Konfigurera Dataverse sökning i portaler
Anteckning
- Från oktober 2022 är Power Apps-portaler Power Pages.
- Det här ämnet gäller för äldre funktioner. Den senaste informationen finns i Microsoft Power Pages-dokumentationen.
Översikt
Dataverse sökning levererar snabba och omfattande sökresultat sorterade efter relevans i portaler. Dataverse sökning är samma söktjänst som används i modellbaserade appar och andra Microsoft Power Platform-tjänster som bygger på Microsoft Dataverse. Om du vill aktivera Dataverse sökning lägger du till webbplatsinställningen Search/EnableDataverseSearch och anger att den är sann. Om den här inställningen är falsk eller inte finns aktiveras Lucene.NET ökning stället.
Den här genomgången förklarar hur du aktiverar sökning efter tabellen Produkter i order i exempeldatabasen Northwind Traders som finns med Dataverse. Mer information om exempeldatabaser finns i Installera Northwind Traders-databasen och -appar.
Du kan gå igenom tabellen med en tabell som du väljer genom att byta ut tabellnamnet nwind_products med tabellens logiska namn.
Steg 1: Aktivera Dataverse sökning
I administrationscentret för Power Platform väljer du en miljö.
Välj Inställningar > Produkt > Funktioner.
Under Sökning, ange Dataverse sökning till På.
Välj Spara.
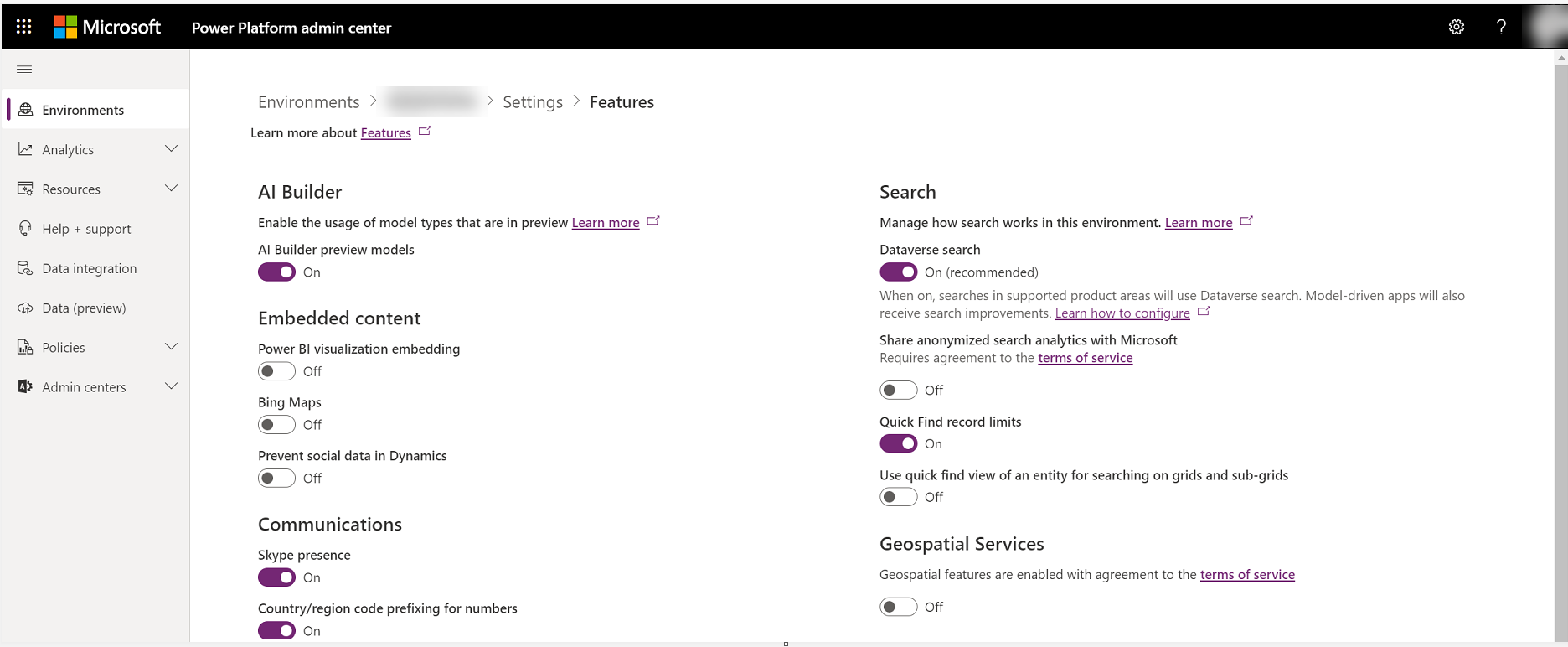
Steg 2: Lägg till eller uppdatera platsinställningar för sökning
Logga in på Power Apps.
Se till att du befinner dig i den miljö där portalen finns.
I den vänstra rutan, välj Appar och leta upp modellbaserade programmet Portalhantering.
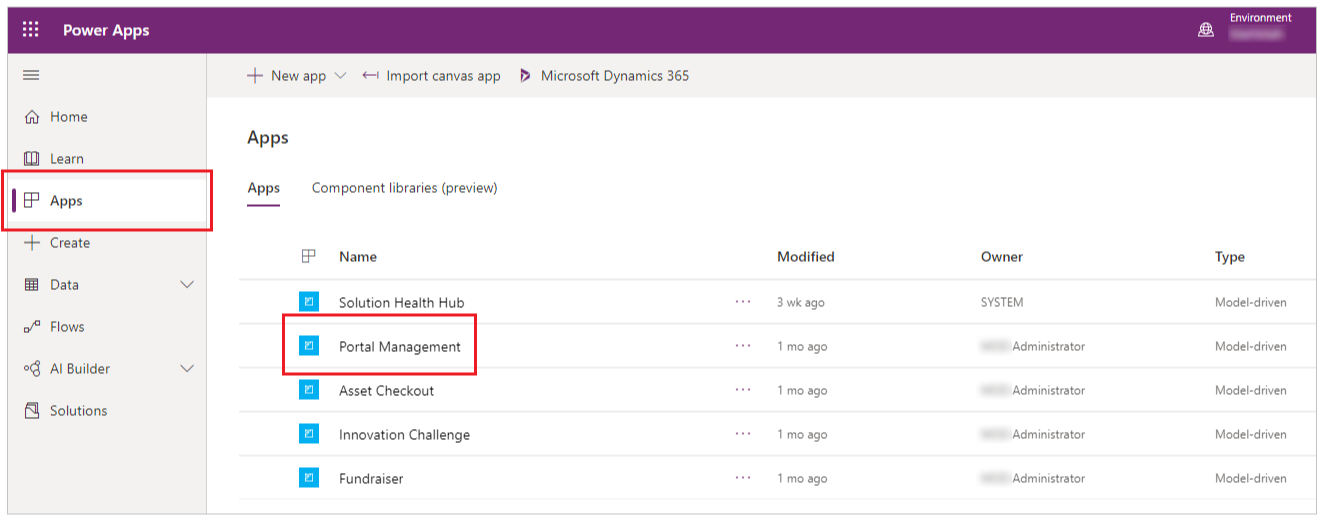
Välj Portalhantering och sedan väljer du Webbplatsinställningar i vänster fönster.
Skapa eller uppdatera webbplatsinställningen Search/EnableDataverseSearch och ange dess värde till sant.
Skapa eller uppdatera webbplatsinställningen Search/EnableAdditionalEntities och ange dess värde till sant.
Skapa eller uppdatera webbplatsinställningen sök/filter och lägg till värdet Products:nwind_products.
Steg 3: Skapa eller bekräfta vyn för portalsökning
Anteckning
Följande steg kräver att du har lösningen Northwind Traders installerad. Om du vill använda en annan tabell använder du rätt lösning eller standardlösningen.
Gå till Power Apps och välj Lösningar i det vänstra fönstret.
Välj Northwind Traders.
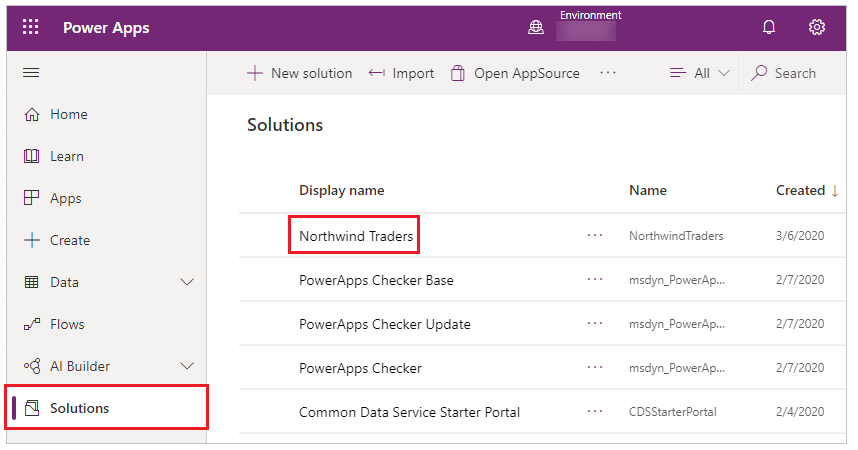
Sök efter tabellen Orderprodukt.
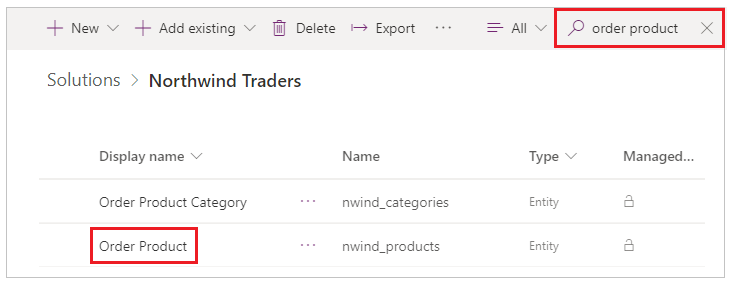
Markera tabellen Orderprodukt och välj sedan Vyer.
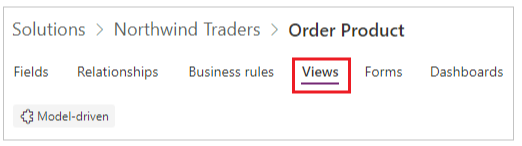
Se till att du kan se Portalsökning i vylistan.
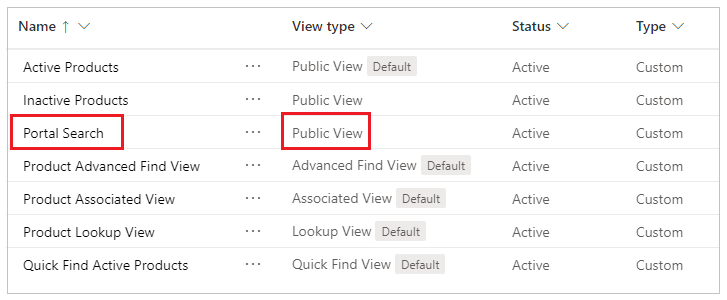
Om portalsökningsvyn inte redan finns, gör följande:
Välj lägg till vy
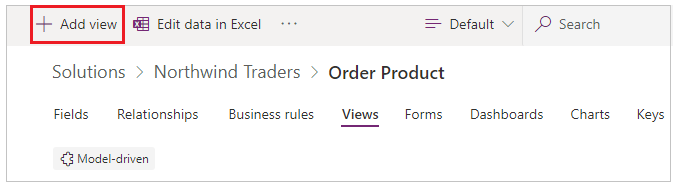
Ange namnet som Portalsökning och välj sedan Skapa.
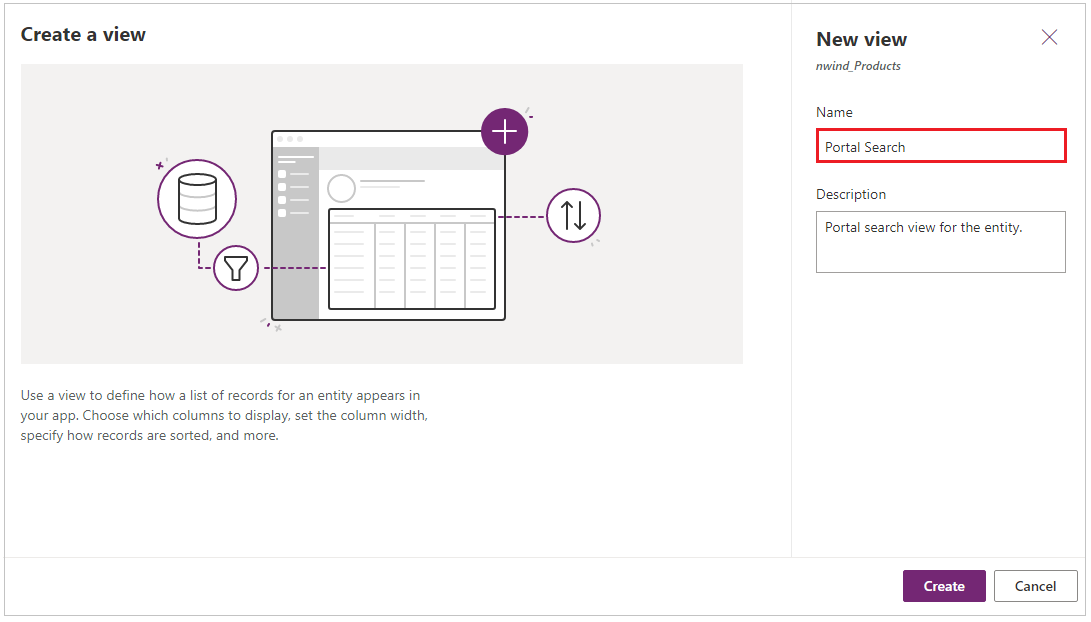
Se till att vyn innehåller de kolumner som du vill använda för sökningen. Lägg till ytterligare kolumner om det behövs.
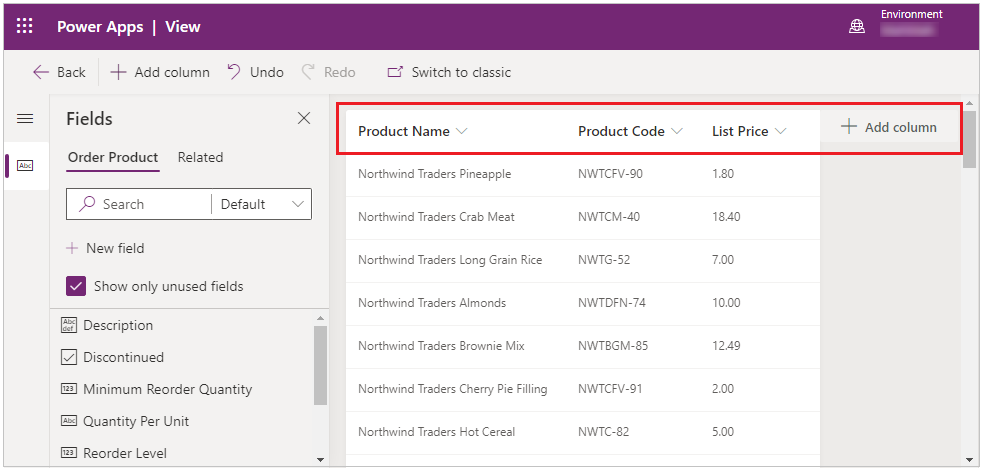
Om du redigerade vyn, se till att välja Spara och välj Publicera innan du fortsätter.
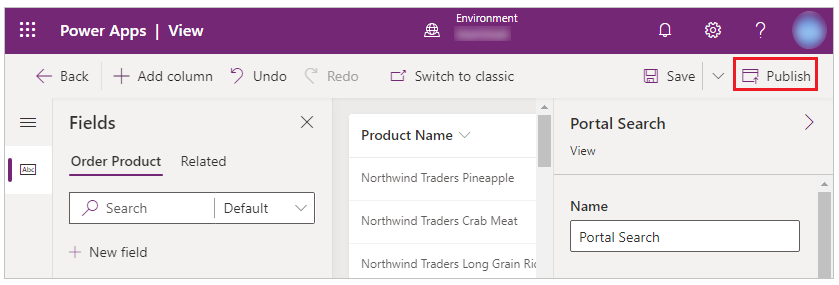
Steg 3: Skapa tabellbehörigheter
Logga in på Power Apps.
I vänster ruta, välj Appar och välj Portalhantering.
Välj Tabellbehörigheter i det vänstra fönstret.
Välj Nytt.
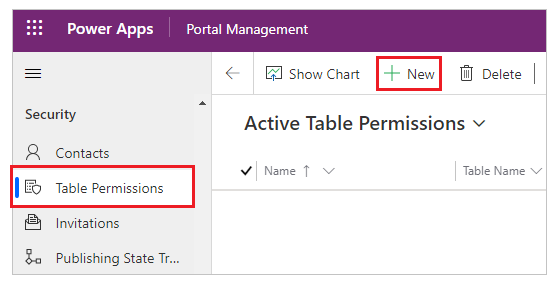
Ange namnet som Northwind produkter läs alla och välj sedan lämplig Åtkomsttyp och privilegiet Läs.
I det här exemplet anges Global åtkomsttyp till tabellen nwind_products.
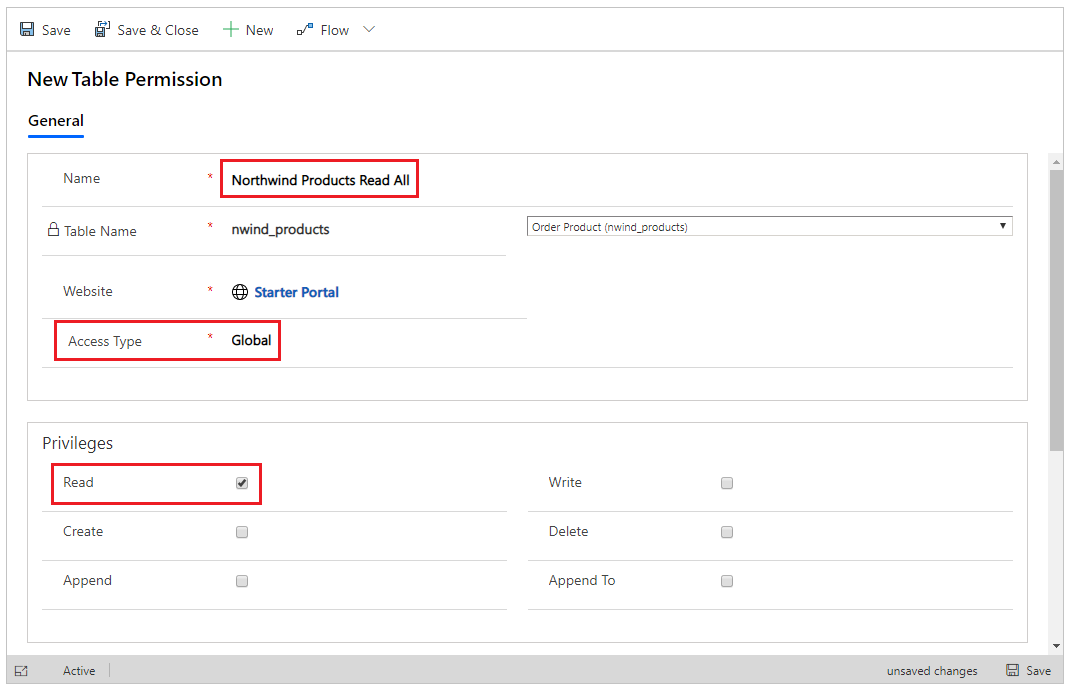
Anteckning
Global åtkomsttypen ger åtkomst till alla poster i tabellen nwind_produkter till relaterade kontakter för den associerade webbrollen (Autentiserade användare gäller för alla inloggade portalanvändare). Tänk på dina datasäkerhetskrav och välj andra åtkomsttyper för att begränsa åtkomsten till data. Mer information finns i Konfigurera säkerhet med tabellbehörigheter.
Välj Spara och stäng.
Markera och öppna Northwind-produkter Läs alla.
Bläddra ned till avsnittet Webbroller och välj sedan Lägg till befintlig webbroll.
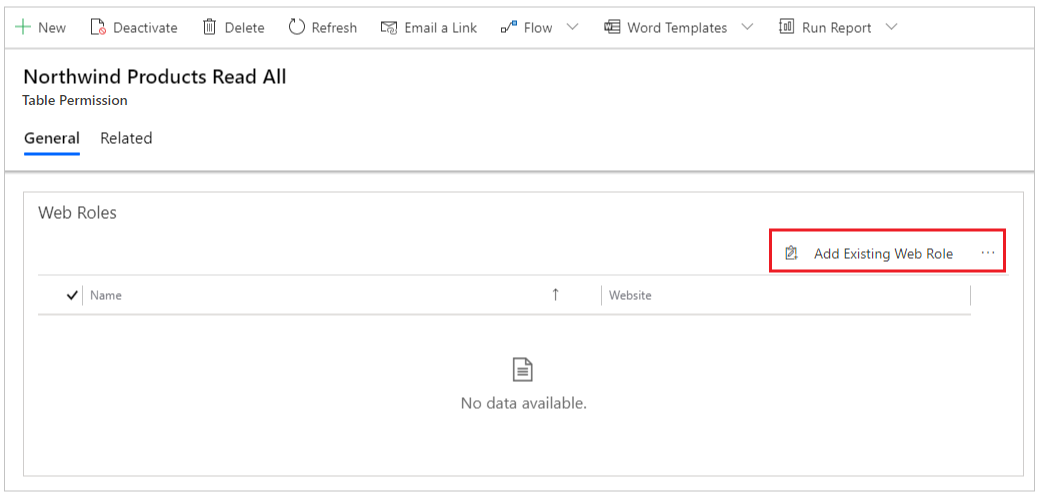
Sök efter Autentiserade användare och välj sedan Lägg till:
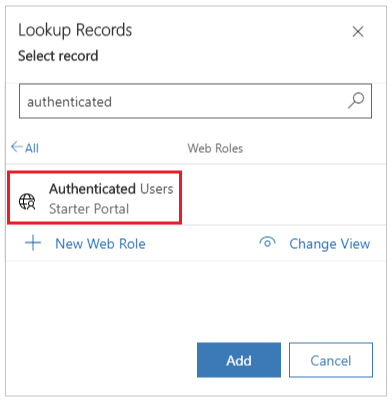
Steg 4: Lägga till en webbsida med information om poster
Gå till Power Apps och välj Appar i det vänstra fönstret.
Välj Fler kommandon (…) för portalen och välj Redigera för att öppna portalen i Power Apps portalstudion.
Välj Ny sida på menyn längst upp till vänster och välj sedan en tom layout för sidan.
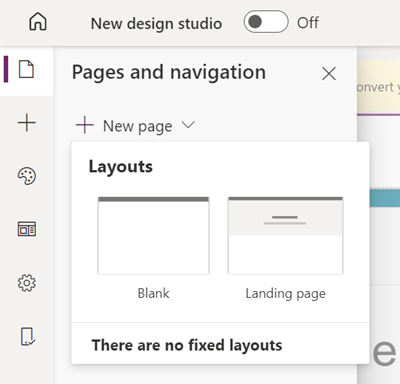
Ange namnet på webbsidan som Orderprodukter.
I vänster navigeringsfönster, välj Komponenter och sedan Formulär.
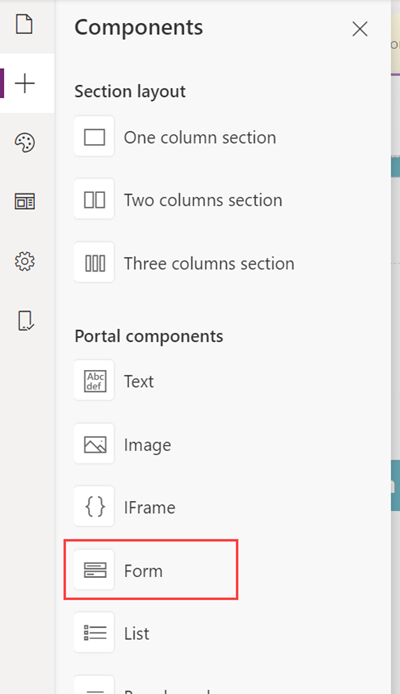
Välj alternativet Använd befintlig eller Skapa nytt till höger på arbetsytan, välj formuläret Visa produkter för tabellen nwind_products och ange Läge till ReadOnly.
Steg 5: Lägg till en webbplatsmarkör för webbsidan för postinformation
Logga in på Power Apps.
I vänster ruta, välj Appar och välj Portalhantering.
I den vänstra rutan väljer du Webbplatsmarkör.
Välj Nytt och skapa sedan en ny webbplatsmarkören genom att göra följande:
För Namn, ange nwind_products_SearchResultPage.
För Sida, välj Orderprodukter.
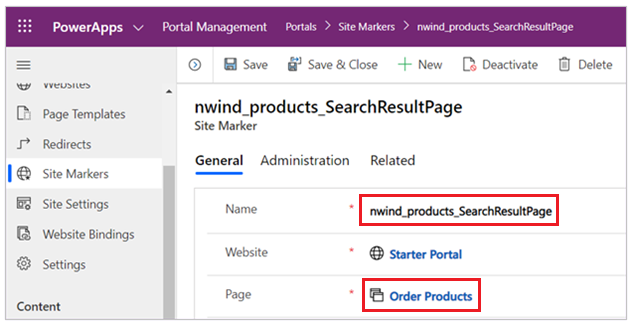
Steg 6: Kontrollera Dataverse sökfunktionen
Bläddra till portalen med ett användarkonto som har tilldelats den autentiserade webbrollen.
Gå till verktygsfältet för sökning eller söksidan och sök efter en känd post.
Använd till exempel sökterm Northwind Clam Chowder för att få resultaten associerade med tabellen nwind_products.
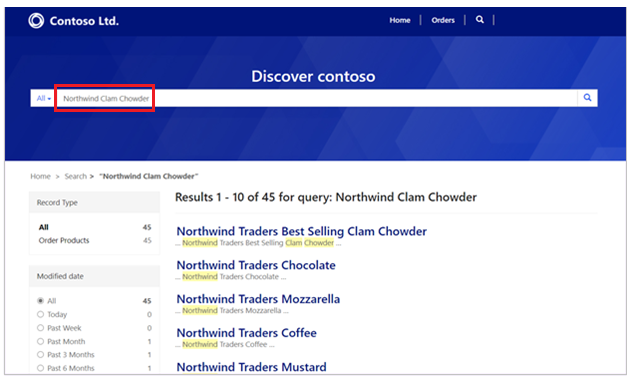
Begränsningar
Det går inte att öka relevansen, sökningen eller filtrera resultaten med hjälp av Dataverse kolumnnamn som har konfigurerats i webbplatsinställningen Sök/Fråga.
Parametern filter i Liquid-objekt searchindex filtrerar inte sökresultaten.
Till exempel:
{% searchindex query: 'support', filter: ' +statecode:0'%}filtrerar inte matchande sökresultat som inte harstatecode:0.Även om vyn Portalsökning kan ha vilken operator som helst i filtret, endast nedanstående lista med operatorer används för att fråga efter sökresultaten:
- Lika med
- är inte lika med
- Är större än
- Är större än eller lika med
- Är mindre än
- Är mindre än eller lika med
Relaterade fält som definieras i portalsökningsvyn som en filterkolumn eller vykolumn stöds inte av Dataverse sökningen och ignoreras.
Innehållet i bifogade filer och objekt som anges i en kolumn av filtyp genomsöks inte.
Kända problem
Om du växlar webbplatsinställningen Search/EnableDataverseSearch från sant till falskt för att inaktivera Dataverse sökningen och aktivera Lucene.NET sökningen måste du gå till administratörscenter för Power Apps-portal och välja Åtgärder > Starta om för att starta om portalen. Om du missar det här steget kommer du att se en felsida när du försöker återskapa sökindex och användarna kommer inte att se några sökresultat.
När du söker efter ett nyckelord kan det hända att det alltid visas ett felmeddelande av följande: "Det uppstod ett problem vid sökningen. Försök igen. Du åtgärdar problemet genom att öppna administrationscentret för Power Apps-portalen och välja Åtgärder > Starta om.
Se även
Använda aspektbaserad sökning
Sökning av bifogad fil
Anteckning
Kan du berätta om dina inställningar för dokumentationsspråk? Svara i en kort undersökning. (observera att undersökningen är på engelska)
Undersökningen tar ungefär sju minuter. Inga personuppgifter samlas in (sekretesspolicy).