Genomgång: Konfigurera ytterligare tabeller för global sökning
Anteckning
Från och med den 12 oktober 2022 byter Power Apps-portaler namn till Power Pages. Mer information: Microsoft Power Pages är nu allmänt tillgänglig (blogg)
Vi kommer snart migrera och sammanfoga dokumentationen för Power Apps-portaler med Power Pages-dokumentationen.
Översikt
Du kan aktivera ytterligare tabeller för sökfunktion. Om du vill konfigurera sökning efter ytterligare tabeller krävs ytterligare åtgärder, som beskrivs i den här artikeln. Med de här uttryckliga konfigurationsstegen ser du till att inga poster av misstag görs tillgängliga med global sökning.
Steg för att konfigurera sökning efter ytterligare tabeller
Konfigurera sökning efter ytterligare tabeller:
Aktivera sökning med ytterligare tabeller för första gången genom att lägga till en ny inställning Search/EnableAdditionalEntities och ange den till true. Det här är ett steg i taget som gör det möjligt att söka efter alla ytterligare, medföljande och anpassade tabeller.
Skapa portalsökningsvyn för varje ytterligare tabell med de filter och kolumner som krävs för att vara sökbara.
Konfigurera tabellbehörigheter för varje ytterligare tabell med en webbroll som minst ska ha läsprivilegier. Hoppa över det här steget om du redan har läsbehörigheter konfigurerade för varje tabell.
Skapa en postinformationssida för varje tabell där information om den valda posten från sökresultatsidan. Hoppa över det här steget om du redan har skapat en separat sida med resultatpostinformation för varje tabell.
Skapa en webbplatsmarkör med namnet
<entitylogicalname>_SearchResultPagevarje tabell med den associerade postinformationssidan.
Varning
Om du inte skapar en sida för postinformation, eller om du inte binder sidan med webbplatsmarkörer för sökning, kan du inte välja ytterligare tabellposter från sökresultatsidan för att visa postinformationen.
Platsinställning för ytterligare tabeller
Webbplatsinställningen Search/EnableAdditionalEntities när du konfigurerar ytterligare tabeller för sökning.
Viktigt
Search/EnableAdditionalEntities är uttryckligen för att aktivera sökning efter ytterligare tabeller. Huvudinställningen Sök/aktiverad måste ha värdet true för sökwebbplatsen när du använder sökfunktionen.
Du kan också konfigurera andra relaterade webbplatsinställningar liknande sökkonfigurationen för standardtabeller. Du kan till exempel använda inställningen Sök/Filter om du vill konfigurera ytterligare tabeller och lägga till filteralternativ för den globala sökningen. Mer information: Webbplatsinställning.
Webbplatsmarkör för sidan med postinformation
Sidan med postinformation konfigureras med hjälp av en webbplatsmarkör med namnet <entitylogicalname>_SearchResultPage.
Om tabellens logiska namn till exempel nwind_products, blir webbplatsmarkören nwind_products_SearchResultPage. Värdet för webbplatsmarkören är den postinformationssida som du vill öppna när sökresultatet är markerat. Som standard skickas ett post-ID i frågesträngsparametern id till postinformationssidan. Om du vill ha mer information om hur du lägger till formulär på en sida går du till Skapa en sida.
Viktigt
Se till att din postinformationssida har ett grundläggande formulär eller har logik skriven för att visa sökresultatinformationen. Exempel: Steg 4 – Lägg till sida med postinformation i följande genomgång.
I följande genomgång förklaras varje steg i detalj med en exempeldatabas och en lösning för att konfigurera sökning efter ytterligare tabeller.
Anteckning
- I den här genomgången förklaras hur du aktiverar sökning efter tabellen Orderprodukter i exempeldatabasen Northwind, som finns med Microsoft Dataverse. Mer information om exempeldatabaser finns i Installera databas och appar för Northwind Traders.
- Du kan följa den genomgående tabellen med en tabell som du väljer genom att ersätta tabellnamnet nwind_products med tabellens logiska namn.
Steg 1: Lägg till eller uppdatera platsinställningar för sökning
Logga in på Power Apps.
Se till att du befinner dig i den miljö där portalen finns.
Välj Appar i det vänstra navigeringsfönstret och leta upp den modellbaserade appen Portalhantering .
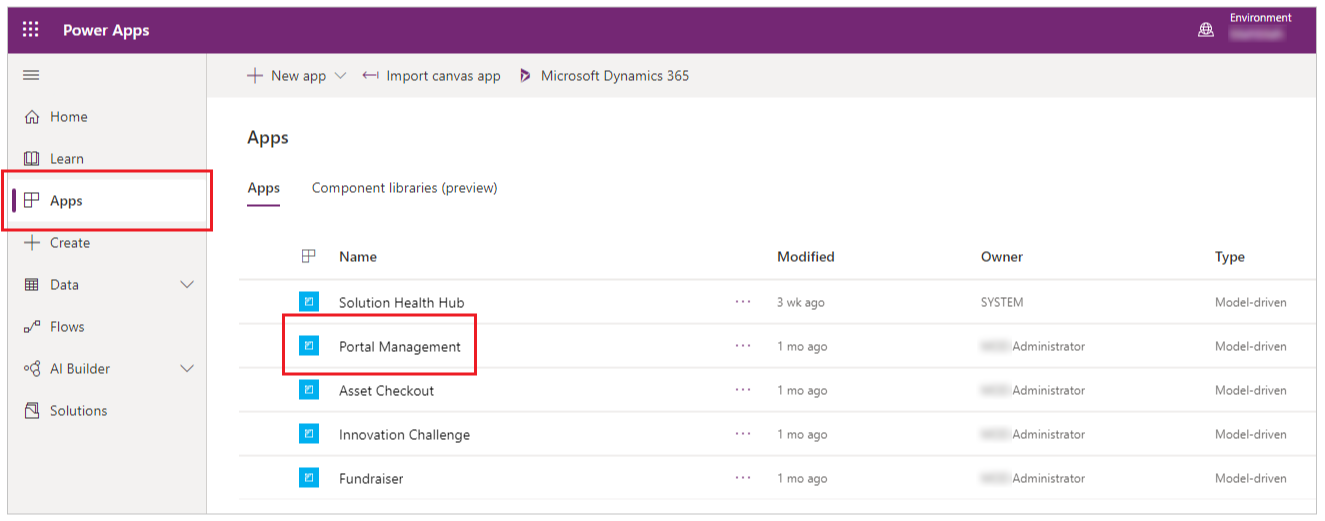
Anteckning
programmet Portalhantering kan ha namnet Dynamics 365-portaler om du befinner dig i en miljö där Dynamics 365-program finns installerade.
Välj att öppna appen Portalhanteringoch gå sedan till Webbplatsinställningar i det vänstra navigeringsfönstret.
Skapa en ny inställning, Search/EnableAdditionalEntities och ange värdet som true.

Skapa eller uppdatera inställningen för sök/filter och lägg till värdet Products:nwind_products.

Steg 2: Skapa eller bekräfta vyn för portalsökning
Anteckning
Följande steg kräver att du har lösningen Northwind Traders installerad. Om du vill använda en annan tabell använder du rätt lösning eller standardlösningen.
I det vänstra navigeringsfönstret går du till Power Apps och väljer Lösningar.
Välj Northwind Traders.

Sök efter tabellen Orderprodukt.

Markera tabellen Orderprodukt och välj sedan Vyer.

Se till att du kan se Portalsökning i vylistan.

Om vyn Portalsökning inte redan finns väljer du Lägg till vy, anger namnet som Portalsökning och väljer sedan Skapa.


Se till att lämpliga kolumner läggs till i vyn för sökning.

Om du har redigerat vyn ska du se till att välja Sparaoch sedan Publicera innan du fortsätter.

Steg 3: Skapa tabellbehörigheter
Logga in på Power Apps.
Välj Appar i det vänstra navigeringsfönstret och öppna sedan den modellbaserade appen Portalhantering .
Välj Tabellbehörigheter i det vänstra navigeringsfönstret.
Välj Nytt.

Ange namnet som Northwind produkter läs alla och välj sedan lämplig Åtkomsttyp och privilegiet Läs.
I det här exemplet anges Global åtkomsttyp till tabellen nwind_products.

Välj Spara och stäng.
Markera och öppna Northwind-produkter Läs alla.
Bläddra ned till avsnittet Webbroller och välj sedan Lägg till befintlig webbroll.

Sök efter Autentiserade användare och välj sedan Lägg till:

Steg 4: Lägg till webbsida med postinformation
Gå till Power Apps och välj Appar i det vänstra navigeringsfönstret.
Välj Fler kommandon (...) för portalen och välj sedan Redigera för att öppna portalen i Power Apps Studio.
Välj Ny sida i menyn i det övre vänstra hörnet och välj sedan en Tom layout för sidan.

Ange namnet på webbsidan som Orderprodukter.
Anteckning
Den här sidan visas när användarna väljer en post från sidan med sökresultat för att visa information om den valda posten.
Välj Komponenter i det vänstra navigeringsfönstret och lägg sedan till en Formulär-komponent på webbsidan.

Välj alternativet Använd befintlig till höger om arbetsytan, välj formuläret Visa produkter för tabellen nwind_products och ställ sedan in Läge på ReadOnly.

Steg 5: Lägg till en webbplatsmarkör för webbsidan med postinformation
Logga in på Power Apps.
Välj Appar i det vänstra navigeringsfönstret och öppna sedan den modellbaserade appen Portalhantering .
Välj Webbplatsmarkör i det vänstra navigeringsfönstret.
Välj Ny och skapa sedan en ny webbplatsmarkör med hjälp av följande information:
- Namn: nwind_products_SearchResultPage
- Sida: Orderprodukter

Steg 6: Återskapa sökindex
Bläddra i portalen med hjälp av ett användarkonto som har tilldelats webbrollen Administratör.
Lägg till URL:en i adress fältet med /_services/about och välj sedan RETUR.

Välj Rensa cacheminne.
När du har rensat cacheminnet väljer du Återskapa sökindex.
Steg 7: Kontrollera att den globala sökningen fungerar med den anpassade tabellen
Bläddra till portalen med en användare som har tilldelats autentiserad webbroll .
Gå till verktygsfältet för sökning eller söksidan och sök efter en känd post.
Använd till exempel söknyckelordet Northwind musselsoppa för att få resultaten associerade med tabellen nwind_products.

Nästa steg
Ta bort en tabell från global sökning
Se även
Sök relaterade webbplatsinställningar
Progressiv sökning
Anteckning
Kan du berätta om dina inställningar för dokumentationsspråk? Svara i en kort undersökning. (observera att undersökningen är på engelska)
Undersökningen tar ungefär sju minuter. Inga personuppgifter samlas in (sekretesspolicy).