Hantera befintliga webbplatser
Anteckning
- Från oktober 2022 är Power Apps-portaler Power Pages.
- Det här ämnet gäller för äldre funktioner. Den senaste informationen finns i Microsoft Power Pages-dokumentationen.
Om du har skapat en webbplats (portal) via Power Apps eller Power Pages, visas den när du loggar in på Power Pages under Aktiva webbplatser på sidan Start.
Om du vill hantera en webbplats väljer du Fler kommandon (…) för webbplatsen och sedan en åtgärd från alternativen i listrutan.
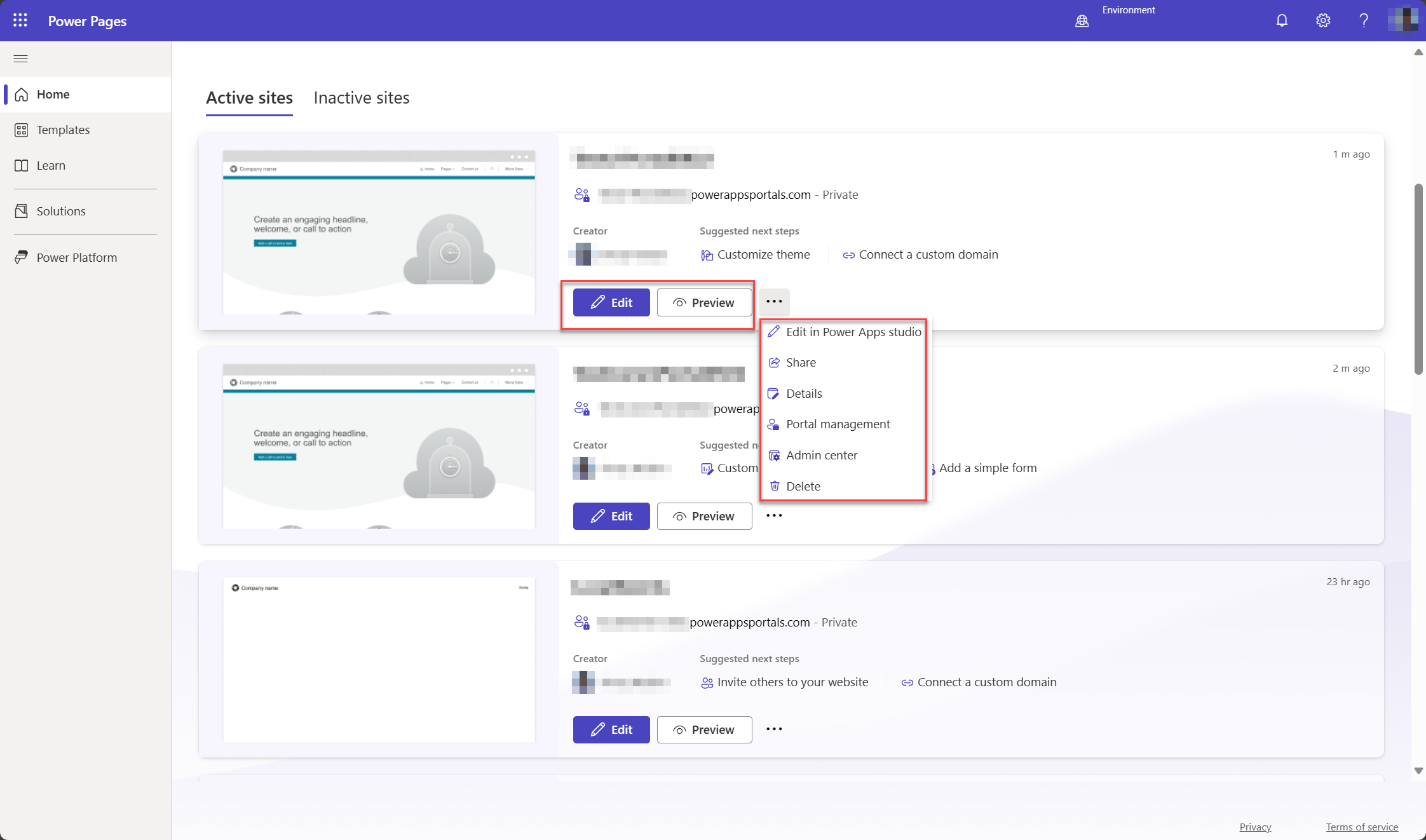
Redigera
Välj Redigera om du vill öppna webbplatsen i Power Pages designstudio. Om webbplatsen har skapats med Power Apps-portaler (vilket du föredrar) kan du också välja Redigera i Power Apps-portaler om du vill redigera innehållet och komponenterna för webbplatsen.
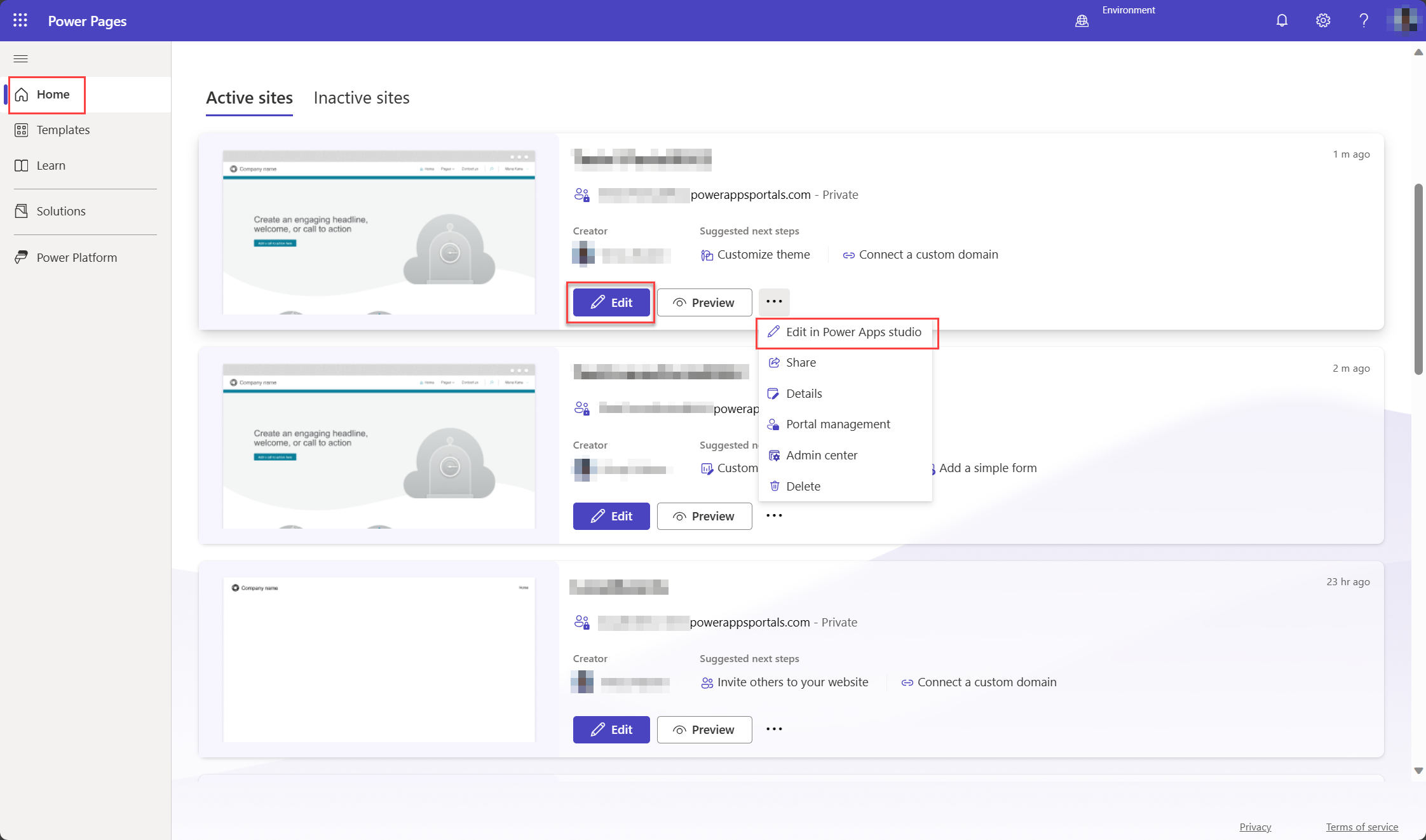
Power Apps portalsstudio kräver en kontaktpost med e-postadressen portaluser@powerappsportals.com för att en del av funktionerna ska fungera. Kontaktposten skapas automatiskt när du redigerar portalen för första gången.
Det kan hända att den här kontaktposten skapas i två situationer:
- Om du har ett eller flera fält för kontakttabellen som har angetts som obligatoriska.
- Om webbplatsen har affärslogik (t.ex. synkrona plugin-program eller arbetsflöden för att begränsa skapandet av kontakter)
I båda fallen visas ett felmeddelande:
Contact creation failed
A contact with an email address portaluser@powerappsportals.com must be created before you can edit your portal. Please create this contact manually.
När felmeddelandet visas skapar du en kontaktpost manuellt med e-postadressen portaluser@powerappsportals.com för att lösa detta fel.
Förhandsgranska
Öppnar portalen och förhandsgranskar webbplatsen. Detta alternativ hjälper dig att visa portalen som den kommer att se ut för dina kunder.
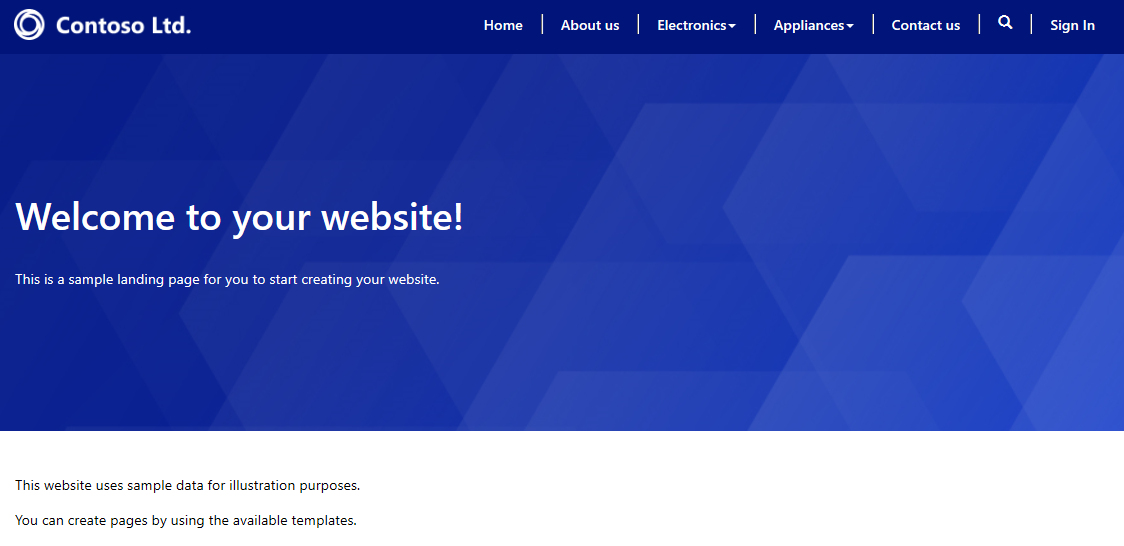
Alternativt kan du också öppna portalen för att söka igenom webbplatsen genom att välja Sök webbplats i Power Apps-portalstudion för att visa de ändringar du har utfört på webbplatsen. Webbplatsen öppnas på en ny flik med webbplatsens URL.
Andel
Dela portalens webbplatsadress med användare med behörighet att visa den.
Dela med interna användare
Om du vill dela portalen med interna användare måste du först skapa en säkerhetsroll och sedan tilldela användarna säkerhetsrollen så att de kan använda portalen.
Anteckning
Om du i egenskap av användare av Microsoft Dataverse inte har rätt privilegier för portaltabeller kan du få felmeddelanden som "du har inte behörighet att visa lösningar i den här miljön". eller "Du har inte tillgång att visa webbplatsen i den här miljön". Det rekommenderas att du innehar säkerhetsrollen för systemadministratörer i tillhörande Dataverse-databas.
Steg 1: Skapa en säkerhetsroll
I rutan Dela den här portalen under Skapa en säkerhetsroll, välj Säkerhetsroller. En lista över alla konfigurerade säkerhetsroller visas.
I verktygsfältet Åtgärder väljer du Ny.
Ange rollnamnet i fönstret Ny säkerhetsroll.
Ange privilegier för alla tabeller som används i portalen.
När du har konfigurerat säkerhetsrollen, klicka eller välj Spara och stäng i verktygsfältet.
För information om säkerhetsroller och privilegier, se Säkerhetsroller och privilegier.
Steg 2: Tilldela användare till säkerhetsrollen
I rutan Dela den här portalen under Tilldela användare till en säkerhetsroll, välj Användare. En lista över alla användare visas.
Välj den användare du vill tilldela en säkerhetsroll i listan.
Välj Hantera roller.
Anteckning
Om knappen Hantera roller inte visas i kommandofältet måste du ändra klienten genom att ange forceUCI till 0 i URL-adressen. Till exempel, https://<org_url>/main.aspx?pagetype=entitylist&etn=systemuser&forceUCI=0
I dialogrutan Hantera användarroller väljer du säkerhetsrollen du skapade tidigare och väljer sedan OK.
Dela med externa användare
Portalen ska fungera anonymt och vara tillgänglig för externa användare. Om du vill försöka med avancerade funktioner för att hantera roller och behörigheter för externa användare, Konfigurera en kontakt för användning på en portal, Bjuda in kontakter till dina portaler, Skapa webb roller för portaler, Tilldela tabellbehörigheter.
Administrationscenter
Visar portalinställningarna där du kan ändra portalens namn. Du kan även gå till inställning av licensiering för din portal samt avancerade åtgärder, t. ex. administrera portalen via administratörscentret för Power Apps-portaler och arbeta med webbplatsinställningar.
Licensiering
För produktionsportaler ser du avsnitten Licensiering för interna användare och Licensiering för externa användare i portalens inställningspanel baserat på konfigurationen av licensiering i din miljö. Läs mer om Power Apps per app, Betala per användning.
Anteckning
Avsnitten Licensiering för interna användare och Licensiering för externa användare är inte synliga i portalinställningspanelen när du öppnar den från verktygsfältet Inställningar på portalens detaljsida.
Delete
Tar bort portalen och värdbaserade resurser. När du tar bort en portal blir URL-adressen oåtkomlig. Om du tar bort en portal påverkas inga av de portalkonfigurationer eller lösningar som finns i miljön, utan de kvarstår som de är. Ta bort portalkonfigurationerna manuellt om du vill ta bort portalkonfigurationerna helt från din miljö. För att ta bort använder du programmet Portalhantering och ta bort motsvarande webbplatspost för portalen.
Anteckning
- Om du inte har tillräckliga privilegier för att radera en portal visas ett felmeddelande.
Permission denied
You do not have sufficient privileges to delete the portal [Name] portal.
Du måste inneha rollen Systemadministratör om du vill ta bort en portal. Du måste också vara ägare till portalprogrammet i Microsoft Entra ID. Den användare som skapar portalen är som standard ägaren och kan ta bort en portal. Mer information om hur du lägger till dig själv som ägare finns i Lägg till dig själv som ägare av Microsoft Entra‑programmet. - När du tar bort en portal och skapar en ny portal med en annan URL-adress måste konfigurationen av autentiseringsprovidern konfigureras så att den nya portalen fungerar korrekt. Om du vill konfigurera autentiseringsprovidern går du till komma igång med konfiguration av autentisering.
Ta bort en portal helt
Om du vill lära dig mer om hur du tar bort en portal helt går du Ta bort en portal.
Information
Visar detaljer som till exempel ägaren till portalen, datum och tid då den skapades och senast ändrades, samt URL-adressen till portalen och inställningar för identitetsprovider.
Nästa steg
Se även
Förstå hur portaler ansluter till Microsoft Dataverse miljöer
Förstå och rensa cacheminne på serversidan i portaler
Anteckning
Kan du berätta om dina inställningar för dokumentationsspråk? Svara i en kort undersökning. (observera att undersökningen är på engelska)
Undersökningen tar ungefär sju minuter. Inga personuppgifter samlas in (sekretesspolicy).