Konfigurera instrumentpaneler i Power BI
Appen Spårare för ekonomiska effekter av kris inom högre utbildning har utformats för att samla in data som rör sponsrade forskningsprogram eller projekt. Forskare kan använda appen för att skicka planerad förlustinsats och förlustorsaker sorterade efter anslag, medarbetare och löneperiod.
Med hjälp av Power BI kan du analysera och visualisera data från appen. Power BI-mallen som beskrivs i den här artikeln tar upp de data som samlats in med Spårare för ekonomiska effekter av kris inom högre utbildning
Rapporterna är avsedda att användas av chefer, dekanus och forskaradministratörer som övervakar de data som samlats in på deras respektive avdelningars, sponsorers och högskolor och skolors räkning.
Förutsättningar
Appen Spårare för ekonomiska effekter av kris inom högre utbildning hämtar data från Common Data Service i den här Power BI-mallen som gör det möjligt att säkert lagra, integrera och automatisera data som ska användas med andra affärsappar, t.ex Power BI, Dynamics 365 och Power Automate.
För att kunna använda denna Power BI-mall behöver du följande förutsättningar:
Hämta den kostnadsfria Power BI Desktop appen.
Registrera dig för Power BI-tjänsten.
Skapa en Common Data Service-miljö med tillverkarbehörighet för åtkomst till portalen och läsbehörigheter för åtkomst till data i entiteter.
Du kan konfigurera Power BI-instrumentpaneler på två sätt:
Konfigurera en Power BI-rapport med en tom rapportarbetsyta
Konfigurera en Power BI-rapport med en tom rapportarbetsyta:
Öppna Power BI Desktop. Du kan bli uppmanad att Logga in på Power BI-tjänsten med ditt arbets- eller skolkonto.
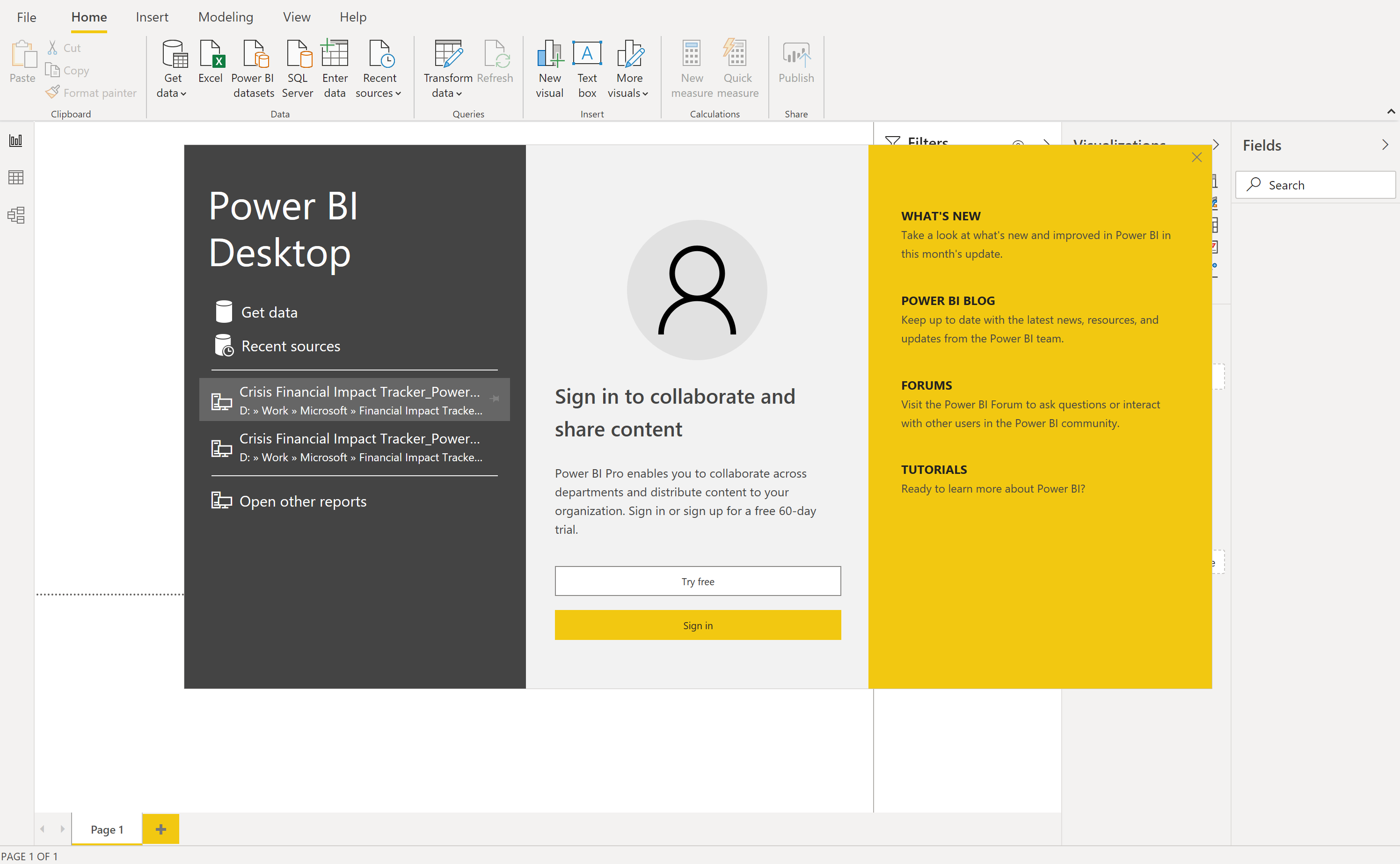
Välj Välj data > Power Platform > Common Data Service och välj sedan Anslut.

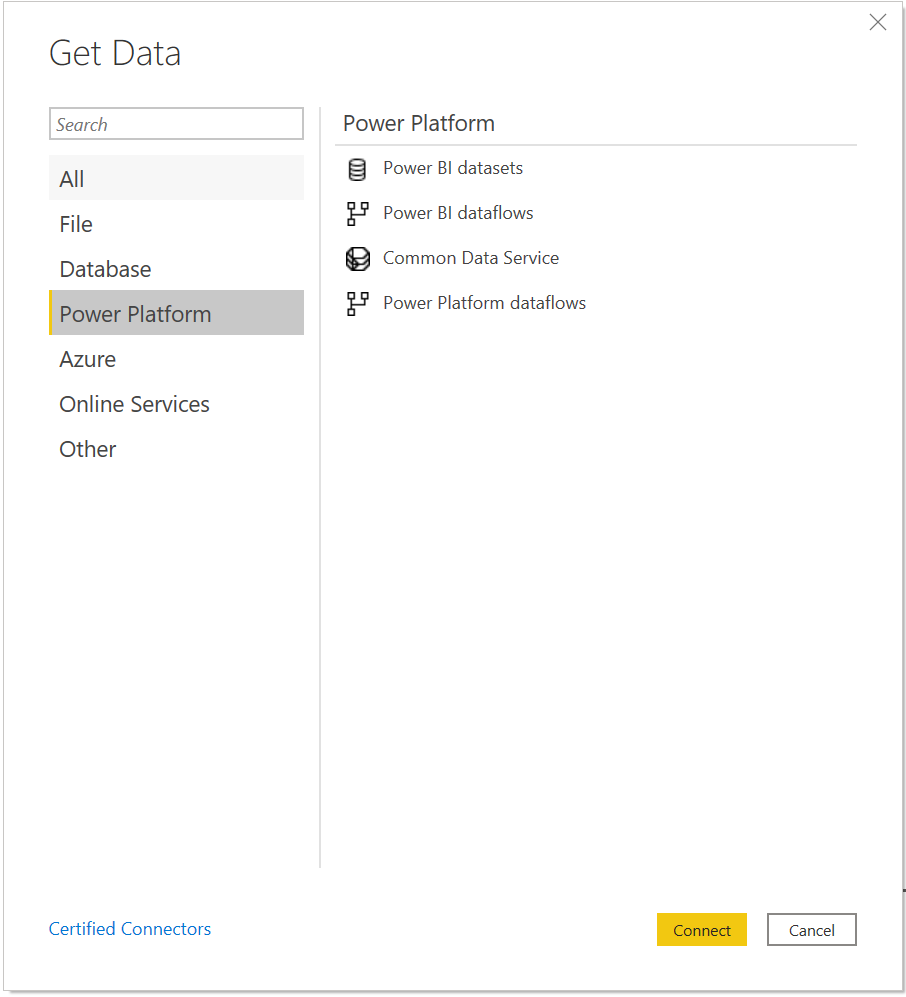
Ange den Server-URL som är specifik för din Common Data Service-miljö. Gör så här om du vill visa en Common Data Service miljö-URL:
Öppna Power Apps, markera den miljö du ska ansluta till, markera Inställningar i det övre högra hörnet och välj sedan Avancerade inställningar.
I den nya fliken webbläsare som öppnas kopierar du roten för URL-adressen. Det här är den unika URL-adressen till din miljö. URL har följande format https://yourenvironmentid.crm.dynamics.com/. Se till att du inte kopierar resten av URL:en.
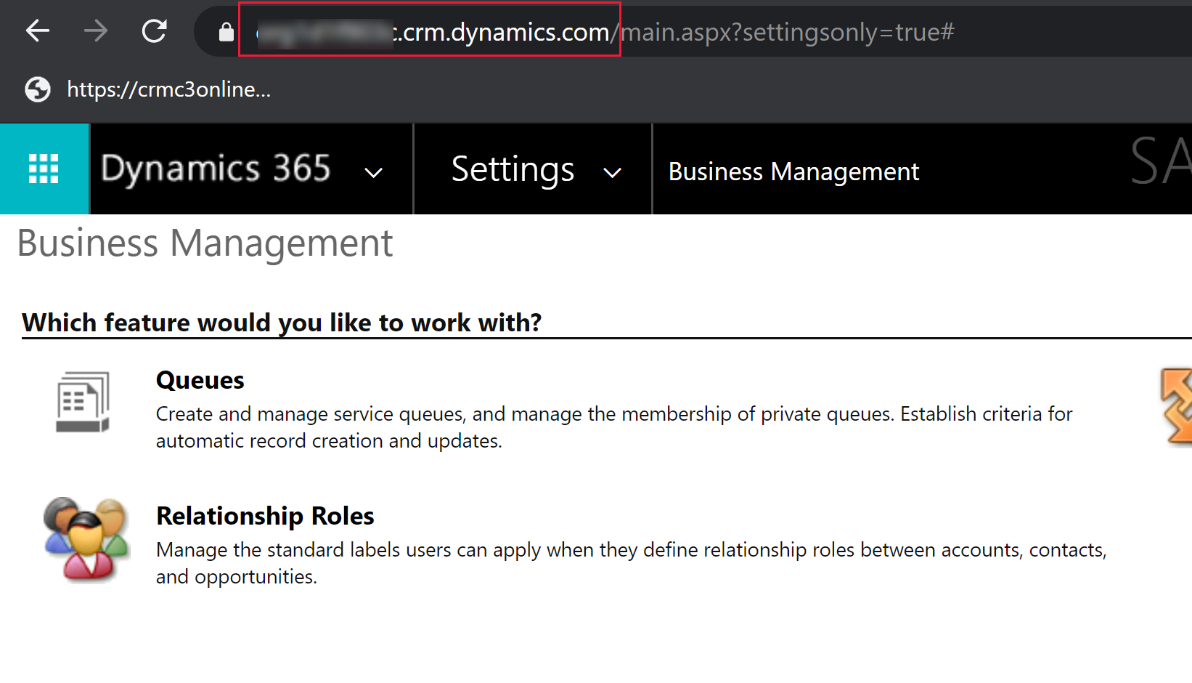
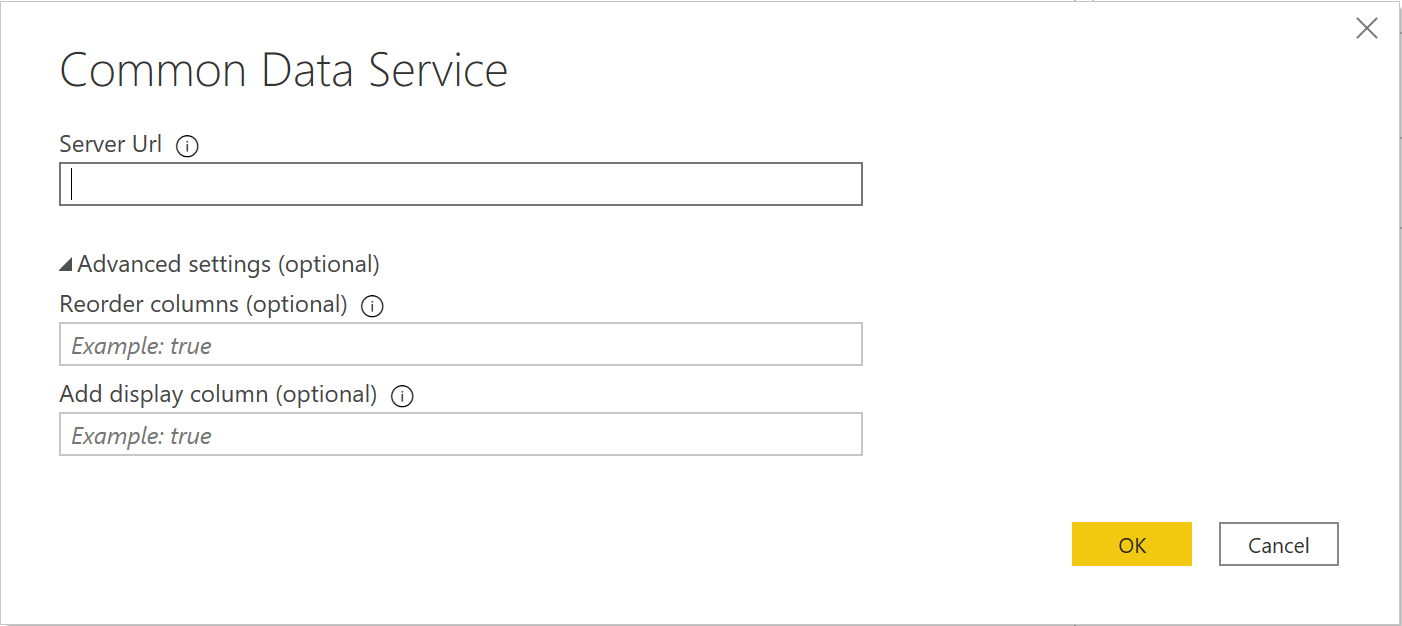
När du har anslutit till miljön kan du se mapparna för entiteter och system i Navigator. Visa entiteter och markera kryssrutorna för följande entiteter:
Konto
Kontakt
msft_Campus
msft_College
msft_Department
msft_EmployeeCompensation
msft_Grant
msft_LossReason
msft_PayPeriod
msft_SponsoredProgram
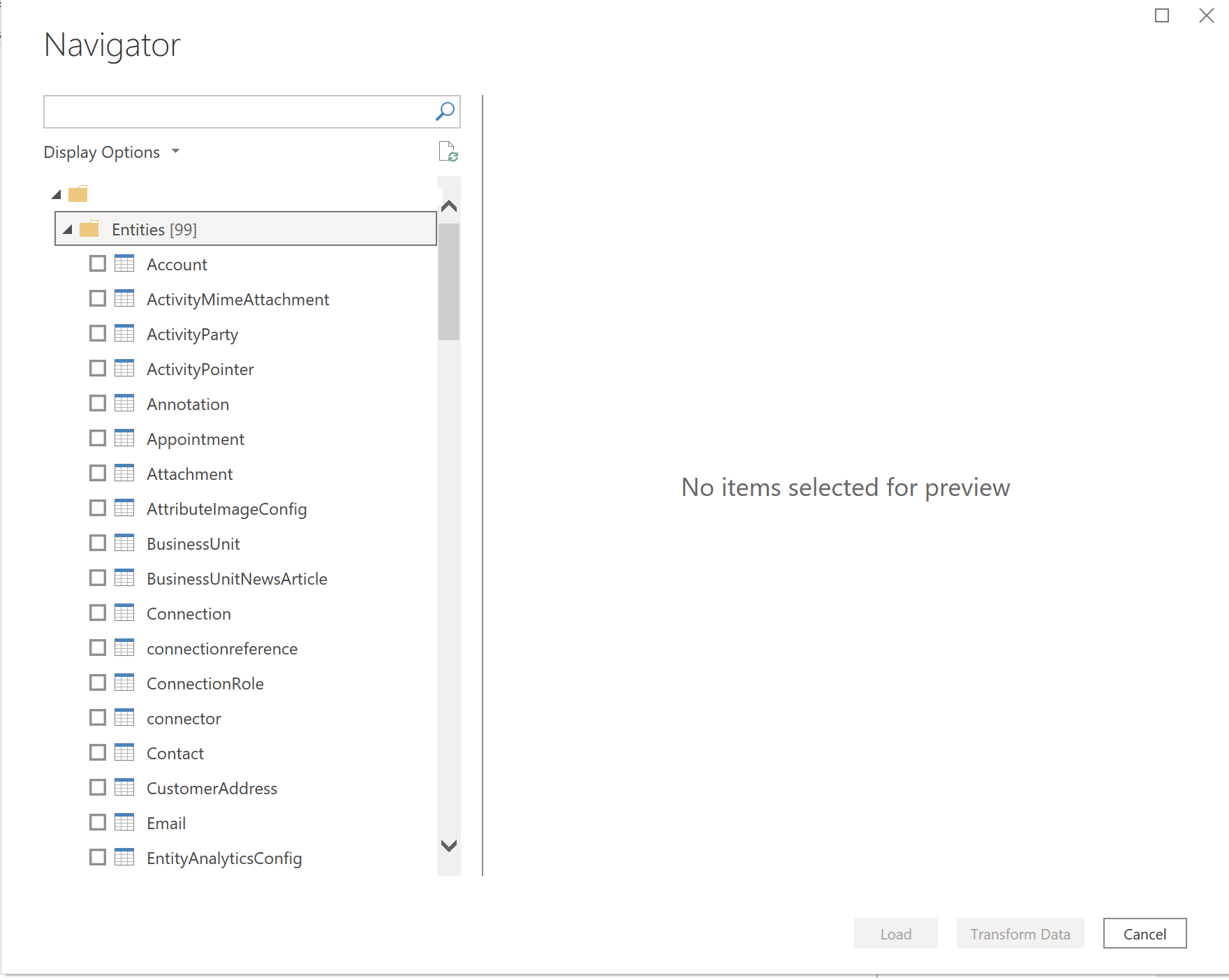
När du har valt listan med entiteter väljer du transformera data. Fönstret Frågeredigeraren öppnas med valda tabeller och inlästa data.
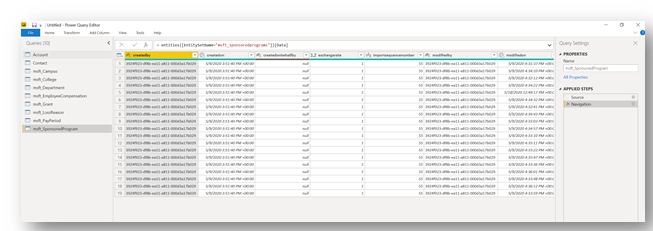
För varje entitet väljer Välj kolumner i menyfliksområdet så att konsolen öppnas och väljer vilka fält som ska användas i datamodellen och i rapporter.
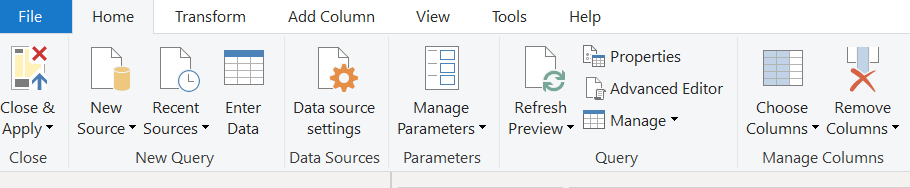
Följande är föreslagna fält för entiteten kontakt:
- msft_annualbasesalary
- msft_annualbasesalary_base
- msft_annualtuitionreimbursement
- msft_annualtuitionreimbursement_base
- msft_contacttype
- msft_department
- msft_employmentclass
- msft_showwelcomemessage
- msft_userid
Följande är föreslagna fält för entiteten msft_Campus:
- msft_campusdescription
- msft_campusid
- msft_campusname
Följande är föreslagna fält för entiteten msft_College:
- msft_campus
- msft_collegedescription
- msft_collegeid
- msft_collegename
Följande är föreslagna fält för entiteten msft_Department:
- msft_college
- msft_departmentdescription
- msft_departmentid
- msft_departmentname
Följande är föreslagna fält för entiteten msft_EmployeeCompensation:
- msft_effortamount
- msft_effortamount_base
- msft_effortpercentage
- msft_employee
- msft_employeecompensationid
- mstf_fte
- msft_lossamount
- msft_lossamount_base
- msft_losspercentage
- msft_lossreason
- msft_name
- msft_paygroup
- msft_paygroup_display
- msft_payperiod
- msft_payrate
- msft_payrate_base
- msft_sponsoredprogram
Följande är föreslagna fält för entiteten msft_Grant:
- msft_enddate
- msft_grantdescription
- msft_grantid
- msft_grantnumber
- msft_grantstatus
- msft_grantstatus_display
- msft_granttitle
- msft_principalinvestigator
- msft_startdate
Följande är föreslagna fält för entiteten msft_LossReason:
- msft_lossreasoncode
- msft_lossreasondescription
- msft_lossreasonid
Följande är föreslagna fält för entiteten msft_PayPeriod:
- msft_enddate
- msft_payperiodcode
- msft_payperioddescription
- msft_payperiodid
- msft_startdate
Följande är föreslagna fält för entiteten msft_SponsoredProgram:
- msft_availablebalance
- msft_availablebalance_base
- msft_awardamount
- msft_awardamount_base
- msft_coprincipalinvestigator
- msft_department
- msft_effortlossimpactamount
- msft_effortlossimpactamount_base
- msft_effortlossimpactamount_date
- msft_effortlossimpactamount_state
- msft_effortlossimpactpercentage
- msft_grant
- msft_primesponsorname
- msft_sponsoredprogramdescription
- msft_sponsoredprogramid
- msft_sponsoredprogramnumber
- msft_sponsorname
Välj Stäng och tillämpa för att stänga frågeredigeraren och tillämpa de ändringar du gjort.
Följande skärmbild visas på Power BI rapport arbetsytan. Det kan ta flera minuter innan frågorna körs.
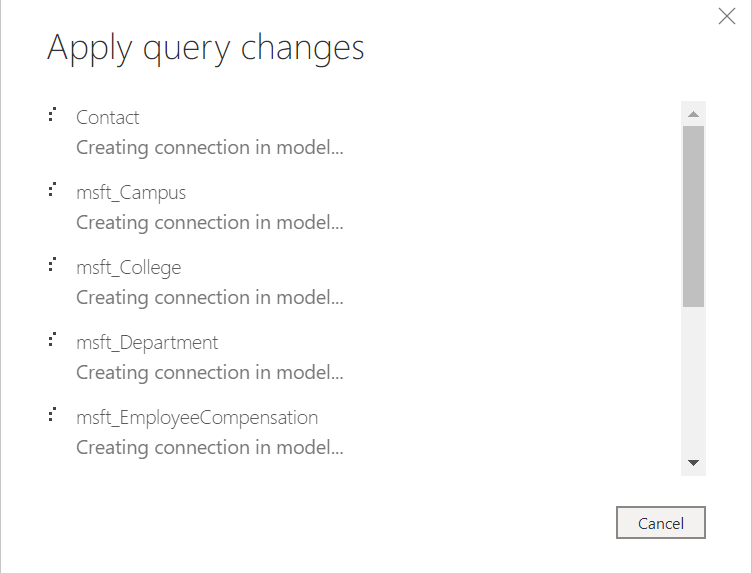
När ändringarna har tillämpats Power BI rapport arbetsytan ut ungefär som följande skärmbild, inklusive de tabeller som visas i panelen Fält till höger på sidan.
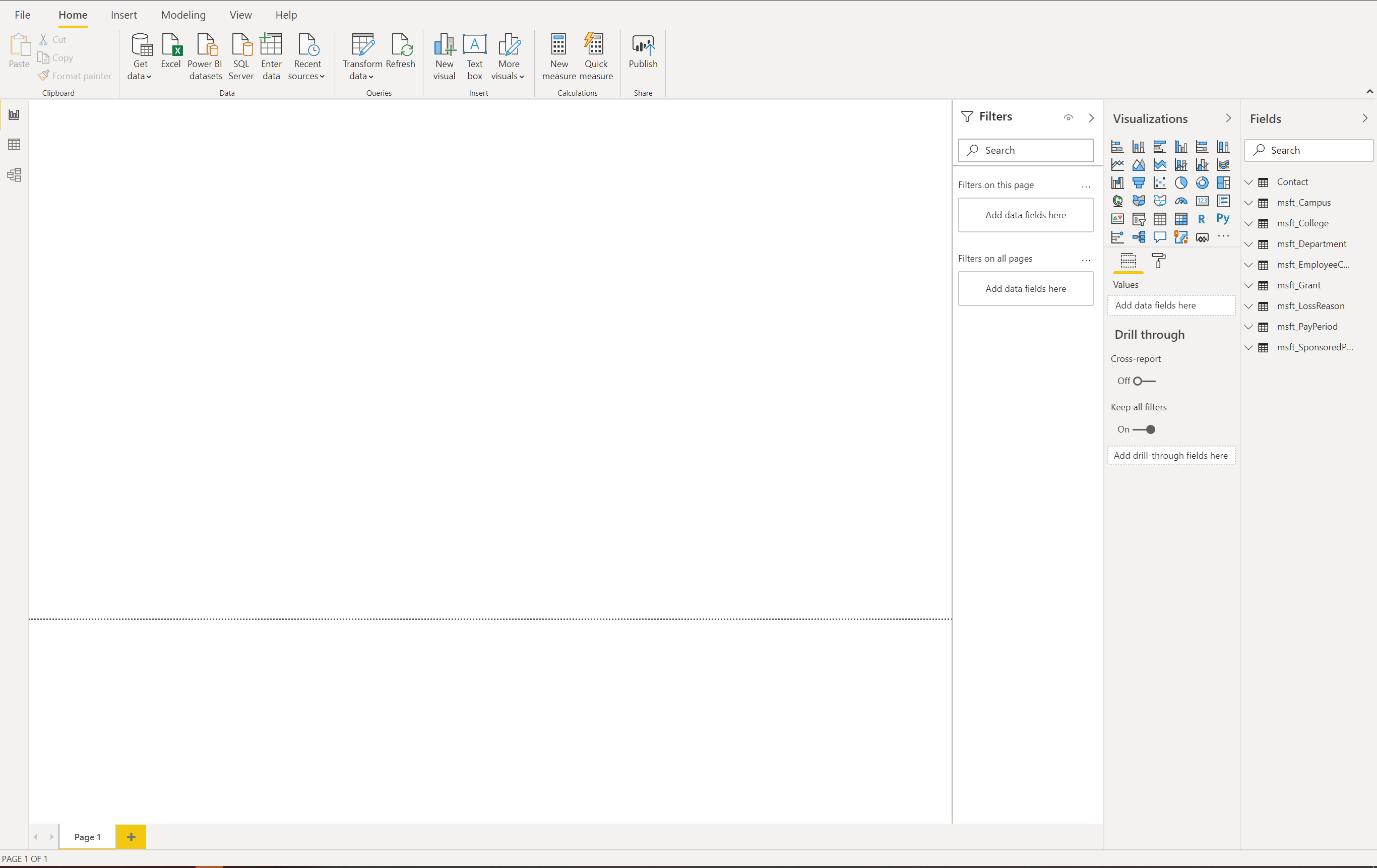
Klicka på ikonen till vänster på sidan om du vill öppna vyn modell. De tabeller du har valt visas. Använd skjutreglaget längst ned till höger om du vill ändra vyn storlek.
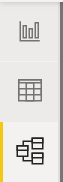
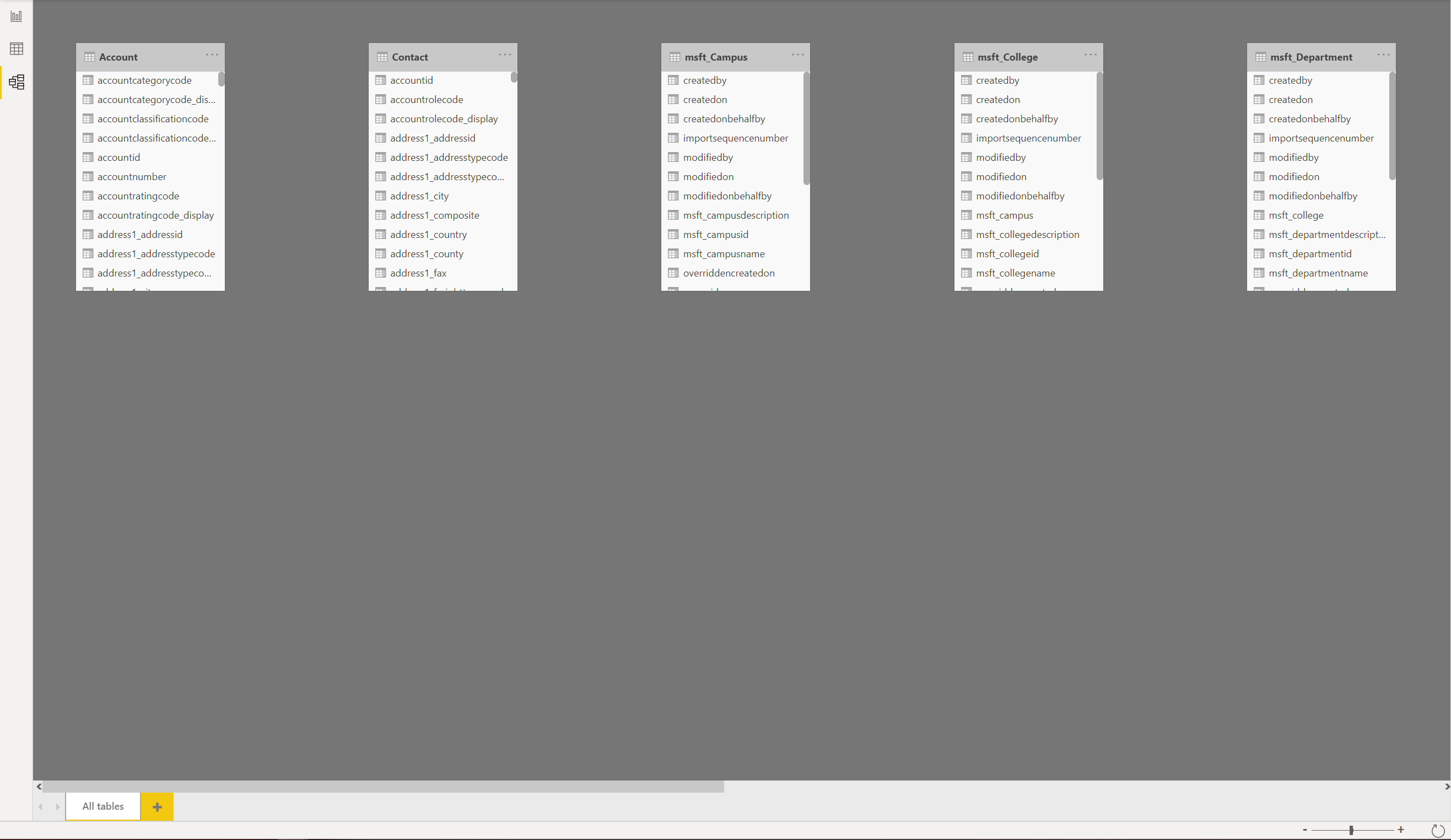
På fliken Start väljer du Hantera relationer för att öppna konsolen där du skapar nya relationer bland entiteterna.

När du skapar eller redigerar relationer mellan entiteter markerar du de tabeller och kolumner som ska kopplas ihop, förutom Kardinalitet och Korsfiltrera riktningen för relationen.
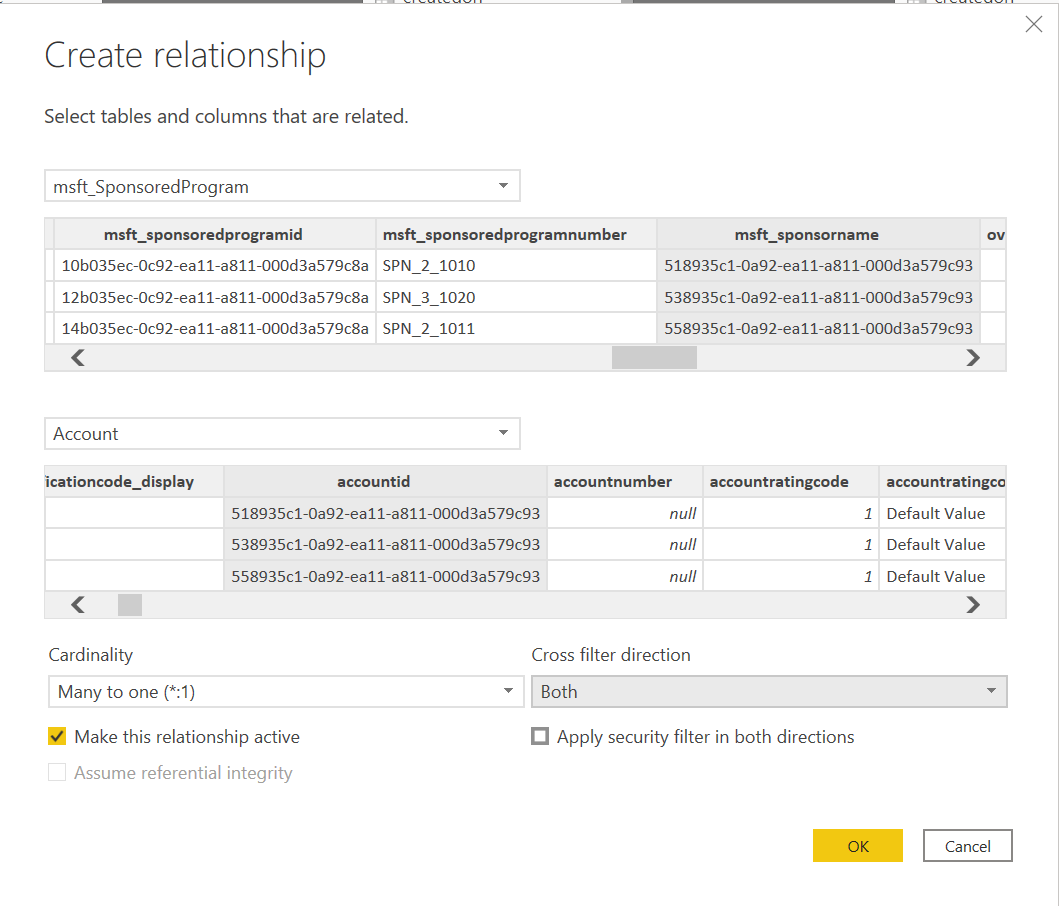
För att du ska kunna använda de föreslagna fälten i Common Data Service som är relevanta för Power BI-mallen bör relationsmappningen mellan tabellerna se ut på följande sätt:
Från: tabell Till: tabell msft_College (msft_campus) msft_Campus (msft_campusid) msft_Department (msft_college) msft_College (msft_collegeid) msft_EmployeeCompensation (msft_lossreason) msft_LossReason (msft_lossreasonid) msft_EmployeeCompensation (msft_payperiod) msft_PayPeriod (msft_payperiodid) msft_EmployeeCompensation (msft_sponsoredprogram) msft_SponsoredProgram (msft_sponsoredprogramid) msft_SponsoredProgram (msft_coprincipalinvestigator) Kontakt (contactid) msft_SponsoredProgram (msft_department) msft_Department (msft_departmentid) msft_SponsoredProgram (msft_grant) msft_Grant (msft_grantid) 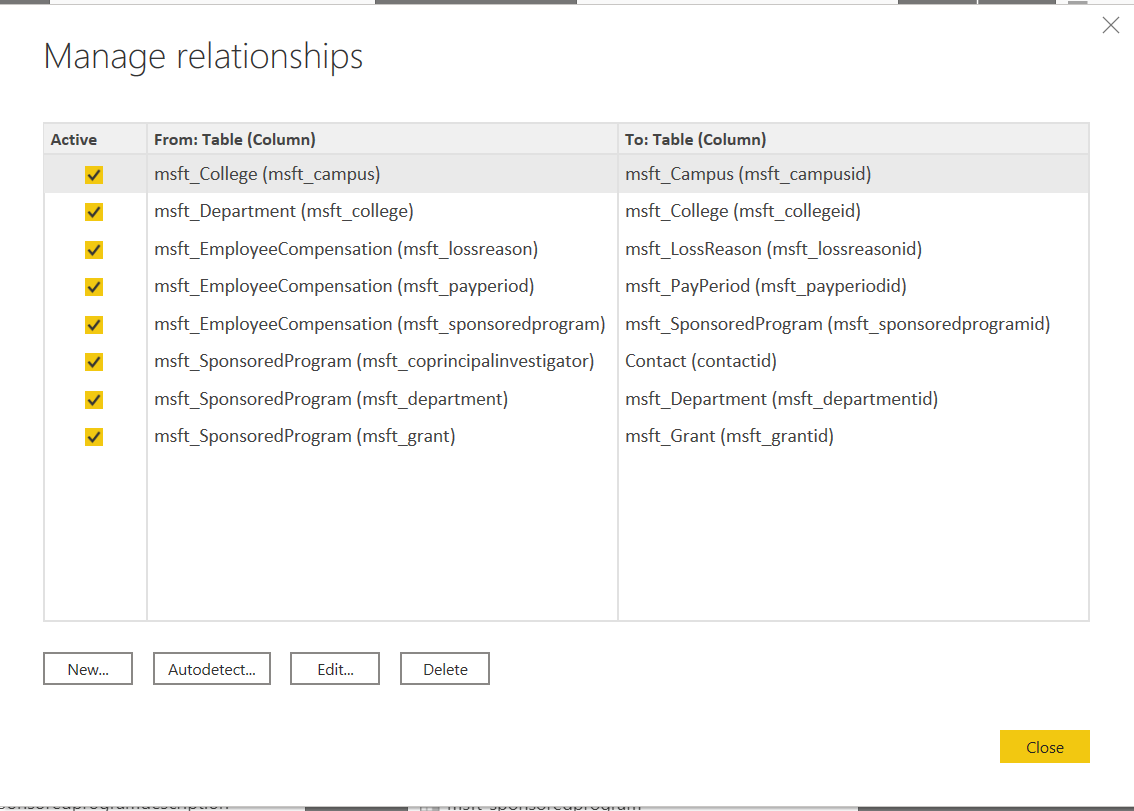
Följande skärmbild visar diagrammet för enhetsrelationer i vyn modell.
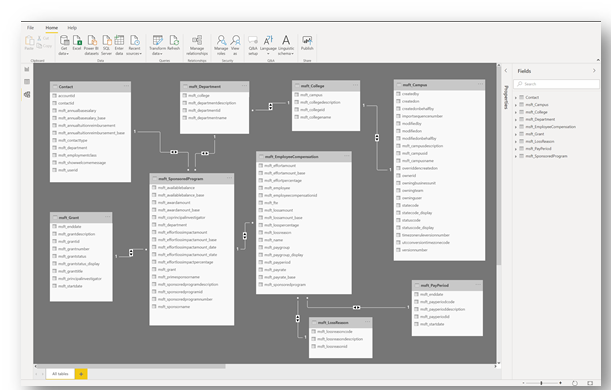
Konfigurera en Power BI-rapport med hjälp av en Power BI-mall
Power BI-mallen innehåller exempel data och interaktiva bilder i ett .pbix-filformat som du kan redigera och uppdatera i Power BI Desktop. Ladda ned mall från GitHub.
Öppna Power BI-mallen
När du öppnar mallen visas en Power BI välkomstskärm. Du kan bli uppmanad att Logga in på Power BI-tjänsten med ditt arbets- eller skolkonto.
När du öppnar Power BI-mallen visas en serie flikar längst ned i rapporten:
Juridisk information: innehåller Microsoft juridisk information.
Start: innehåller exempeltext som du kan använda och ändra enligt yoru-inställning.
Information: innehåller allmän information.
Vanliga frågor: Innehåller vanliga frågor.
Inlägg: öppnar sida Överföringar rapport.
Sponsor: öppnar sida Effekt av sponsorrapport.
Avdelning: öppnar avdelning.
Din organisation kan lägga till sina logotyper på alla sidor i mallen genom att infoga en bild på sidan och sedan kopiera den till andra sidor. Mer information: Kopiera och klistra in en rapportvisualisering
Anslut till Common Data Service
Om du vill använda dina egna data som samlas in med den Spårare för ekonomiska effekter av kris inom högre utbildning måste du uppdatera data anslutningen i mallen. Mer information: Skapa en Power BI-rapport med Common Data Service anslutningsprogram
Om du vill ändra datakälla väljer transformeradata så att frågeredigeraren öppnas. I de Tillämpade steg i frågeredigeraren ändrar du källa för varje entitet. Använda Common Data Service miljö-URL.
Problem och feedback
- Om du vill rapportera ett problem med appen Spårare för ekonomiska effekter av kris inom högre utbildning, besök https://aka.ms/crisis-financial-impact-tracker-issues.
- Om du vill ha feedback om den här appen Spårare för ekonomiska effekter av kris inom högre utbildning besöker du https://aka.ms/crisis-financial-impact-tracker-feedback.
Feedback
Kommer snart: Under hela 2024 kommer vi att fasa ut GitHub-problem som feedbackmekanism för innehåll och ersätta det med ett nytt feedbacksystem. Mer information finns i: https://aka.ms/ContentUserFeedback.
Skicka och visa feedback för