Anteckning
Åtkomst till den här sidan kräver auktorisering. Du kan prova att logga in eller ändra kataloger.
Åtkomst till den här sidan kräver auktorisering. Du kan prova att ändra kataloger.
Tidslinjen är en moderniserad och optimerad kontroll som hjälper dig att få en snabb överblick över hur du förstår när du arbetar med dina kunder. Du kan använda tidslinjen för att visa information som är kopplad till en rad i en tabell och sker med tiden i ett enda flöde. Viss information som kan loggas in på tidslinjen är anteckningar och inlägg förutom att visa aktiviteter som e-postmeddelanden, avtalade tider, telefonsamtal och uppgifter.
Tidslinjen gör att du kan:
- Få tillgång till kommandofältet för att snabbt utföra vanliga åtgärder
- Filtrera och visa viktiga anteckningar, inlägg och aktiviteter med hjälp av flera filteralternativ och behålla de filtrerade inställningarna över aktiviteter
- Visa snabbt och hantera e-postkonversationer utan problem
- Spara detaljerade kundposter genom att bifoga viktiga filer och bilder till inlägg
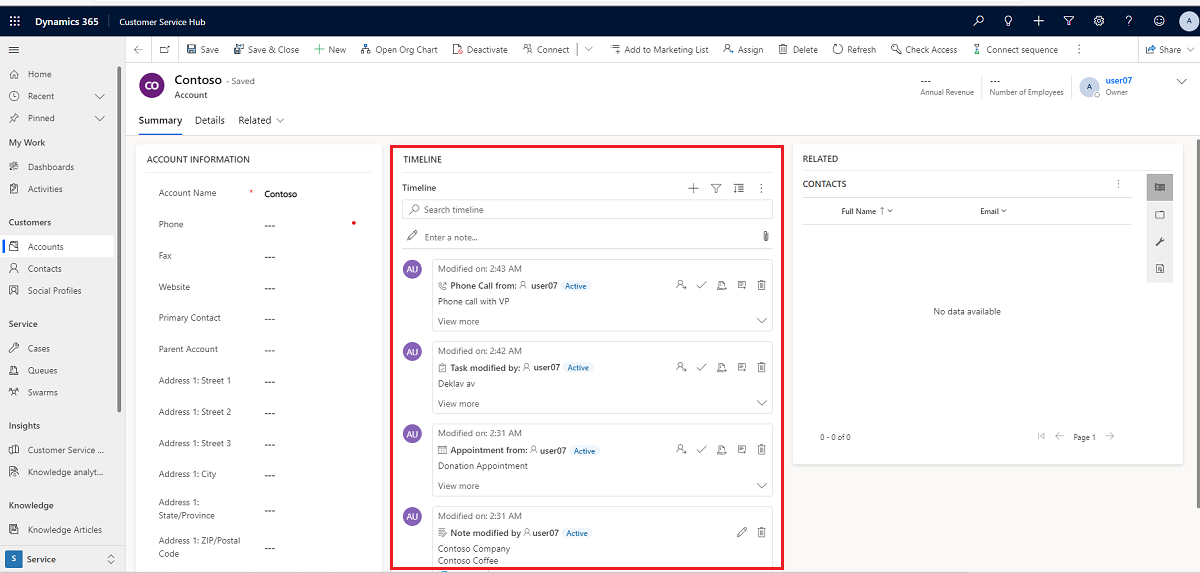
Tidslinjens funktioner
Tidslinjeavsnittet i tabellformuläret är avsett att centralisera åtkomsten till information och rationalisera arbetet med att utföra åtgärder. Följande avsnitt är en översikt över hur tidslinjefunktionen fungerar i varje avsnitt i tabellformuläret.
När den är aktiverad av din systemadministratör kan du använda ikonerna som visas längst upp till höger på tidslinjen för snabb åtkomst för att göra följande åtgärder:
- Skapa en tidslinjerad
- Arbeta med filter
- Arbeta med rad
- Utforska fler kommandon
- Sökningsrad
- Lägga till bifogade filer
Instrumentpanelen för tidslinjen visar endast de entiteter som är konfigurerade för den inloggade användaren. Det du ser på tidslinjen kan alltså skilja sig från vad en annan användare ser. Den inloggade användaren ser alla rader som de har följt om dessa rader har konfigurerats för att visas på instrumentpanelen. Om det till exempel endast är e-post och avtalade tider som konfigurerats att visas, kan den inloggade användaren bara se e-post som relaterar till dem, vilket kan vara e-post som de har skickat, e-post som skickats till användaren och e-post som de följer. Samma sak gäller för avtalade tider i det här scenariot. Mer information om hur du ställer in tidslinjen finns i Konfigurera tidslinjekontrollen.
Obs
Anteckningsfunktionen är inte tillgänglig från tidslinjen.
Skapa en tidslinjerad
När systemet har aktiverats för din systemadministratör kan du använda funktionen Skapa ett tidslinjeinlägg för att snabbt skapa avtalade tider, uppgifter, skicka e-postmeddelanden samt göra anteckningar och inlägg och associera dem med andra rader.
Välj ikonen Skapa en tidslinjepost.

Välj vilken typ av rad du vill skapa från de tillgängliga visningsalternativen.
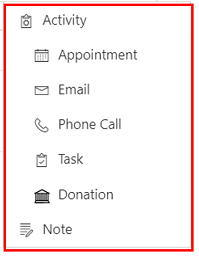
För information om tidslinjens radkonfiguration, Konfigurera tidslinjekontrollen.
Arbeta med filter
När tids linje filtret aktiveras av systemadministratör Filter strömlinjeformar du produktiviteten ytterligare genom att anpassa din upplevelse och visa data som är relevanta för dig.
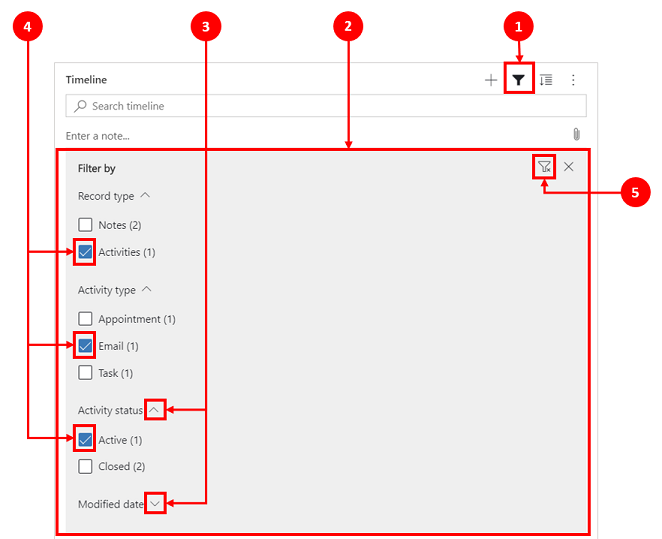
Förklaring:
- Tidslinjeikonen Filter
 finns högst upp till höger på tidslinjen.
finns högst upp till höger på tidslinjen. - Filterfönstret visas när ikonen filter är markerad.
- Använd cirkumflex för att expandera eller minimera val.
- När funktionen för systemadministratör aktiveras visas rad- och aktivitetstyper i filterfönstret. Rad- och aktivitetstyper kan filtreras genom att markera motsvarande ruta bredvid objektet.
-
 ikonen tar bort och rensar alla filterval från filterfönstret.
ikonen tar bort och rensar alla filterval från filterfönstret.
Filtrera rader på tidslinjen
Filter är användbara för att sortera data. Du kan enkelt filtrera igenom rader och aktivitetstyper med hjälp av flera alternativ för att snabbt se vad som är viktigt för dig. Filtret är tillgängligt för aktiviteter, anteckningar, inlägg och anpassade entiteter som finns på tidslinjen.
Visning av filterikon
- När ikonen Filter visas som transparent
 betyder det att filterrutan är tom. Ingenting har tillämpats.
betyder det att filterrutan är tom. Ingenting har tillämpats. - När ikonen Filter är mörk
 betyder det att filter tillämpas.
betyder det att filter tillämpas.
Filteralternativ
Följande kategori- och underkategorier finns i filtermenyn:
| Kategori | Underkategori |
|---|---|
| Radtyp | |
| Aktivitetstyp | |
| Aktivitetsstatus | |
| Förfallodatum för aktivitet (aktivt) | |
| Inlägg av | |
| Ändringsdatum |
Spara filterinställningar
Du kan välja att spara filterinställningarna så att du inte behöver ställa in dem igen varje gång du arbetar med aktiviteter i tidslinjen.
Om du vill spara filterinställningarna efter att ha konfigurerat önskade filter, väljer du ellipserna och sedan Kom ihåg mina filter.
Obs
Om du har en roll som systemadministratör eller vanlig användare aktiveras Kom ihåg mina filter som standard. Om du inte har de här rollerna måste du ha behörighet att skapa/läsa/skriva i msdyn_customcontrolextendedsettings för att plugin-programmet ska fungera.
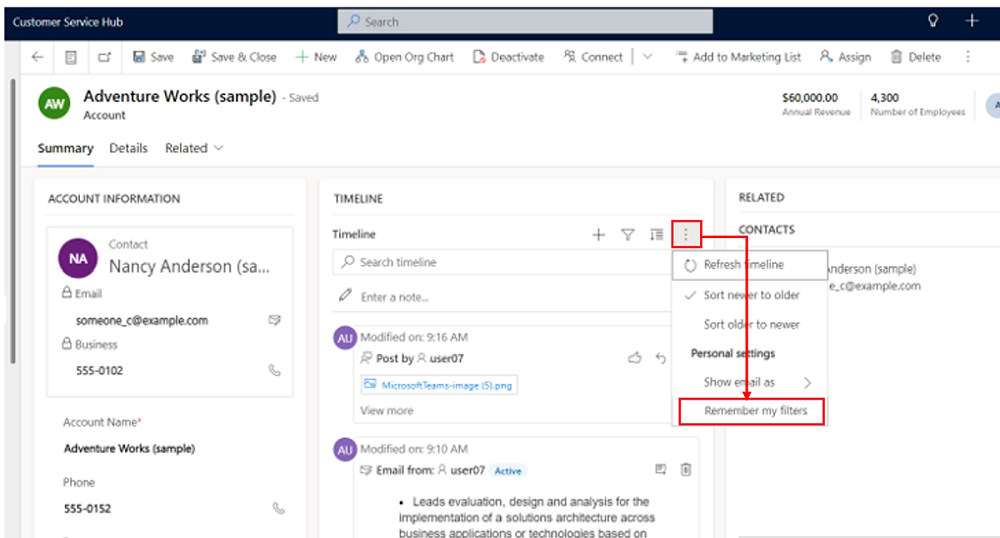
Arbeta med rader
När du arbetar med rader kan du visa viktig information direkt eller visa rader för att visa mer information. När du för muspekaren över en rad visas de åtgärder som du kan använda.
Visa alla rader
När den är aktiverad av systemadministratören kan du visa tidslinjerader snabbt i ett kollapsat format eller utöka en rad för att se mer information för enkel användning.
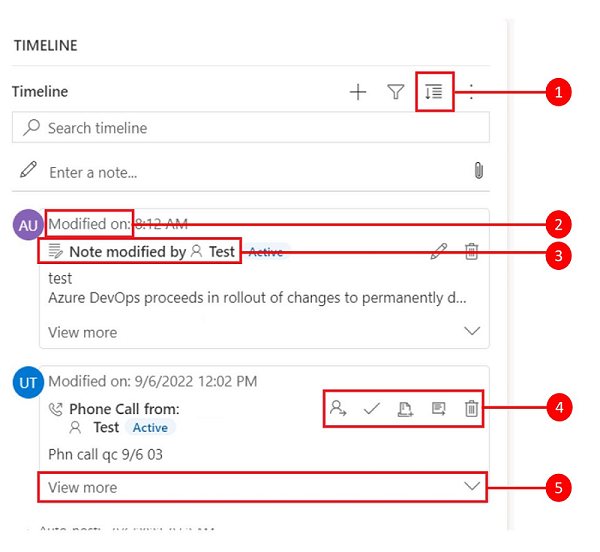
Förklaring
- Ikonen Visa alla poster
 används för att expandera alla rader som visas på tidslinjen.
används för att expandera alla rader som visas på tidslinjen. - I Ändrades tidsstämpeln visas tiden då posten senast uppdaterades.
- Varje rad har en lista med kommandon som är relevanta för radtypen och som visas överst till höger för att vara enkla att använda.
- Radbakgrunder ändras till grå när du för muspekaren över den och det blir transparent igen när du flyttar bort musen.
- Med karattecken längst ned till höger på rader kan du expandera (͗^) eller minimera (v) visningsvyer.
Fler kommandon
Alternativet Fler kommandon innehåller funktionerna uppdatera, sortera och e-post.
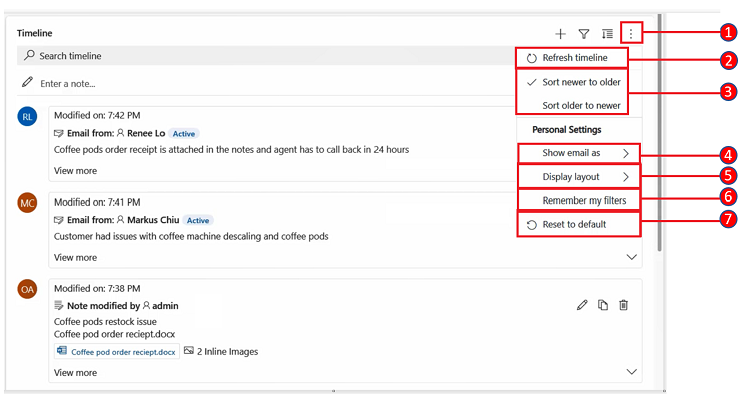
Förklaring
- Ikonen Fler kommandon
 när den utökas, ger den fler funktionsalternativ.
när den utökas, ger den fler funktionsalternativ. - Kommandot Uppdatera tidslinje uppdaterar radinformation i tidslinjen.
- Kommandot Sortera nyare till äldre eller Sortera äldre till nyare används för att sortera rader.
- Kommandot Visa e-post som används för att aktivera eller inaktivera trådade e-postvyer.
- Med kommandot Displayens layout kan du välja mellan två olika vyer: Rymlig eller Mysig. Rymlig (anges som standard) visar mer information, till exempel profilinformation, och lägger till utrymme mellan raderna. Mysig döljer en del av detaljerna, som ikoner, och komprimerar utrymmet mellan raderna.
- Kommandot Kom ihåg mina filter låter dina filter kvarstå när du stänger posten så att de fortsätter att tillämpas över sessioner.
- Kommandot Återställ till standardvärdet återställer alla kommandoinställningar som du har ändrat tillbaka till standardinställningarna.
Visa infogade e-postmeddelanden i tidslinjen
Om du vill kan du visa e-postmeddelanden som är infogade på tidslinjen i stället för att öppna dem som separata sidor.
Om du vill visa ett e-postmeddelande direkt i tidslinjen väljer du Visa mer. E-postmeddelandet visas på samma formulär. När du har tittat klart e-postmeddelandet kan du dölja skärmen och återgå till föregående vy av formuläret.
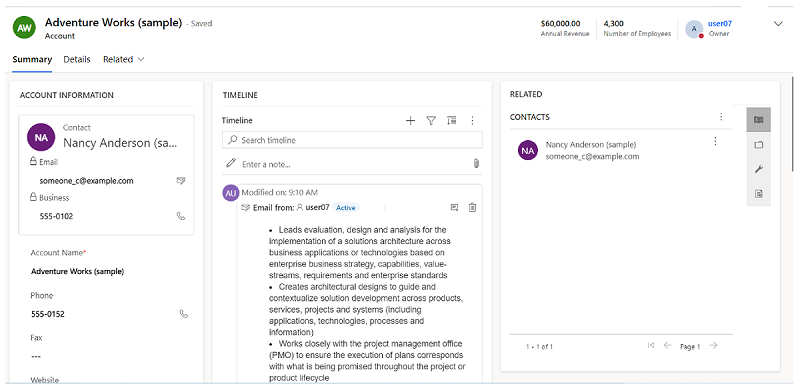
Trådade e-postvyer på tidslinjen
Använd alternativet trådad e-postvy om du vill spara värdefullt utrymme när du har e-post med flera svar. I den här vyn konsolideras e-posttrådar vid komprimering.
Komprimerad vy med trådad e-post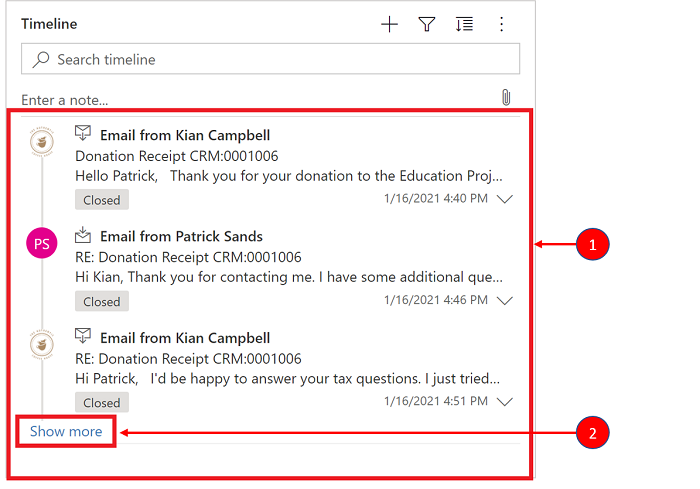
Förklaring
- När den är aktiverad med hjälp av alternativet Visa alltid e-post som konversationer under Fler kommandon
 , grupperas e-postmeddelanden med flera svar ihop till kopplade e-postmeddelanden.
, grupperas e-postmeddelanden med flera svar ihop till kopplade e-postmeddelanden. - Länken Visa mer visas längst ned i det sista synliga e-postmeddelandet i tråden för att visa den fullständiga strängen med e-postsvar.
Utökad vyn med trådad e-post
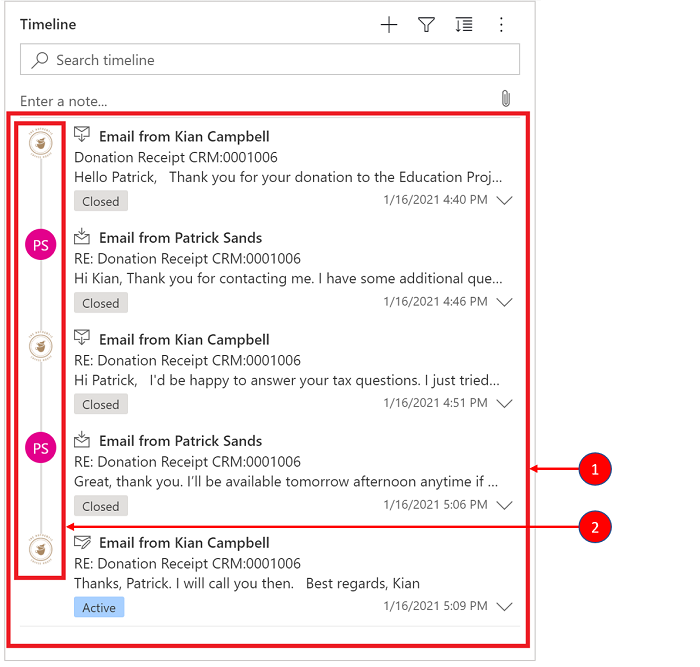
Förklaring
- När den är utökad visas de tio senaste svaren i tråden. Om du vill visa mer information, markera visa fler och visa igen.
- E-postmeddelanden i samma konversation visas som länkade tillsammans.
Aktivera trådade e-postvyer på tidslinjen
Aktiveringen av den trådade e-postvyn görs via konfigurationen av tidslinje i Power Apps. Kopplade e-postvyer måste göras i den här inställningen för den specifika tabellen, i det specifika formuläret för varje specifik tidslinje.
Kopplade e-postvyer kan aktiveras på tidslinjen via två alternativ:
Alternativ 1:
Du kan aktivera den trådade e-postvyn med funktionen Fler kommandon![]() till höger om tidslinjen.
till höger om tidslinjen.
Aktivera kopplad e-post med alternativet fler kommandon
Steg:
- Använd ikonen Fler kommandon
 på tidslinjen som visar en utfällbar meny.
på tidslinjen som visar en utfällbar meny. - Välj Visa alltid e-post som konversationer för att tråda och gruppera alla e-postmeddelanden i den specifika tidslinjen.
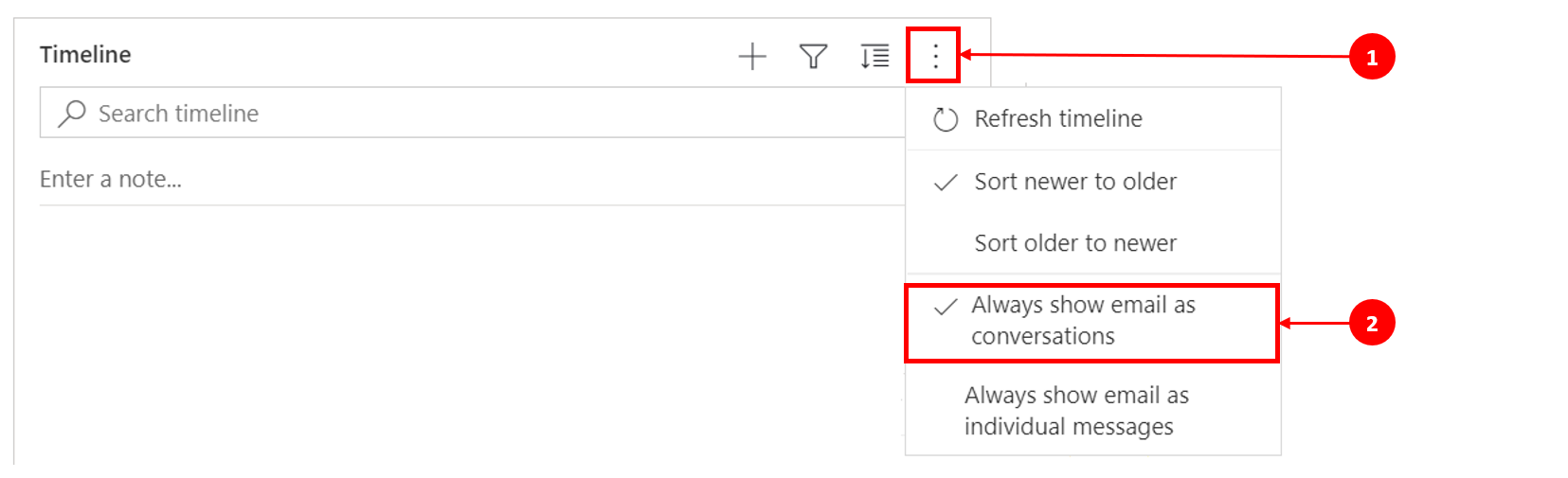
Alternativ 2:
Aktivera trådad e-post via inställningen personliga alternativ
Om du vill aktivera kopplade e-post via det här alternativet går du till kommandofältet och väljer Inställningar, sedan Anpassningsinställningar. Dialogrutan Ange personliga alternativ visas så att du kan använda följande steg för att aktivera vyn med kopplade e-post på tidslinjen.
Steg:
- Välj fliken E-post.
- Markera kryssfönstret Visa e-postmeddelanden som konversationer på tidslinjen.
- Välj OK.
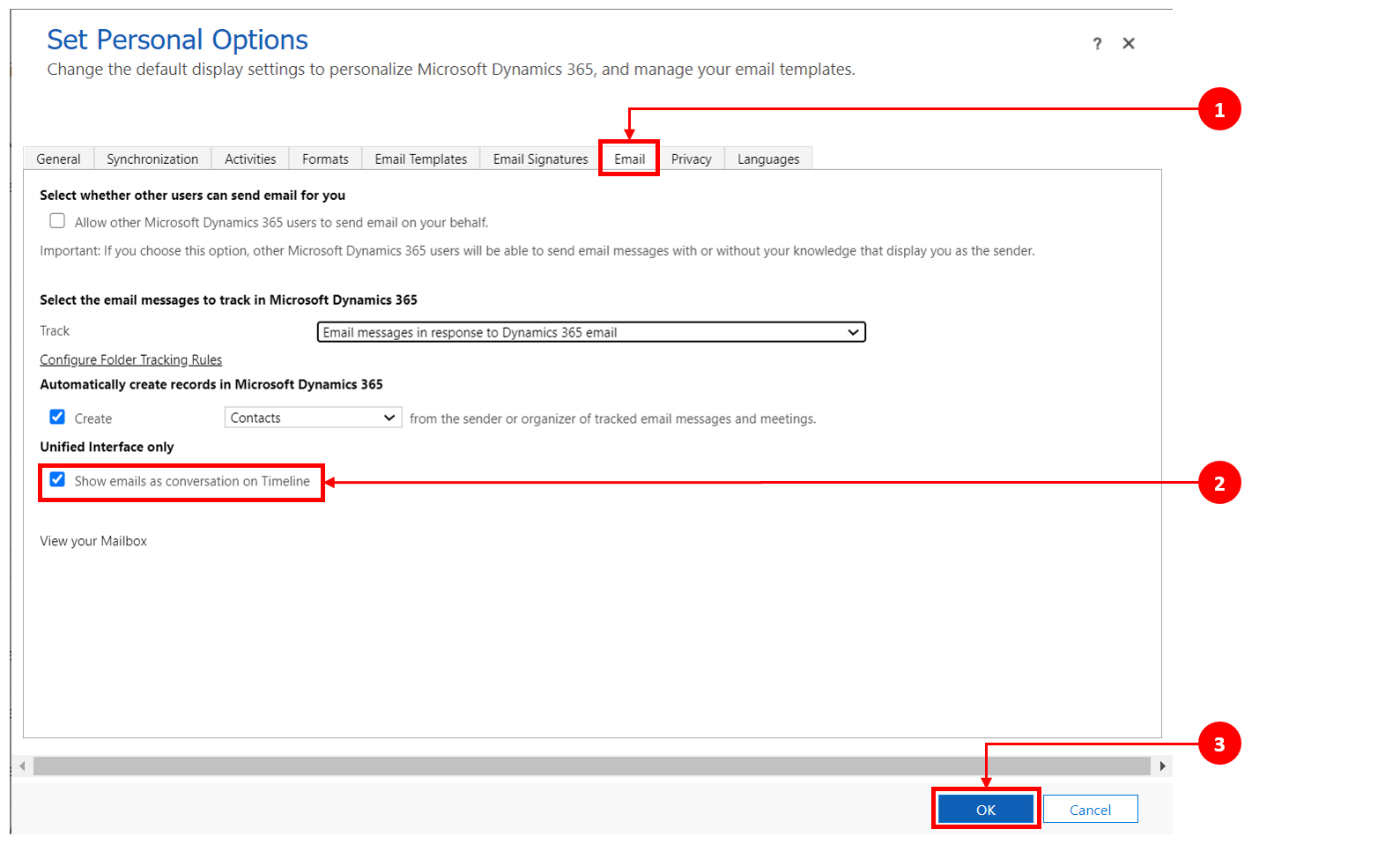
Obs
Vyn e-postmeddelandena som en konversation baserat på användarens önskemål. Personliga inställningar är knutna till användaren, inte formuläret, vilket innebär att när du aktiverar den trådade e-postvyn tillämpas inställningen på alla dina tidslinjevyer.
Sök rader på tidslinjen
När den är aktiverad av systemadministratören kan du enkelt söka efter rader i tidslinjen. När du söker efter en fras i tidslinjen söker den efter rubrik, ämne på raden, brödtexten eller beskrivningsfälten på raden och visar raden åt dig.
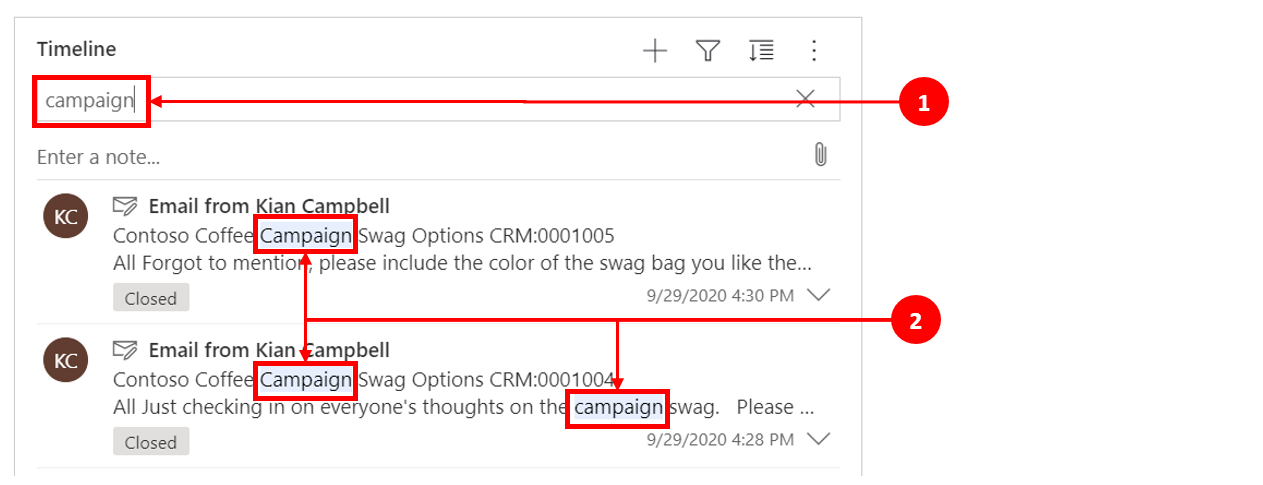
Förklaring
- Med fältet Sök kan du snabbt hitta rader med nyckelord eller sökfraser som sökfunktionen hämtar och visar under sökfältet.
- Nyckelord som används är markerade.
Arbeta med anteckningar och inlägg
Med anteckningar kan du registrera formaterad information och bilder som referens, sammanfattning eller undersökning. Du kan enkelt lägga till en omnämnande till en annan användare eller en referens till en tidslinjerad. Funktionen för omnämnande är endast tillgänglig i tidslinjen när RTF-anteckningar och RTF-inlägg har aktiverats.
När du anger symbolen @ är de resultat som visas matchningar med förnamn, efternamn eller e-postadress tillhörande systemanvändare som inleds med din söksträng. När du för muspekaren över profilbilden kan du visa användarens detaljerade profilkort och närvarostatus online. Mer information: Visa profilkortet för en kontakt eller användare.
När du skriver symbolen # visas matchningar mellan raderna för konto- och kontaktnamnstabellen som börjar med söksträngen.
Lägga till en anteckning eller ett inlägg på en rad i tidslinjen
När systemet har aktiverats av systemadministratören kan du antingen lägga till en anteckning eller ett inlägg i en rad på tidslinjen. Varje anteckning och inlägg har en storleksbegränsning på högst 100 000 tecken.
Du kan även ange en anteckning och lägga till den på en rad, men du kan bara lägga till en bifogad fil per anteckning. Du kan endast lägga till en bilaga om anteckningar har aktiverats.
Anteckning visa vy
När det aktiveras av systemadministratören visas fältet anteckning under funktionen sök på tidslinjen.

Inlägg visa vy
När det aktiveras av systemadministratören visas fältet inlägg under funktionen sök på tidslinjen.

Lägg till en bilaga till ett inlägg
Du kan lägga till en bifogad fil i ett inlägg, till exempel en bild eller ett dokument. De filformat som stöds är följande: .JPG, .PNG och .PDF.
Lägg till en bilaga till ett inlägg:
I avsnittet Skapa ett inlägg i tidslinjen väljer du ikonen Bifoga längst ned till vänster.
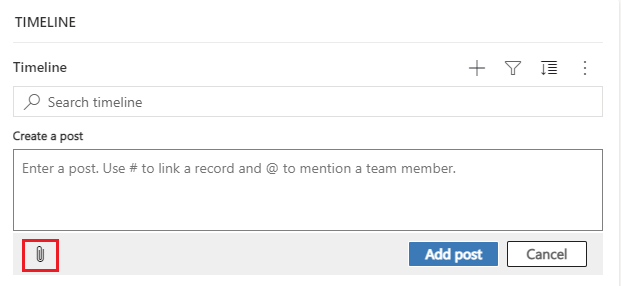
Bläddra till filen du vill bifoga till inlägget och välj den sedan.
Avsluta de redigeringar du vill göra i ditt inlägg och välj sedan på tidslinjen Lägg till post.
Förhandsgranska en bifogad fil i tidslinjen
Du kan visa förhandsversioner av bifogade filer på tidslinjen om dessa finns i det filformat som stöds (.JPG, .PNG eller .PDF). Alla bifogade filer som kan visas infogade på tidslinjen kan laddas ned, oavsett om en förhandsversion är tillgänglig eller inte.
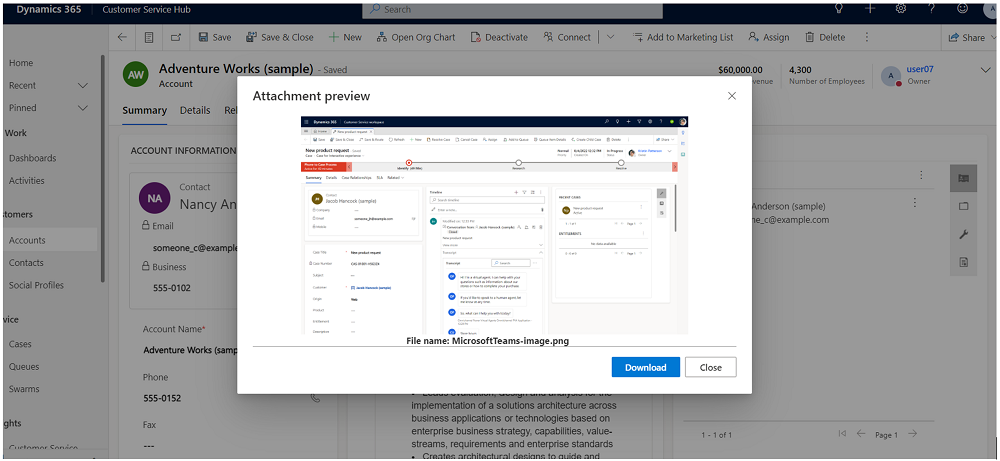
Om du vill förhandsgranska en bifogad fil i tidslinjen gör du något av följande:
I redigeringsläge:
- Högerklicka på en bilaga och välj Förhandsversion. Dialogfönstret Förhandsversion av bilaga för bifogade filer öppnas och den bifogade filen visas. Du kan visa och hämta den bifogade filen i dialogen.
- När du är klar med att visa den bifogade filen väljer du Stäng om du vill återgå till anteckningen eller inlägget.
ELLER
I läsläge:
- Välj bilagan. Dialogfönstret Förhandsversion av bilaga för bifogade filer öppnas och den bifogade filen visas. Du kan visa och hämta den bifogade filen i dialogen.
- När du är klar med att visa eller hämta den bifogade filen väljer du Stäng om du vill återgå till anteckningen eller inlägget.
Obs
Du kan hoppa över dialogrutan Förhandsgranska bifogad fil i webbläsaren genom att använda Ctrl + vänsterklick (på mus). Den bifogade filen hämtas då direkt utan att förhandsgranskas.
Åtkomst till kommandofältet för att utföra åtgärder
När du hovrar markören på eller visar en aktivitet, post eller anteckning visas kommandofältet längst upp till höger på raden med det specifika alternativ som ger stöd till den aktiviteten, tilldela den till andra, lägga till den i en kö, konvertera den till ett ärende, gilla ett inlägg, skicka ett inlägg, redigera en anteckning eller ta bort aktiviteten. Alla rader kan emellertid inte utföra samma åtgärder.
Kommandoåtgärder efter rad
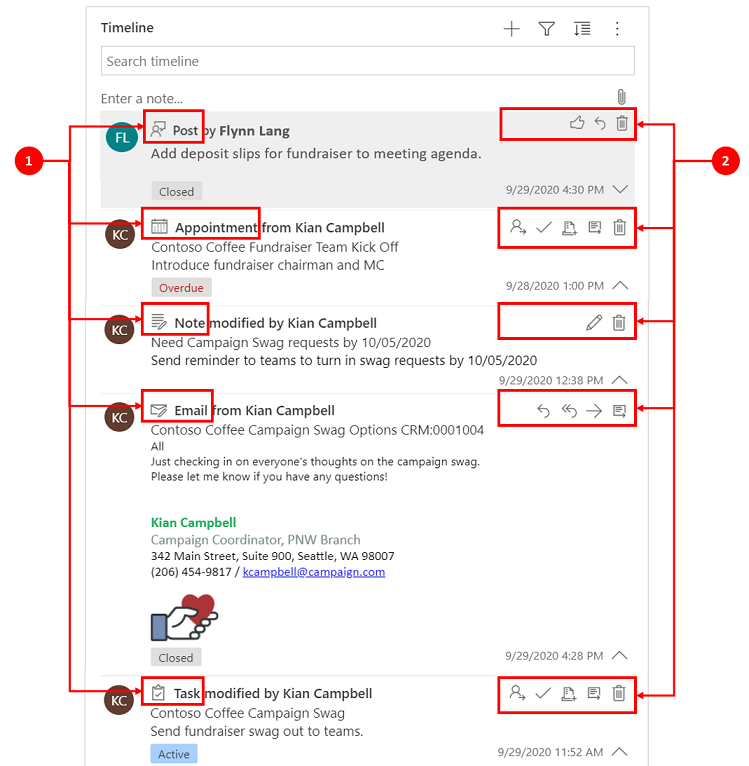
Förklaring
- Endast åtgärderna som är kopplade till raden visas i kommandofältet överst till höger som visas på raden.
- På varje rad visas en annan uppsättning associerade åtgärder. Alla åtgärder fungerar inte på alla rader.
Nedan följer en tabell över kommandofältsikonerna och de åtgärder de stöder:
| Icon | Name | Description |
|---|---|---|
|
|
Assign | Gör att du kan tilldela en uppgift. |
|
|
Stäng aktivitet | Du kan stänga aktivitetsraden. |
|
|
Lägg till i kö | Gör att du kan lägga till en uppgift i en kö. |
|
|
Öppna rad | Du kan öppna en rad. |
|
|
Delete | Du kan ta bort raden. |
|
|
Svar | Du kan svara på ett e-postmeddelande. Anmärkning: det här kommandot är endast tillgängligt för e-post. |
|
|
Svara alla | Du kan svara på alla för ett e-postmeddelande. Anmärkning: det här kommandot är endast tillgängligt för e-post. |
|
|
Framåt | Gör att du kan vidarebefordra ett e-postmeddelande. Anmärkning: det här kommandot är endast tillgängligt för e-post. |
|
|
Gilla inlägget | Gör att du kan använda ett inlägg. Anmärkning: det här kommandot är endast tillgängligt för inlägg. |
|
|
Redigera den här anteckningen | Gör att du kan redigera en anteckning. Anmärkning: det här kommandot är endast tillgängligt för anteckningar. |
Följande tabell är en översikt över standardkommandofälten för aktiviteter, anteckningar och inlägg som används ofta:
| Aktivitet | Ikoner för kommandofältet | Kommentarer |
|---|---|---|
| E-post (utkast) | Öppna rad, ta bort | |
| E-postadress | Svara, Svara alla, Vidarebefordra, Öppna rad | |
| Avtalad tid | Tilldela, Stäng aktivitet, Lägg till i kö, Öppna rad, Ta bort | |
| Avtalad tid (stängd) | Tilldela, Lägg till i kö, Öppna rad, Ta bort | |
| Uppgift | Tilldela, Stäng aktivitet, Lägg till i kö, Öppna rad, Ta bort | |
| Uppgift (stängd) | Tilldela, Lägg till i kö, Öppna rad, Ta bort | |
| Telefonsamtal | Tilldela, Lägg till i kö, Öppna rad, Ta bort | |
| Anteckning | Redigera, Radera | |
| Inlägg (användare) | Gilla, Svara, Ta bort | Endast författaren till inlägget kan ta bort det. Författaren har alltid möjlighet att ta bort oavsett användarprivilegium. |
| Automatiskt inlägg | Gilla, Svara, Ta bort |
Arbeta med anteckningar
Meddelandefönstret Anteckning innehåller en RTF-redigerare som gör att du kan använda RTF-text och skapa ett välformaterat innehåll.
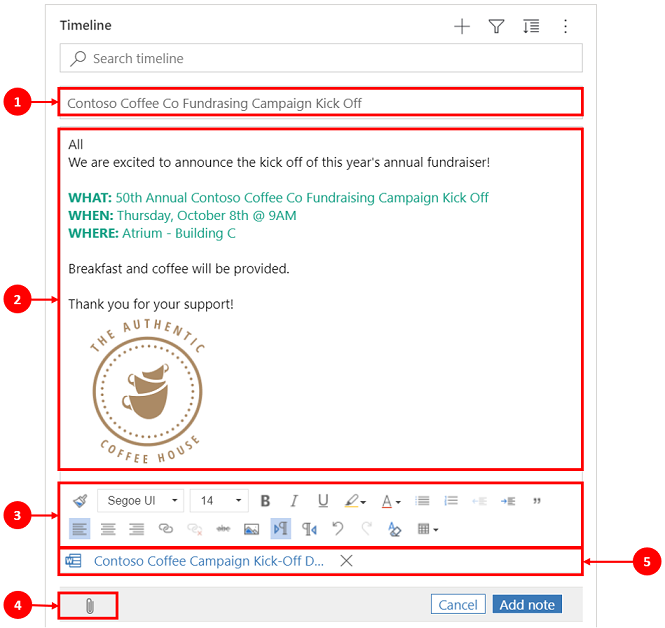
Förklaring
- Rubrikfält för anteckningar där du lägger till rubriker och ämnen.
- Anteckningar har en RTF-redigerare så att du kan formatera och strukturera meddelanden.
- Textredigeringsverktyget expanderar till en fullständig meny för snabb åtkomst till formateringsfunktioner.
- Gemet används för att bifoga filer till anteckningen.
- Bifogade filer visas längst ned i anteckningen.
Obs
- Endast anteckningar har RTF-kapacitet och är endast tillgängligt på tidslinjen.
- Du kan endast formatera meddelandetexten i en anteckning, inte rubriken.
- RTF-redigeraren är endast tillgänglig för enhetligt gränssnitt.
- Om du skapar en RTF-anteckning i enhetligt gränssnitt och sedan visar anteckningen i webbklienten visas den i HTML-syntax.
Visa om en anteckning innehåller bifogade filer och infogade filer i tidslinjen
Om du bifogar en fil till en anteckning eller inkluderar en inline-bild i anteckningen, visar tidslinjen att anteckningen har en bilaga eller infogade filer. Om du bifogar en fil eller lägger till flera infogade filer visas antalet filer med de två första filnamnen samt en siffra som motsvarar det återstående antalet och filtypen.
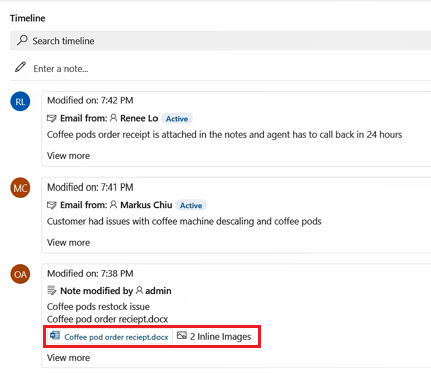
Lägga till omnämnande eller referens till en teammedlem i en anteckning
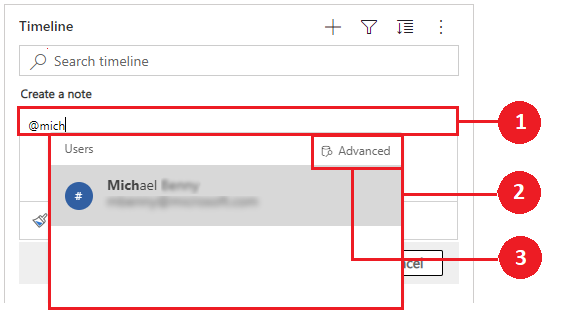
Förklaring
- Om du skriver @-inloggningen i fältet Anteckning visas en utfällbar meny med en lista över användare som nyligen använts.
- Om användarraden inte visas kan du skriva in namnet efter @ -tecknet för att uppdatera raderna i utfällningsmenyn med sökmotorn Snabbsökning som används i bakgrunden.
- Växla vyer med Avancerad för att visa fönstret Sökningsposter. I fönstret Slå upp poster kan du växla mellan vyn Senaste poster och Alla poster för att söka efter nya rader.
När du för muspekaren över profilbilden kan du visa användarens detaljerade profilkort och närvarostatus online.
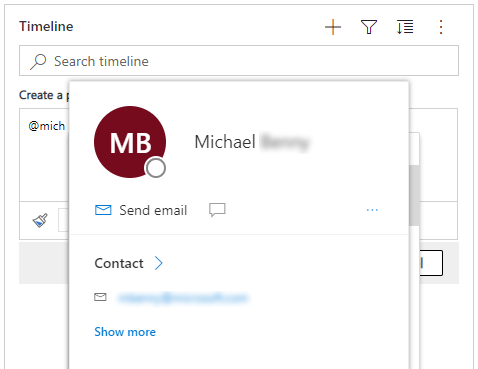
Obs
Du kan endast omnämna en systemanvändare i en anteckning. Till exempel en teammedlem i din organisation.
Lägga till en bifogad fil i en anteckning på tidslinjen
När det har aktiverats av systemadministratören kan du lägga till en bifogad fil, t.ex. en fil, till en anteckning i tidslinjen för att dela med användarna. Alla bifogade filer som kan visas infogade på tidslinjen kan laddas ned, oavsett om en förhandsversion är tillgänglig eller inte.
Obs
- Listan med tillåtna bifogade filer konfigureras av systemadministratör.
- På iOS och Android kan du bara välja och bifoga en bild eller ett videoklipp.
Väl gemikonen ![]() för att bifoga en fil till en anteckning.
för att bifoga en fil till en anteckning.

Redigera anteckning
När du bifogar en fil till anteckningen visas skärmen Redigera anteckning och bifogade filer visas längst ned på skärmen Redigera anteckning.
Viktigt
Du kan endast lägga till en bifogad fil per anteckning.
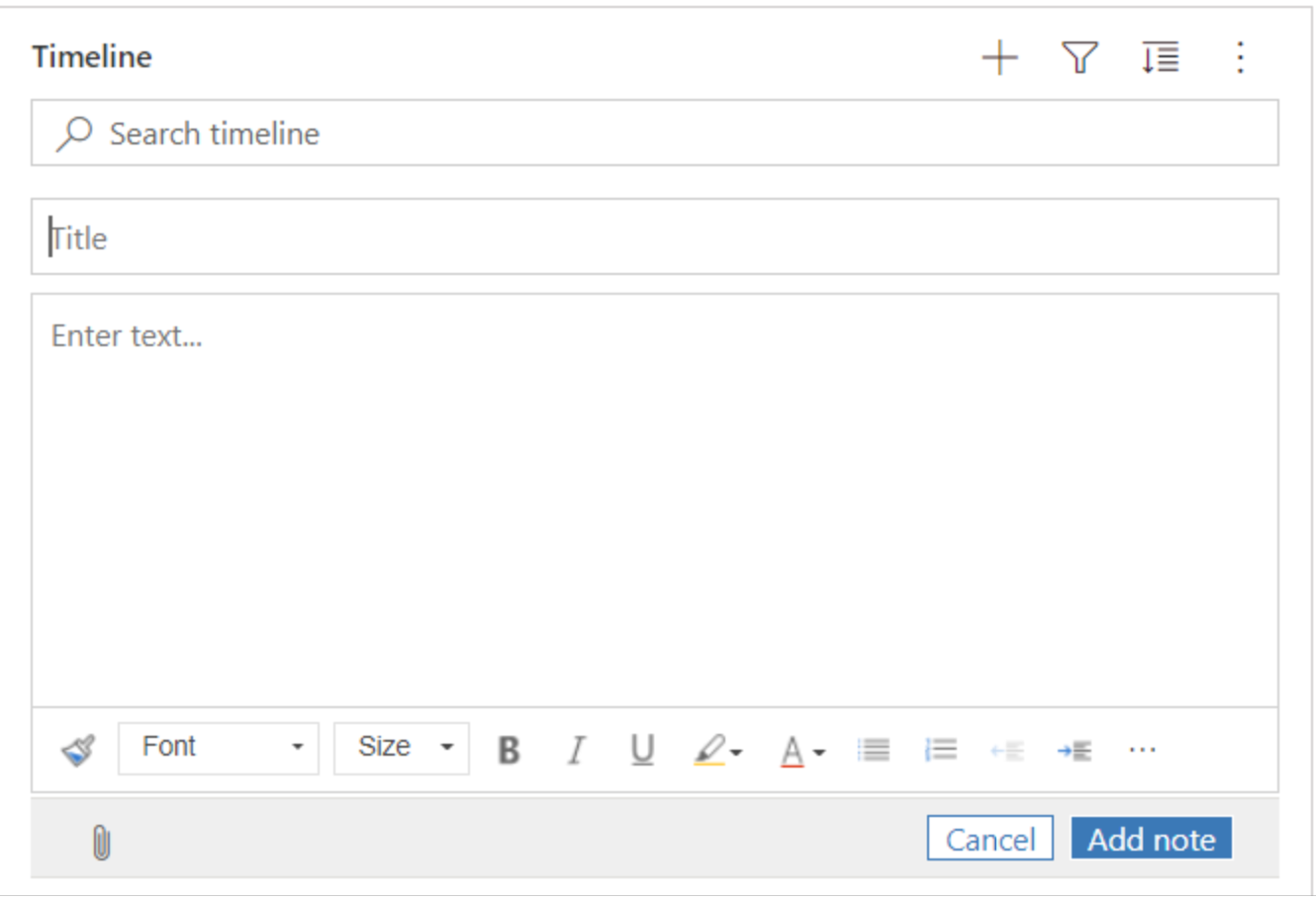
Snabbspara anteckningar
Funktionen Snabbspara låter dig spara dina anteckningar snabbare genom att välja Ctrl+S på tangentbordet när som helst när du skriver en anteckning. När du använder Snabbspara behöver du inte navigera till Spara eller Spara och stäng i kommandofältet.
När du använder Ctrl+S visas bekräftelsemeddelandet Sparades i anteckningen som tecken på att din anteckning har sparats på tidslinjen.
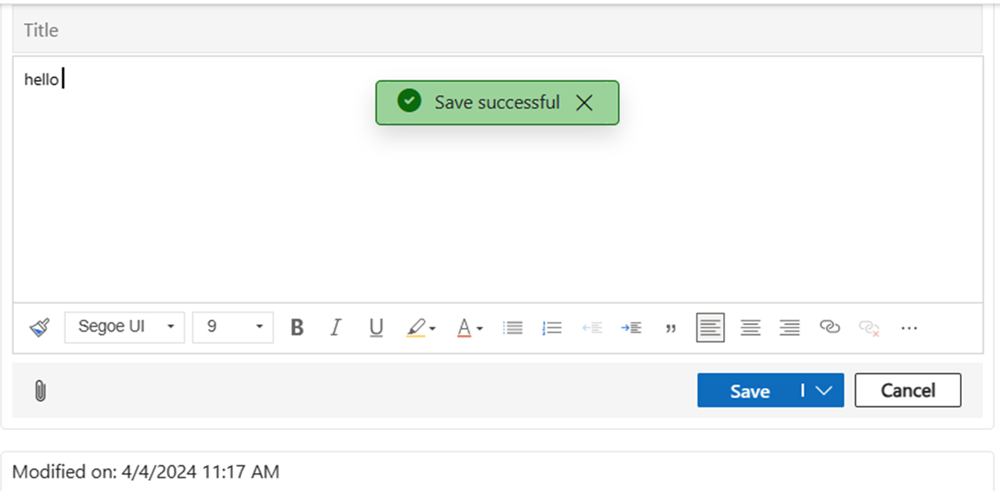
Arbeta med inlägg
När systemet har aktiverats av systemadministratören kan du antingen lägga till ett inlägg i en rad eller nämna till en annan användare eller tidslinje.
Lägga till ett omnämnande eller en referens till en teammedlem i ett inlägg
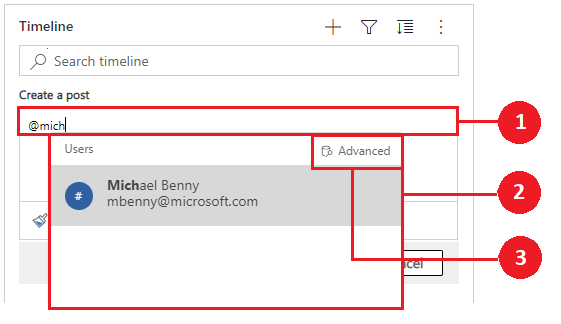
Förklaring
- Om du skriver @ kommer logga in på fältet Inlägg att visa en utfällbar meny med en lista över användare som nyligen använts.
- Om användarraden inte visas kan du skriva in namnet efter @ -tecknet för att uppdatera raderna i utfällningsmenyn med sökmotorn Snabbsökning som används i bakgrunden.
- Växla vyer med Avancerad för att visa fönstret Sökningsposter. I fönstret Slå upp poster kan du växla mellan vyn Senaste poster och Alla poster för att söka efter nya rader.
När du för muspekaren över profilbilden kan du visa användarens detaljerade profilkort och närvarostatus online.
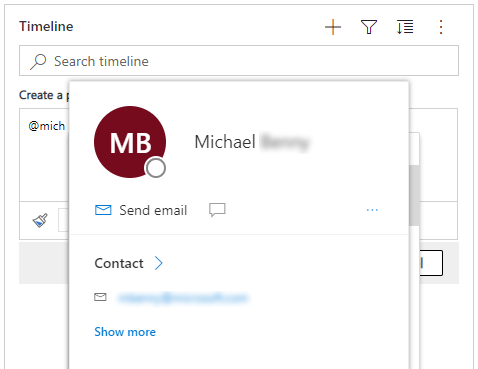
Obs
Du kan endast omnämna en systemanvändare, det vill säga en teammedlem inom organisationen, i ett inlägg.
Lägga till referenser i ett inlägg på rader i tidslinjen
Om du vill lägga till en referens, t.ex. länkar i ett inlägg på raden tidslinje, markerar du ikonen ![]() väljer du Post och följer stegen nedan:
väljer du Post och följer stegen nedan:
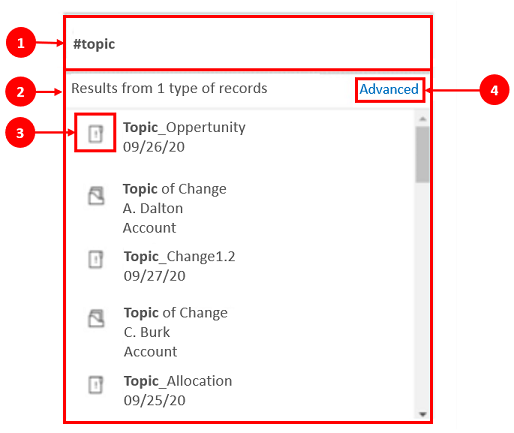
Förklaring
- Du kan lägga till länkar på en rad genom att skriva in # vilket visar en utfälld meny med en lista över rader som du nyligen har åtkomst till. Skriv ett nyckelord efter #-taggen och visa uppdateringen i den utfällningsmenyn via Snabbsökning sökmotorn som används i bakgrunden.
- Rader som visas kan vara av valfri radtyp, till exempel konton, kontakter eller leads.
- Ikonerna bredvid radnamnen i den utfällbara menyn anger radtyperna, vilket gör det lättare att avgöra vilken rad som ska markeras.
- Avancerat ger fler alternativ om en rad inte kan lokaliseras genom att användaren kan växla till en annan vy eller skapa en ny rad.
Söka efter rader i inlägg i tidslinjen

Förklaring
- I fönstret Slå upp poster finns alternativ för att växla mellan vyn Senaste poster och vyn Alla poster för att hitta en rad.
- Ändra vy om du vill visa rader från en annan vy.
- Ny post låter dig skapa en ny rad om du inte hittar den rad du behöver.
Mer information om anteckningar samt inläggsfunktioner och konfiguration finns i: Konfigurera tidslinjekontrollen
Använd funktionerna i verktygsfältet för RTF-redigerare
Verktygsfältet för RTF-redigerare innehåller funktioner som gör att du kan arbeta med RTF-format i anteckningar.
Formateringsalternativ
I följande tabell beskrivs de olika formateringsfunktionerna och funktionsalternativen som är tillgängliga i textredigeraren och som du kan använda i anteckningar.
Obs
Du kan komma åt webbläsarens snabbmeny genom att markera Ctrl + högerklicka. Denna inställning är användbar om du behöver använda den inbyggda stavningskontroll i webbläsaren. Annars kan du högerklicka om du vill tillhandahålla sammanhangsbaserad formatering för vilket element du än använder.
| Icon | Name | Shortcut key | Description |
|---|---|---|---|

|
Hämta format | Ctrl+Shift+C, Ctrl+Shift+V | Använd ett särskilt avsnitts utseende för ett annat avsnitt. |

|
Teckensnitt | Ctrl+Shift+F | Välj ett teckensnitt. Standardteckensnittet är Segoe UI. Obs!när du markerar ett formaterat innehåll visas teckensnittsnamnet för det innehållet. Om markeringen innehåller flera teckensnitt visas det översta teckensnittsnamnet i markeringen. |

|
Teckenstorlek | Ctrl+Skift+P | Ändra storleken på texten. Standardstorleken är 9. Obs!när du markerar ett formaterat innehåll visas teckenstorleken för det innehållet. Om markeringen innehåller flera teckenstorlekar visas det översta teckensnittsnamnet i markeringen. |

|
Fetstil | Ctrl+B | Gör texten fet. |

|
Kursiv | Ctrl+I | Kursivera texten. |

|
Understruket | Ctrl+U | Stryka under texten. |

|
Textöverstrykningsfärg | Framhäva texten genom att markera den i en ljus färg. | |

|
Teckenfärg | Ändra färg på texten. | |

|
Punktuppställningg | Skapa en punktlista. | |

|
Numrering | Skapa en numrerad lista. | |

|
Minska indrag | Flytta stycket närmare marginalen. | |

|
Öka indrag | Flytta stycket längre bort från marginalen. | |

|
Blockcitat | Använd ett offertformat i blocknivå i innehållet. | |

|
Vänsterjustera | Ctrl+L | Justera innehållet mot vänstermarginalen. (Används ofta för brödtext för att göra den lättare att läsa.) |

|
Centrera | Ctrl+E | Centrera innehållet på sidan. (Används ofta för formella utseenden.) |

|
Högerjustera | Ctrl+R | Justera innehåll åt höger på sidan. (Används ofta för formella utseenden.) |

|
Länka | Skapa en länk i dokumentet för snabb åtkomst till webbsidor och filer. Inklistrad eller skriven URL-text konverteras till en länk. Till exempel kommer "http://myexample.com" att bli "http://myexample.com". I dialogfönstret Länk väljer du den typ av länk du vill infoga. På fliken Länkinfo kan du välja länktypen samt ange länkprotokollet och URL. Fliken Mål är endast tillgänglig för URL-länktypen. Den anger platsen där länken öppnas när du väljer på den. |
|

|
Ta bort länk | Ta bort en länk i e-postmeddelandet eller dokumentet. När du placerar markören på en länk aktiveras knappen Ta bort länk i verktygsfältet. Välj på knappen om du vill ta bort länken och göra den till oformaterad text. |
|

|
Upphöjd | Skriv små bokstäver precis ovanför textraden. | |

|
Nedsänkt | Skriv små bokstäver precis nedanför textraden. | |

|
Genomstrykning | Stryka över text genom att rita en linje genom den. | |

|
Infoga bild | Du kan infoga en bild genom att kopiera och klistra in den i redigeringsprogrammet direkt i redigeraren, dra och släppa den från skrivbordet eller den lokala mappen direkt i redigeraren eller genom att ange en URL. Följande format stöds: .PNG, .JPG., or .GIF. Så här infogar du en bild i artikeln: 1. Dra och släpp bilden eller kopiera och klistra in den direkt i artikeln. 2. Dra i ett av bildens hörn för att ändra storlek på den. Så här infogar du en bild med en URL-adress eller navigerar till den lokala bilden: 1. Välj Infoga bild. 2. I egenskapsdialogfönstret Bild väljer du bland följande alternativ:
Obs! |
|

|
Vänster till höger | Ändra texten till vänster till höger för innehåll som ett stycke, ett sidhuvud, en tabell eller en lista. Används vanligtvis för innehåll på dubbelriktat språk. Den här inställningen är standard. | |

|
Höger till vänster | Ändra texten till höger till vänster för innehåll som ett stycke, ett sidhuvud, en tabell eller en lista. Används vanligtvis för innehåll på dubbelriktat språk. Standardinställningen är vänster till höger. | |

|
Ångra inmatning | Ångra ändringarna som har gjorts på innehållet. | |

|
Gör om inmatning | Gör om ändringarna som har gjorts på innehållet. | |

|
Rensa all formatering | Ta bort all formatering från en markering och lämna endast den oformaterade texten. | |

|
Lägg till en tabell | Lägga till en tabell i ditt innehåll. När du har lagt till en tabell kan du göra följande:
|
|

|
Visa verktygsfältet | Visas när verktygsfältet är dolt. Välj om du vill expandera verktygsfältet och göra alla alternativ synliga. | |

|
Kopiera till Urklipp | Kopierar hela texten i en anteckning till Urklipp så att du kan klistra in innehållet på en annan plats. |
RTE-redigeraren är aktiverad som standard. Systemadministratör kan aktivera eller inaktivera redigeraren åt dig.
Använd höjdpunkter på tidslinjen som använder generativ AI
Om höjdpunkter på tidslinjen är aktiverade i din app skapar Copilot en AI-genererad punktlista som visas högst upp på tidslinjen. Med höjdpunkter på tidslinjen kan du snabbt få en bild av ett inläggs status.
I fokus visas ett inläggs huvudaktiviteter, till exempel information om vem du eller den tidigare användaren interagerade med, det rapporterade problemet och åtgärder som har vidtagits för att försöka lösa problemet.
Du kan kopiera höjdpunkter på tidslinjen genom att välja Kopiera.
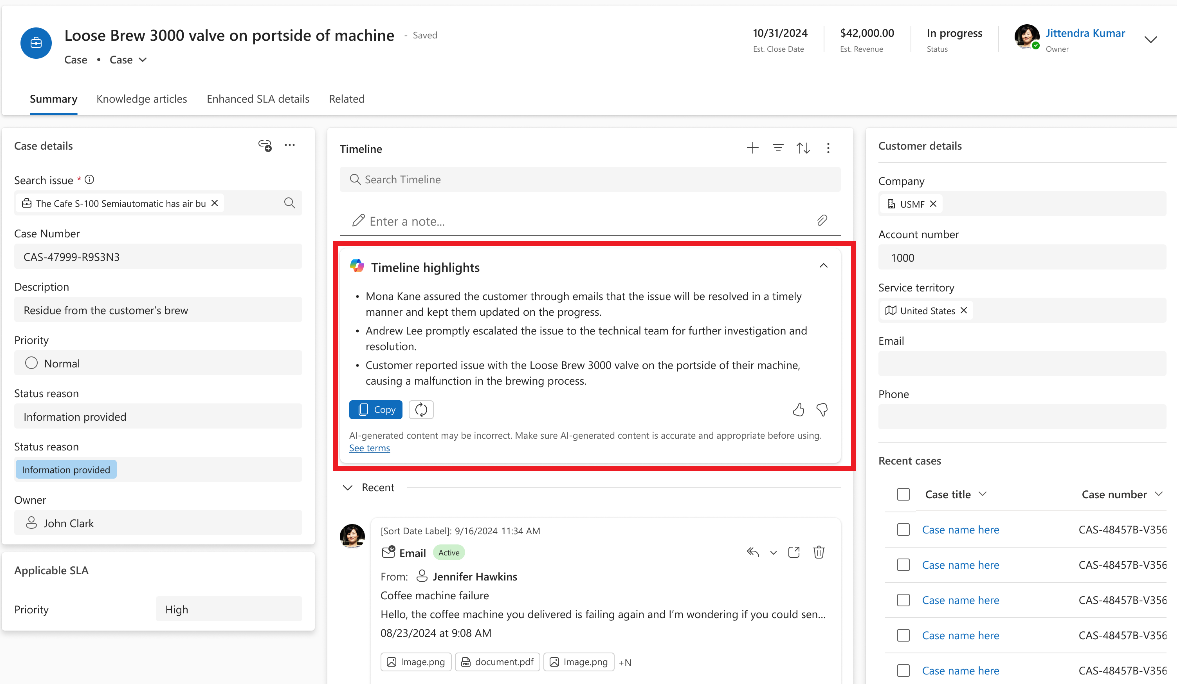
Viktigt
Den här funktionen är endast tillgänglig i Power Platform-miljöer som Dataverse har inställningen Aktivera Dynamics 365-appar aktiverad.
Visa konversationsavskrifter
På tidslinjen kan du visa avskrifterna av slutförda chattar du haft i konversationskanalerna. Om du vill visa transkriptionerna måste du ha behörighet för prvReadmsdyn_transcript. Mer information: Roller och behörigheter
Om du vill visa en konversationsutskrift väljer du länken Visa fler på den rad som du vill visa transkriptionen för. Raden expanderas och hela transkriptionen visas infogade.
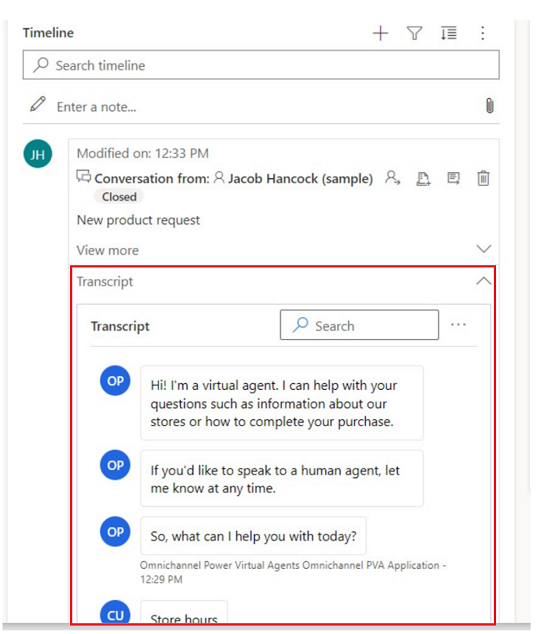
Visa vad du har missat meddelande på tidslinjen
När du öppnar tidslinjen efter att ha varit borta visas aktiviteter som du missat högst upp på tidslinjen, utmärkta med en blå vertikal linje bredvid sig. Du kan snabbt öppna aktiviteter eller bläddra förbi dem.
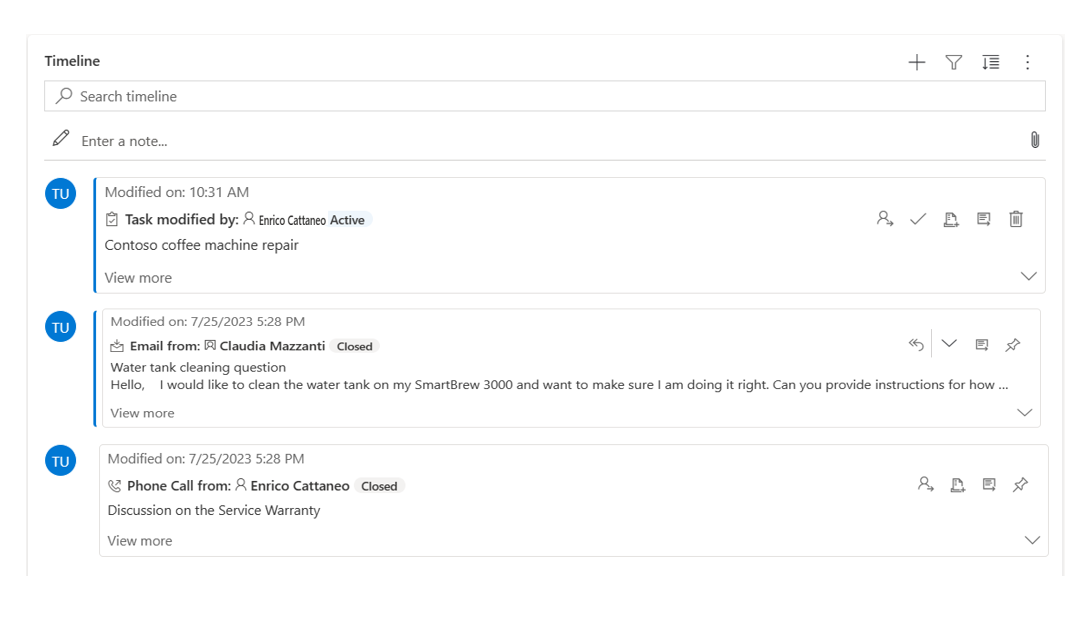
Fäst eller ta bort poster i tidslinjen
Om din administratör har aktiverat fästinställningen och du har skriv-/raderingsåtkomst kan du snabbt komma åt poster, såsom aktiviteter, genom att hålla dem överst på tidslinjen. Om du fäster en post behöver du inte bläddra igenom alla poster för att hitta den du behöver.
Obs
Om du har en säkerhetsroll systemadministratör eller grundläggande användare fungerar inställningarna för fästa och ta bort som standard. Om du inte har de här rollerna måste du ha behörighet att skapa/läsa/skriva i msdyn_customcontrolextendedsettings för att plugin-programmet ska fungera.
Som standard kan du fästa anteckningar. Vilka aktiviteter du kan fästa beror på hur administratören har ställt in funktionen. Mer information: Låt användare fästa och ta bort aktiviteter högst upp på tidslinjen.
Fäst en post genom att välja fästikonen bredvid den. Denna inställning flyttas till början av tidslinjen i avsnittet Fäst där den snabbt går att komma åt. I avsnittet Fäst visas även antalet poster som är fästa. Du kan fästa maximalt 15 poster. Poster som är fästa finns kvar högst upp på tidslinjen i ett år om du inte tar bort dem.
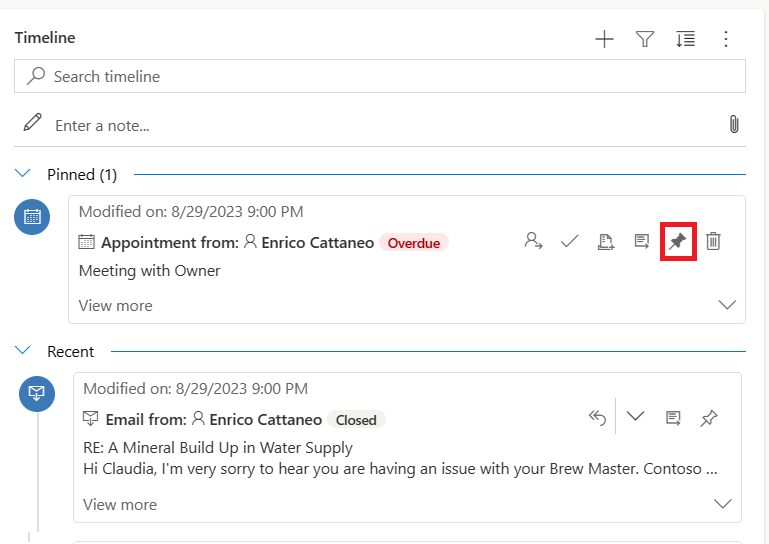
För att ta bort en post väljer du fästikonen bredvid den. Ta bort den flyttar den ut från avsnittet Fäst och tillbaka dit den ursprungligen visades i listan med poster i tidslinjen.
Bokmärken
Bokmärken är ett snabbt sätt för användaren att ange och växla mellan olika uppsättningar filter. Som standard är bokmärken aktiverade. Du kan inaktivera dem från avsnittet Avancerat om det behövs.
Obs
Funktionen Bokmärken ersätter knappen Kom ihåg mina filter. Konfigurera användarfilter genom att följa stegen i följande avsnitt.
Skapa ett bokmärke
Öppna filterrutan och markera de filter som ska associeras med det nya bokmärket. Du kanske inte har valt några filter.
Välj bokmärkesikonen
 i tidslinjens åtgärdsfält.
i tidslinjens åtgärdsfält.Välj Lägg till bokmärke.
Ange ett bokmärksnamn. Alternativt kan du ange den som ett standardbokmärke.
Välj Spara.
Om du väljer bokmärkesikonen igen visas en utfällbar meny av dina skapade bokmärken. Du kan använda ett bokmärke genom att välja det i listan eller redigera det med knappen Fler alternativ till höger om bokmärket.
Om ett bokmärke är markerat tillämpas dess filter på tidslinjen och indikeras av en fylld bokmärkesikon ![]() i åtgärdsfältet. Håll muspekaren över ikonen för att se namnet på bokmärket, eller välj ikonen. Det markerade bokmärket har en färg i bakgrunden.
i åtgärdsfältet. Håll muspekaren över ikonen för att se namnet på bokmärket, eller välj ikonen. Det markerade bokmärket har en färg i bakgrunden.
Obs
Du kan ha maximalt 15 bokmärken.
Redigera ett bokmärke
Du kan byta namn på, uppdatera eller ta bort ett bokmärke på menyn Fler alternativ.
Obs
Om du väljer Ta bort kommer bokmärken att tas bort direkt.
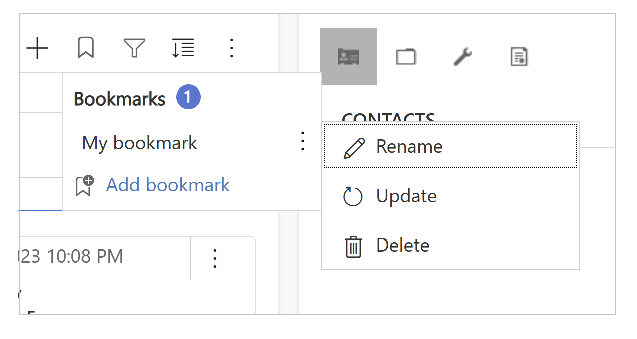
Om du uppdaterar ett bokmärke ändras filtren till de filter som för närvarande är markerade.
Du kan också ange det här bokmärket som standard för det aktuella formuläret eller alla formulär.
Ange ett standardbokmärke
När du skapar eller uppdaterar ett bokmärke kan du välja kryssrutan Ange som standardbokmärke, med möjlighet att tillämpa denna ändring för det aktuella formuläret eller globalt.
Ett standardbokmärke har en stjärnikon ![]() bredvid namnet och väljs automatiskt när tidslinjen läses in, vilket åsidosätter eventuella administratörsfilter som angetts för tidslinjen.
bredvid namnet och väljs automatiskt när tidslinjen läses in, vilket åsidosätter eventuella administratörsfilter som angetts för tidslinjen.
Obs
Du kan ange ett bokmärke som standardformulär för flera formulär. Det kan dock inte vara både standardformulär och global standard. Ett standard bokmärke för formulär åsidosätter ett globalt bokmärke.
Återställ till standardvyn
Om ett icke standardbokmärke är markerat, eller om andra filter används, visas en återställning till standardknapp i den utfällbara menyn för bokmärket. Standardbokmärket används på tidslinjen, om det finns en, annars rensar du alla filter.
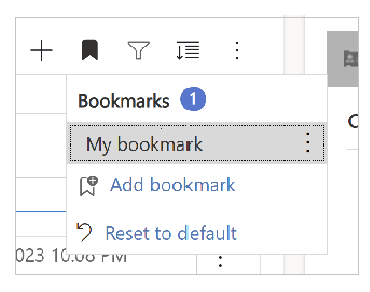
Bokmärkesfilter kan inte användas
Om det inte går att använda filter för ett bokmärke (till exempel ett bokmärke som filtrerar efter anteckningar medan tidslinjen är inaktiverat) visas en utropsteckenikon bredvid namnet.