Skapa ditt första adaptiva kort
Adaptiva kort inom Power Automate kan antingen dela block med information eller samla in data via ett formulär för en specifik datakälla.
I båda fallen måste du ta reda på vilka datauppsättningar som du ska dela och/eller vilka data formuläret kommer att behöva samla in.
Dricks
Använd enkla datablock i stället för komplexa tabellmatriser.
Förutsättningar
Microsoft Teams med appen Arbetsflöden installerad.
Lägg till en åtgärd
I den här proceduren lägger du till en åtgärd som kommer att använda data från tidigare åtgärder i flödet för att publicera information till en Microsoft Teams-kanal.
Logga in på Power Automate.
Välj Mina flöden i det övre navigeringsfältet.
Välj Nytt flöde>Direkt molnflöde.
Namnge ditt flöde.
Välj Utlösa ett flöde manuellt som utlösare.
Välj Skapa.
I designern, välj Nytt steg.
Sök efter Microsoft Teams och välj sedan Publicera ett adaptivt kort till en Team-kanal och vänta på ett svar som åtgärd.
Välj det Team och den Kanal som du vill skicka kortet till.
Klistra in denna JSON i rutan Meddelande.
{ "$schema": "http://adaptivecards.io/schemas/adaptive-card.json", "type": "AdaptiveCard", "version": "1.0", "body": [ { "type": "TextBlock", "text": "Poll Request", "id": "Title", "spacing": "Medium", "horizontalAlignment": "Center", "size": "ExtraLarge", "weight": "Bolder", "color": "Accent" }, { "type": "TextBlock", "text": "Header Tagline Text", "id": "acHeaderTagLine", "separator": true }, { "type": "TextBlock", "text": "Poll Header", "weight": "Bolder", "size": "ExtraLarge", "spacing": "None", "id": "acHeader" }, { "type": "TextBlock", "text": "Lorem ipsum dolor sit amet, consectetur adipiscing elit. Integer vestibulum lorem eget neque sollicitudin, quis malesuada felis ultrices. ", "id": "acInstructions", "wrap": true }, { "type": "TextBlock", "text": "Poll Question", "id": "acPollQuestion" }, { "type": "Input.ChoiceSet", "placeholder": "Select from these choices", "choices": [ { "title": "Choice 1", "value": "Choice 1" }, { "title": "Choice 2", "value": "Choice 2" }, { "title": "Choice 3", "value": "Choice 3" } ], "id": "acPollChoices", "style": "expanded" } ], "actions": [ { "type": "Action.Submit", "title": "Submit", "id": "btnSubmit" } ] }Gör följande ersättningar i denna JSON.
Viktigt!
Ta inte bort några citattecken när du gör ersättningarna. Du kan ändra teckenvalen så att de passar dina behov:
Text att ändra Ny text Header Tagline Text Power Automate omröstning Poll Header Favoritbilmodell Poll Question Rösta på din favoritbilmodell bland alternativen som anges här. Ersätt den latinska texten med en orsak eller verksamhetskontext som är relaterad till varför du genomför omröstningen. Vi gör en omröstning bland våra anställda för att avgöra om vi ska erbjuda personliga parkeringsplatser som är anpassade efter de populäraste bilarna. Choice 1 (ersätt på båda platserna) Tesla Choice 2 (ersätt på båda platserna) Lexus Choice 3 (ersätt på båda platserna) Honda Välj Nytt stegoch sök sedan efter och välj en av åtgärderna vid Skicka ett e-postmeddelande som du har åtkomst till.
Ange e-postmottagaren som den person som valde snabbknappen (använd taggen E-post från det dynamiska innehållet från utlösaren).
Konfigurera e-postmeddelandets brödtext på följande sätt. Ersätt orden inom klammerparenter ”{}” med dynamiska tokens:
Ditt omröstningssvar var {acPollChoices} (acPollChoices är dynamiskt innehåll från väntan på en svarsåtgärd). Det skickades av {User Namn} (användarnamnet är dynamiskt innehåll från utlösaren)
Testa ditt adaptiva kort
Testa ditt arbete genom att köra det flöde som du skapade tidigare och bekräfta följande:
Flödeskörningen har inga fel och väntar på svar och visar vänteindikatorn för åtgärden för det adaptiva kortet på körningsskärmen.
Teams-kanalen har publicerat det nya adaptiva kortet.
När du svarar på kortet genom att välja en bilmodell och sedan klickar på knappen Skicka i den nedre delen av det adaptiva kortet ska följande ske:
Nej fel bör inträffa på det adaptiva kortet.
Flödeskörningen ska slutföras.
Byte av kort är relevant efter inskickandet om du har konfigurerat området Uppdateringsmeddelande längst ner bland åtgärderna Vänta på ett svar (visas bredvid motsvarande ersättningskort). Annars formuläret att återställas vid varje inskickande.
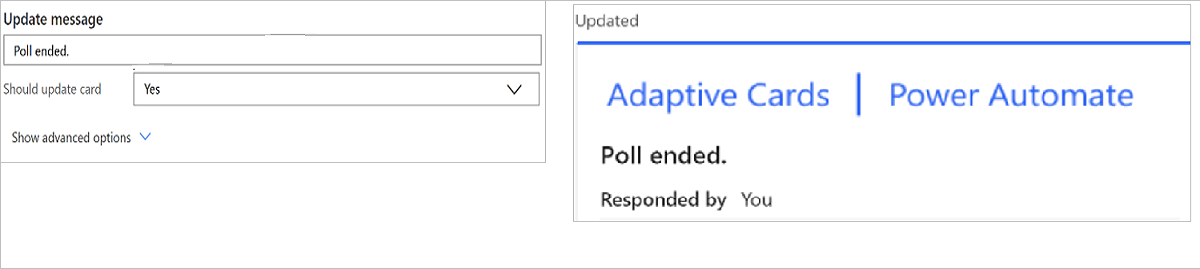
E-postmeddelandet innehåller brödtexten som visar vem som skickade svaret och vilken bil som valdes.
Klart! Du har precis skapat ditt första interaktiva adaptiva kort!
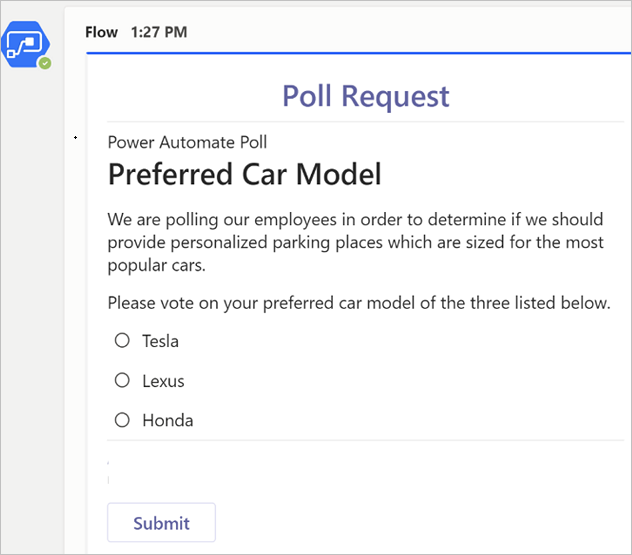
Felsökningstips för adaptiva kort
De vanligaste problemen som du kommer att stöta på när du skapar adaptiva kort är:
Flödeskörningsfel orsakas ofta av någon av följande faktorer:
- Appen Arbetsflöden är inte installerad i Microsoft Teams – Installera appen Arbetsflöden i Microsoft Teams.
I det här fallet kan felet likna denna skärmbild:

Felaktigt formaterad JSON – det här är vanligtvis inte så avancerat som man kan tro. Dessa är oftast bara situationer där:
Det finns typografiska citattecken, eller så saknas citattecken, runt värdena i JSON-filen. Kontrollera alltid JSON-filen för att se till att alla textvärden omges av dubbla citattecken och att siffrorna omges av citattecken. Alla citattecken ska vara raka och inte typografiska.
Du kan verifiera JSON-formatet genom att klistra in JSON-filen i Card Payload Editor.
Bild-URL: er saknas – Alla bildvärden i adaptiva kort måste referera till en giltig URL. Fullständigt bildinnehåll stöds inte direkt i ett adaptivt kort. Testa dina bildlänkar genom att klistra in URL: en i webbläsaren för att se om en bild visas.
Adaptiva kort kanske inte ser ut som förväntat vid formaterings- och schemabegränsningar:
Kontrollera att platshållarnas värden, textformat och alla kodspråk stämmer med schemakraven för adaptiva kort (se Metodtips för scheman för adaptiva korthär)
Utnyttja verifieraren Visual Studio Code för adaptiva kort. Om du vill installera den från Visual Studio Code-programmet öppnar du marknadsplatsen för tillägg och söker efter Visningaprogram för adaptiva kort.
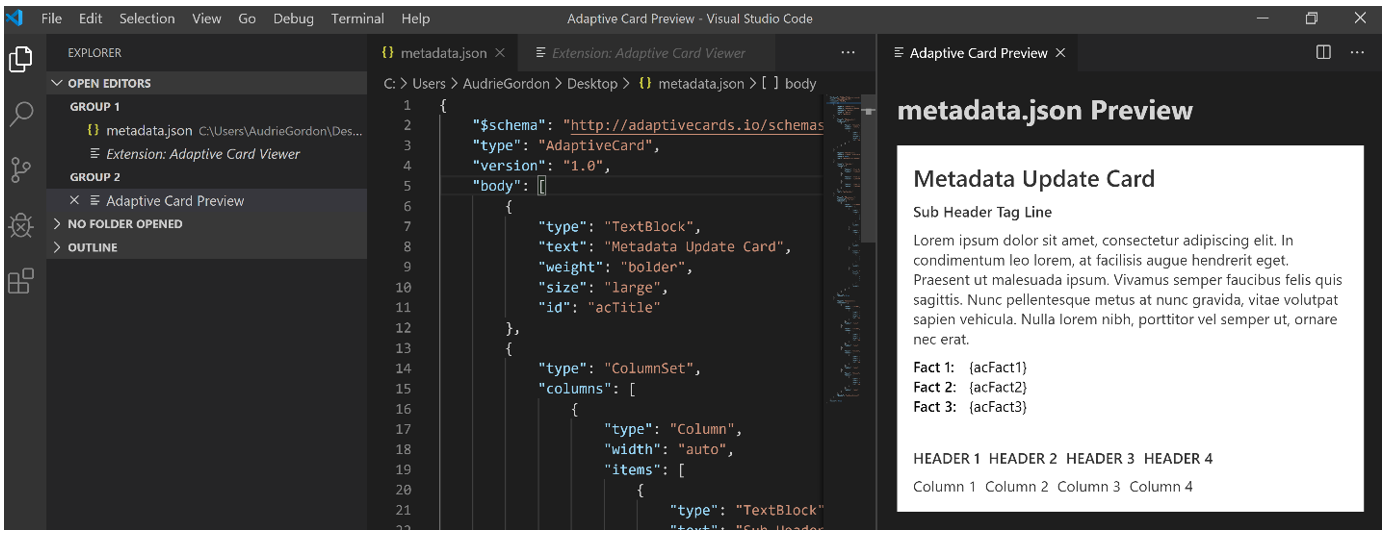
Trunkerad skärmbild av tillägget för Adaptive Card Viewer installerat i Visual Studio Code (genväg: Ctrl+V+A när den har aktiverats).
Fel som uppstår när adaptiva kort skickas sker ofta på grund av:
Att man har använt en åtgärd som inte innehåller ”vänta på svar” i namnet

Att man försöker skicka kortet mer än en gång. Varje adaptivt kort kan bara skickas en gång, därefter kommer alla ytterligare bidrag att ignoreras.