Ladda upp eller ladda ned bild- och filinnehåll
Du kan använda flöden för att överföra eller hämta bilder och filer i Microsoft Dataverse. Det finns två kolumndatatyper för hantering av bilder och filinnehåll i Dataverse.
Fil: Du kan ha en kolumn som lagrar arbiträra fildata för din tabell.
Bild: Förutom en kolumn för lagring av en bilds fullständiga storlek som en fil, kan datatypen bild även innehålla miniatyrinformation.
Du kan använda Microsoft Dataverse-anslutningsprogrammet för att arbeta med dessa datatyper i Power Automate.
Ladda ned fil- eller bildinnehåll
Följ stegen nedan om du vill lägga till åtgärden Hämta en fil eller en bild i ditt flöde. Du kan använda innehållet i den hämtade filen vid lämpliga åtgärder senare i flödet.
Välj Nytt steg om du vill lägga till en åtgärd i ditt flöde.
Ange ladda ned en fil i sökrutan Sök efter anslutningsprogram och åtgärder på kortet Välj en åtgärd.
Markera Microsoft Dataverse.
Välj åtgärden Hämta en fil eller en avbildning.
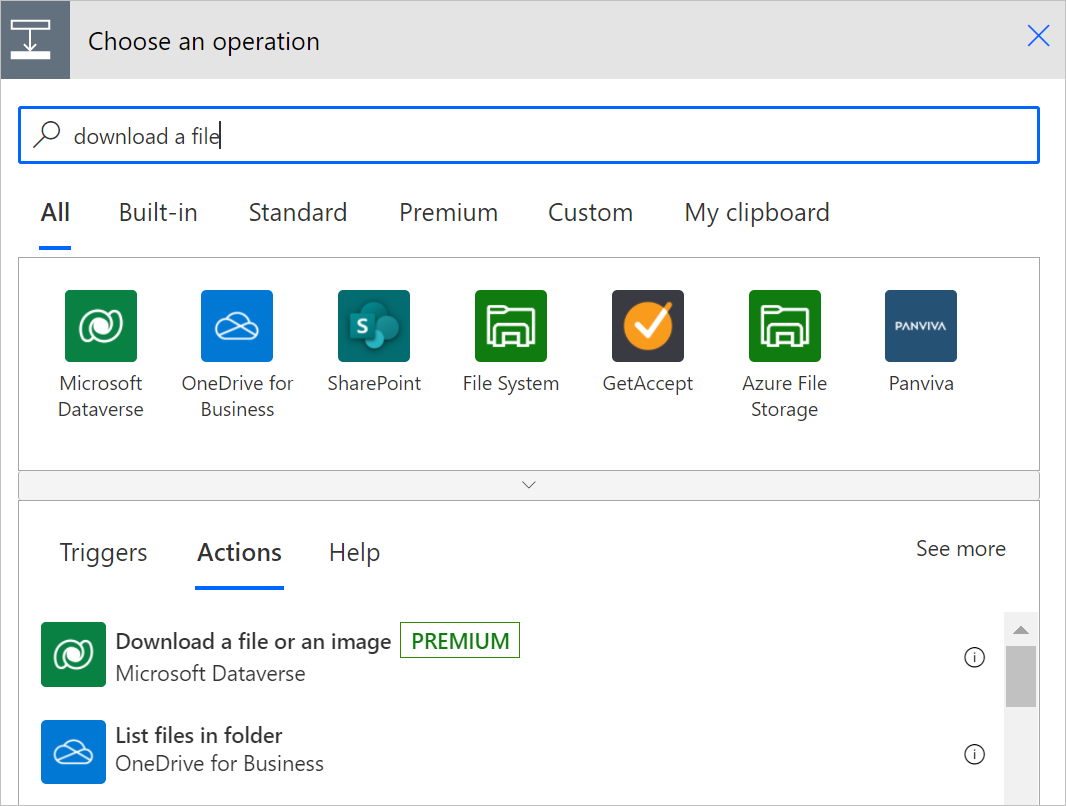
Välj den tabell där du vill hämta fil- eller bildinnehållet, eller ange ditt eget anpassade värde för tabellnamnet.
Under Rad-ID anger du ID för raden i den tabell du precis har valt.
Dricks
Du kan vanligtvis kopiera rad-ID:t från en tidigare förfrågan genom att använda dynamiskt innehåll.
Listan med fil- och bildkolumner som stöds för den tabell du valt tidigare fylls i listan Kolumnnamn.
Unde Kolumnnamn väljer du den kolumn som innehåller det fil- eller bildinnehåll som du vill ladda ned.
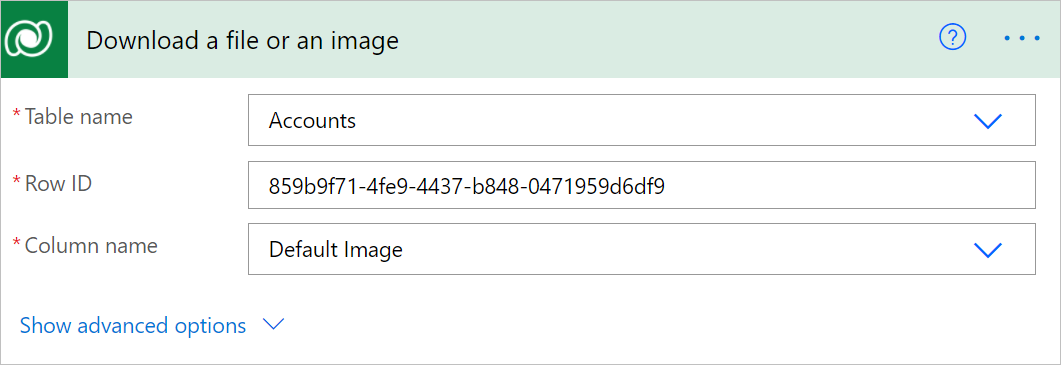
Du kan nu få åtkomst till fil- eller bildinnehållet med hjälp av variabeln Fil- eller bildinnehåll i listan Dynamiskt innehåll.
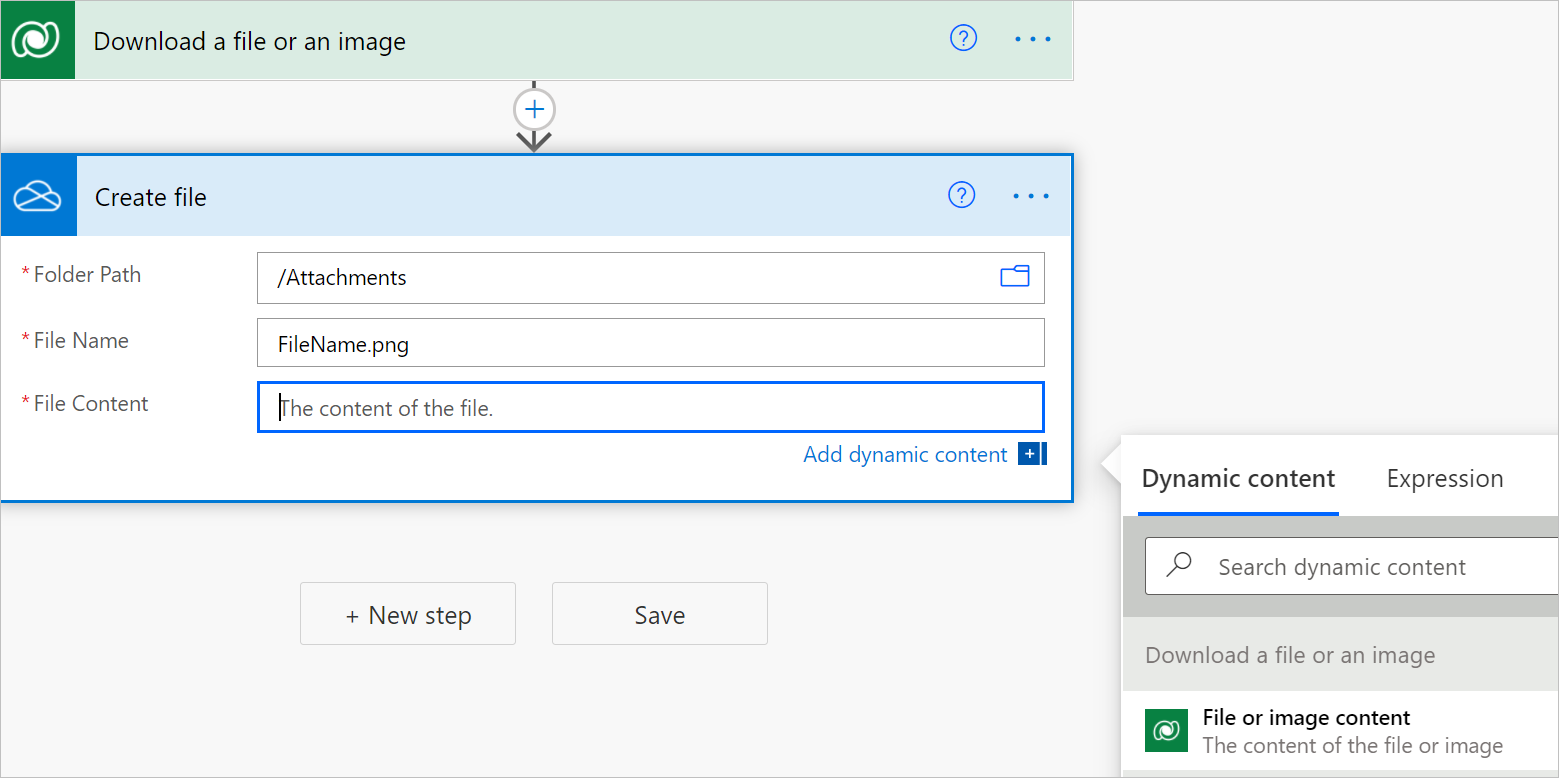
Med innehållet i åtgärden kan du skicka den vidare till vilken åtgärd senare i flödet. I följande exempel skickas filinnehållet till åtgärden Skapa fil.
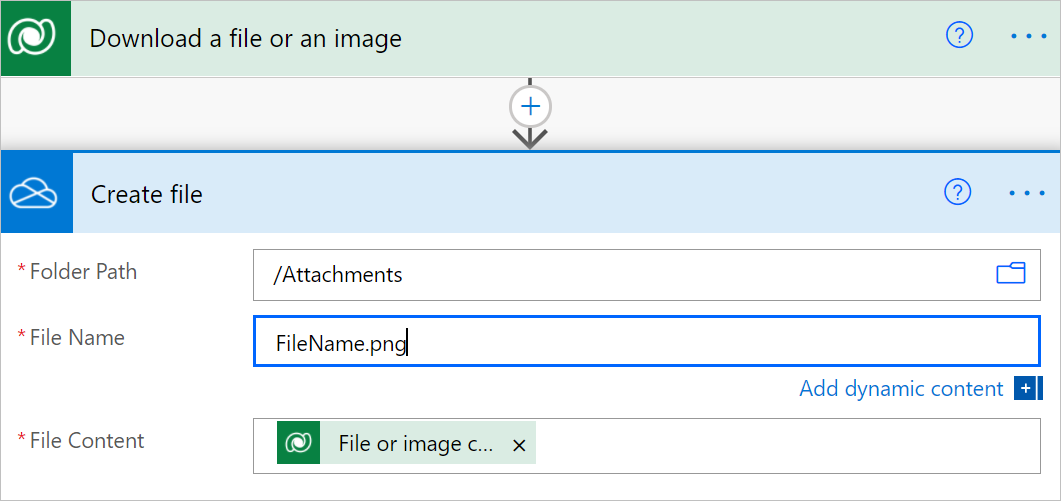
Ladda upp fil- eller bildinnehåll
Följ de här stegen för att lägga till åtgärden Ladda upp en fil eller en bild i ditt flöde. På så sätt kan du ladda upp innehåll till en motsvarande fil- eller bildkolumn i Microsoft Dataverse.
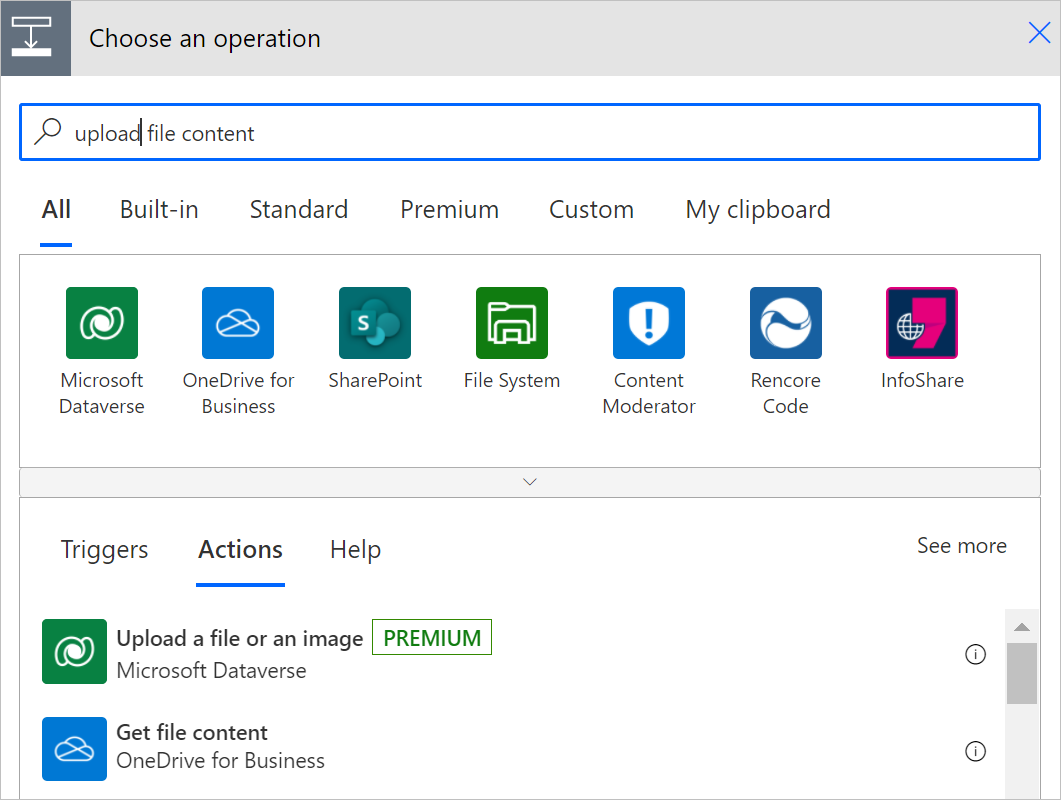
Under Tabellnamn väljer du den tabell till vilken du vill ladda upp bild- eller filinnehållet, eller anger ett valfritt värde.
Ange identifieraren för rad-ID som du vill ladda upp filen eller bildinnehållet till.
Dricks
Du kan vanligtvis kopiera rad-ID:t från en tidigare förfrågan genom att använda dynamiskt innehåll.
Listan över fil- och bildkolumner som stöds utifrån den valda tabellen fylls i.
Under Kolumnnamn väljer du den kolumn till vilken du vill ladda upp bilden, eller anger ett valfritt värde.
Ditt åtgärdskort Ladda upp en fil eller en bild kanske ser ut så här nu.
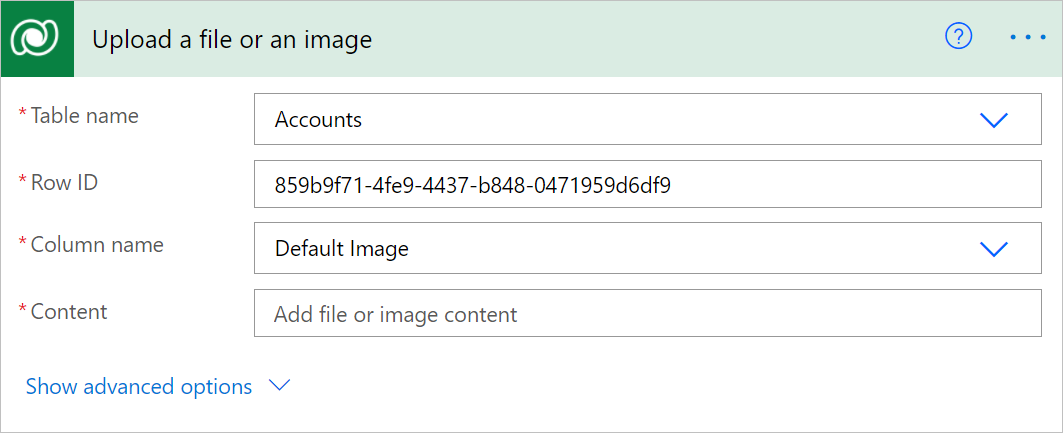
Ange det innehåll som du vill ladda upp.
I det här exemplet är filerna som ska överföras bilageinnehållet från ett e-postmeddelande som sparats tidigare i flödet. Du kan välja Bilageinnehåll i listan över dynamiskt innehåll som visas när du väljer Lägg till dynamiskt innehåll på kortet Ladda upp en fil eller en bild.
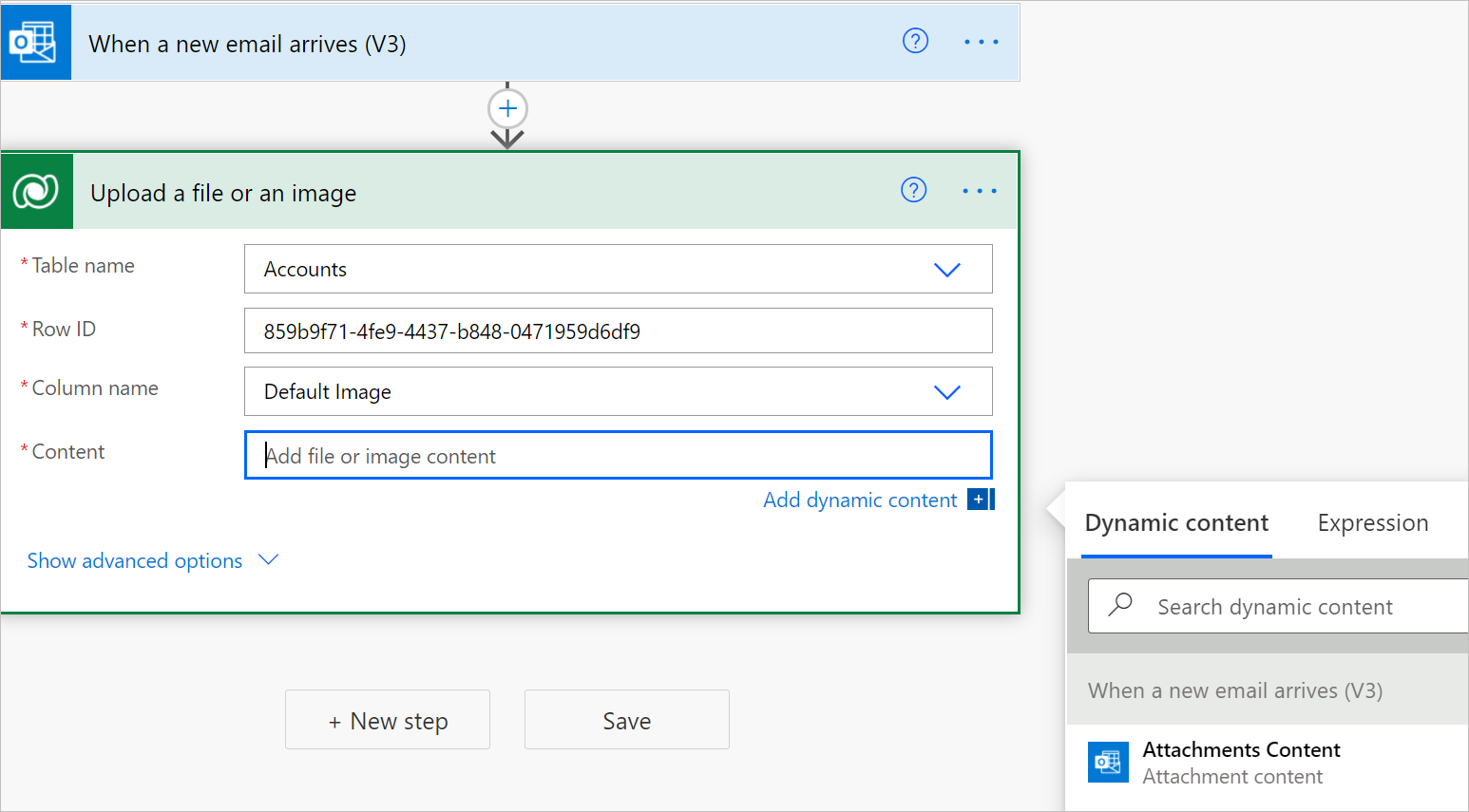
Feedback
Kommer snart: Under hela 2024 kommer vi att fasa ut GitHub-problem som feedbackmekanism för innehåll och ersätta det med ett nytt feedbacksystem. Mer information finns i: https://aka.ms/ContentUserFeedback.
Skicka och visa feedback för