Komma i gång med ett Microsoft-konto
Power Automate gör det möjligt för vanliga användare och kraftanvändare att automatisera processer på sina stationära datorer, spara tid och eliminera mänskliga fel.
Fokusera på andra aktiviteter genom att automatisera rutinuppgifter och repetitiva uppgifter, till exempel ordna eller backa upp filer och mappar. Skapa flöden för att extrahera produktpriser från en webbplats, spara dem i ett Excel-kalkylblad och skicka det sedan via e-post som en bifogad fil. Fyll i webbformulär genom att tillhandahålla information dynamiskt från filerna.
Skapa automatiserade arbetsflöden med stegvisa anvisningar och ett intuitivt gränssnitt utan kod som alla kan använda, oavsett deras tekniska expertis. Skapa flöden från en mängd olika åtgärder som redan har gjorts, eller registrera dina interaktioner som steg som du kan utföra när som helst för att undvika fel.
Användning av Power Automate med ett Microsoft-konto är tillgängligt utan extra kostnad.
Kommentar
Datorflöden som skapas Power Automate med att använda ett Microsoft-konto lagras automatiskt på din OneDrive.
Skapa ditt första flöde
Följande exempel visar hur ett kort flöde har skapats. Det slutförda flödet uppmanar dig att välja en mapp. Sedan kopierar den mappen till en annan mapp på skrivbordet som heter säkerhetskopia.
Skapa ett nytt datorflöde:
Starta Power Automate och välj knappen Nytt flöde i konsol.

Ange ett namn för flödet och välj sedan Skapa. I det här exemplet heter flödet Kopiera mapp till Desktop.

När Flödesdesigner öppnas går du till åtgärdsfönstret och öppnar gruppen av åtgärder Mappar och drar och släpper åtgärden Hämta specialmapp folder till arbetsytan.

I åtgärdssättet väljs skrivbordsmappen som standard som parameter. Välj Spara om du vill lägga till åtgärden på flödet.
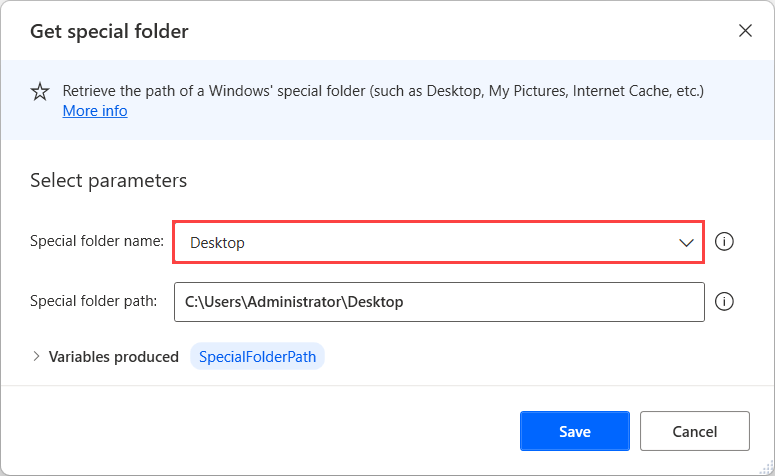
På samma sätt som steg 3, gå till grupp av åtgärder Meddelanderutor och lägg till åtgärden Visa dialogrutan för att välja mapp i flödet. Ange Dialogbeskrivning till Välj en mapp som ska säkerhetskopieras:.

Sedan lägger du till åtgärden Skapa mapp i flödet. Ställ in fältet Skapa ny mapp till till %SpecialFolderPath% och Nytt mappnamn till säkerhetskopia.

Med samma grupp av åtgärder, välj åtgärden Kopiera mapp. Ange Mapp att kopiera till %SelectedFolder%, Målmapp till %SpecialFolderPath%\säkerhetskopia och lägg till åtgärden i flödet.

Välj Kör för att köra det flöde och test som fungerar som förväntat.

Stäng flödesdesignern och spara flödet. Nu kan du köra flödet från konsolen.

När du uppmanas att ange en mapp väljer du en mapp som du vill kopiera. Flödet skapar en ny mapp på skrivbordet med namnet säkerhetskopia med den valda mappen i.
I det här exemplet kan du se en rad olika scenarier där dessa åtgärder kan kombineras med andra åtgärder. Du kan bland annat:
- Välj en mapp på ett flashminne om du vill backa upp till.
- Säkerhetskopiera filer baserat på specifika villkor.
- Skapa en filstruktur för säkerhetskopian.
- Bläddra igenom en lista med mappar och säkerhetskopiera endast upp valda mappar.
Nästa steg
Läs om hur du konfigurerar Power Automate.
Börja resan i Power Automate genom att skapa ett Power Automate datorflöde.
Bekanta dig med konsolen och flödesdesignern.
Hitta listan med åtgärder som finns i Referens för åtgärder.