Värdbaserad datorgrupp
En värdbaserad datorgrupp gör att du kan köra den obevakade automatiseringen i stor skala utan etablera eller konfigurera några datorer. Du kan skapa värdbaserade datorgrupper på samma sätt som andra datorgrupper och Power Automate tillhandahåller datorerna automatiskt baserade på den definierade konfigurationen.
Datorflöden som tilldelas en värdbaserad datorgrupp placeras i kö till dess att de utlöses för att köras. Sedan, som för vilken maskingrupp som helst, körs nästa datorflöde i kön när en robot i gruppen är tillgänglig. Om du vill ha mer information om köer går du till Övervaka köer för datorflöde.
Här följer några av huvudfunktionerna i en värdbaserad datorgrupp:
- Köra obevakade datorflöden i stor skala.
- Skala automatiskt antalet robotar i din värdbaserad datorgrupp baserat på aktuella arbetsbelastningar.
- Belastningsutjämningsrobotar för alla värdbaserade datorgrupper i en miljö.
- Integrering av arbets- eller skolkonto: Ger åtkomst till resurser som är en del av den verksamhetsplan som är länkad till din organisation, till exempel Office, SharePoint och Azure.
- Standard- eller anpassade VM-avbildningar: Använd en VM-bild av från Microsoft eller anpassa din värdbaserade datorgrupp genom att tillhandahålla din egen Windows-avbildning direkt från ditt Azure Compute Gallery.
Licensieringskrav
Om du vill använda värdbaserade datorgrupper måste du ha licensen Power Automate för värdprocess ( Power Automate tidigare RPA-tillägg). Tilldela miljön så mycket kapacitet som antalet värdbaserade robotar som du vill köra parallellt i miljön.
Provversionslicenser för utvärdering
Om du vill utvärdera den värdbaserade datorgruppen behöver du något av följande licensieringsalternativ för utvärderingsversionen:
Använd licensen Power Automate-värdprocess
Hosted Power Automate Process-licensen har provversioner som varar i 30 dagar och kan förlängas en gång till totalt 60 dagar. Organisationsadministratörer kan få upp till 25 platser från Microsoft 365 administrationscenter och tilldela Power Automate värdprocesskapacitet till den aktuella miljön
Använda 90-dagars utvärderingsversionen med självhjälp.
Användare av utvärderingsversionen kan skapa upp till 10 värdbaserade datogrupper och kan ha upp till två robotar som körs parallellt i en viss miljö. Om du vill starta en utvärderingsversionen, välj Prova gratis under Power Automate Premium på Power Automate prissättningssidan eller sidan för datorflöde i Power Automate-portalen.
Förutsättningar
I det här avsnittet presenteras alla krav för att skapa och använda värdbaserade datorgrupper.
Få åtkomst till den standardinställda VM-avbildningen
För att kunna skapa värdbaserade datorgrupper måste du ha tillgång till den standard VM-bild som ingår i miljön. Du kan visa standardavbildningen i Övervaka>Datorer>VM-avbildningar.
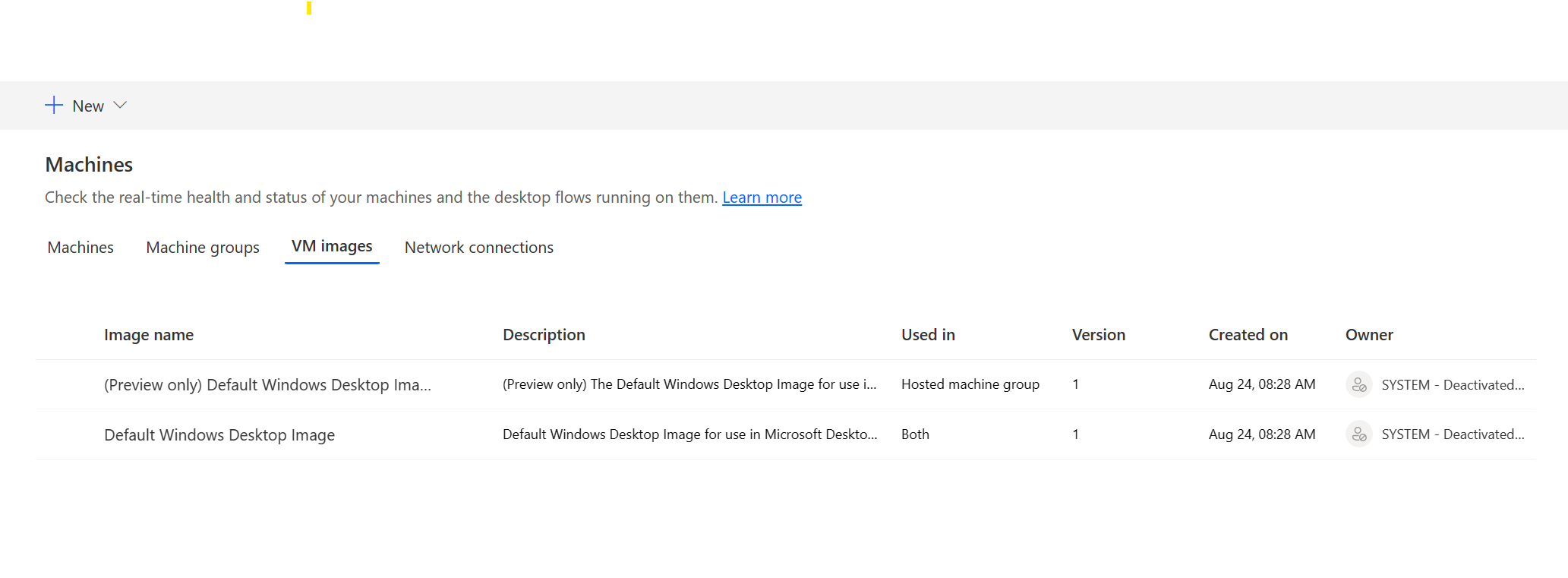
Kommentar
- Användarna behöver någon av rollerna Systemadministratör eller Administratör av datorflödesavbildning för att kunna se och hantera standardavbildningen.
- För andra användare måste Systemadministratör och Administratör av datorflödesavbildning först dela standardavbildningen innan de kan använda den.
Dela standardavbildning
Logga in på Power Automate.
Välj Övervaka>Datorer>VM-avbildningar.
Välj standardbild för Windows-dator från listan och sedan Hantera åtkomst.
Välj Lägg till personer och ange sedan namnet på den person i organisationen som du vill dela bilden med.
Markera namnet på personen och vilka behörigheter de har för att få åtkomst till datorn eller för att äga den också.
Välj Spara.
Kommentar
Om en användare inte är en del av en miljö kan du fortsätta se användaren som en inaktiverad användare. Du meddelande Hantera åtkomst av bilden om den delas med inaktiverade användare. I så fall tar du bort åtkomsten till dem.
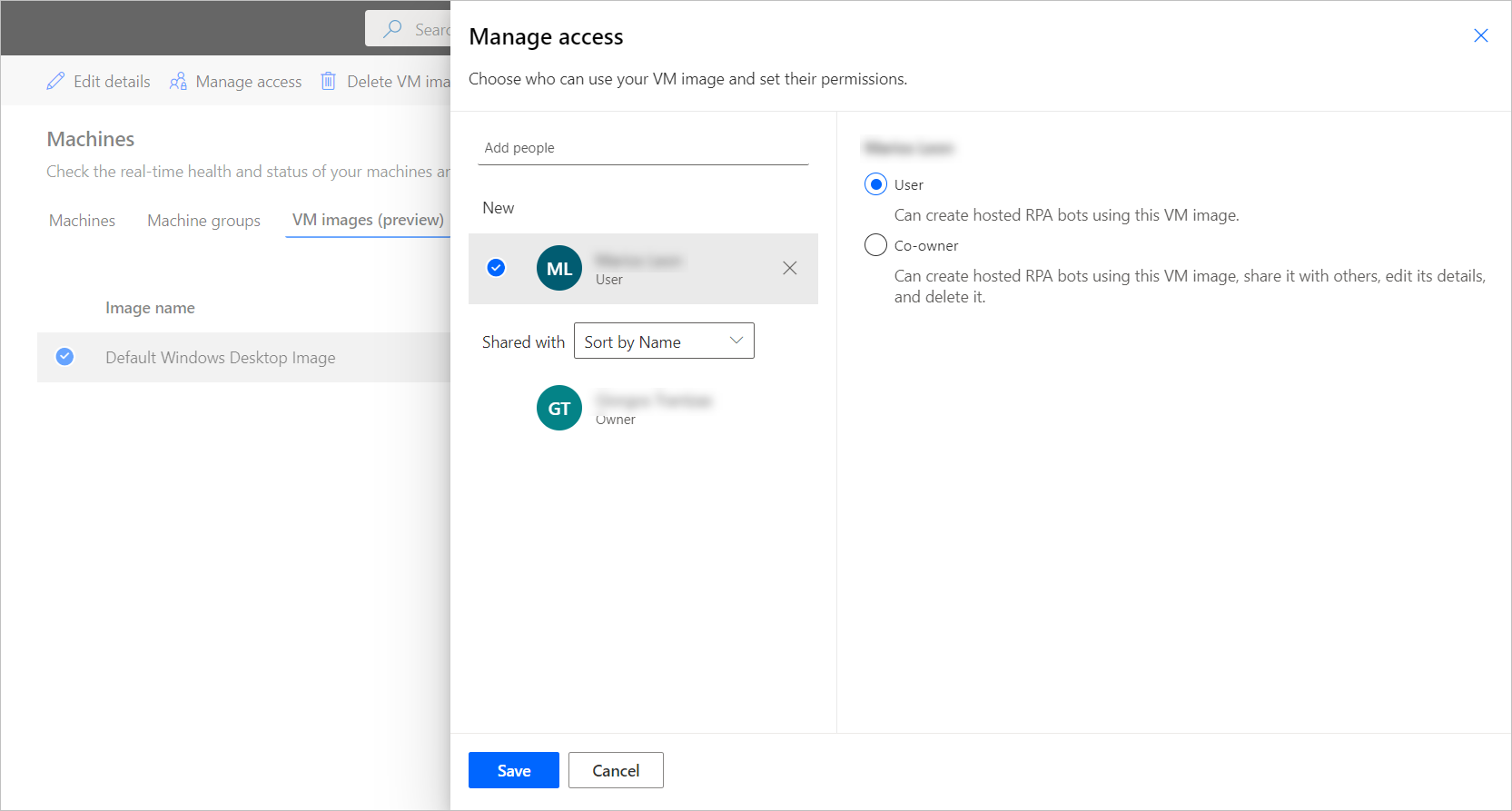
Skapa värdbaserade datorgrupper
Skapa en värdbaserade datorgrupp:
Logga in på Power Automate.
Gå till Övervaka>Datorer.
Välj Ny>Värdbaserad datorgrupp.
Gör så här i guiden för att skapa en värdbaserad datorgrupp
Ange ett namn på din värdbaserade datorgrupp och lägg sedan till en beskrivning om du vill.
Bestäm om du vill återanvända en Windows-session i obevakat läge.
Definiera det maximala antalet robotar som ska tilldelas den här gruppen.
Kommentar
- Maximalt antal robotar gör att din värdbaserade dator automatiskt kan skalas till konfigurationen för maximalt antal robotar när det behövs och när resurser är tillgängliga.
- Om flera värdbaserade datorgrupper används i samma miljö belastningsutjämnas robotarna automatiskt mellan grupperna.
- Du kan inte gå längre än den totala värdprocesskapaciteten som tilldelats miljön.
- Mer information om belastningsutjämning finns i belastningsutjämnare för värdbaserade datorgrupper.
- Definiera det engagerade antalet robotar (valfritt) du vill tilldela den här gruppen.
Kommentar
- Bekräftade robotar garanterar att din värdbaserade dator grupp automatiskt skalas till konfigurationen av bekräftade robotar när det behövs.
- Summan av värddatorer och konfigurerade konfigurationer i miljön får inte överstiga den värdprocesskapacitet som tilldelats miljön. Visa hur kapacitet för värdprocessanvändning används i miljön på instrumentpanelen för kapacitetsutnyttjande för värdprocess.

Välj den VM-avbildning som ska användas för din värdbaserade datorgrupp. En föreslagen standardbild för Windows 11 som kallas Standardbild för Windows-dator är tillgänglig. Om den inte visas ska du följa stegen som beskrivs i Förutsättningar.
Välj den nätverksanslutning (förhandsversion) (valfritt) som ska användas för din värdbaserade dator.
Välj hur du vill komma åt din värdbaserade datorgrupp. Du kan använda ditt arbets- eller skolkonto eller ett lokalt administratörskonto som du vill skapa. Detta konto används för att köra dina automatiseringar av robotarna.
Kommentar
Om du väljer arbets- eller skolkonto anger du din e-postadress (och inte domän\användarnamn) när du skapar en anslutning till värdbaserade datorgruppen.
- Granska och skapa din värdbaserade dator grupp.
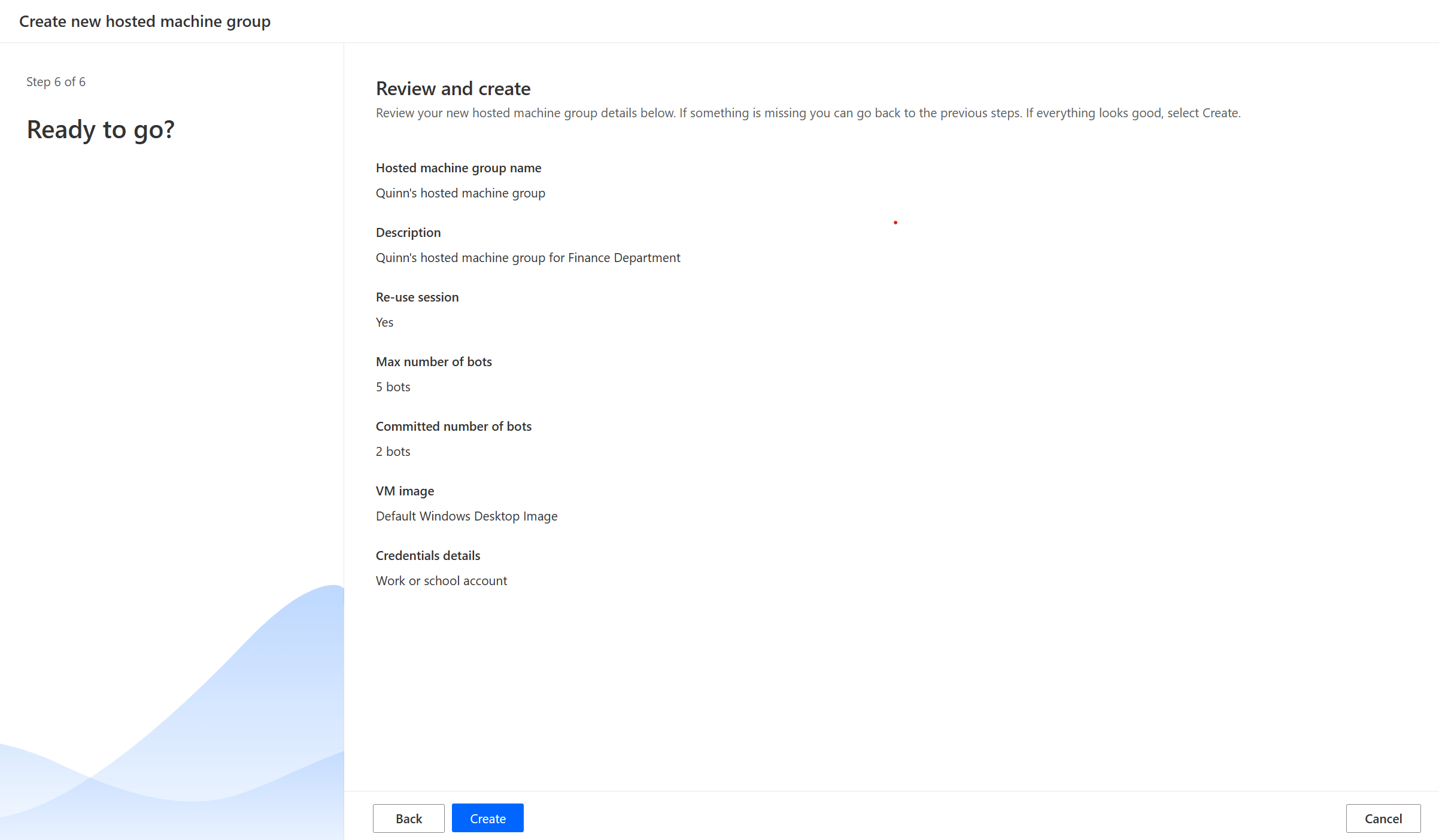
Värdbaserade datorgrupper, tillgänglighet
Värdbaserade robotar i en grupp av värdbaserade datorer skapas vid behov. När ett datorflöde väntar i kön och ingen robot är tillgänglig, skapas en bot automatiskt. En robot skapas så länge det maximala antalet robots för den här gruppen inte uppnås och du har tillräckligt många oövervakade tillägg tilldelade din miljö. Du kan hitta mer information om licenskrav i licenskrav.
Kommentar
Om gruppen av värdbaserade datorer precis har skapats eller inte har använts på mer än tre timmar skapas värdbaserade robotar innan en körning adresseras från kön. Det kan ta mer än tio minuter att skapa en robot, beroende på dess konfiguration.
Använda anpassade VM-bilder för din värdbaserade datorgrupp
Du kan anpassa dina värdbaserade datorgrupper genom att tillhandahålla din egen Windows-bild direkt från ditt Azure Compute Gallery. Med den här funktionen kan du ha alla program installerade på din värdbaserade datorgrupp.
Bildkrav
Anpassade VM-bilder måste uppfylla följande krav:
- Generation 2 bilder
- Allmän VM-avbildning
- 127 GB gränsen på bildstorleken för VM
- Microsoft Edge-version 80 eller högre
- Bilddefinitionen rekommenderas att ha betrodd start aktiverad som säkerhetstyp
Lär dig hur du skapar en generaliserad VM-avbildning i Azure i Ladda upp en generaliserad Windows VHD och använd den för att skapa nya virtuella datorer i Azure.
Skapa ett Azure compute gallery i Azure och lägg till en bild
Gå till Azure-portalen.
Skapa ett nytt Azure Compute Gallery och välj Rollbaserad åtkomstkontroll (RBAC) i fliken dela.
VäljGranska + skapa, verifiera alla inställningar och VäljSkapa .
När du har skapat ett Azure Compute Gallery, skapa en bilddefinition enligt stegen i Skapa en bilddefinition och en bildversion. Du bör skapa bilden på den plats där din värdbaserade datorgrupp distribueras. Följande mappning finns med din miljögeolokalisering:
- Asien: Asien, östra
- Australien: Östra Australien
- Brasilien: Brasilien, södra
- Canada: Centrala Kanada
- Europa: Nordeuropa
- Frankrike: Frankrike, centrala
- Tyskland: Tyskland, västra centrala
- Indien: Indien, centrala
- Japan: Japan, östra
- Korea: Centrala Korea
- Norge: Norge, östra
- Sydafrika – Sydafrika, norra
- Sydostasien – Singapore
- Schweiz: Schweiz, norra
- Förenade Arabemiraten: UAE, norra
- Storbritannien: Storbritannien, södra
- USA: USA, östra
Dela Azure beräkningsgalleri med Power Automate huvudkonto för tjänsten värdbaserade datorgrupper
För att använda bilden i Power Automate måste du dela bilden med Power Automate via Azure-portalen.
I Azure-portal, gå till Azure Compute Gallery.
Gå till inställningarna för Åtkomstkontroll (IAM).
Välj Lägg till>Lägg till rolltilldelning.
Välj rollen Läsare och sök efter programgruppen Värddator: Power Automate värdbaserade datorgrupper. Detta gör att vår tjänst kan komma åt bilden för att skapa värdbaserad datorgrupp.
Kommentar
Om du inte hittar programmet ovan kontrollerar du att programmet finns i klientorganisationen och etablerar det vid behov. Kontrollera att programmet finns genom att gå till Azure Portal Företagsprogram>Microsoft Entra>Alla program> och söka efter program-ID:. 51699864-8078-4c9e-a688-09a1db1b2e09 Om du inte hittar programmet etablerar du det med följande kommando:
az ad sp create --id 51699864-8078-4c9e-a688-09a1db1b2e09
Dela galleriet med Power Automate-utvecklare
Det sista steget innan du använder din bild i Power Automate är att dela bilden med Power Automate-utvecklarna.
I Azure-portal, gå till Azure Compute Gallery.
Gå till inställningarna för Åtkomstkontroll (IAM).
Välj Lägg till>Lägg till rolltilldelning.
Tilldela minst behörigheten Läsare till de Power Automate-utvecklare som du vill dela galleriet med. Välj sedan Nästa.
Markera Välj medlemmar och sök efter de Power Automate-utvecklare som du vill dela med.
När du Välj alla medlemmar som ska läggas till granskar du behörigheterna och användarna och tilldelar dem.
Lägga till en ny anpassad VM-avbildning
Logga in på Power Automate.
Välj Ny>VM-avbildning.
Ange ett bildnamn, en beskrivning och användning.
- Bildnamn: Ett unikt namn för att identifiera bilden.
- Bildbeskrivning: En valfri beskrivning av bilden.
- Använd med: Välj antingen en grupp av värdbaserade datorer eller Båda om du vill att avbildningen ska fungera med både värdbaserade datorer och värdbaserade dator grupper.
Välj en av de bilder du har åtkomst till från Azure Compute Gallery.
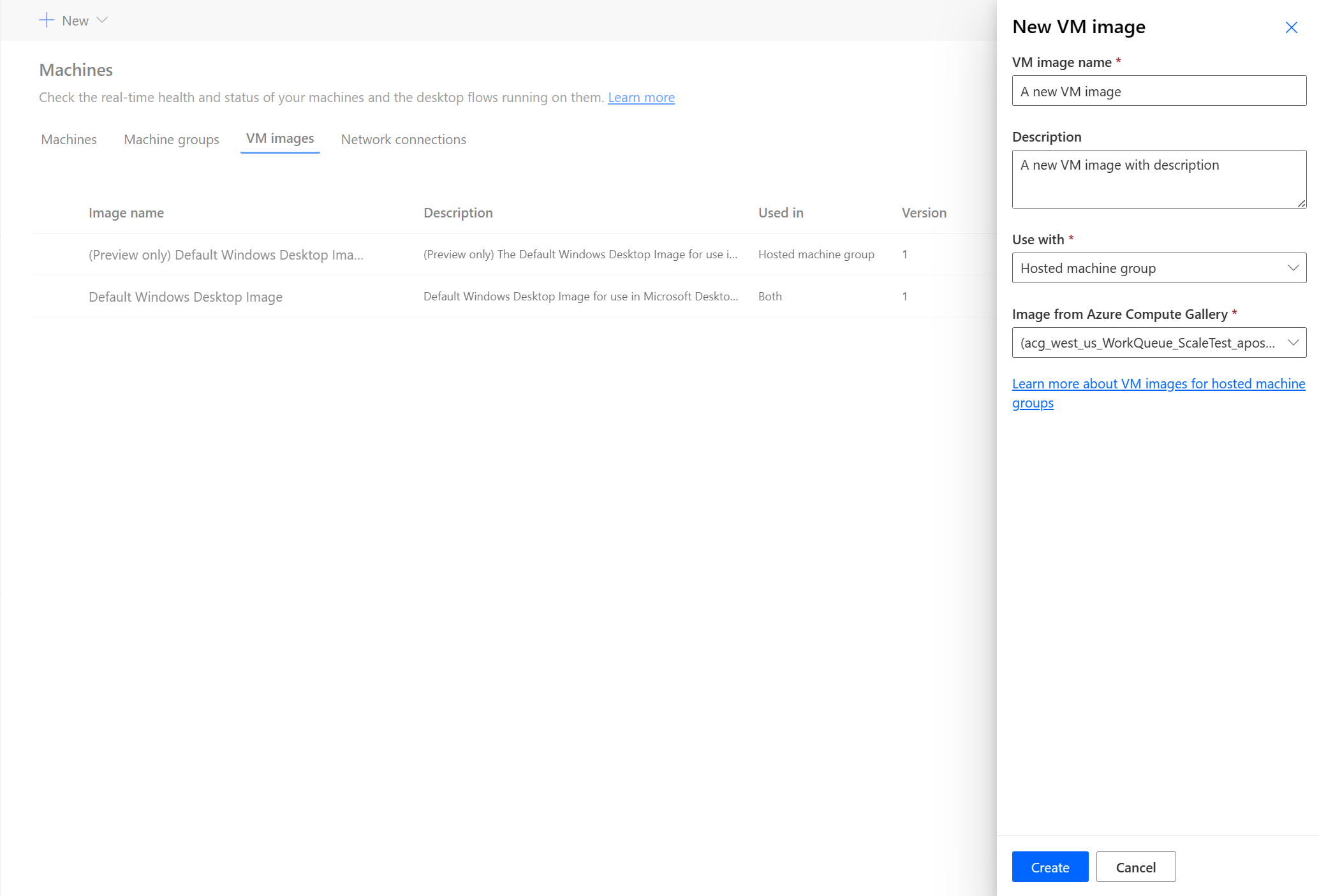
Kommentar
- Bilden måste replikeras i samma Azure-region som den värdbaserade datorgruppen.
- Listan med bilder kan variera beroende på vilken användning du väljer.
Dela avbildningen
Logga in på Power Automate.
Välj Övervaka>Datorer>VM-avbildningar.
Välj den avbildning du har skapat.
Välj Hantera åtkomst.
Välj Lägg till personer och ange sedan namnet på den person i organisationen som du vill dela bilden med.
Välj namnen på personerna och välja med vilka behörigheter han eller hon kan komma åt bilden.
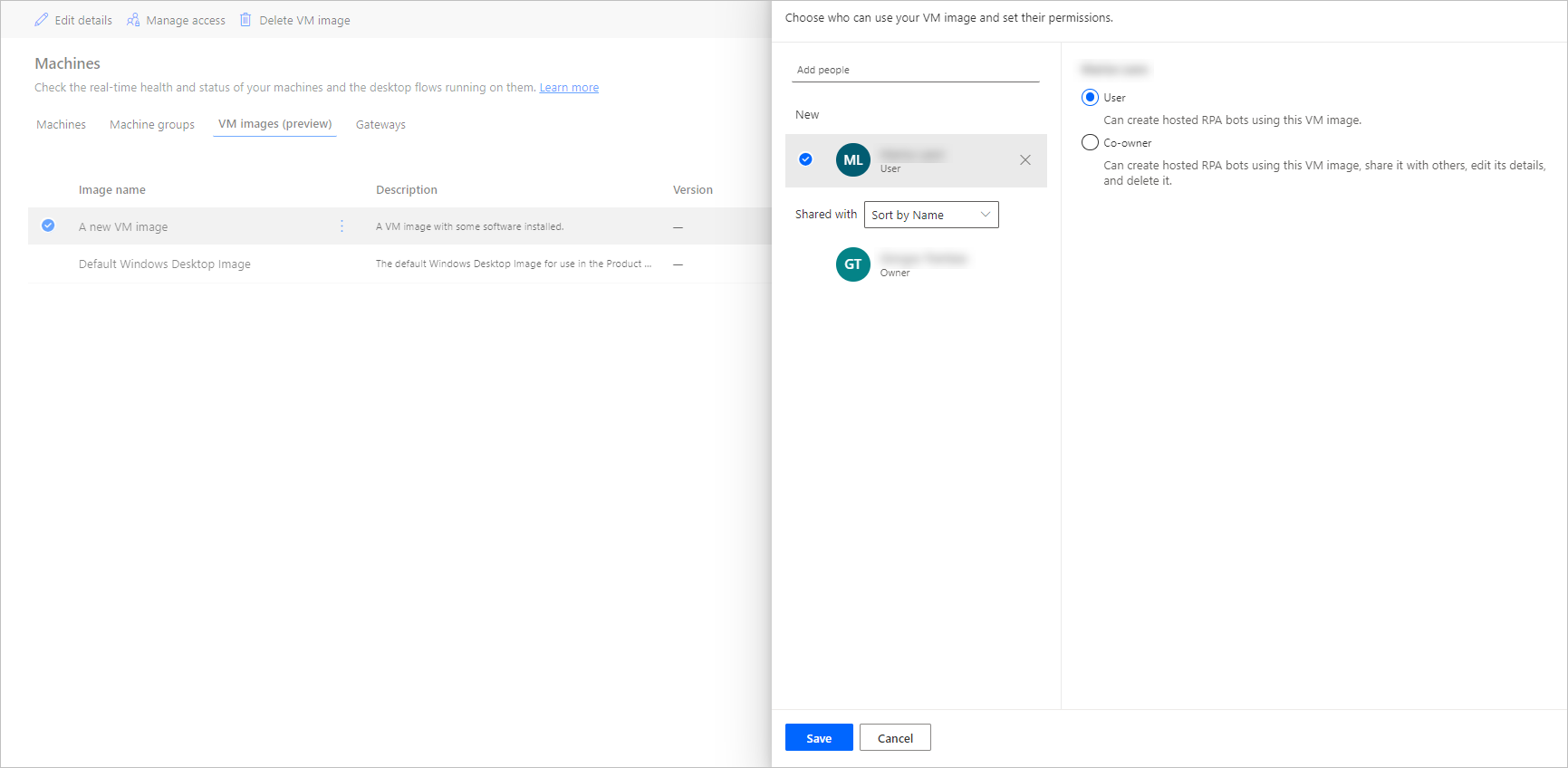
Välj Spara.
Kommentar
Om en användare inte är en del av en miljö kan du fortsätta se användaren som en inaktiverad användare. Du meddelande Hantera åtkomst av bilden om den delas med inaktiverade användare. I så fall tar du bort åtkomsten till dem.
Använda ett anpassat virtuellt nätverk för dina värdbaserade dator grupper (förhandsversion)
[Det här ämnet är en förhandsversion av dokumentationen och kan ändras.]
Du kan ansluta till ditt eget virtuella nätverk med dina värdbaserade dator grupper för att kommunicera säkert med varandra, Internet och lokala nätverk. Genom att tillhandahålla ett eget virtuellt nätverk från din Azure-prenumeration kan dina värdbaserade dator grupper etableras med ditt virtuella nätverk automatiskt.
Viktigt
- Detta är en förhandsversion.
- Förhandsversionsfunktioner ska inte användas i produktion och funktionerna kan vara begränsade. funktionerna är tillgängliga före den officiella publiceringen så att kunderna kan få tillgång tidigare och ge oss feedback.
Obs
Du kan konfigurera upp till 30 anpassade virtuella nätverk per klientorganisation.
Kända problem
Problem: När du använder en grupp värdbaserad dator med en anpassad nätverksanslutning kan fältet för nätverksanslutning på den värdbaserade datorns gruppinformationssida visas som tomt. Detta är en kosmetisk fråga. Funktionaliteten i gruppen värdbaserade datorer påverkas inte.
Lösning: På maskinsidan på Power Automate portalen går du till fliken nätverksanslutningar. Välj den nätverksanslutning som du skapade. På sidan med information om nätverksanslutningen kan du se de värdbaserade dator grupper som använder nätverksanslutningen.
Allmänna nätverkskrav
Om du vill använda ditt eget nätverk och reservera Microsoft Entra anslutna värdbaserade dator-grupper måste du uppfylla följande krav:
- Du måste ha ett virtuellt nätverk i din Azure-prenumeration i samma region där du skapade värddatorerna.
- Följ Azures riktlinjer för nätverk.
- Ett undernät i det virtuella nätverket och tillgängligt IP-adressutrymme.
- Tillåt nätverksanslutning till nödvändiga tjänster.
Det virtuella nätverket måste skapas på samma plats som dina värdbaserade dator grupper. Följande är de geografiska områden som stöds för Power Platfrom och deras mappning av regioner:
- Asien: Asien, östra
- Brasilien: Brasilien, södra
- Europa: Nordeuropa
- Indien: Indien, centrala
- Japan: Japan, östra
- USA: USA, östra
Obs
Vi fortsätter att rulla ut stöd till fler Power Platform geografiska områden. Skicka din förfrågan till hostedrpa@microsoft.com om du har en specifik förfrågan.
Dela det virtuella nätverket med Power Automate värdbaserad dator Gruppers tjänstens huvudnamn
Om du vill använda ditt virtuella nätverk för grupper av värdbaserade datorer måste du dela det virtuella nätverket med Power Automate via Azure Portal.
I Azure Portal går du till din Virtual Network
Gå till inställningarna för Åtkomstkontroll (IAM).
Välj Lägg till>Lägg till rolltilldelning.
Välj rollen Nätverka deltagare och sök efter den värdbaserade datorn gruppprogram: Power Automate värdbaserad dator Grupper.
Obs
Om du inte hittar programmet ovan kontrollerar du att programmet finns i klientorganisationen och etablerar det vid behov. Kontrollera att programmet finns genom att gå tillAzure-portal>Microsoft Entra>företagsprogram>Alla appar och sök efter program-ID: 51699864-8078-4c9e-a688-09a1db1b2e09. Om du inte hittar programmet etablerar du det med följande kommando:
az ad sp create --id 51699864-8078-4c9e-a688-09a1db1b2e09
Delegera undernät till Microsoft.PowerAutomate/hostedRpa
Om du vill använda det undernät som konfigurerats i ditt virtuella nätverk för grupper av värdbaserade datorer måste du utföra undernätsdelegering till tjänsten Microsoft.PowerAutomate/hostedRpa .
I Azure Portal går du till ditt undernät
Gå till avsnittet Delegering av undernät.
Välj Microsoft.PowerAutomate/hostedRpa i listrutan.
Dela det virtuella nätverket med Power Automate-utvecklare
Det sista steget innan du kan referera din bild från virtuellt nätverk från Power Automate är att dela det virtuella nätverket med Power Automate utvecklarna.
Gå till Azure-portalen.
I Azure-portalen går du till virtuellt nätverk.
Gå till inställningarna för Åtkomstkontroll (IAM).
Välj Lägg till>Lägg till rolltilldelning.
Tilldela minst behörigheten Läsare till de Power Automate-utvecklare som du vill dela det virtuella nätverket med. Välj sedan Nästa.
Markera Välj medlemmar och sök efter de Power Automate-utvecklare som du vill dela med.
När du har valt att lägga till alla medlemmar granskar du behörigheterna och användarna och tilldelar dem.
Lägg till en ny nätverksanslutning
Logga in på Power Automate.
Gå till Övervaka>Datorer.
Välj Ny>Nätverksanslutning.
Ange ett namn på en nätverksanslutning, en beskrivning och användning.
- Namn på nätverksanslutning: Ett unikt namn för att identifiera nätverksanslutningen.
- Beskrivning: En valfri beskrivning av nätverksanslutningen.
- Använd med: Välj gruppen värdbaserad dator (förhandsversion).
Välj en av de Virtuellt Azure-nätverk som är tillgängligt i Azure och som uppfyller nätverkskraven.
Välj den Undernät som de värdbaserade datorerna använder sig av.
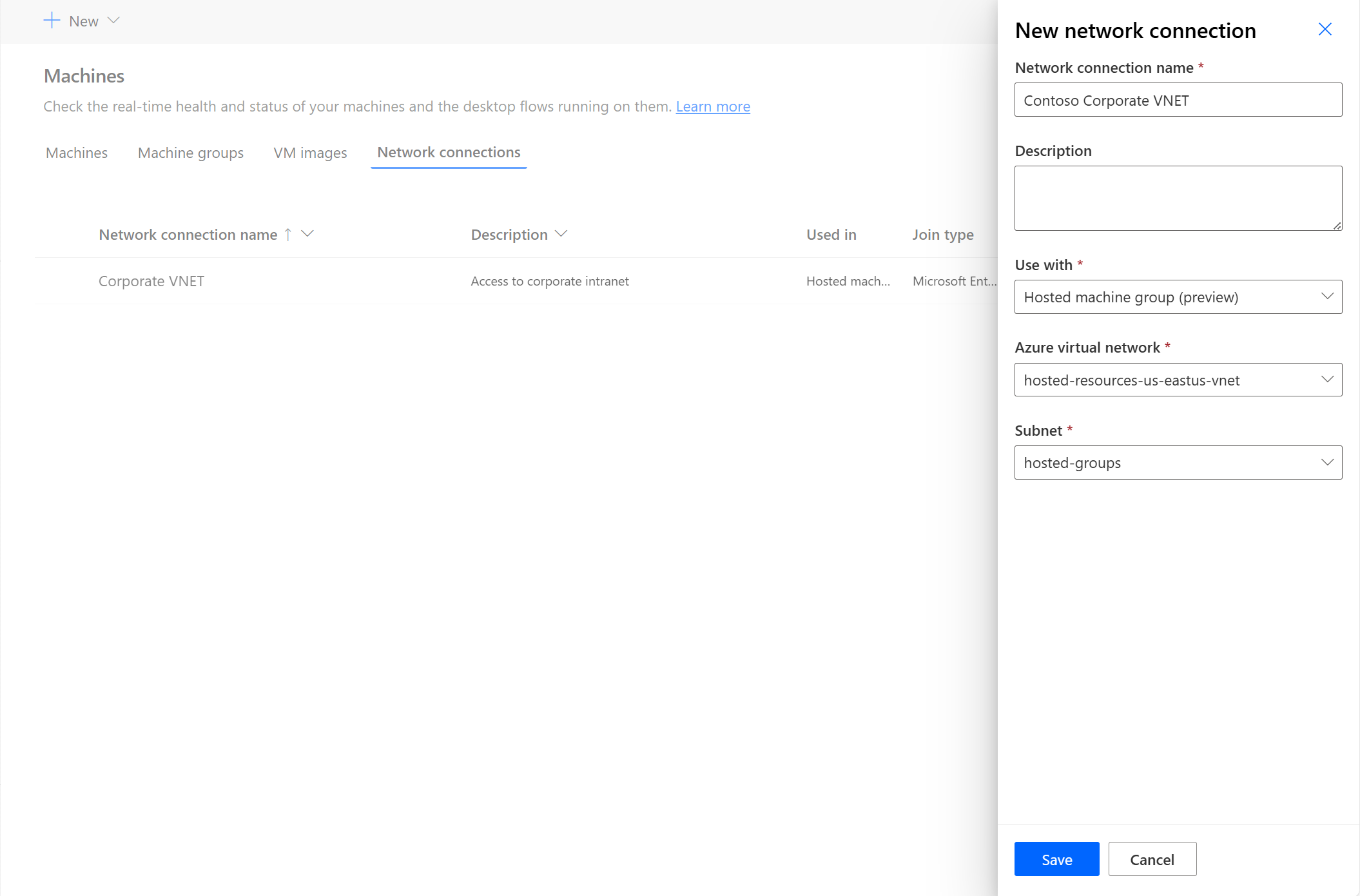
Dela nätverksanslutning
Logga in på Power Automate.
Gå till Övervaka>Maskiner>Nätverksanslutning.
Välj den nätverksanslutning du skapat.
Välj Hantera åtkomst.
Välj Lägg till personer och ange sedan namnet på den person i organisationen som du vill dela nätverksanslutningen med.
Välj namnen på personerna och välja med vilka behörigheter han eller hon kan komma åt nätverksanslutningen.
Välj Spara.
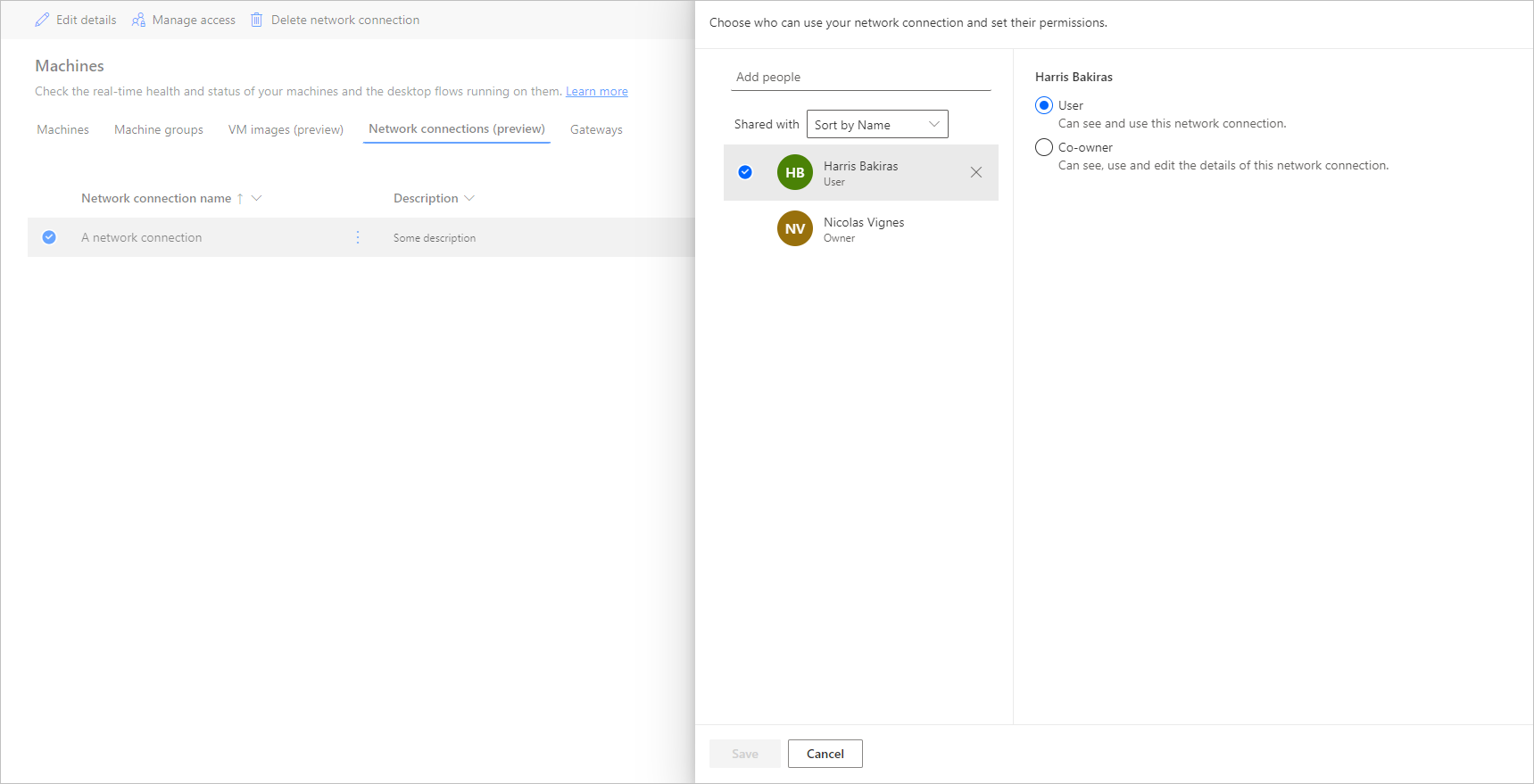
Kommentar
Om en användare inte är en del av en miljö kan du fortsätta se användaren som en inaktiverad användare. Du meddelas i avsnittet Hantera åtkomst till nätverksanslutningen om den delas med inaktiverade användare. I det här fallet tar du bort åtkomsten till de inaktiverade användarna.
Visa lista över värdbaserade datorgrupper
När du har skapat din värdbaserade dator i en miljö kan du visa dess information i portalen Power Automate .
Logga in på Power Automate.
Gå till Övervaka>Datorer.
Välj Datorgrupper.
Listan innehåller både värdbaserade datorgrupper och standarddatorgrupper. För varje objekt i listan kan du se:
- Namnet på objektet.
- Beskrivningen av objektet.
- Antalet datorer i gruppen (endast för standarddatorgrupper).
- Antalet flöden som körs i objektet.
- Antalet flöden som står i kö i objektet.
- Typ av åtkomst till objektet.
- Ägaren av objektet.
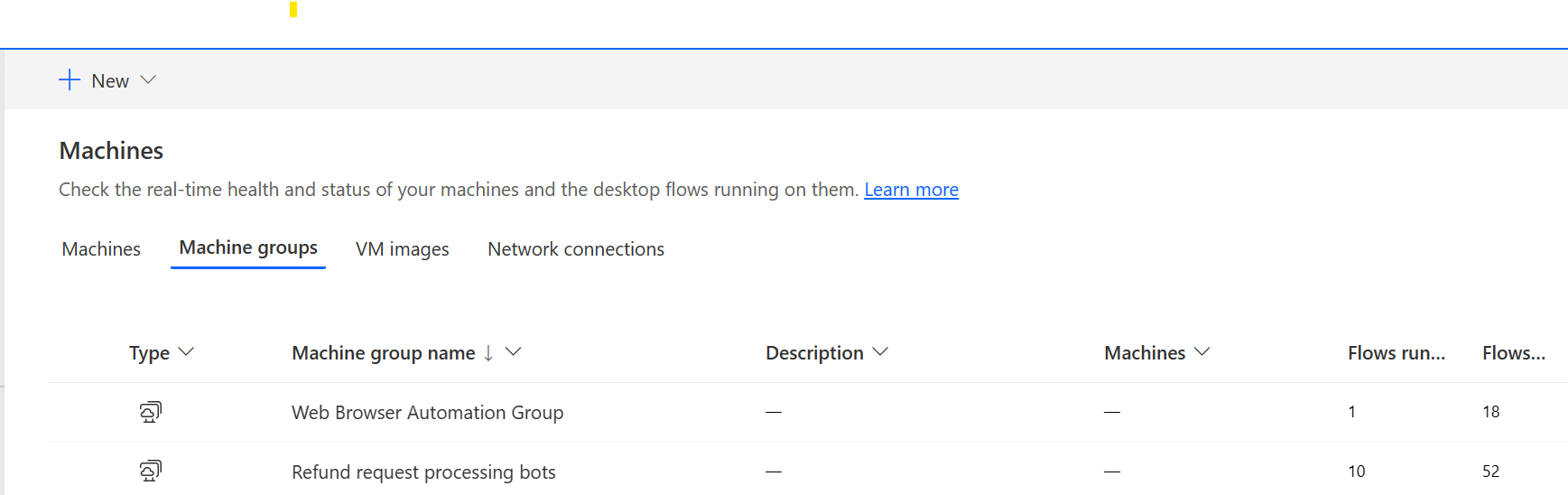
Om du väljer en värdbaserad datorgrupp i listan kommer du till datorgruppens informationssida där du kan:
- Visa och redigera informationen om värdbaserade datorgruppen.
- Uppdatera VM-avbildningen som används av den värdbaserade datorgruppen.
- Övervaka datorgruppens körkö.
- Visa tidigare körningar.
- Lista befintliga anslutningar som refererar till värdbaserade datorgruppen.
- Visa etableringsfel på värdbaserade datorgruppen, om det finns några.
- Hantera åtkomst genom att dela (eller inte) värdbaserade datorgruppen.
- Ta bort den värdbaserade datorgruppen.
Dela datorgrupper
Du kan dela dina värdbaserade datorgrupper med andra användare så att de kan skapa anslutningar till dem och köra datorflöden på dem. Så här delar du en värdbaserad datorgrupp:
Logga in på Power Automate.
Välj Övervaka>Datorer.
Välj fliken Datorgrupper.
Välj en värdbaserad datorgrupp i listan eller navigera till informationssidan för den önskade värdbaserade datorgruppen.
Välj Hantera åtkomst.
Skriv användarnamnet eller e-postadressen som du vill dela den värdbaserade datorgruppen med, välj den användare du vill lägga till.
För varje användare kan du ge olika behörigheter: Användare eller Medägare.
Användarbehörighet tillåter endast målanvändaren att köra datorflöden på den valda värdbaserade dator-gruppen. En Medägare kan redigera informationen om den värdbaserade datorgruppen.
Kommentar
Om en användare inte är en del av en miljö kan du fortsätta se användaren som en inaktiverad användare. Du meddelande Hantera åtkomst av värdbaserad datorer om den delas med inaktiverade användare. I så fall tar du bort åtkomsten till dem.
Kör datorflöden på värdbaserade datorgrupper
Med Power Automate kan du utlösa datorflöden på dina värdbaserade datorgrupper på samma sätt som du gör på vanliga datorgrupper. För att kunna implementera den här funktionen måste du ha en anslutning till datorflöde till din värdbaserade datorgrupp.
För att hitta mer information om att utlösa datorflöden från molnflöden, gå till Utlösa datorflöden från molnflöden.
Viktigt!
- Endast direktanslutningar stöds för värdbaserade datorgrupper.
- Endast tillgängligt för obevakat körningsläge.
- Datorflöden som riktar sig till värdbaserade datorgrupper är ännu inte kompatibla med funktionen Testa flöde. Det är möjligt att du observerar fel när du försöker testa flödet. Problemet beror på tillgängligheten av datorgrupper. Den schemalagda testkörningen är fortfarande tillgänglig från flödeskörningshistoriken.
Övervaka dina värdbaserade datorgrupper
Du kan inte komma åt eller logga in direkt till dina värdbaserade datorgrupper. De har inte bevarats såvida de inte kör datorflöden. Värdbaserade robotar i en grupp skapas utifrån den aktuella storleken på kön, konfigurationen av gruppen och de licenser som tilldelats den aktuella miljön.
Till exempel, om värdbaserade datorgruppen är nyskapad eller den inte har använts på mer än 3 timmar, kan det behövas att nya värdbaserade robotar tillhandahålls innan datorflöden körs. Det tar minst tio minuter att skapa en robot, beroende på vilken typ av VM-avbildning som används. Kön ser ut att ha fastnat i mer än 10 minuter innan datorflöden börjar köras.
Efter denna process tillhandahålls nya värdbaserade robotar till för att köra datorflöden i kön så effektivt som möjligt.
Så här övervakar du dina värdbaserade robotar:
Logga in på Power Automate.
Gå till Övervaka>Datorer.
Välj Datorgrupper.
Välj en av dina värdbaserade datorgrupper.
I följande exempel, två värdbaserade robotar som kan hämta de två första datorflödena i kön och tre andra datorflöden placeras i kö. Datorflödeskörningarna markeras som Körs eller Köad för att ange deras tillstånd.
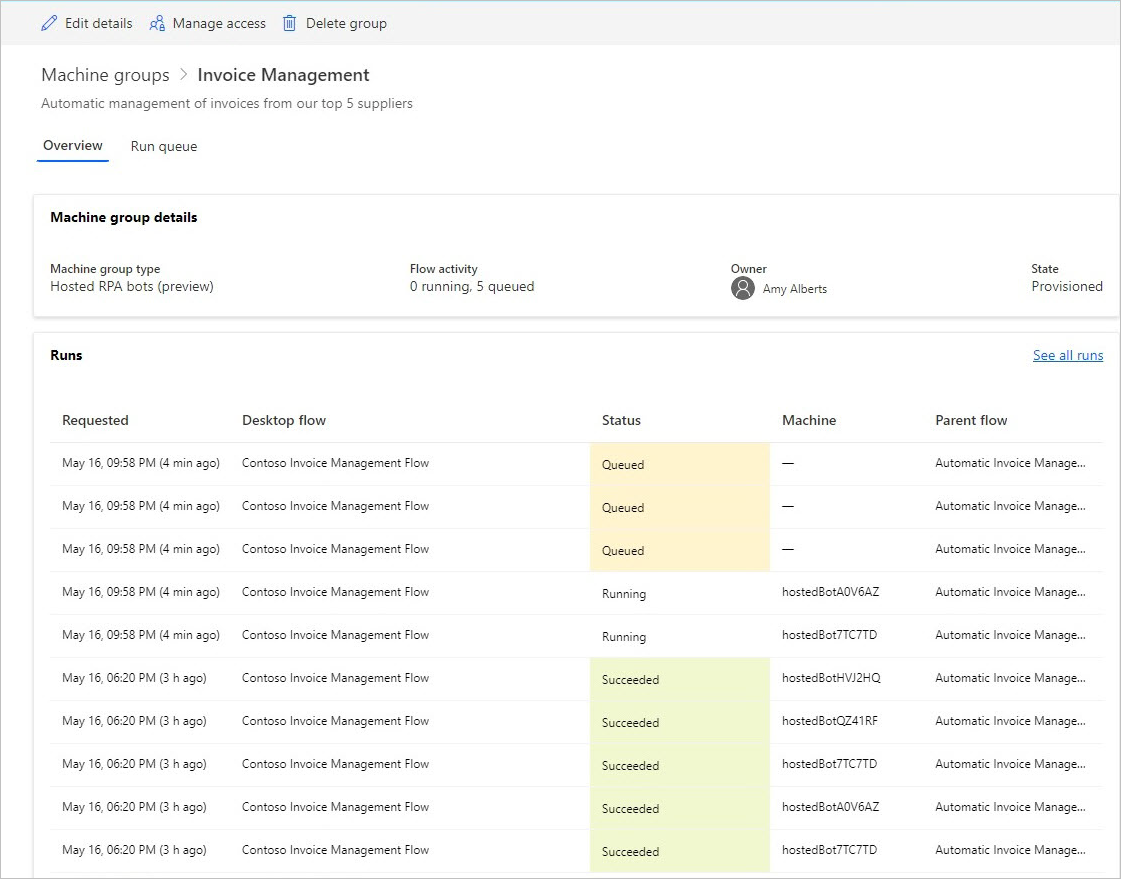
Efter några minuter etablerades en annan robot för att köra ett tredje flöde eftersom kön är stor nog.
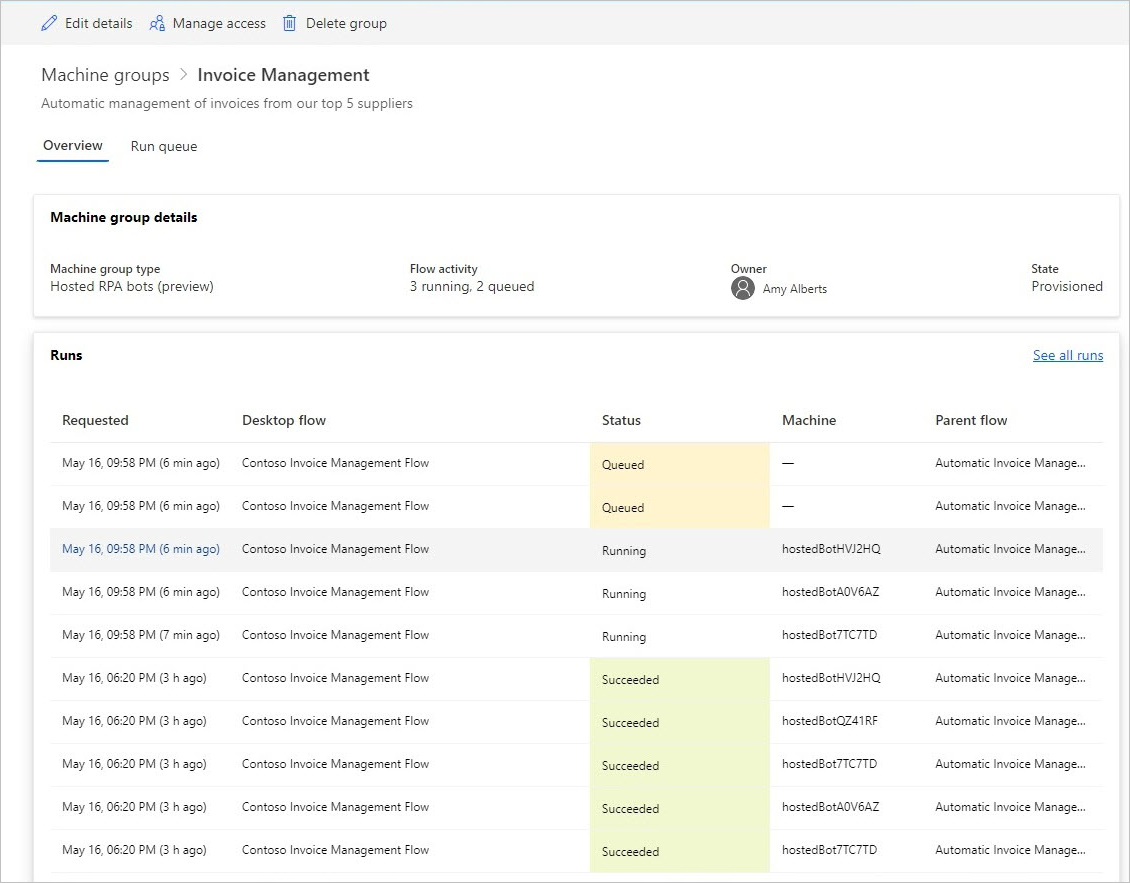
Värdbaserad datorgrupp för belastningsutjämning
En viktig funktion i de värdbaserade datorgrupperna är möjligheten att automatiskt belastningsutjämna värdbaserade robotar mellan olika grupper, vilket optimerar dina automationsresurser sömlöst mellan dina olika arbetsbelastningar.
Antalet värdbaserade robotar som kan köras i din miljö är lika med antalet värdbaserade processkapaciteter som du har tilldelat din miljö, exklusive antalet värdbaserade datorer som har etablerats i miljön (om du till exempel har 10 värdbaserade processer tilldelade till din miljö och två värdbaserade maskiner etablerade, är antalet värdbaserade robotar som kan köras i din miljö åtta). Kapaciteten belastningsbalanseras sedan över alla värdbaserade datorgrupper som du har i miljön. Varje värdbaserad datorgrupp har en konfiguration för max robot och åtagen robot gör att du kan kontrollera skalningsfunktionerna för värdbaserad datorgrupp.
Den värdbaserade datorgruppen begär att skala ut när det inte finns tillräckligt många värdbaserade robotar för att köra datorflöden. Det tar hänsyn till den maximala och bekräftad robotkonfigurationen i värdbaserade datorgruppen och den tillgängliga kapaciteten i miljön. Den värdbaserade datorgruppen kan skalas in när flödeskön för stationära datorer är större än antalet tillgängliga värdbaserade alternativ. Den här kapaciteten blir då tillgänglig för andra värdbaserade datorgrupper i miljön.
Kommentar
- Maximalt antal robotar gör att din värdbaserade dator automatiskt kan skalas till konfigurationen för maximalt antal robotar när det behövs och när resurser är tillgängliga.
- Bekräftade robotar garanterar att din värdbaserade dator grupp automatiskt skalas till konfigurationen av bekräftade robotar när det behövs.
- Visa hur kapacitet för värdprocessanvändning används i miljön på instrumentpanelen för kapacitetsutnyttjande för värdprocess.
Så här uppdaterar du skalkonfigurationen för värdbaserade datorgruppen:
Logga in på Power Automate.
Välj Övervaka>Datorer.
Välj Datorgrupper.
Välj en av dina värdbaserade datorgrupper.
Välj Inställningar överst på sidan.
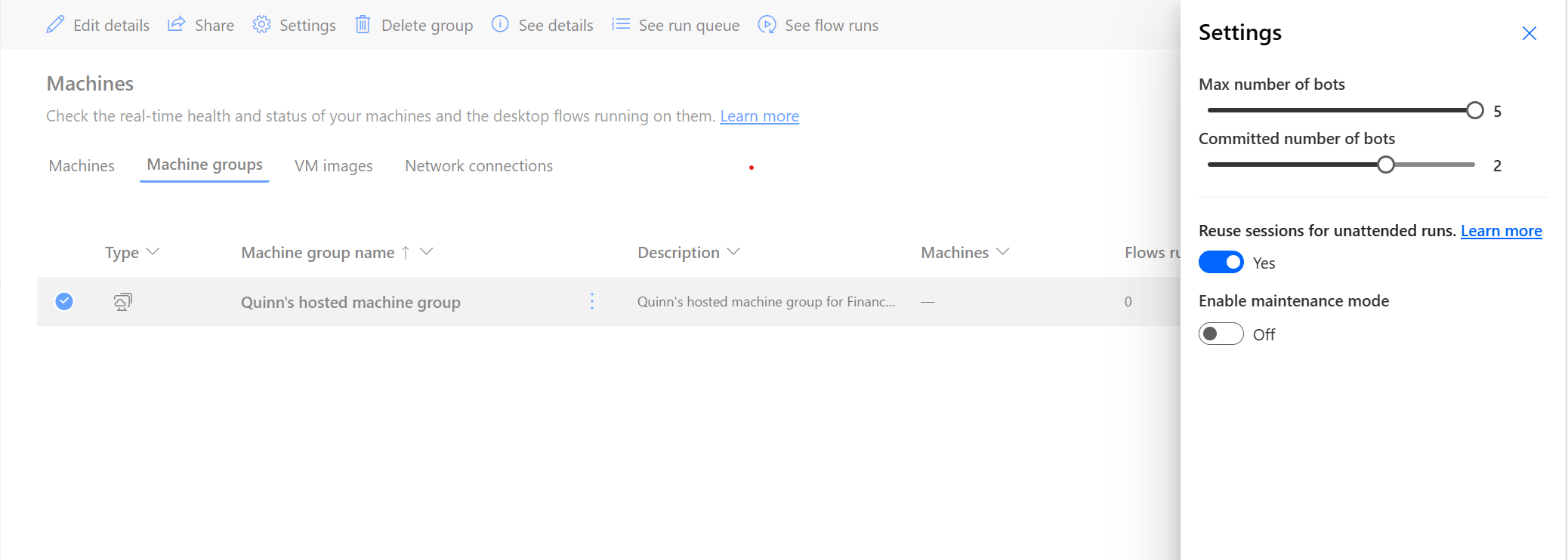
Exempel på skalning av värdbaserad datorgrupp och belastningsutjämning
I det här exemplet har kunden tilldelats 10 värdprocesskapacitet för miljön och har konfigurerat tre värddatorgrupper med följande konfiguration.
| Namn på värdbaserad datorgrupp | Maximalt antal robotar | Bekräftade robotar |
|---|---|---|
| Fakturabearbetning | 10 | 4 |
| Ny säljbearbetning | 10 | 4 |
| Bearbetning av begäran om återbetalning | 10 | 2 |
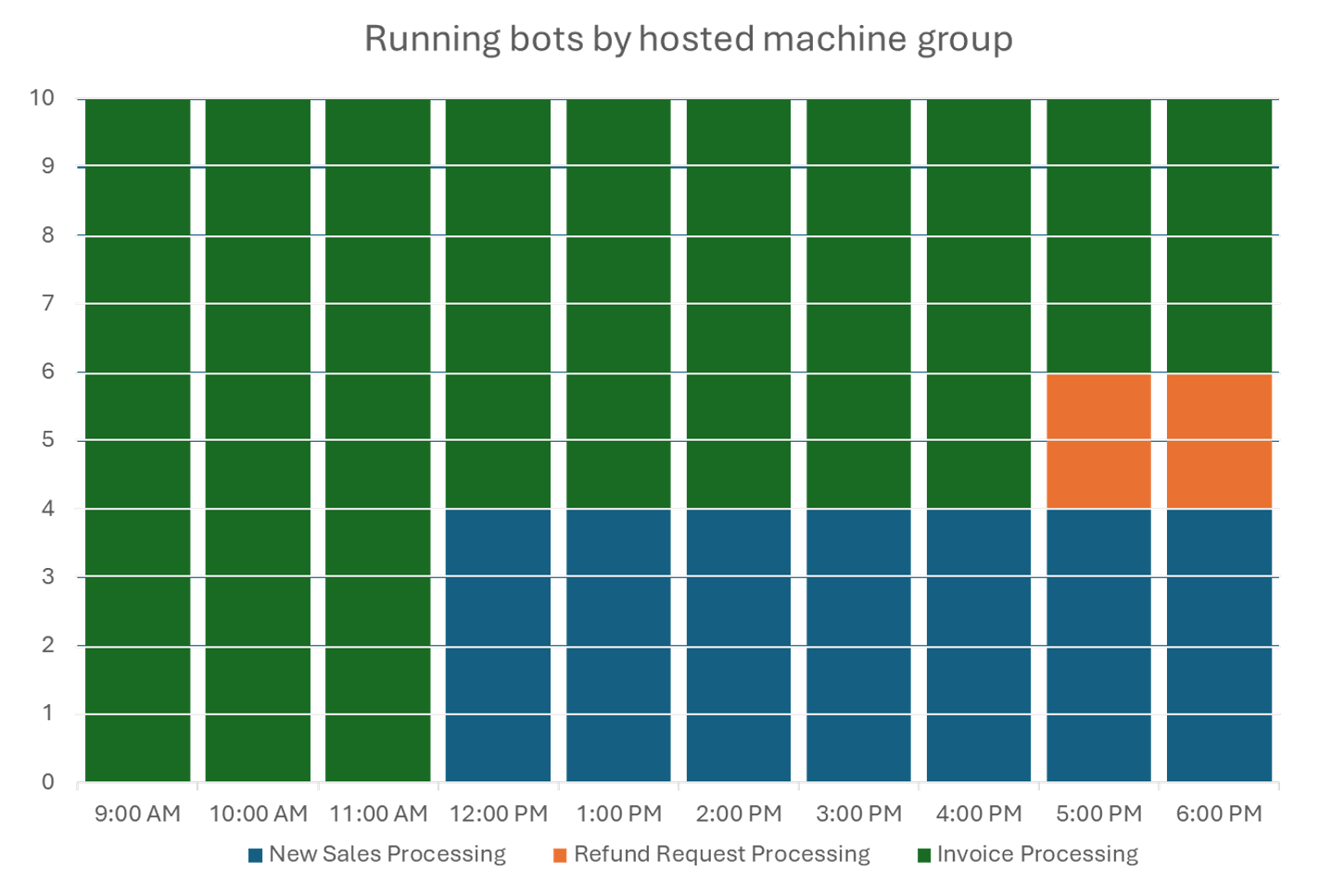
| Tid | Event |
|---|---|
| 09:00 – 11:59 | Gruppen för fakturabehandling har en hög volym av datorflödesjobb och skalar automatiskt upp till 10 värdbaserade robotar (maximal konfiguration av robotar) eftersom inga andra grupper har datorflödesjobb. |
| 12:00 – 16:59 | Utöver den höga volymen av datorflödesjobb för gruppen för fakturabehandling har nu även gruppen för behandling av nya försäljningar en hög volym av datorflödesjobb i kö, och förbrukar därför den åtagande kapaciteten för fyra värdbaserade robotar. |
| 17:00 – 18:59 | Utöver den höga volymen av datorflödesjobb för fakturabehandling och behandling av nya försäljningar en hög volym av datorflödesjobb i kö, och förbrukar därför den åtagande kapaciteten för två värdbaserade robotar. |
Uppdatera VM-avbildningen som används av den värdbaserade datorgruppen
Du kan uppdatera VM-avbildningen som används av den värdbaserade datorgruppen. Detta beror på situationer där en anpassad VM-avbildning kräver programuppdateringar och ytterligare anpassning för att köra datorflöden. Med den här funktionen kan du uppdatera den VM-avbildning som ska användas när du skapar nya värddatorgrupper i värdgruppen, vilket gör att du måste ta bort och skapa den på nytt. Så här uppdaterar du VM-avbildningen:
Logga in på Power Automate.
Välj Övervaka>Datorer.
Välj Datorgrupper.
Välj en av dina värdbaserade datorgrupper.
Välj Uppdatera VM-avbildning överst på sidan.
I listrutan markerar du den uppdaterade VM-avbildningen som ska användas av värdbaserade datorgruppen.
Kommentar
- Vid uppdatering av VM-avbildningen kommer alla befintliga värdbaserade robotar att slutföra sina pågående datorflöden innan de ometablerats med den nya VM-avbildningen.
- Den aktuella och uppdaterade VM-avbildningen måste ha samma säkerhetstyp. Du kan till exempel inte uppdatera från icke-betrodd lansering aktiverad till betrodd lansering aktiverad, och vice versa.
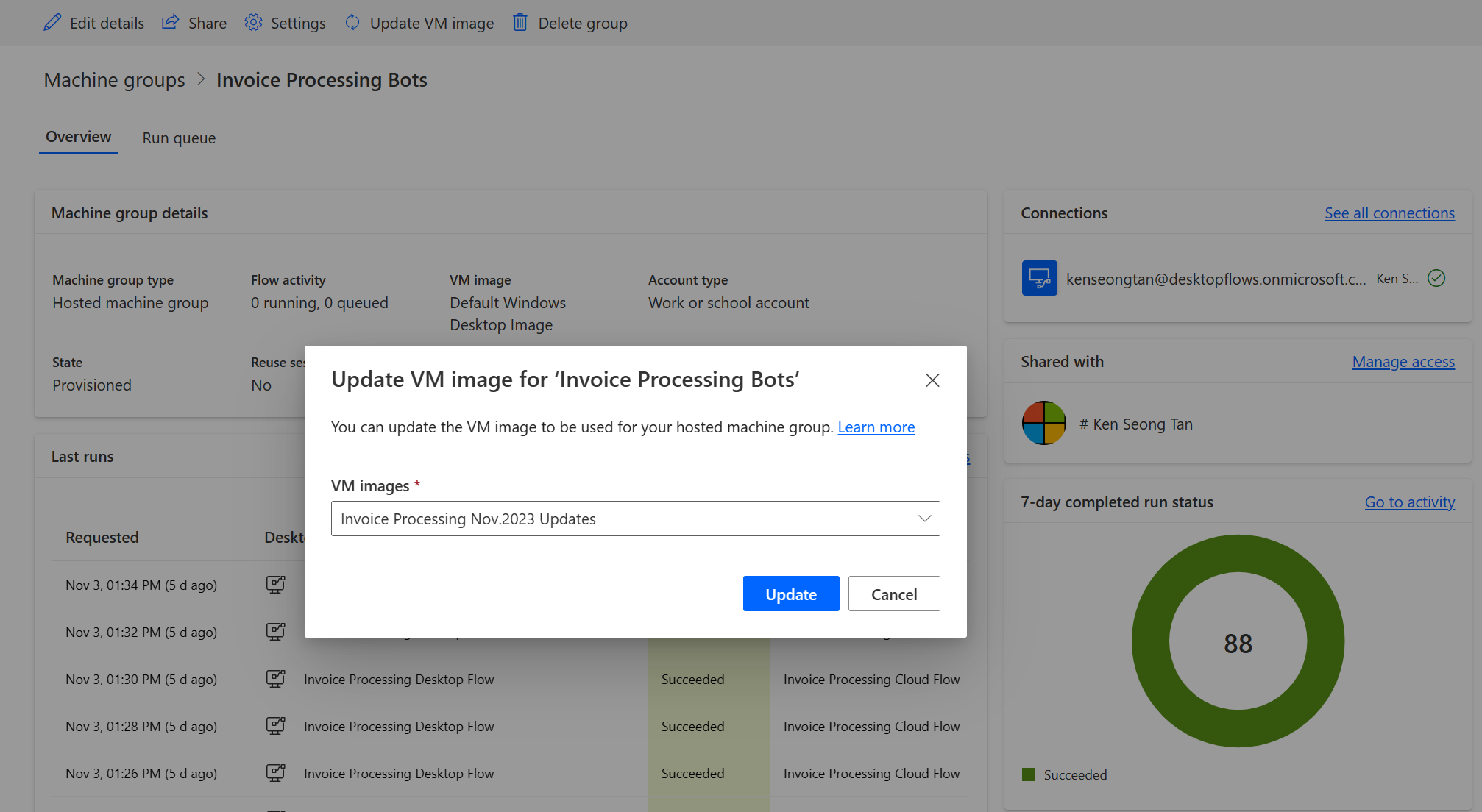
Behörigheter baserat på säkerhetsroller
Behörigheter och roller för värdbaserade datorgrupper är upprepningar ovanpå behörigheter och roller för hantering för datorflöden. Värdbaserade datorgrupper följer samma regler och privilegier som en vanlig datorgrupp.
Rollen Miljöskapare
Som standard kan användare med rollen Miljöskapare skapa värdbaserade datorgrupper i sin miljö. De fyra tabeller som kräver privilegier för att använda värdbaserade datorgrupper är:
- Flödeskapacitetstilldelning
- Flödesdator
- Flödesdatorgrupp
- Flödesdatoravbildning
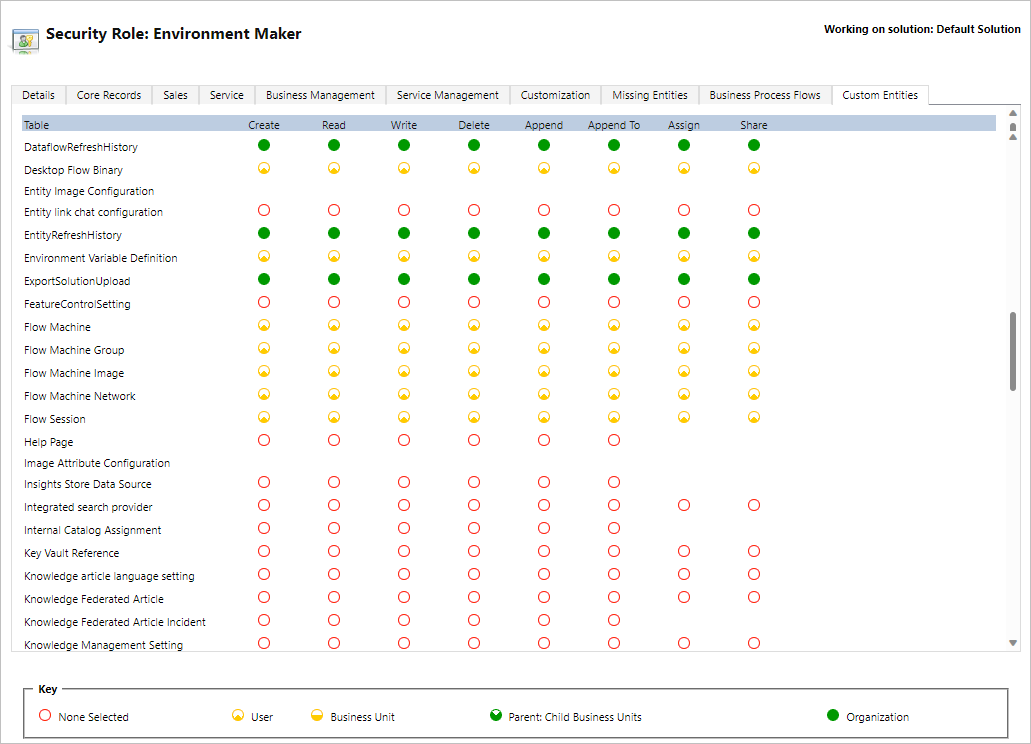
Rollen Miljöskapare kan skapa och dela anpassade VM-avbildningar då detta kräver att privilegier skapas och läggs till flödesdatoravbildningen.
Administratörer kan också använda rollerna som en del av datorflöden. Du hittar mer information om säkerhetsroller för datorflöden i hantera datorer.
Datorflödesmaskin, ägarroll
Som standard kan ägare av datorflödesmaskin skapa värdbaserade datorgrupper, men det går inte att skapa anpassade VM-avbildningar. De kan bara använda tidigare delade anpassade VM-avbildningar i sina egna värdbaserade datorgrupper.
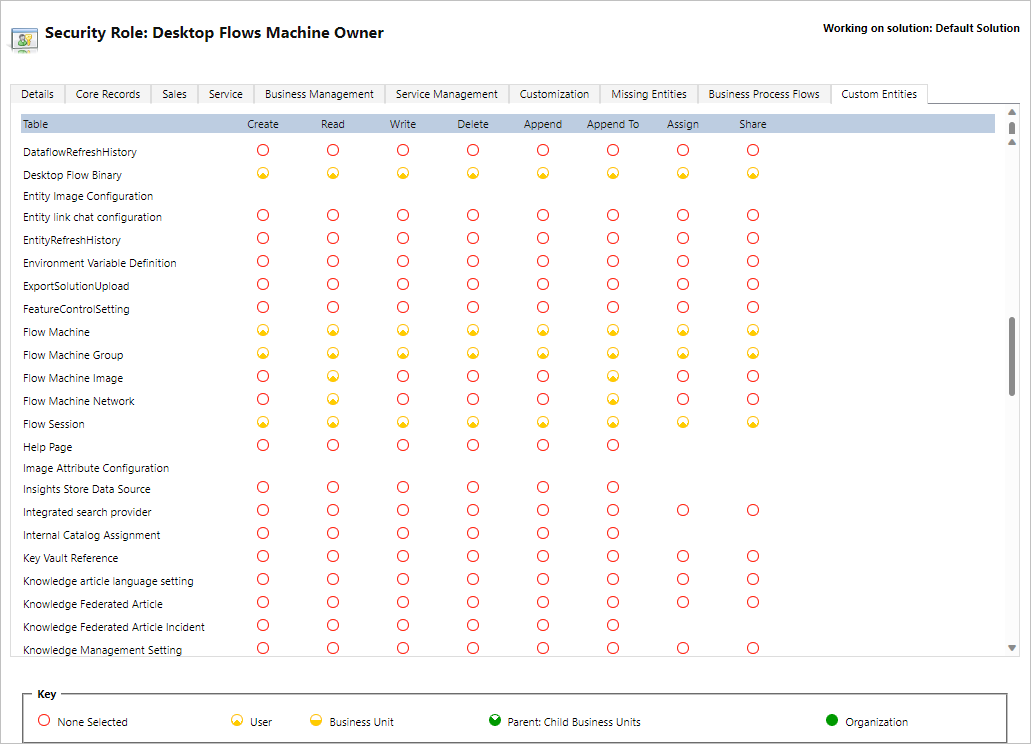
Administratörsrollen konfiguration av datorflödesmaskin
Rollen Administratör av datorflödesavbildning ger endast fullständiga privilegier för avbildningen av flödesdatorer. Dessutom kan användare med den här rollen dela/ta bort delning av VM-avbildningar som ska användas för skapad värdbaserad datorgrupp i miljön. Du kan hitta mer information om att dela företablererade VM-bilder i Skapa värdbaserade datorgrupper.
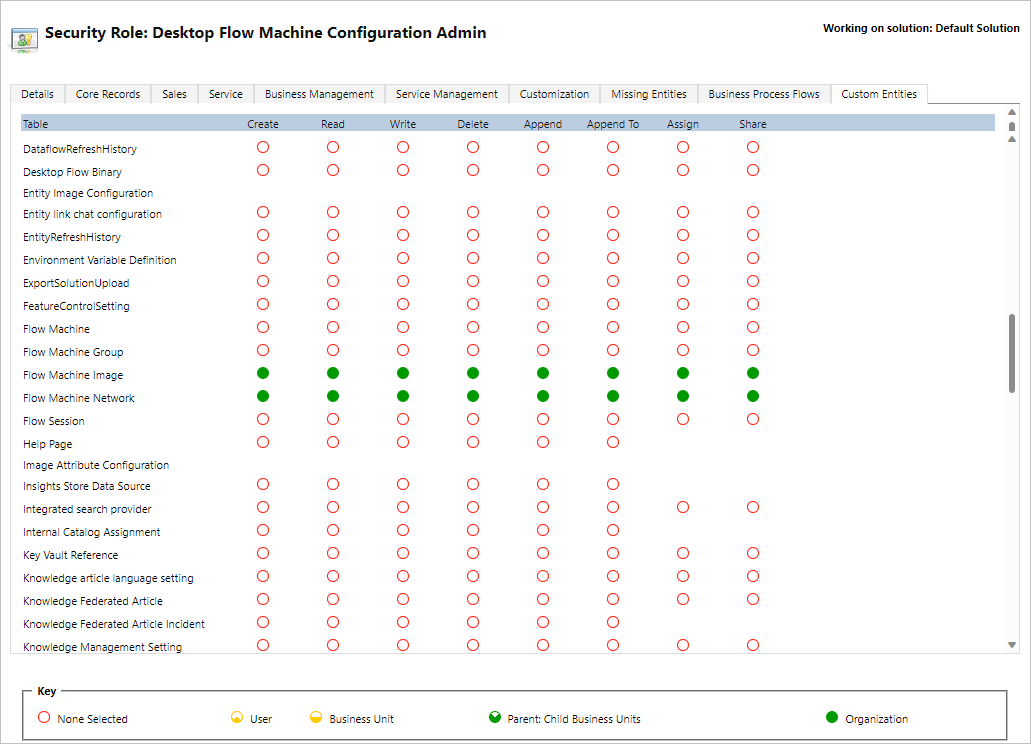
Använd ditt arbets- eller skolkonto
Värdbaserade datorgrupper stöder arbets- och skolkonton. Om du använder ditt arbets- eller skolkonto har din värdbaserade dator åtkomst till dina resurser som ingår i affärsplanen som är länkad till din organisation, till exempel Office, SharePoint Azure med mera.
När du registrerar en grupp värdbaserade datorer med det här åtkomstalternativet uppmanas du inte att ange autentiseringsuppgifter. Istället registreras maskinen på din Microsoft Entra och du kan logga in med dina Microsoft Entra inloggningsuppgifter. Om du vill skapa en datorflödesanslutning för att rikta dig till gruppen med värdbaserade datorer anger du e-postadressen för ditt arbets- eller skolkonto och tillhörande lösenord.

Inaktivera/aktivera arbets- eller skolkonton i en miljö
Funktionen arbets- eller skolkonton är aktiverad som standard. Systemadministratörer och miljöadministratörer kan inaktivera eller aktivera funktionen från Power Platform administrationscenter.
Logga in på Power Platform administratörscenter.
Gå till Miljöer och välj lämplig miljö.
Välj Inställningar>Funktioner.
Under Värdbaserad RPA väljer du växlingskontrollen för Aktivera arbets- eller skolkonton för värdbaserade datorgrupper för att inaktivera eller aktivera den här funktionen.
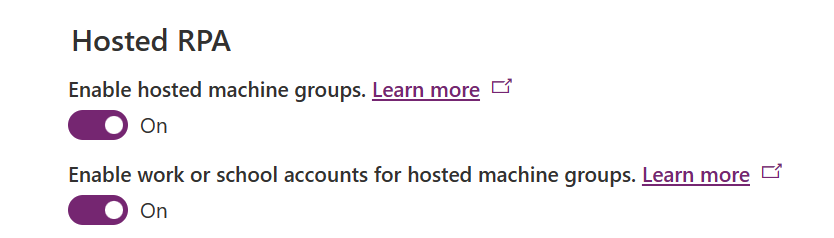
Välj Spara.
Kommentar
Om du inaktiverar den här funktionen på miljönivå tas alternativet Arbets- eller skolkonto bort i guiden för att skapa en värdbaserad datorgrupp. Det förhindrar även att datorflöden körs med värdbaserade datorgrupper som konfigurerats med arbets- eller skolkonton.
Inaktivera arbets- eller skolkonton på klientorganisationsnivå
Om du vill förhindra att användare skapar värdbaserade datorgrupper med arbets- eller skolkonton på klientorganisationsnivå skickar du en begäran om support för att inaktivera funktionen på klientorganisationsnivå.
Kommentar
- Om du inaktiverar den här funktionen på klientorganisationsnivå döljs inte alternativet Arbets- eller skolkonto i guiden för att skapa en värdbaserad datorgrupp. Det går dock inte att skapa en värdbaserad datorgrupp med ett fel.
- Datorflöden fortsätter att köras med arbets- eller skolkontoanslutning. Du måste ta bort värdbaserade datorgrupper som har skapats med alternativet Arbets- eller skolkonto manuellt.
Värdbaserade datorgrupper, begränsningar
I det här avsnittet presenteras alla begränsningar för värdbaserade datorgrupper.
Geografisk tillgänglighet och begränsningar
Viktigt
Från och med 2 maj 2024 uppdaterar vi regionmappningen för miljöer i USA och Storbritannien för att säkerställa att våra tjänster distribueras i regioner med stöd för Azures tillgänglighetszoner. Den här förändringen förbättrar effektiviteten och tillgängligheten för våra tjänster. Den uppdaterade regionmappningen ser ut så här:
- USA: USA, västra -> USA, östra
- Storbritannien: Storbritannien, västra -> Storbritannien, södra
Efter övergångsdatumet etableras alla nya värddatorgrupper i den uppdaterade regionen. Om du har en befintlig värddatorgrupp som etablerades före övergången, kan du ändra värddatorgruppen via Power Automate-portalen. Om du använder en anpassad VM-avbildning ska du kontrollera att avbildningsversionen av den virtuella datorn har replikerats till den uppdaterade regionen innan du etablerar om värddatorgruppen. Kontrollera att inga datorflödeskörningar står i kö i den värdbaserade datorgruppen innan du kör ometableringen.
Följande lista visar alla de geografiska platser som stöds i de offentliga molnen:
- Asien
- Australien
- Brasilien
- Kanada
- Europa
- Frankrike
- Tyskland
- Indien
- Japan
- Sydkorea
- Norge
- Sydafrika
- Sydostasien
- Schweiz
- Förenade Arabemiraten
- Storbritannien och Nordirland
- USA
I följande lista visas alla nationella moln som stöds:
- Government Community Cloud (GCC): US Gov, Virginia
- Government Community Cloud High (GCC High): US Gov, Virginia
- Försvarsdepartementet (DoD): US DoD, östra
Värdbaserade datorgrupper är ännu inte tillgängliga i följande nationella moln:
- Kina
Begränsningar för nationellt moln för värdbaserade datorgrupper
Följande funktioner stöds inte i nationellt moln:
| Funktionen stöds inte | Nationella moln |
|---|---|
| Arbets- eller skolkonto | GCC, GCC High, DoD |
| Anpassad VM-avbildning | GCC, DoD |
Fjärrskrivbord till värdbaserade datorgrupper
Fjärrskrivbord till värdbaserade datorgrupper stöds inte. Värdbaserade datorgrupper är endast avsedda att användas för obevakade körningar, fjärrskrivbordsåtkomst från Internet krävs inte för att köra Power Automate-datorflöden.
Begränsning för antalet värdbaserade datorgrupper per miljö
Antalet värdbaserade datorgrupper begränsas till 10 för varje miljö. Om du når den här gränsen tar du bort en befintlig grupp av värdbaserade datorgrupper och skapar en ny.
Begränsning för antalet robotar per värdbaserad datorgrupp
Det maximala antalet värdbaserader robotar per värdbaserad datorgrupp är begränsat till 50.
Ta bort resurser som inte används
Vi tar bort oanvända resurser för att se till att tjänsten är tillgänglig för alla. Därför tas alla värdbaserade dator grupper som inte har en bekräftad robot konfigurerad bort automatiskt om de förblir inaktiva i mer än 28 dagar. Även om de borttagna grupperna förblir synliga kan de inte användas. En inaktiv grupp definieras som en grupp som inte har kört några datorflöden under de senaste 28 dagarna.
Obs
Du måste ta bort värdbaserade datorgrupper och skapa en ny för att kunna fortsätta använda dess funktioner. Du måste också konfigurera om anslutningen som är kopplad till molnflödet.