Felsöka ett molnflöde
Här är några tips och råd om hur du felsöker molnflöden.
Identifiera specifika flödeskörningar
När du har bygger och distribuerar flödena kan du behöva felsöka specifika flödeskörningar för att bekräfta att flödet kördes som förväntat. Som standard kan flödesägaren titta på kolumnerna Start, Varaktighet och Status i körningshistorikvyn för Power Automate att hjälpa dem att identifiera den flödeskörning som de är intresserade av att felsöka. Ägaren kan också expandera felsökningsavsnittet för att identifiera den specifika körning som de är intresserade av, men för flöden som körs ofta kan detta vara tidskrävande.
För att göra det mer effektivt att identifiera flödeskörningar vid felsökning Power Automate ger flödesägare möjlighet att konfigurera listan över kolumner som visas på körningshistoriksidan för varje flödeskörning. Kolumnerna mappar till utdata från triggern för ditt flöde. När du visar de kolumner som du vill använda sparar du tid eftersom du ser relevanta kolumner som standard i körningshistorikvyn.
Följ dessa steg för att lägga till en eller flera kolumner i din körhistorikvy.
Logga in på Power Automate.
Till vänster på skärmen väljer du Mina flöden.
Välj det flöde som du vill få mer information om.
På sidan med flödesinformation väljer du Redigera kolumner.
Välj de kolumner som du vill lägga till i körningshistorikvyn för det flöde som du har valt och välj sedan Spara.
Visa listan över kolumner som visas i körningshistorikvyn för det flöde som du har valt.
Kolumnerna hasAttachments och isHTML är nu synliga för flödet så att du snabbt kan se dessa värden som hjälper dig att felsöka flödet.
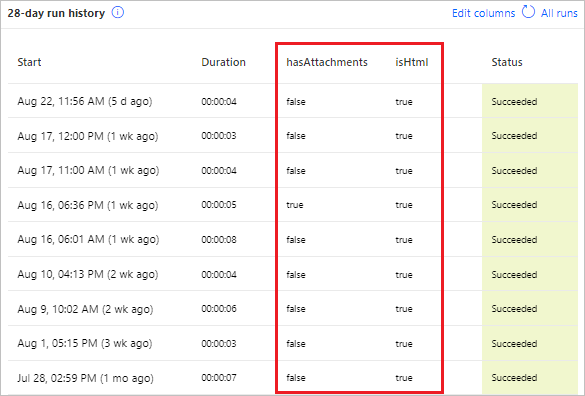
Tips
Du kan också konfigurera listan över kolumner som visas med vyn Alla körningar .
Reparationstips i e-post
Reparationstips skickas till flödesägare via e-post när ett molnflöde misslyckas. Dessa e-postmeddelanden med reparationstips innehåller specifik användbar feedback om vissa fel. Ett vanligt fel är till exempel att konfigurera ett molnflöde som försöker få in Office 365 en persons chef – men det finns ingen chef konfigurerad i Microsoft Entra ID. Om detta eller flera andra villkor gör att ditt flöde misslyckas får du ett e-postmeddelande med reparationstips.
E-postmeddelandet med reparationstips innehåller följande avsnitt:
| Name | Beskrivning |
|---|---|
| Time | Visar tiden då flödet först misslyckades. |
| Vad hände | Anger en beskrivning av problemet som orsakade felet i flödet. |
| Vad kan jag göra | Ger tips för att lösa problemet som orsakade felet i flödet. |
| Felsökningstips | Innehåller information som hur många gånger flödet har misslyckats och en länk för att försöka köra flödet igen med samma indata. |
Du kan åtgärda rapporterade fel genom att välja Åtgärda mitt flöde och följa stegen i e-postmeddelandet med reparationstips.
E-postmeddelanden med reparationstips är valfria. Om du inte vill ta emot dem stänger du av dem från egenskapsmenyn för det specifika flödet.
Om flödet misslyckas kan du även felsöka det direkt i Power Automate. Här följer några vanliga felscenarier och tips om hur du åtgärdar dem.
Identifiera felet
Följ dessa steg för att hitta felet och lära dig hur du åtgärdar det,
Välj Mina flöden.
Välj det flöde som misslyckades.
I avsnittet 28-dagars körningshistorik väljer du datumet för den misslyckade körningen.
Information om flödet visas och minst ett steg har markerats med ett rött utropstecken.
Öppna det misslyckade steget och granska sedan felmeddelandet.
I den högra rutan kan du se detaljerna om felet och hur du åtgärdar det.
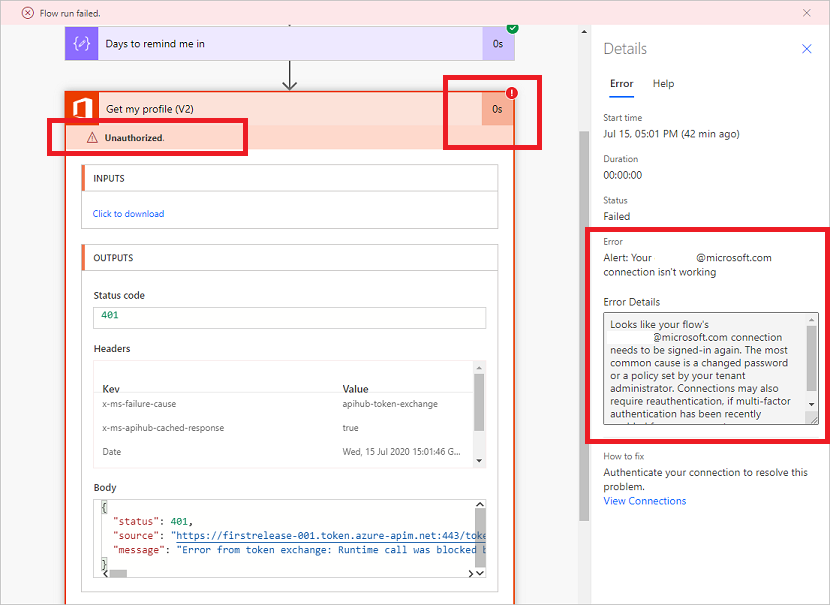
Autentiseringsfel
I många fall misslyckas flöden på grund av ett autentiseringsfel. Om du har den här typen av fel innehåller felmeddelandet Obehörig eller felkoden 401 eller 403 visas. Du kan vanligtvis åtgärda ett autentiseringsfel genom att uppdatera anslutningen:
I den högra rutan under Så här åtgärdar du väljer du Visa anslutningar.
Bläddra till anslutningen som felmeddelandet Ej auktoriserad gäller.
Bredvid anslutningen väljer du länken Åtgärda anslutning i meddelandet om att anslutningen inte autentiseras.
Verifiera dina autentiseringsuppgifter genom att följa anvisningarna som visas.
Gå tillbaka till flödeskörningsfelet och välj sedan Skicka igen.
Flödet bör nu köras som förväntat.
Felsöka i Copilot
Den nya felsökningsfunktionen Power Automate i Copilot kan hjälpa dig att identifiera och lösa fel som kan uppstå under testningen av molnflöden eller när du granskar flödeskörningshistoriken. Du kan använda den här Copilot-funktionen när den nya designerupplevelsen är aktiverad.
Felsökning i Copilot ger en läsbar sammanfattning av felet och, när det är möjligt, försöker tillhandahålla en lösning för att åtgärda felet. Detta kan avsevärt förbättra din upplevelse genom att minska den tid och ansträngning som krävs för att felsöka och lösa problem.
Kommentar
Felsökningen i Copilot-funktionen kanske inte fungerar i alla scenarier. Den goda nyheten är att den kontinuerligt lär sig och förbättras med tiden, vilket innebär att dess förmåga att hjälpa användare och lösa problem bara blir bättre. Detta är ett bra exempel på hur AI och maskininlärning kan utnyttjas för att förbättra din upplevelse och produktivitet.
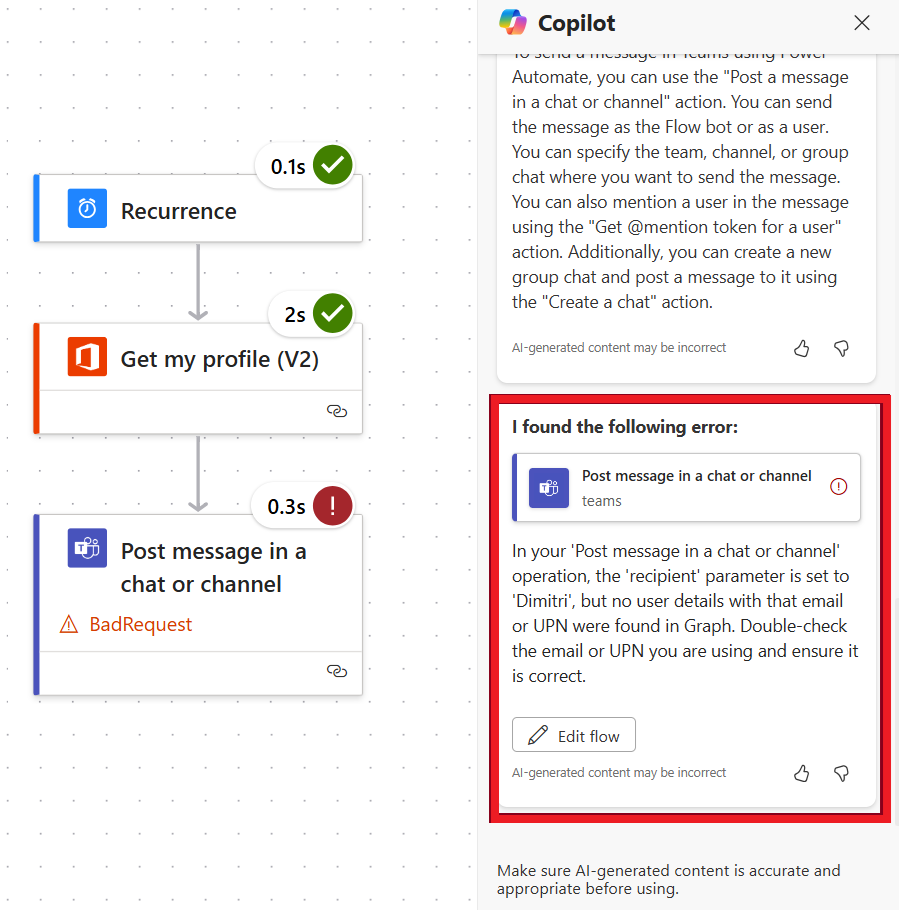
Åtgärdskonfiguration
Flöden misslyckas också om en inställning i en åtgärd av flödet inte fungerar som förväntat. I det här fallet innehåller felmeddelandet Felaktig begäran eller Gick inte att hitta, eller felkoden 400 eller 404 visas.
Felinformationen ska ange hur du åtgärdar felet. Så här uppdaterar du konfigurationen:
- Välj Redigera och korrigera sedan problemet i flödesdefinitionen.
- Spara det uppdaterade flödet.
- Välj Skicka igen för att försöka köra igen med den uppdaterade konfigurationen.
Andra fel
Om felkoden 500 eller 502 visas är felet tillfälligt eller övergående. Om du vill försöka flödet igen väljer du Skicka igen.
Få hjälp från supporten eller communityn
När du behöver hjälp kan du använda våra självhjälpsalternativ eller så kan du be om hjälp av andra.
Självhjälp
Supportwebbplatsen Power Automate erbjuder dig flera självhjälpsalternativ.
- Gå till Power Automate Support.
- I kategorin Självhjälp väljer du Learn, Exempel eller Dokumentation.
Be om hjälp av andra
Gå till Power Automate Support.
I avsnittet Be om hjälp väljer du Kontakta supporten.
Skriv eller välj miljön för att identifiera problemet.
Om du vill söka efter rekommenderade lösningar fyller du i fältet Berätta vad du behöver hjälp med och väljer sedan högerpilen bredvid fältet.
Om du hittade din lösning väljer du Ja i fältet Var dessa lösningar användbara .
Om du inte hittar någon lösning väljer du Fråga virtuell handläggare.
På skärmen Virtuell handläggare skriver du ditt meddelande och väljer sedan Skicka.
Om du behöver mer hjälp från andra går du tillbaka till supporten Power Automate och väljer Community.
På Community-sidan Microsoft Power Automate kan du anpassa din sökning och få svar och tips direkt från andra Power Automate användare.
Feedback
Kommer snart: Under hela 2024 kommer vi att fasa ut GitHub-problem som feedbackmekanism för innehåll och ersätta det med ett nytt feedbacksystem. Mer information finns i: https://aka.ms/ContentUserFeedback.
Skicka och visa feedback för