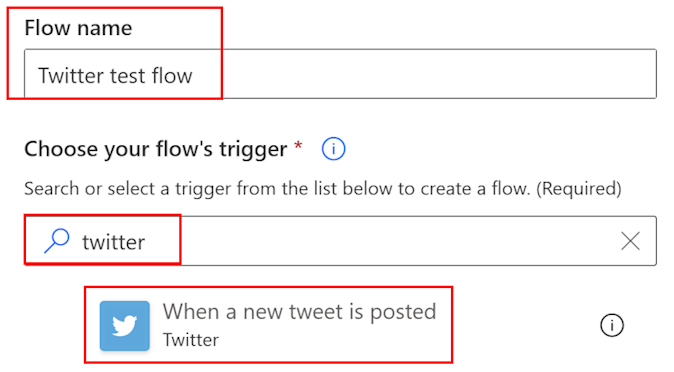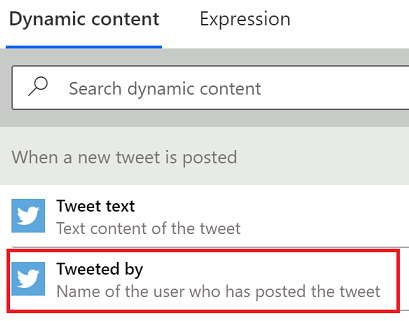Anteckning
Åtkomst till den här sidan kräver auktorisering. Du kan prova att logga in eller ändra kataloger.
Åtkomst till den här sidan kräver auktorisering. Du kan prova att ändra kataloger.
Skapa ett molnflöde som utför en eller flera aktiviteter automatiskt när den utlöses av en händelse. Du kan till exempel skapa ett molnflöde som meddelar dig via e-post när någon skickar en tweet som innehåller ett nyckelord du angett. I det här exemplet är händelsen att skicka tweeten och åtgärden är att skicka ett e-post.
Förutsättningar
- Ett konto Power Automate
- Ett Twitter-konto
- Office 365-autentiseringsuppgifter
Obs
- Power Automate använder antingen den klassiska molnflödesdesignern eller den nya moderna designern med Copilot-funktioner. För att identifiera vilken designer du använder, gå till Anteckning i Undersök molnflödesdesignern.
- När du växlar mellan den klassiska och den nya designern uppmanas du att spara flödet. Du kan inte spara och byta förrän alla fel har lösts.
Med hjälp av Copilot kan du använda naturligt språk för att skapa ett flöde.
Be bara Copilot att skapa ditt flöde genom att skriva följande fråga:
när en ny tweet läggs upp kan du skicka ett e-postmeddelande till eug@contoso.com med Twitter-användarnamnet
Copilot föreslår ett flöde baserat på frågan:
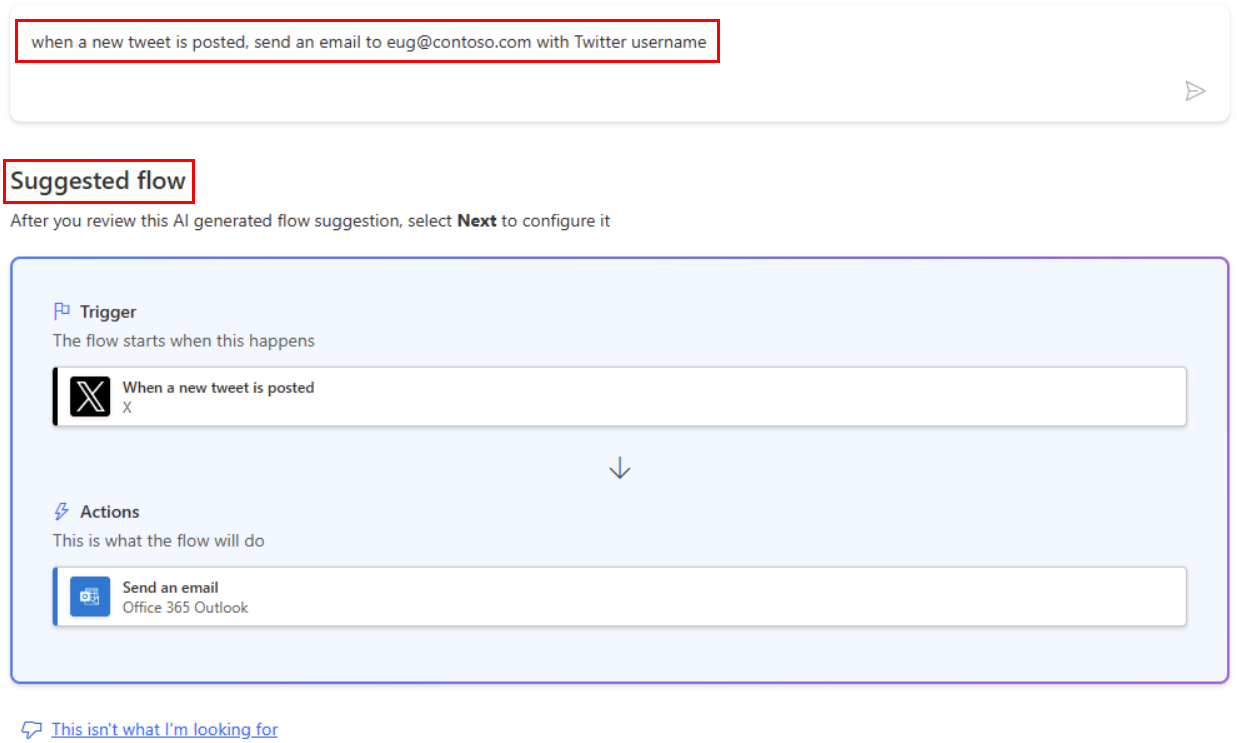
Granska och tillhandahåll sedan de nödvändiga anslutningarna till Twitter och Outlook.
Välj Nästa så visas flödet i designern.
Spara flödet och det är redo att användas.
Ditt flöde utlöses när nya funktioner som hänvisar till nyckelfrasen Contoso Company publiceras. Dessutom skickas ett e-postmeddelande till den angivna e-postadressen i åtgärden Skicka ett e-postmeddelande.
Testa flödet
Skicka en tweet med nyckelordet som du angett eller vänta tills någon annan skickar en sådan tweet.
Inom en minut kommer du bli meddelad via e-postmeddelande om den nya tweeten.
Dricks
Använd åtgärden Skicka e-postmeddelande (V2) när du ska formatera e-post genom att anpassa teckensnitt, använda fetstil, kursiv stil eller understrykning, anpassa färg, markera, skapa listor eller länkar med mera.
Hantera ett molnflöde
Du kan ha upp till 600 flöden på ditt konto. Om du redan har 600 flöden måste du ta bort ett innan du kan skapa ett till.
Logga in på Power Automate.
I det vänstra navigeringsfältet, välj Mina flöden.
I listan över flöden, gör du något av följande:
Om du vill pausa ett molnflöde ändrar du flödets växlingsknapp till Av.
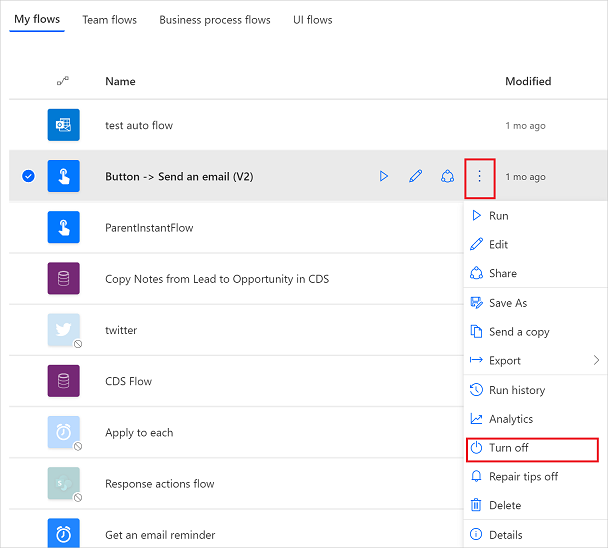
Om du vill återuppta ett molnflöde ändrar du flödets växlingsknapp till På.
Om du vill redigera ett molnflöde väljer du pennikonen för det flöde som du vill redigera.
Om du vill ta bort ett molnflöde väljer du ikonen … ikonen och därefter Ta bort. Välj sedan Ta bort i meddelanderutan som visas.
Om du vill visa körningshistorik för ett molnflöde, väljer du flödet från sidan Mina flöden och visar sedan historiken under valet 28 dagars körningshistorik på sidan som öppnas.
Välj en körning av molnflöde från listan med körningar för att se indata och utdata för varje steg.
Relaterad information
- Lägg till steg, till exempel olika sätt att meddelas, till ditt flöde.
- Köra uppgifter efter ett schema, när du vill att en åtgärd ska ske dagligen, på ett specifikt datum, eller efter ett visst antal minuter.
- Lägg till ett molnflöde i en app
- Kom igång med teamflöden och bjud in andra till att samarbeta med dig för att skapa flöden.
- Utbildning: Kom i gång med Power Automate (modul)
- Utbildning: Förbättra kommunikationen med hjälp av Power Automate och anslutningsprogrammet för Office 365-användare (modul)