Anpassa en rapport med din egen Power BI-arbetsyta
Du kan använda din egen anpassade Power BI-arbetsyta och få en högre kapacitet för att analysera processer med mycket mer data. Du kan också anpassa rapportens utseende och känsla.
Konfigurera din arbetsyta
Du måste konfigurera Power BI workspace så att den kopplas till processutvinningsfunktionen och sedan anpassas den. I följande avsnitt i den här artikeln beskrivs hur du konfigurerar arbetsytan.
Anslut Power BI workspace till processutvinningsfunktionen
Logga in på Azure-portal.
Sök efter Azure Active Directory i sökfältet och välj Microsoft Entra ID.
Under Hantera väljer du Användare.
Välj Användarinställningar och granska valet av Appregistreringar.
- OmIf Appregistreringar är Ja, kan alla användare registrera processutvinningsfunktionen som en app.
- Om Appregistreringar angetts som Nej kan endast administratörer registrera program. Om du är administratör kan du aktivera det här om du vill tillåta andra att registrera processutvinningsfunktionen som app.
I aktivitetsfältet i Windows Sök.
Skriv powershell och välj sedan Kör som administratör.
Installera Azure-verktyg
Om du inte har gjort detta än installerar du Azure-verktygen.
På skärmen Administratör: Windows PowerShell, skriv Install-Module AzureAD och välj Ange.
När du uppmanas bekräfta installationen anger du Y och väljer sedan Ange.
Anslut ditt Azure-konto genom att skriva Connect-AzureAD och logga in.
Validera att du är inloggad.
Registrera huvudkontot för tjänsten processutvinning genom att skriva följande kommando:
New-AzureADServicePrincipal -AppId dad3c6de-ed58-42ef-989f-9c0303aaeedc -DisplayName ‘Processinsikter Prod’

Logga in på Microsoft Power BI.
Markera ellipsen (...) >Inställningar>Administrationsportalen.
Bläddra ned till utvecklarinställningarna och gör följande:
- Expandera listmenyn för inbäddat innehåll i appar och aktivera det genom att växla reglaget.
- Expandera listmenyn för tillåta tjänstobjekt att använda Power BI API:er och aktivera den genom att växla reglaget.
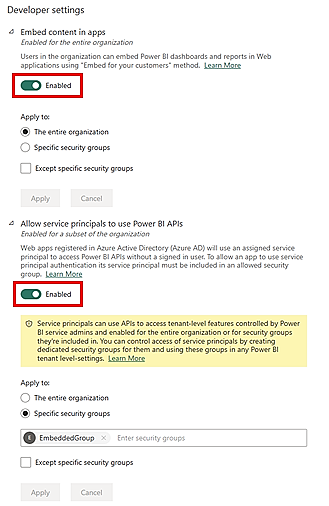
Gå tillbaka till startsidan för Power BI.
Skapa egna anpassade Power BI-arbetsyta
Nu när du har kopplat din Power BI workspace till processutvinningsfunktion och installerat Microsoft Azure-verktygen kan du skapa en egen anpassad Power BI workspace.
I den vänstra panelen, välj Arbetsytor>Skapa en arbetsyta.
I Avancerade alternativ, välj premium Power BI-licens. (Vi rekommenderar en premium per kapacitet licens.)
Välj tillämpa.
I den skapade arbetsytan väljer du Hantera åtkomst.
Välj Lägg till personer eller grupper.
Välj Sök efter och lägg sedan till processinsikter produktion.
Tilldela administratörsbehörighet.
Viktigt!
Det krävs att tjänstens huvudnamn läggs till som administratör. Om du hoppar över det här steget fungerar inte funktionen.
Läs in processanalysen i Power BI
Läs in processanalysen i Power BI och börja anpassa rapporten.
När du har analyserat en process går du till processidan Detaljer genom att välja namnet på processen i spåren.
På kortet Detaljer välj Redigera.
I listrutan Power BI workspace (valfritt), välj valfri arbetsyta.
Om du väljer en arbetsyta ger du rapporten ett unikt namn i det obligatoriska fältet rapportnamn.
Vi rekommenderar att du använder ett unikt namn. Om du använder ett namn på en rapport som redan finns skriver processutvinningsfunktionen över den befintliga rapporten i en annan process. Detta kan leda till att anpassade rapporter och sammansatta datauppsättningar för den processen förloras. När du har uppdaterat processen och vill ändra rapportnamnet måste du publicera en ny rapport.
Du kan sedan växla mellan alternativet Uppdatera rapporten och uppdatera och på och av.
Om växlingen är på publiceras en ny rapport och Power BI är inbäddad på analyssidan för processutvinningsfunktionen. Om växlingen är av efter att data har uppdaterats uppdateras inte den befintliga rapporten i processutvinningsfunktionen.
Anpassa rapporter i Power BI arbetsyta
Med den kraftfulla integreringen av processutvinningsfunktionen med Power BI kan du anpassa dina processrapporter på en bifogad Power BI workspace. I det här exemplet utför du en enkel anpassning av Power BI rapporten och tar med ett kort som innehåller eller spårar ett av analysåtgärderna.
Det gör du genom att följa stegen nedan i den här artikeln:
När du har slutfört de här stegen återgår du till analyssidan i processen i processutvinningsfunktionen.
Uppdatera och analysera om processen genom att välja Uppdatera.
Välj Öppna i Power BI. Om den här knappen inte visas kontrollerar du att du har slutfört stegen i avsnittet Läs in processanalyser i Power BI den här artikeln.
Du omdirigeras till en Power BI-webbskärm där du får en rapport över processen.
Börja anpassa rapporten genom att hämta den till en lokal dator. För att göra detta väljer du Fil>Ladda ner denna fil.
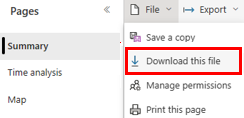
Markera En kopia av rapporten med en live-anslutning till alternativknappen data online (.pbix). Rapporten hämtas med live-anslutning.
Öppna den nedladdade rapporten i Power BI Desktop. Se till att du har den senaste Power BI Desktop-versionen.
Gå till fliken Modellering och välj Gör ändringar i modellen. Du kanske måste ha rollen deltagare för att kunna se det alternativet på fliken Modellering.
Välj lägga till lokal modell.
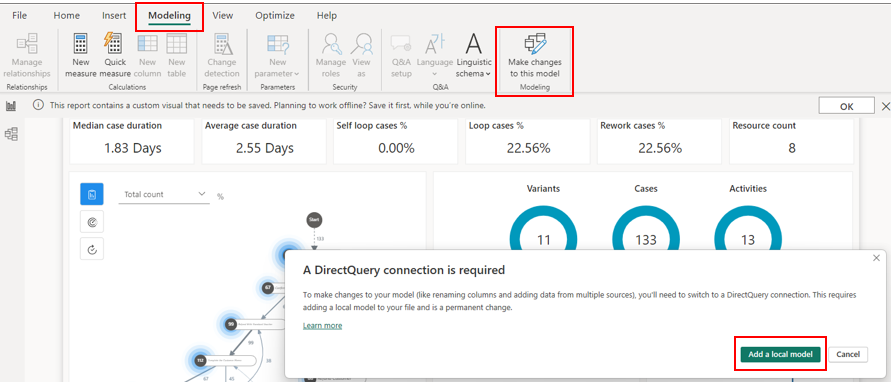
Välj de tabeller som du vill ta med i den lokala modellen. Vi rekommenderar att du behåller standardalternativet.
Välj Skicka.
Den lokala modellen skapas. Nu kan du göra ändringar i befintliga visuella element eller lägga till en datakälla till rapporten.
Flytta korten som håller ringdiagrammet (blå cirklar) för Varianter, Ärenden och Aktiviteter åt höger genom att markera och dra varje kort.
I rutan visualiseringar markerar du kortelementet.
Ett nytt kort visas. Ändra storlek på det och dra det sedan till vänster om ringdiagrammet Varianter (blå cirkel).
I rutan Data expanderar du ReportMeasures och väljer Själv-loop %.
Välj Spara i kommandofältet.
I din process har du inga själv-loopar, så du bör se 0,00 % på det kortet.
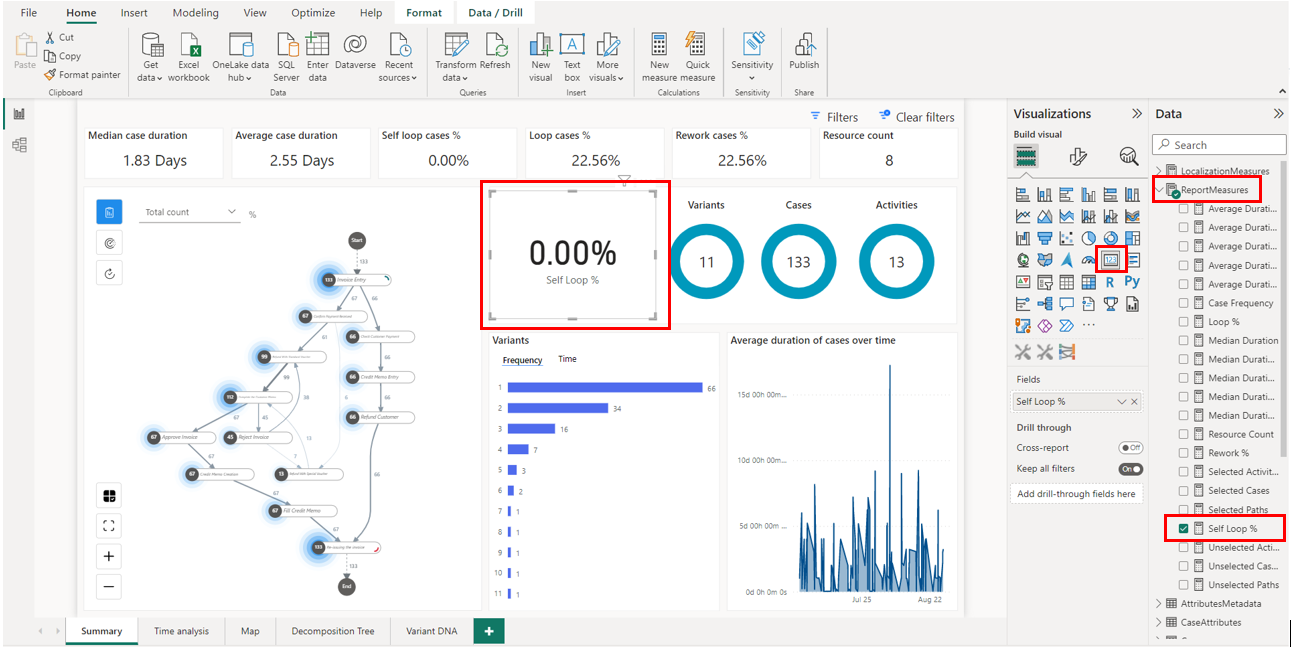
Spara rapporten.
Från fliken Start, välj Publicera.
Välj din arbetsyta och markera Välj för att publicera rapporten till Power BI-tjänsten.
När rapporten har publicerats kan du öppna den från popup-fönstret.
Du har anpassat din Power BI arbetsyta. Varje gång du uppdaterar processen och öppnar Power BI-rapporten på nytt uppdateras mått och anpassningar. Prova Power BI och anpassa dina rapporter och lär dig hur de kan hjälpa dig att analysera processen på ett effektivt sätt.
När det här steget är klart visas rapporten på Power BI-arbetsytan med rapportnamnet som du angav. Du kan redigera och spara det. Din rapport uppdateras med de ändringar du gjort med Power BI.
Om du stöter på problem eller felmeddelanden går du till Problem på din egen Power BI arbetsyta.