Bädda in en rapport på en säker portal eller webbplats
Med alternativet Bädda in för Power BI-rapporter kan du enkelt och säkert bädda in rapporter i interna webbportaler. Dessa portaler kan vara molnbaserade eller värdbaserade lokalt, till exempel SharePoint 2019. Inbäddade rapporter respekterar alla objektbehörigheter och datasäkerhet via säkerhet på radnivå (RLS) och Analysis Services tabular model object-level security (OLS). De tillhandahåller inbäddning utan kod i alla portaler som accepterar en URL eller iframe.
Alternativet Bädda in stöder URL-filter och URL-inställningar. Det gör att du kan integrera med portaler med hjälp av en lågkodsmetod som endast kräver grundläggande HTML- och JavaScript-kunskaper.
Viktigt!
På grund av pågående Chromium-säkerhetsuppdateringar fungerar alternativet Bädda in inte längre exakt som det brukade, och användarna kan bli ombedda att autentisera mer än en gång. Du kan åtgärda detta genom att skapa en egen Power BI Embedded-lösning.
Bädda in Power BI-rapporter i portaler
Öppna en rapport i Power BI-tjänst.
På Arkiv-menyn väljer du Bädda in rapportwebbplats>eller portal.
I dialogrutan Säker inbäddningskod som visas väljer du värdet under Här är en länk som du kan använda för att bädda in det här innehållet. Eller om du vill använda en iframe i en blogg eller webbplats väljer du värdet under HTML som du kan klistra in på en webbplats.
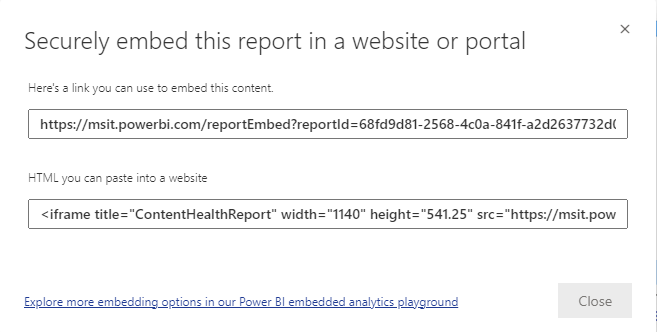
Oavsett om en användare öppnar en rapport-URL direkt eller en som är inbäddad i en webbportal krävs autentisering för rapportåtkomst. Följande skärm visas om en användare inte har loggat in på Power BI i webbläsarsessionen. När de väljer Inloggning bör ett nytt webbläsarfönster eller en ny flik öppnas. Be dem söka efter popup-blockerare om de inte uppmanas att logga in.
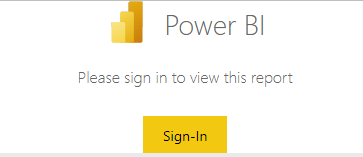
När användaren har loggat in öppnas rapporten som visar data och tillåter sidnavigering och filterinställning. Endast användare med visningsbehörighet kan se rapporten i Power BI. Alla regler för säkerhet på radnivå (RLS) tillämpas också. Användarna måste vara korrekt licensierade. De behöver en licens för Power BI Pro eller Premium per användare (PPU), eller så måste innehållet finnas på en arbetsyta som finns i en Power BI Premium-kapacitet. Användarna måste logga in varje gång de öppnar ett nytt webbläsarfönster. Men när de har loggat in läses andra rapporter in automatiskt.
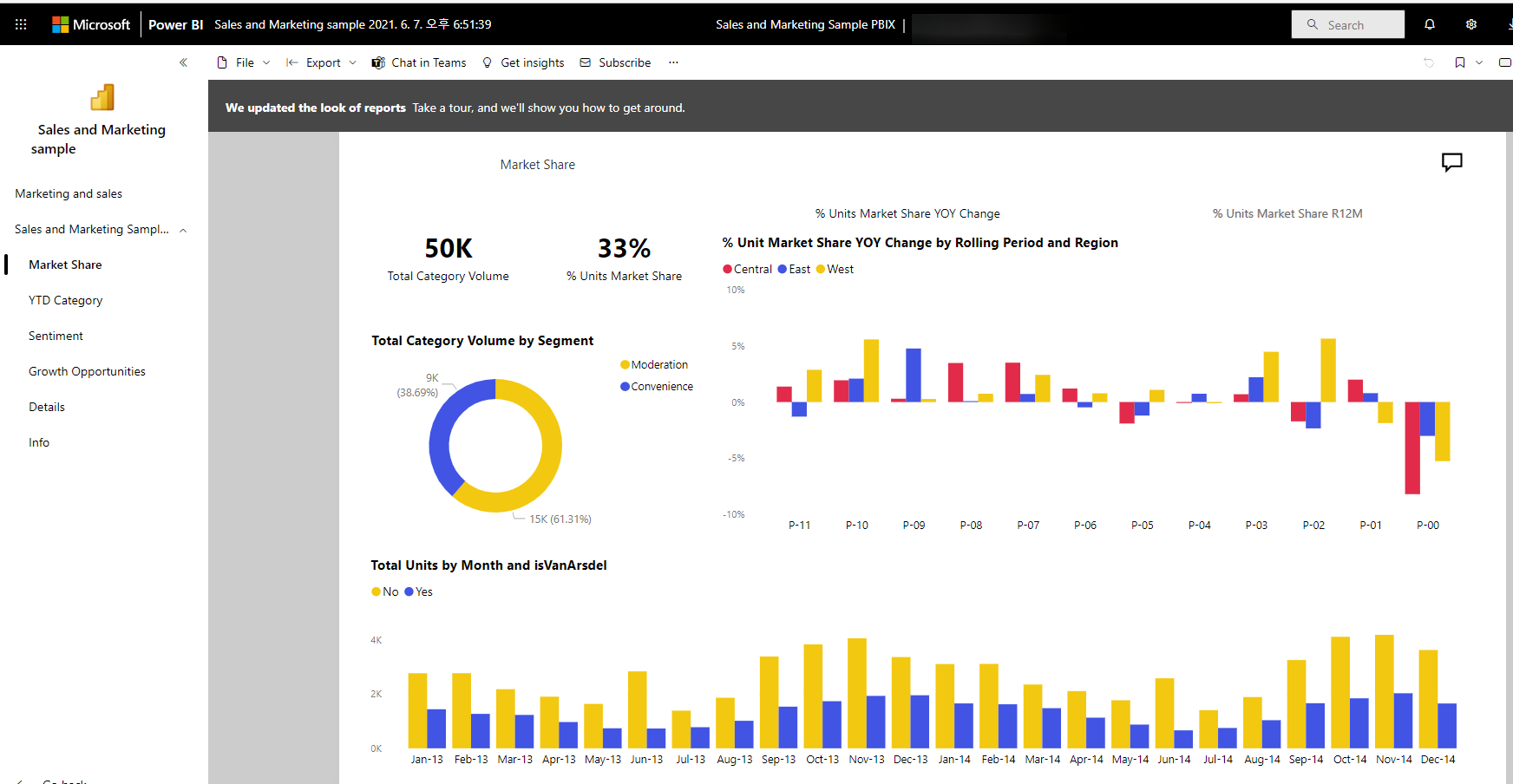
När du använder en iframe kan du behöva redigera värdena för höjd och bredd så att de får plats på portalens webbsida.
<iframe width="1080" height="760" src="https://app.powerbi.com/reportEmbed?reportId=xxxxxxxx-xxxx-xxxx-xxxx-xxxxxxxxxxxx&autoAuth=true" frameborder="0" allowFullScreen="true"></iframe>
Bevilja rapportåtkomst
Alternativet Bädda in tillåter inte automatiskt användare att visa rapporten. Visa behörigheter anges i Power BI-tjänst.
I Power BI-tjänst kan du dela inbäddade rapporter med användare som behöver åtkomst. Om du använder en Microsoft 365-grupp kan du lista användaren som medlem i arbetsytan.
Licensiering
Om du vill visa den inbäddade rapporten behöver du antingen en licens för Power BI Pro eller Premium per användare (PPU). Eller så måste innehållet finnas på en arbetsyta som finns i en Power BI Premium (EM eller P SKU) eller en Fabric (F SKU) kapacitet.
Anpassa din inbäddningsupplevelse med hjälp av URL-inställningar
Du kan anpassa användarupplevelsen med hjälp av inbäddnings-URL:ens indatainställningar. I den angivna iframe:en kan du uppdatera URL:ens src-inställningar .
| Property | beskrivning |
|---|---|
| pageName | Du kan använda frågesträngsparametern pageName för att ange vilken rapportsida som ska öppnas. Du hittar det här värdet i rapport-URL:ens slut när du visar en rapport i Power BI-tjänst, som du ser senare i den här artikeln. |
| URL-filter | Du kan använda URL-filter i den inbäddnings-URL som du fick från Power BI-användargränssnittet för att filtrera inbäddningsinnehållet. På så sätt kan du skapa lågkodsintegreringar med endast grundläggande HTML- och JavaScript-upplevelse. |
Ange vilken sida som öppnas för en inbäddad rapport
Du hittar värdet pageName i slutet av rapportens URL när du visar en rapport i Power BI-tjänst.
Öppna rapporten från Power BI-tjänst i webbläsaren och kopiera sedan adressfältets URL.
https://app.powerbi.com/groups/xxxxxxxx-xxxx-xxxx-xxxx-xxxxxxxxxxxx/reports/xxxxxxxx-xxxx-xxxx-xxxx-xxxxxxxxxxxx/ReportSection2Lägg till egenskapen pageName och dess värde i slutet av URL:en.
https://app.powerbi.com/reportEmbed?reportId=/xxxxxxxx-xxxx-xxxx-xxxx-xxxxxxxxxxxx&autoAuth=true&pageName=ReportSection2
Filtrera rapportinnehåll med hjälp av URL-filter
Du kan använda URL-filter för att tillhandahålla olika rapportvyer. Följande URL filtrerar till exempel rapporten för att visa data för energiindustrin.
Det kan vara kraftfullt att använda kombinationen av pageName och URL-filter . Du kan skapa upplevelser med grundläggande HTML och JavaScript.
Här är till exempel en knapp som du kan lägga till på en HTML-sida:
<button class="textLarge" onclick='show("ReportSection", "Energy");' style="display: inline-block;">Show Energy</button>
När den väljs anropar knappen en funktion för att uppdatera iframe med en uppdaterad URL, som innehåller energiindustrins filter.
function show(pageName, filterValue)
{
var newUrl = baseUrl + "&pageName=" + pageName;
if(null != filterValue && "" != filterValue)
{
newUrl += "&$filter=Industries/Industry eq '" + filterValue + "'";
}
//Assumes there's an iFrame on the page with id="iFrame"
var report = document.getElementById("iFrame")
report.src = newUrl;
}
https://app.powerbi.com/reportEmbed?reportId=/xxxxxxxx-xxxx-xxxx-xxxx-xxxxxxxxxxxx&autoAuth=true&pageName=ReportSection&filter=Industries/Industry eq 'Energy'
Du kan lägga till så många knappar som du vill skapa en anpassad upplevelse med låg kod.
Beaktanden och begränsningar
Sidnumrerade rapporter stöds med säkra inbäddningsscenarier, och sidnumrerade rapporter med URL-parametrar stöds också. Mer information finns i Skicka en rapportparameter i en URL för en sidnumrerad rapport i Power BI.
Alternativet säker inbäddning fungerar för rapporter som publiceras till Power BI-tjänst.
För att vara värd för säkert inbäddat innehåll måste användarna använda HTTPS för sin toppnivåsida. Det går inte att använda en oskyddad värdsida för att få åtkomst till säkert inbäddat innehåll.
Användaren måste logga in för att visa rapporten när de öppnar ett nytt webbläsarfönster eller en ny flik.
För autentisering måste användarna ha popup-fönster aktiverade.
Om användarna har använt rapporter tidigare men nu stöter på problem bör de rensa webbläsarens cacheminne.
Vissa webbläsare kräver att du uppdaterar sidan efter inloggningen, särskilt när du använder InPrivate- eller Incognito-lägen.
Du kan stöta på problem om du använder webbläsarversioner som inte stöds. En lista över webbläsare som Power BI stöder finns i Webbläsare som stöds för Power BI.
Om din webbplats anger COOP-huvudet (Cross-Origin-Opener-Policy) till "same-origin" kan du inte logga in för att visa ditt inbäddade innehåll eftersom MSAL inte stöder det här huvudet. Välj i stället antingen "restrict-properties" (för Chromium-baserade webbläsare) eller "same-origin-allow-popups". Om du inte kan ändra cross-origin-opener-policyn kan du också länka till den inbäddade URL:en direkt i stället för att bädda in den i en iframe.
Den klassiska SharePoint-servern stöds inte eftersom den kräver Tidigare Versioner av Internet Explorer än 11 eller aktivering av kompatibilitetsvyläget.
Om du vill uppnå en enkel inloggning använder du alternativet Bädda in i SharePoint Online eller skapar en anpassad integrering med inbäddningsmetoden user-owns-data .
De automatiska autentiseringsfunktioner som tillhandahålls med alternativet Bädda in fungerar inte med Power BI JavaScript-API:et. De blockeras i PBI Embedded Client SDK från och med version 2.10.4. För Power BI JavaScript-API:et använder du inbäddningsmetoden user-owns-data .
Funktionerna för automatisk autentisering fungerar inte när de är inbäddade i program, inklusive i mobil- och skrivbordsprogram.
Livslängden för autentiseringstoken styrs baserat på dina Microsoft Entra-inställningar. När autentiseringstoken upphör att gälla måste användaren logga in igen för att få en uppdaterad autentiseringstoken. Standardlivslängden är en timme, men den kan vara kortare eller längre i din organisation. Du kan inte uppdatera token automatiskt i det här scenariot.