Få åtkomst till aktuella Power BI-tabeller i Excel-organisationsdatatyper
Aktuella tabeller är ett sätt att länka dina data i Microsoft Excel till data från Power BI. De gör det enklare att lägga till företagsdata i dina Excel-blad. I galleriet Datatyper i Excel hittar du data från aktuella tabeller i Power BI-semantiska modeller. I den här artikeln förklaras hur.
Information om hur du skapar aktuella tabeller i Power BI finns i Ange aktuella tabeller i Power BI Desktop.
Kommentar
I Excel kan du också analysera data från valfri Power BI-semantisk modell som du kan komma åt i Power BI.
Galleriet Excel-datatyper
Aktuella tabeller från Power BI-semantikmodeller visas som datatyper i menyfliksområdet Data i galleriet Excel-datatyper.

När det expanderas visar galleriet de generiska datatyperna, till exempel Aktier och Geografi. Du ser också de 10 vanligaste organisationsdatatyperna som är tillgängliga för dig, från aktuella tabeller i Power BI-semantiska modeller.
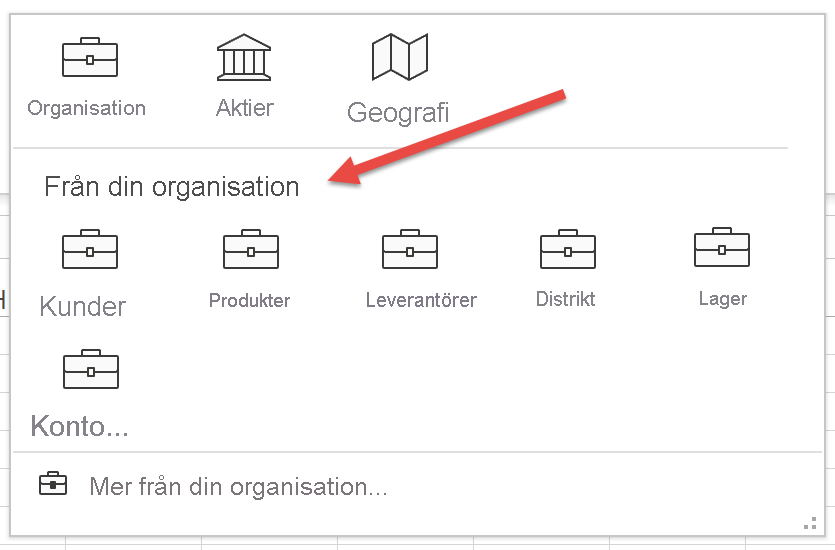
Sök efter Power BI-data i galleriet Datatyper
Om du vill söka efter data i en aktuell Power BI-tabell väljer du en cell eller ett intervall i Excel-bladet som innehåller ett värde som matchar värdet i en aktuell tabell. Välj pilen Mer bredvid galleriet Datatyper.

Om du ser tabellen du letar efter väljer du den. Annars väljer du Mer från din organisation. Excel visar alla aktuella tabeller som du har åtkomst till i fönstret.
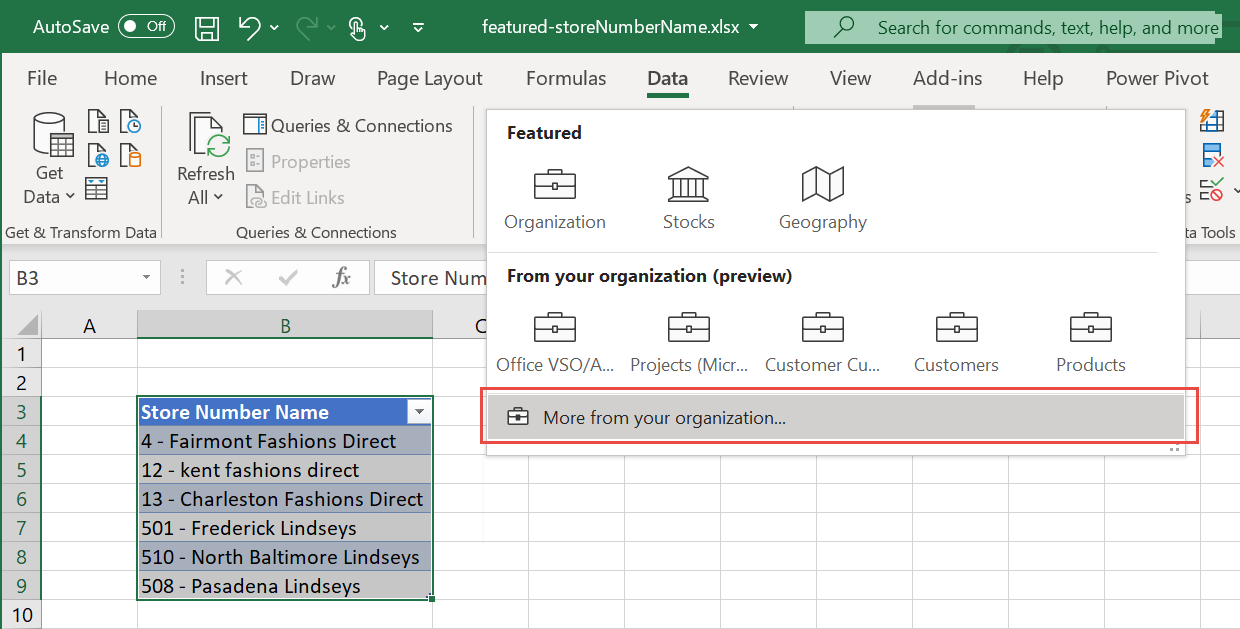
I fönstret Dataväljare skriver du i rutan Filter för att begränsa alternativen. Välj den tabell som du vill använda.

Om Excel hittar matchande rader med hög konfidens länkas cellerna omedelbart till dessa rader. Ikonen för länkat objekt anger att cellerna är länkade till raderna i Power BI.
![]()
Om en cell har mer än en potentiell matchande rad visar cellen en frågemarkeringsikon och fönstret Dataväljare öppnas. I följande exempel valde vi ett intervall från B3:B9 och valde sedan den aktuella Power BI-tabellen Store. Alla rader hade matchningar utom cell B9, "508 - Pasadena Lindseys". Dataväljaren visar två möjliga matchningar, samma värde i två olika tabeller.

Alternativet Organisationsdata kan returnera rader från flera aktuella tabeller. Excel grupperar potentiella matchande rader efter den datatyp de kom från. Excel sorterar datatyperna baserat på deras starkaste potentiella matchande rad. Använd sparrpilarna för att komprimera och expandera datatyperna till matchande rader.

För varje förslag väljer du radnamnet i fönstret Dataväljare för att se mer information på raden som hjälper dig att välja rätt rad. När du har hittat den trycker du på Välj för att länka raden till cellen i Excel.

Utforska relaterade data
Nu när du har skapat anslutningen mellan värdena i Excel-bladet och data från den aktuella Power BI-tabellen kan du utforska dessa data. Använd data för att förbättra din Excel-rapportering.
Visa relaterade data på ett kort
Välj kortikonen i cellen för att visa ett kort med data från alla fält och beräknade fält i den aktuella tabellen. Kortets rubrik visar värdet för radetikettfältet i den aktuella tabellen.

Infoga relaterade data från Power BI
Välj ikonen Infoga data och välj sedan ett fältnamn i listan med fält för att lägga till dess värde i rutnätet.

Fältvärdet eller värdena placeras i de intilliggande cellerna. Cellformeln refererar till den länkade cellen och fältnamnet, så att du kan använda data i Excel-funktioner.

Använda cellformler
I en Excel-tabell kan du referera till den länkade tabellkolumnen och sedan lägga till datafält med hjälp av referensen . (period).

På samma sätt i en cell kan du referera till cellen och använda referensen . (punkt) för att hämta fält.

Visa ett kort, ändra eller konvertera till text
Länkade celler har ytterligare menyalternativ för högerklicka. Högerklicka på en cell. Tillsammans med de vanliga alternativen ser du även:
- Visa kort för datatyp
- Konvertera datatyp>till text
- Ändring av datatyp>
- Uppdatera

Konvertera till Text tar bort länken till raden i den aktuella Power BI-tabellen. Viktigt är att texten i cellen är radetikettvärdet för den länkade cellen. Om du har länkat en cell till en rad som du inte har tänkt använda väljer du Ångra i Excel för att återställa de inledande cellvärdena.
Cachelagring och uppdatering av data
När Excel länkar en cell till en rad från en aktuell Power BI-tabell hämtas och sparas alla fältvärden i Excel-filen. Alla som du delar filen med kan referera till något av fälten, utan att begära data från Power BI.
Använd knappen Uppdatera alla i menyfliksområdet Data för att uppdatera data i länkade celler.

Du kan också uppdatera enskilda celler. Högerklicka på cellen och välj Uppdatera datatyper>.
Licensiering
Galleriet för Excel-datatyper och anslutna funktioner till aktuella Power BI-tabeller är tillgängliga för Excel-prenumeranter med en Power BI Pro-tjänstplan.
Säkerhet
Du ser bara aktuella tabeller från semantiska modeller som du har behörighet att komma åt i Power BI. När du uppdaterar data måste du ha behörighet att komma åt semantikmodellen i Power BI för att hämta raderna. Du behöver behörighet att skapa eller skriva på den semantiska modellen i Power BI.
Excel cachelagrar data som returneras för hela raden. Alla som du delar Excel-filen med kan se data för alla fält i alla länkade celler.
Administrativ kontroll
Power BI-administratörer kan styra vem i organisationen som kan använda aktuella tabeller i Galleriet för Excel-datatyper. Mer information finns i Tillåt anslutningar till aktuella tabeller i administratörsportalen.
Granskning
Administrationsgranskningsloggar visar dessa händelser för aktuella tabeller:
- AnalyzedByExternalApplication: Ger administratörer insyn i vilka användare som har åtkomst till vilka aktuella tabeller.
- UpdateFeaturedTables: Ger administratörer insyn i vilka användare som publicerar och uppdaterar aktuella tabeller.
En fullständig lista över granskningslogghändelser finns i Spåra användaraktiviteter i Power BI.
Beaktanden och begränsningar
Här är de aktuella begränsningarna:
Integreringen är tillgänglig i Excel i den aktuella kanalen.
Aktuella tabeller i Power BI-semantiska modeller som använder följande funktioner visas inte i Excel:
- DirectQuery-semantiska modeller.
- Semantiska modeller med en live-anslutning.
Excel visar endast data i kolumner, beräknade kolumner och mått som definierats i den aktuella tabellen. Följande anges inte:
- Mått som definierats i relaterade tabeller.
- Implicita mått som beräknas från relationer.
När du använder Power BI-aktuella tabeller i Excel kan dina Power BI-data bearbetas i en region eller ett annat geografiskt område än där dina Power BI-klientdata lagras i vila.
Datatyper i Excel liknar en uppslagsfunktion. Det tar ett cellvärde som tillhandahålls av Excel-bladet och söker efter matchande rader i Aktuella Power BI-tabeller. Sökupplevelsen har följande beteenden:
Radmatchning baseras på textkolumner i den aktuella tabellen. Den använder samma indexering som Power BI Q&A-funktionen, som är optimerad för engelskspråkig sökning. Sökning på andra språk kanske inte resulterar i korrekta matchningar.
De flesta numeriska kolumner beaktas inte för matchning. Om radetiketten eller nyckelkolumnen är numeriska inkluderas de för matchning.
Matchning baseras på exakta matchningar och prefixmatchningar för enskilda söktermer. En cells värde delas upp baserat på blanksteg eller andra blankstegstecken som flikar. Sedan betraktas varje ord som en söktermen. En rads textfältvärden jämförs med varje sökterm för Exakta och Prefixmatchningar. En prefixmatchning returneras om radens textfält börjar med söktermen. Om en cell till exempel innehåller "Orange County" är "Orange" och "County" distinkta söktermer.
- Rader med textkolumner vars värden exakt matchar "Orange" eller "County" returneras.
- Rader med textkolumner vars värden börjar med "Orange" eller "County" returneras.
- Det är viktigt att rader som innehåller "Orange" eller "County" men inte börjar med dem inte returneras.
Power BI returnerar högst 100 radförslag för varje cell.
Vissa symboler stöds inte.
Det går inte att ange eller uppdatera den aktuella tabellen i XMLA-slutpunkten.
Excel-filer med en datamodell kan användas för att publicera aktuella tabeller. Läs in data i Power BI Desktop och publicera sedan den aktuella tabellen.
Om du ändrar tabellnamn, radetikett eller nyckelkolumn i den aktuella tabellen kan det påverka Excel-användare med länkade celler till rader i tabellen.
Excel visar när data hämtades från Power BI-semantikmodellen. Den här gången är inte nödvändigtvis tiden då data uppdaterades i Power BI, eller tiden för den senaste datapunkten i en semantisk modell. Anta till exempel att en semantisk modell i Power BI uppdaterades för en vecka sedan, men de underliggande källdata var en vecka gamla när uppdateringen inträffade. Faktiska data skulle vara två veckor gamla, men Excel visar data som hämtats som datum och tid då data hämtades till Excel.
Relaterat innehåll
- Ange aktuella tabeller i Power BI Desktop.
- Läs mer om hur du använder Excel-datatyper från Power BI i Excel-dokumentationen.
- Frågor? Fråga Power BI Community.