Lägga till Power BI-appen i Microsoft Teams
Den här artikeln beskriver hur du kan installera, fästa och interagera med Power BI direkt i Microsoft Teams. Den personliga Power BI-appen ger Microsoft Teams hela grundläggande Power BI-tjänst upplevelse.
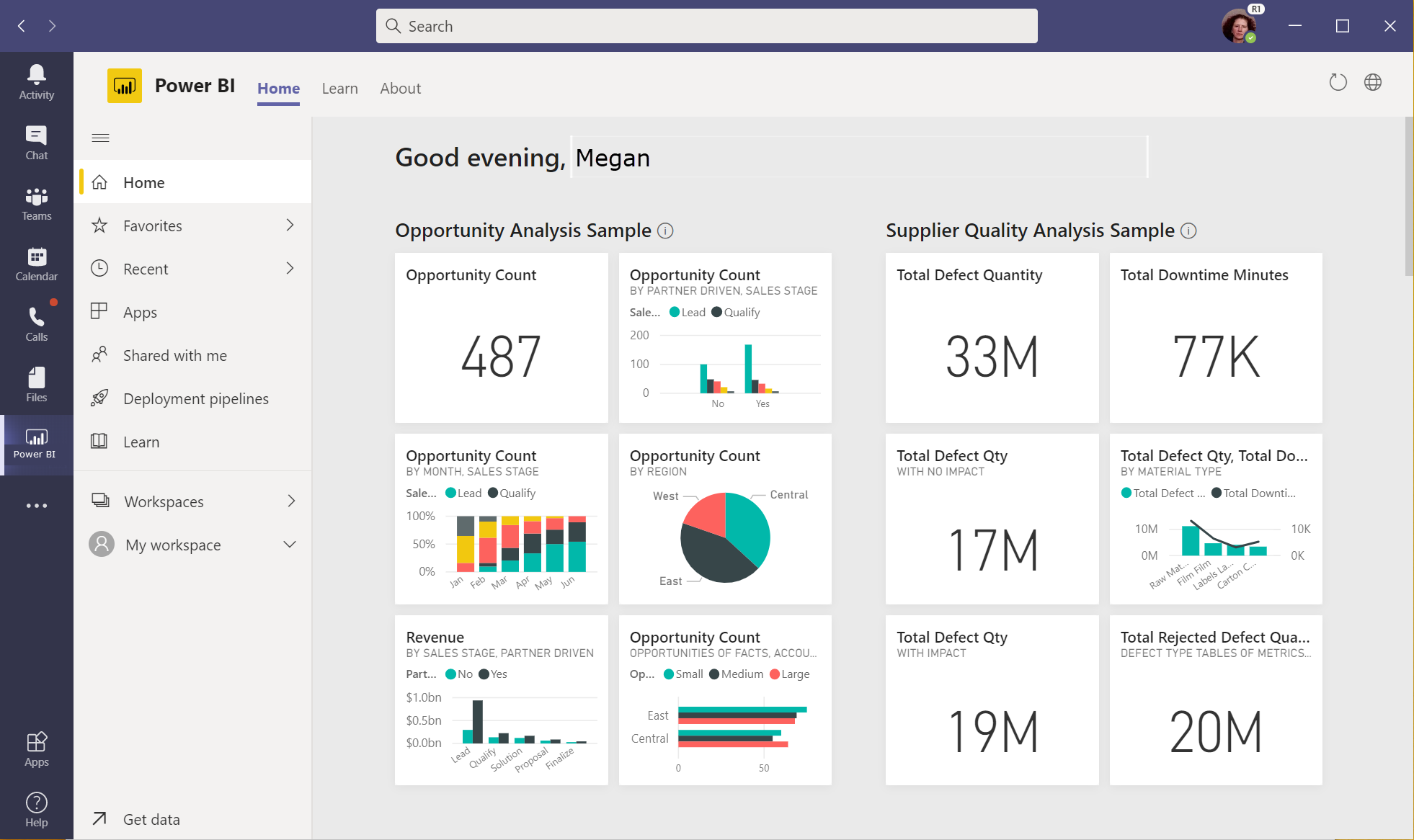
Med Power BI-appen i Microsoft Teams kan du samarbeta med Power BI i Teams. Appen är din personliga upplevelse av Power BI. Det är som om Power BI-tjänst bor i Microsoft Teams. När du har installerat det kan du göra nästan allt i Microsoft Teams som du kan göra i Power BI-tjänst.
- Skapa, visa och redigera instrumentpaneler, rapporter och appar.
- Skapa och delta i arbetsytor.
- Dela innehåll, antingen via e-post eller via Microsoft Teams.
Dessutom finns det en funktion i Power BI-appen i Teams som du inte ser när du visar Power BI-tjänst (app.powerbi.com) i en webbläsare. På Power BI-startsidan i Teams kan du se alla Power BI-flikar som du har visat i Teams.
Det finns några funktioner som du bara kan komma åt i Power BI-tjänst i en webbläsare. Mer information finns i avsnittet Kända problem och begränsningar i den här artikeln.
Kommentar
När du installerar Power BI-appen i Microsoft Teams, om du är i Microsoft 365 Targeted Release eller Office Insiders Beta Channel, installeras även den offentliga förhandsversionen av Power BI-appen i Microsoft Outlook och Microsoft Office. Mer information finns i offentlig förhandsversion i Outlook och Office.
Behov
Se till att följande element finns på plats för att installera Power BI-appen i Microsoft Teams:
- Power BI-appen är aktiverad i listan med appar för Administrationscenter för Teams.
- Dina användare med en infrastrukturresurslicens (kostnadsfri) kan komma åt personlig analys. De kan använda den inbyggda Teams-analysrapporten och skapa rapporter på min arbetsyta.
- Dina användare med infrastrukturresurser (kostnadsfria) licenser kan också komma åt innehåll som delas med dem från en arbetsyta som ingår i en Power BI Premium-kapacitet (P SKU) eller Infrastruktur F64 eller större kapacitet.
- Dina användare med en PPU-licens (Power BI Pro) eller Premium per användare kan dela innehåll med andra eller skapa innehåll på arbetsytor.
- Användare har loggat in i Power BI-appen för Teams eller Power BI-tjänst och aktiverat sin Power BI-licens.
- Användarna uppfyller kraven för att använda fliken Power BI i Microsoft Teams.
Installera Power BI-appen
Välj Fler tillagda appar (...) i det vänstra navigeringsfältet och sök sedan efter och välj Power BI.
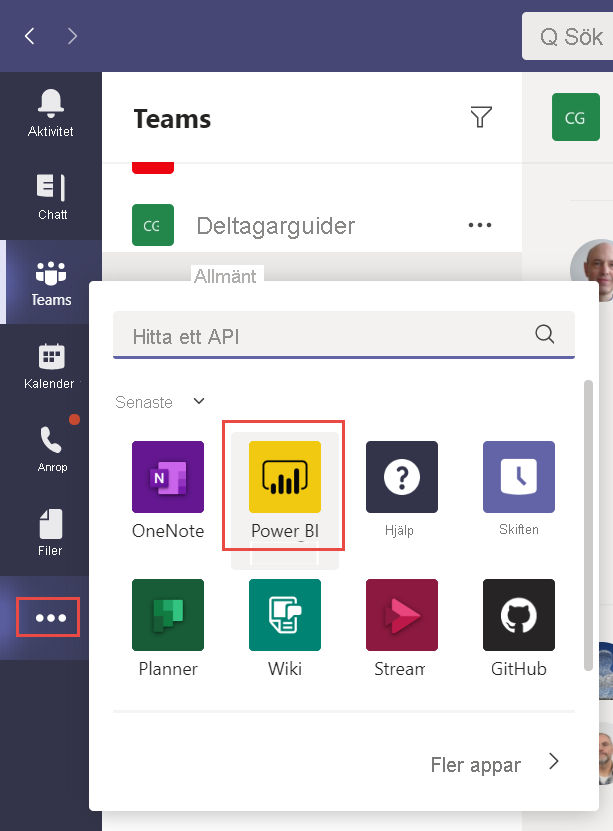
Det var allt! Power BI-appen är installerad i Microsoft Teams.
Fäst Power BI-appen i Teams navigeringsfönster
Om du vill hålla appen tillgänglig i Teams fäster du den i teams navigeringsfönster. Högerklicka på Power BI-ikonen i teams-navigeringsfönstret och välj Fäst.
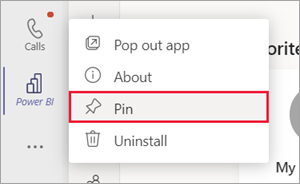
Klart! Nu kan du visa ditt Power BI-innehåll i Teams när du vill.
Interagera med ditt innehåll i Microsoft Teams
Interaktionen med ditt innehåll i Microsoft Teams är densamma som med Power BI-tjänst. Du interagerar med dina instrumentpaneler, rapporter, appar eller arbetsytor på samma sätt.
Du kan till och med dela en rapport med dina medarbetare från Power BI-appen i Microsoft Teams.
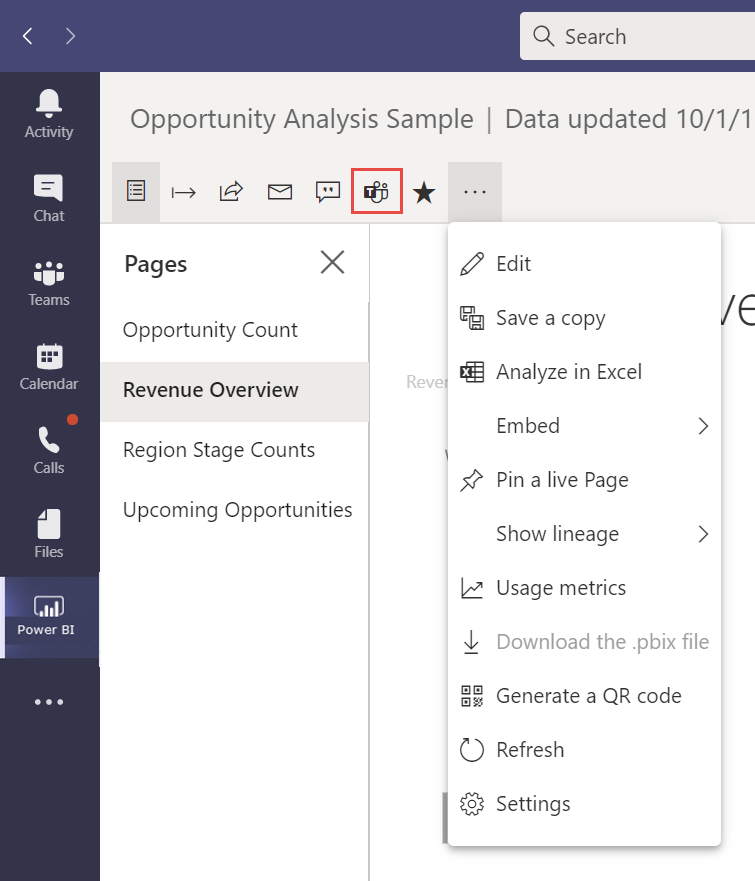
Power BI-appen i Microsoft Teams har också en hubb för träning. Välj Learn (Lär dig ) för att visa Utbildningscentret.
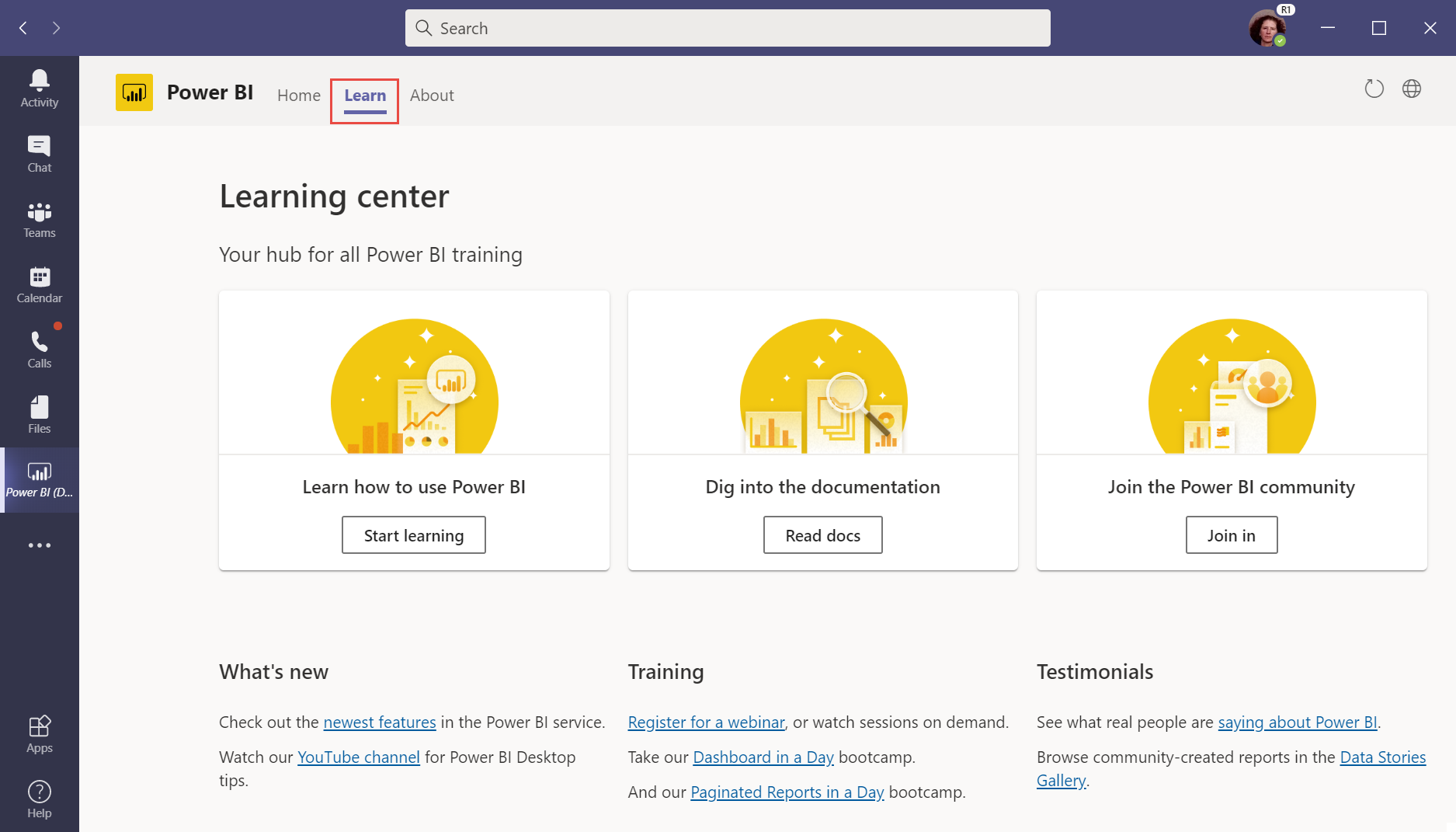
Power BI-appen i Microsoft Teams hjälper dig med flera uppgifter genom att komma ihåg var du navigerade till i en timme. När du lämnar appen och återvänder inom en timme tar appen dig automatiskt tillbaka till den plats där du arbetade genom att gå till:
- Objekt som du besökte, till exempel den rapportsida som du var på och de filter som du använde.
- Platser som du besökte, till exempel Start, Skapa, Datahubb, Arbetsytor och så vidare.
När du använder Power BI-appen i Microsoft Teams Desktop kan du använda bakåtknappen Microsoft Teams för att navigera tillbaka i Power BI-appen. När du använder appen i Microsoft Teams i en webbläsare använder du bakåtknappen för webbläsaren.
Skillnader i interaktioner
Några interaktioner skiljer sig åt i Teams-appen än i webbläsaren.
När du tittar på en instrumentpanel eller rapport visas inte Power BI-navigeringsfönstret. Om du vill komma åt navigeringsfönstret väljer du Stäng för att gå tillbaka till Start eller arbetsytan.
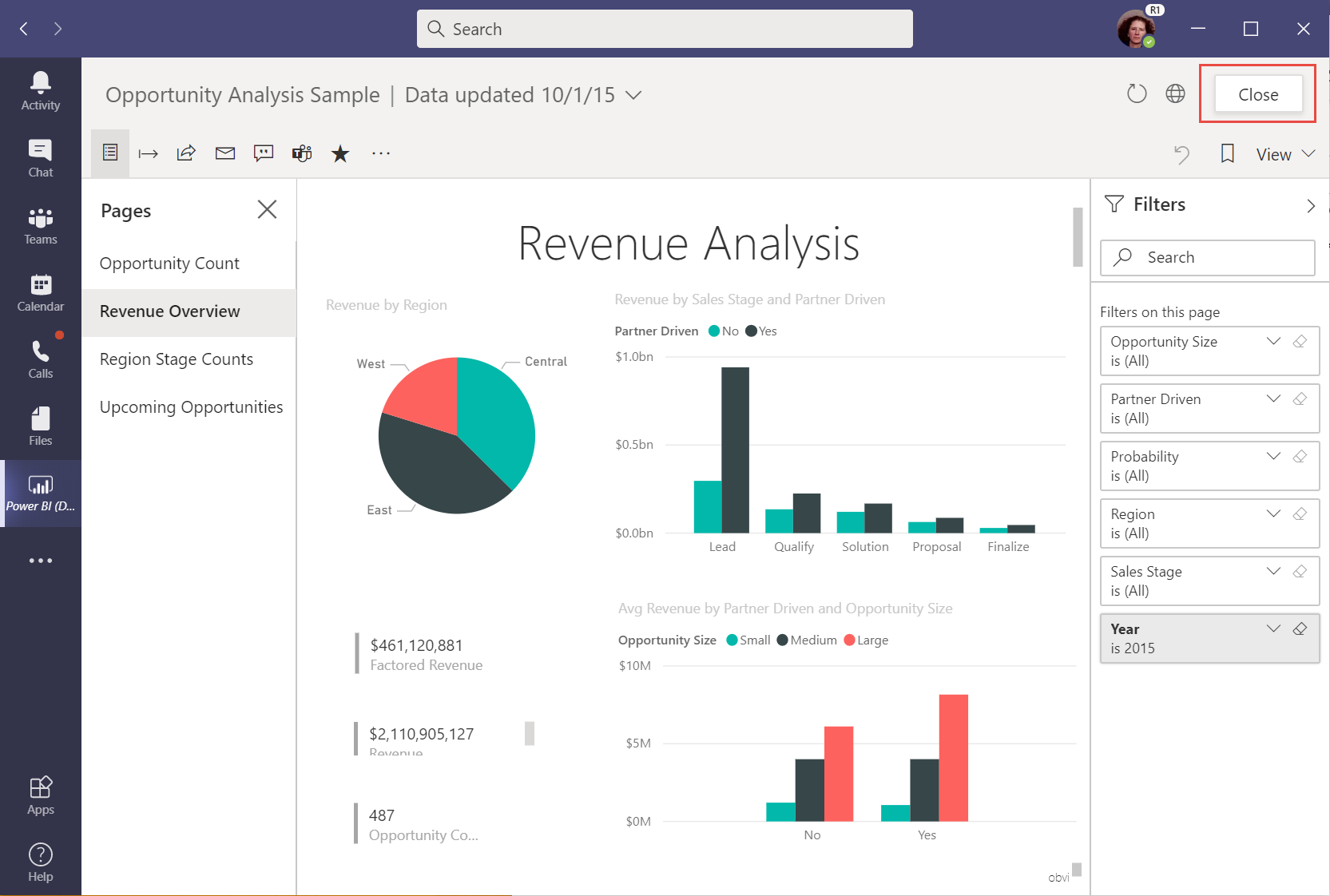
Om du vill öppna rapporten i Power BI-tjänst i stället för att visa den i Microsoft Teams väljer du Öppna den här på webben.
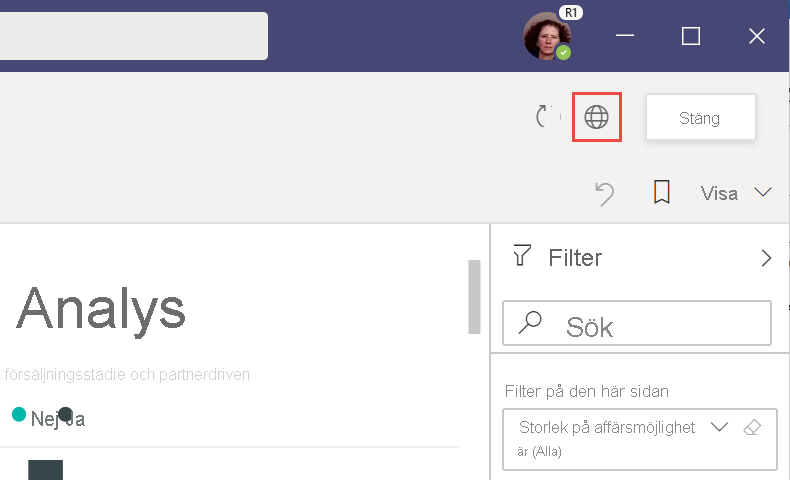
Sök efter Power BI-innehåll i Teams
Med sökupplevelsen i Teams kan du hitta de senaste rapporterna, instrumentpanelerna och apparna och öppna dem i Power BI-appen för Teams. Ge sökupplevelsen ett försök.
I sökfältet i Teams anger du @Power BI.
Kommentar
Se till att inkludera utrymmet mellan Power och BI.
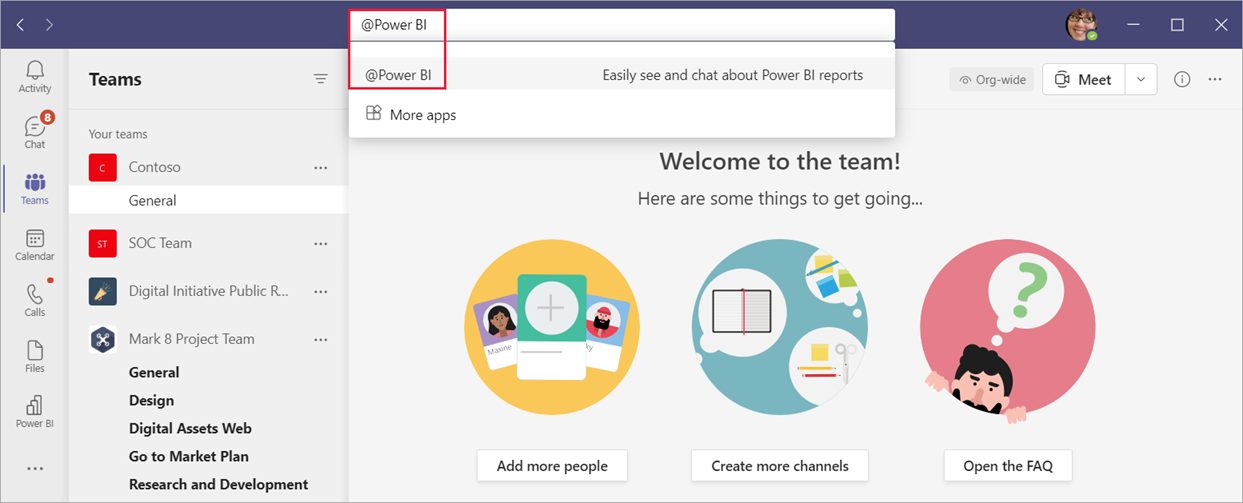
Välj ett objekt i listan eller ange något att söka efter.
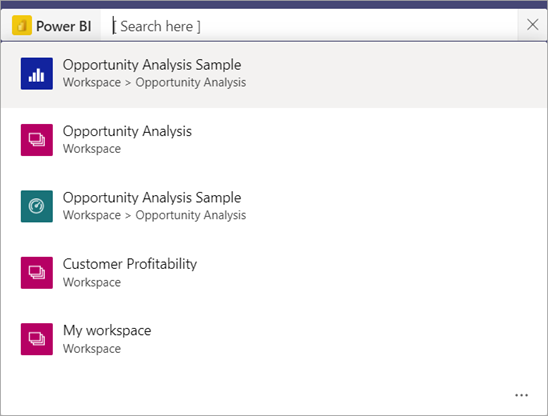
Välj Öppna.
Första gången du använder den här funktionen måste du logga in.
Om du inte har installerat Power BI-appen ännu ber Teams dig att lägga till den.
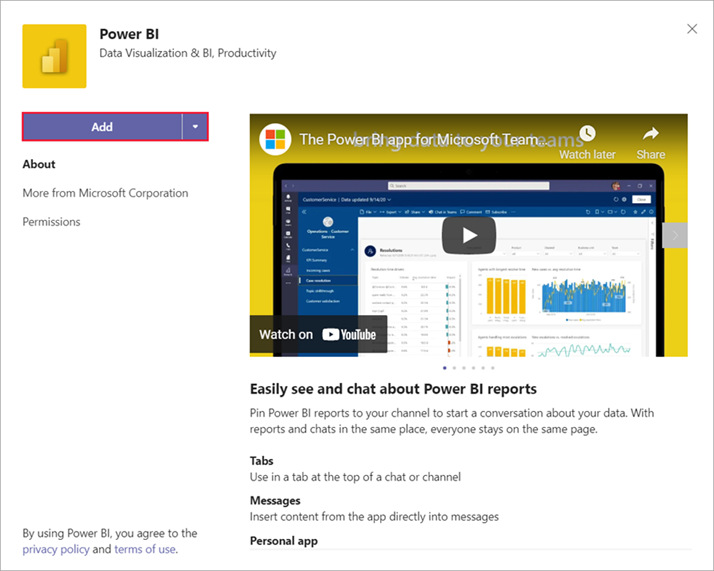
Öka implementeringen av Power BI-appar i Teams
Din organisation kan göra det enklare för alla att hitta och använda data genom att installera och fästa Power BI-appen för Teams för användare. Fästning är valfritt men rekommenderas.
Är du en ledare i din organisation? Du kan uppmuntra enskilda användare och team att använda Power BI-appen i Teams genom att installera den själva. Läs guiden för att göra det möjligt för din organisation att använda Power BI i Microsoft Teams för att lära dig mer om alternativen för bred och riktad distribution och bestämma vad som är rätt för din organisation.
Installera Power BI-appen för Teams automatiskt
Är du Power BI-administratör eller Teams-administratör? Som standard installeras Power BI-appen för Teams automatiskt under vissa omständigheter. Mer information finns i Installera Power BI-appen för Teams automatiskt . Om du vill uppmuntra användarna i din organisation att använda appen mer regelbundet fäster du appen proaktivt i Teams via en appkonfigurationsprincip. Det är användbart att inkludera Power BI som en fäst app, så att användare i Teams enkelt kan hitta och använda data. Efter den 1 november 2021 sker installationen automatiskt för användare som besöker Power BI-tjänst och uppfyller kriterierna.
Power BI-slutanvändare kan se ett meddelande i meddelandefönstret Power BI-tjänst som säger att Microsoft Teams-appen installerades automatiskt.
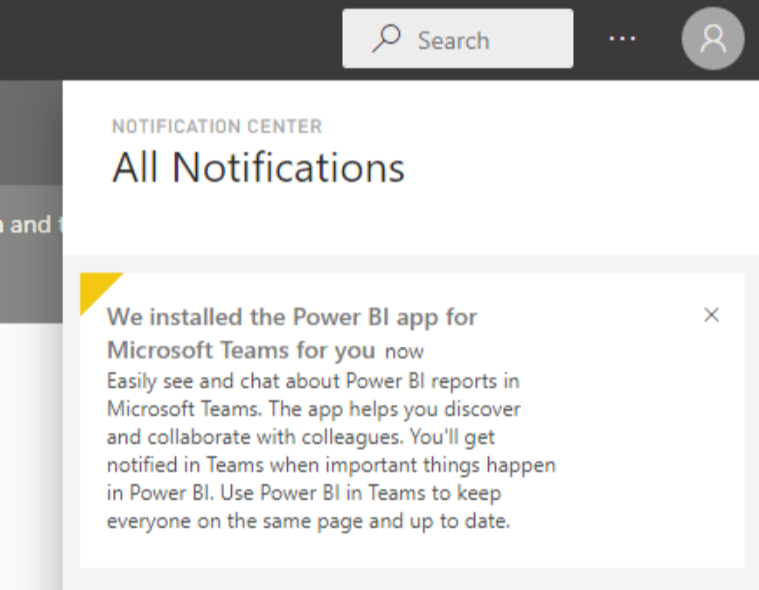
Kända problem och begränsningar
Vissa alternativ i Power BI-tjänst är inte tillgängliga i Microsoft Teams. Dessa alternativ är:
- Meddelanden.
- Laddar ned appar som Power BI Desktop och Power BI Paginated Report Builder.
- Skickar feedback.
- Inställningar till exempel hantering av personlig lagring och åtkomst till administratörsportalen.
Power BI stöder inte samma lokaliserade språk som Microsoft Teams gör. Därför kanske du inte ser rätt lokalisering i en rapport.
Power BI-appen för Microsoft Teams är tillgänglig för GCC-kunder (Commercial Cloud) och US Government Community Cloud.
Sökupplevelsen är inte tillgänglig i US GCC.
För att automatiskt ta dig tillbaka när du navigerar tillbaka till appen sparas din navigeringshistorik ungefär var 15:e sekund. Historiken lagras lokalt på datorn eller i webbläsarfönstret. Om du navigerar till en plats och filtrerar och sedan snabbt växlar till en annan del av Teams, till exempel chatt, kalender eller Teams, kanske navigeringen inte registreras. Om du ändrar datorer eller startar ett nytt webbläsarfönster är historiken inte tillgänglig.
Relaterat innehåll
Har du fler frågor? Prova att fråga Power BI Community.
Feedback
Kommer snart: Under hela 2024 kommer vi att fasa ut GitHub-problem som feedbackmekanism för innehåll och ersätta det med ett nytt feedbacksystem. Mer information finns i: https://aka.ms/ContentUserFeedback.
Skicka och visa feedback för