Ansluta till Analysis Services-tabelldata i Power BI Desktop
Med Power BI Desktop finns det två sätt att ansluta till och hämta data från sql Server Analysis Services-tabellmodeller:
- Utforska med hjälp av en live-anslutning
- Markera objekt och importera dem till Power BI Desktop
Utforska med hjälp av en live-anslutning: När du använder en live-anslutning visas objekt i tabellmodellen eller perspektivet, t.ex. tabeller, kolumner och mått, i listan över Power BI Desktop-data. Du kan använda Power BI Desktops avancerade visualiserings- och rapportverktyg för att utforska din tabellmodell på nya, mycket interaktiva sätt.
När du ansluter live importeras inga data från tabellmodellen till Power BI Desktop. Varje gång du interagerar med en visualisering frågar Power BI Desktop tabellmodellen och beräknar de resultat du ser. Du tittar alltid på de senaste data som är tillgängliga i tabellmodellen, antingen från den senaste bearbetningstiden eller från DirectQuery-tabeller som är tillgängliga i tabellmodellen.
Tänk på att tabellmodeller är mycket säkra. Objekt som visas i Power BI Desktop beror på dina behörigheter för den tabellmodell som du är ansluten till.
När du har skapat dynamiska rapporter i Power BI Desktop kan du dela dem genom att publicera dem på din Power BI-arbetsyta. När du publicerar en Power BI Desktop-fil med en live-anslutning till en tabellmodell till din arbetsyta måste en lokal datagateway installeras och konfigureras av en administratör. Mer information finns i Lokal datagateway.
Välj objekt och importera till Power BI Desktop: När du ansluter med det här alternativet kan du välja objekt som tabeller, kolumner och mått i tabellmodellen eller perspektivet och läsa in dem i en Power BI Desktop-modell. Använd Power BI Desktops Power Query-redigeraren för att ytterligare forma det du vill ha och dess modelleringsfunktioner för att ytterligare modellera data. Eftersom ingen live-anslutning mellan Power BI Desktop och tabellmodellen underhålls kan du sedan utforska din Power BI Desktop-modell offline eller publicera till din Power BI-arbetsyta.
Så här ansluter du till en tabellmodell
I Power BI Desktop går du till menyfliksområdet Start och väljer Hämta data>Mer>databas.
Välj SQL Server Analysis Services-databas och välj sedan Anslut.
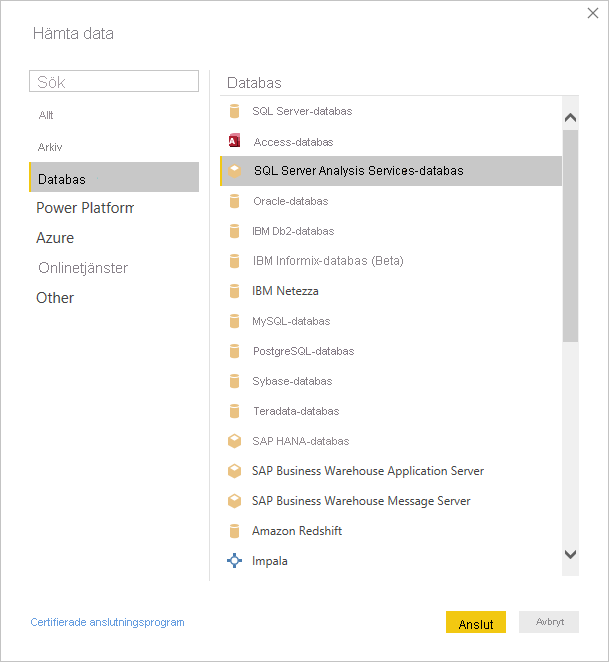
I databasfönstret för SQL Server Analysis Services anger du servernamnet , väljer ett anslutningsläge och väljer sedan OK.
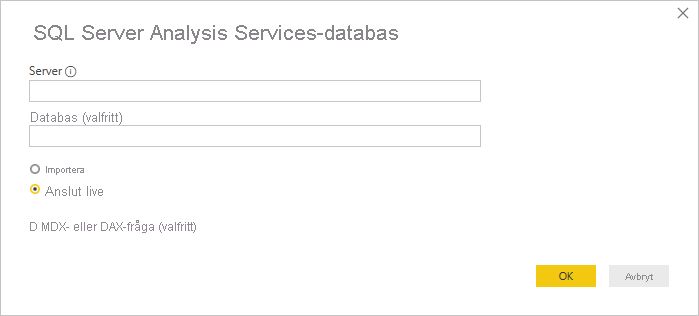
Det här steget i fönstret Navigatör beror på vilket anslutningsläge du har valt:
Om du ansluter live väljer du en tabellmodell eller ett perspektiv.
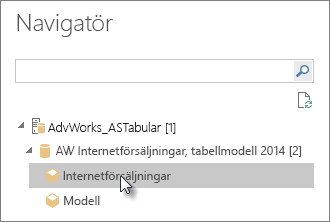
Om du väljer att välja objekt och hämta data väljer du en tabellmodell eller ett tabellperspektiv och väljer sedan en viss tabell eller kolumn som ska läsas in. Om du vill forma dina data innan du läser in väljer du Transformera data för att öppna Power Query-redigeraren. När du är klar väljer du Läs in för att importera data till Power BI Desktop.
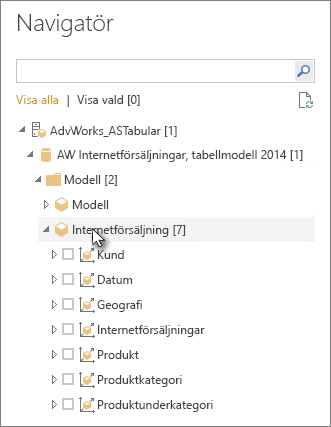
Vanliga frågor och svar
Fråga: Behöver jag en lokal datagateway?
Svar: Det beror på. Om du använder Power BI Desktop för att ansluta live till en tabellmodell, men inte har för avsikt att publicera till din Power BI-arbetsyta, behöver du ingen gateway. Å andra sidan, om du tänker publicera till din arbetsyta, är en datagateway nödvändig för att säkerställa säker kommunikation mellan Power BI-tjänst och din lokala Analysis Services-server. Var noga med att prata med Analysis Services-serveradministratören innan du installerar en datagateway.
Om du väljer att välja objekt och hämta data importerar du tabellmodelldata direkt till Power BI Desktop-filen, så ingen gateway behövs.
Fråga: Vad är skillnaden mellan att ansluta live till en tabellmodell från Power BI-tjänst jämfört med att ansluta live från Power BI Desktop?
Svar: När du ansluter live till en tabellmodell från din arbetsyta i Power BI-tjänst till en Analysis Services-databas lokalt i din organisation krävs en lokal datagateway för att skydda kommunikationen mellan dem. När du ansluter live till en tabellmodell från Power BI Desktop krävs ingen gateway eftersom Både Power BI Desktop och Analysis Services-servern som du ansluter till körs lokalt i din organisation. Men om du publicerar Power BI Desktop-filen på din Power BI-arbetsyta krävs en gateway.
Fråga: Kan jag ansluta till en annan datakälla i samma Power BI Desktop-fil om jag har skapat en live-anslutning?
Svar: Nej. Du kan inte utforska livedata och ansluta till en annan typ av datakälla i samma fil. Om du redan har importerat data eller anslutit till en annan datakälla i en Power BI Desktop-fil måste du skapa en ny fil för att utforska live.
Fråga: Kan jag redigera modellen eller frågan i Power BI Desktop om jag har skapat en liveanslutning?
Svar: Du kan skapa mått på rapportnivå i Power BI Desktop, men alla andra fråge- och modelleringsfunktioner inaktiveras när du utforskar livedata.
Fråga: Är det säkert om jag har skapat en live-anslutning?
Svar: Ja. Dina aktuella Windows-autentiseringsuppgifter används för att ansluta till Analysis Services-servern. Du kan inte använda grundläggande eller lagrade autentiseringsuppgifter i Power BI-tjänst eller Power BI Desktop när du utforskar live.
Fråga: I Navigator ser jag en modell och ett perspektiv. Vad är skillnaden?
Svar: Ett perspektiv är en viss vy av en tabellmodell. Den kan bara innehålla vissa tabeller, kolumner eller mått beroende på ett unikt dataanalysbehov. En tabellmodell innehåller alltid minst ett perspektiv, som kan innehålla allt i modellen. Om du är osäker på vilket perspektiv du ska välja kan du kontakta administratören.
Fråga: Finns det några funktioner i Analysis Services som ändrar hur Power BI beter sig?
Svar: Ja. Beroende på vilka funktioner din tabellmodell använder kan upplevelsen i Power BI Desktop ändras. Vissa exempel inkluderar:
Du kan se mått i modellen grupperade överst i listan datafönster i stället för i tabeller tillsammans med kolumner. Oroa dig inte, du kan fortfarande använda dem som vanligt, det är bara lättare att hitta dem på det här sättet.
Om tabellmodellen har definierat beräkningsgrupper kan du endast använda dem med modellmått och inte med implicita mått som du skapar genom att lägga till numeriska fält i ett visuellt objekt. Modellen kan också ha angett flaggan DiscourageImplicitMeasures manuellt, vilket har samma effekt. Mer information finns i Beräkningsgrupper.
Så här ändrar du servernamnet efter den första anslutningen
När du har skapat en Power BI Desktop-fil med en utforska live-anslutning kan det finnas fall där du vill växla anslutningen till en annan server. Om du till exempel skapade Power BI Desktop-filen när du ansluter till en utvecklingsserver och innan du publicerar till Power BI-tjänst, vill du växla anslutningen till en produktionsserver.
Så här ändrar du servernamnet:
Välj Transformera datakällans>inställningar på fliken Start.
I fönstret Inställningar för datakälla väljer du databasen i listan och väljer sedan knappen Ändra källa... .
I databasfönstret för SQL Server Analysis Services anger du det nya servernamnet och väljer sedan OK.
Felsökning
I följande lista beskrivs alla kända problem vid anslutning till SQL Server Analysis Services (SSAS) eller Azure Analysis Services:
- Fel: Det gick inte att läsa in modellschemat. Det här felet inträffar vanligtvis när användaren som ansluter till Analysis Services inte har åtkomst till databasen/modellen.