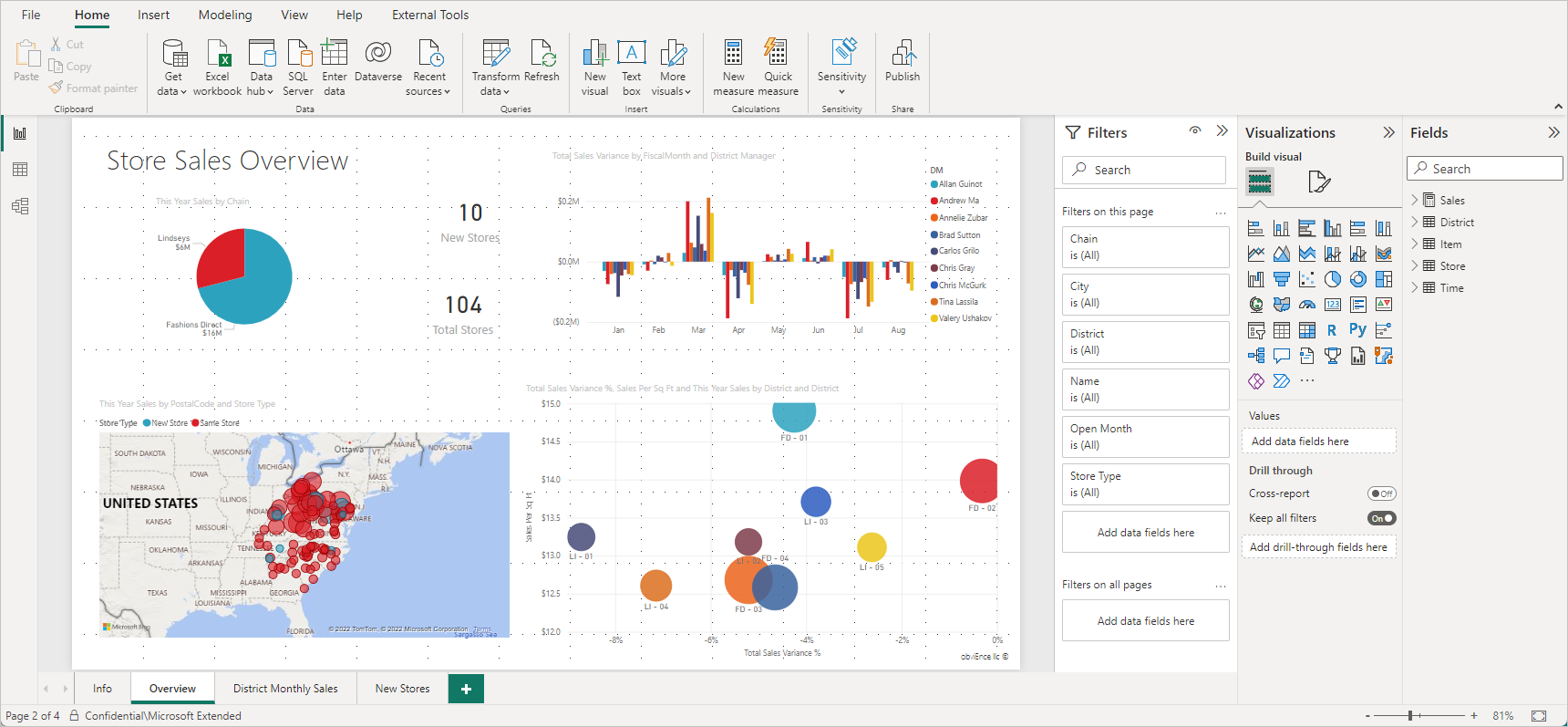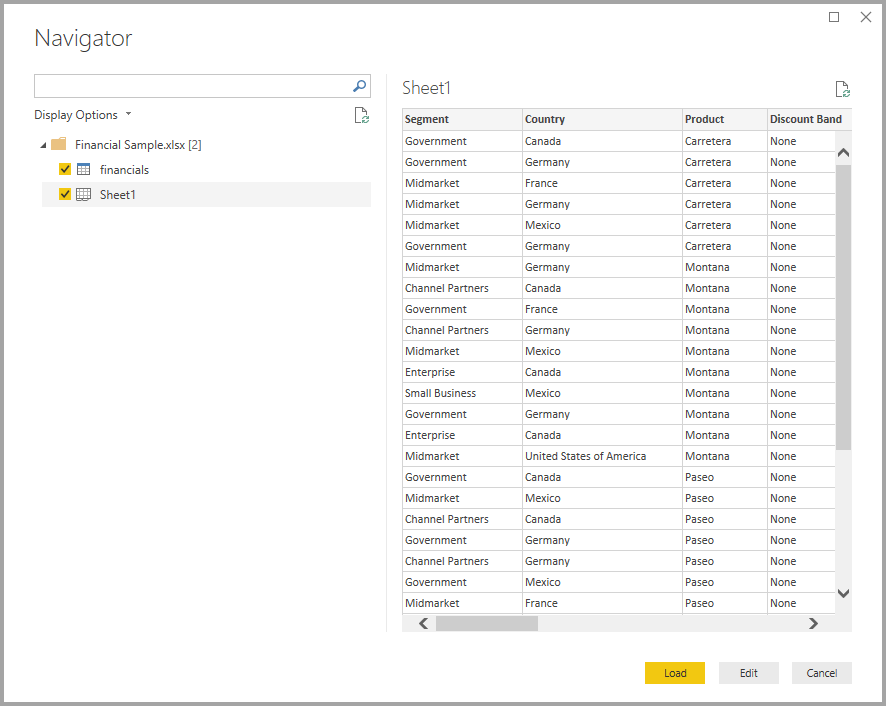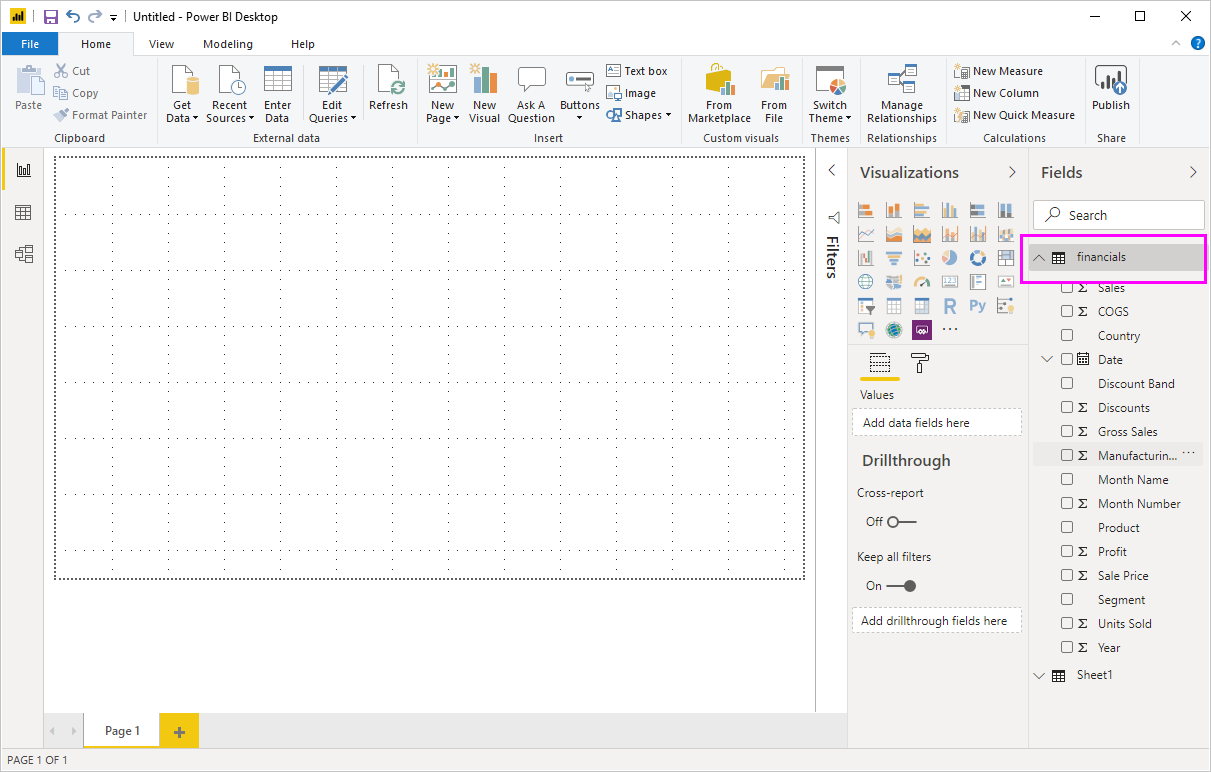Snabbstart: Anslut till data i Power BI Desktop
I den här snabbstarten ansluter du till data med Power BI Desktop, vilket är det första steget i att skapa datamodeller och skapa rapporter.
Om du inte har registrerat dig för Power BI registrerar du dig för en kostnadsfri utvärderingsversion innan du börjar.
Förutsättningar
För att slutföra stegen i den här artikeln behöver du följande resurser:
- Hämta och installera Power BI Desktop, som är ett kostnadsfritt program som körs från din dator. Du kan ladda ned Power BI Desktop direkt, eller så kan du hämta det från Microsoft Store.
- Ladda ned excel-exempelarbetsboken och skapa en mapp med namnet C:\PBID-qs där du kan lagra Excel-filen. Senare steg i den här snabbstarten förutsätter att det är filplatsen för den nedladdade Excel-arbetsboken.
- För många dataanslutningar i Power BI Desktop krävs Internet Explorer 10 (eller senare) för autentisering.
Starta Power BI Desktop
När du har installerat Power BI Desktop startar du programmet så att det körs på den lokala datorn. Du får en Power BI-självstudie. Följ självstudien eller stäng dialogrutan för att börja med en tom arbetsyta. På arbetsytan kan du skapa visuella objekt och rapporter från dina data.
Anslut till data
Med Power BI Desktop kan du ansluta till många olika typer av data. Dessa källor omfattar grundläggande datakällor, till exempel en Microsoft Excel-fil. Du kan ansluta till onlinetjänster som innehåller alla typer av data, till exempel Salesforce, Microsoft Dynamics, Azure Blob Storage och många fler.
Om du vill ansluta till data går du till menyfliksområdet Start och väljer Hämta data.
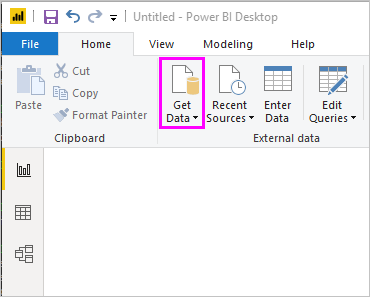
Fönstret Hämta data visas. Du kan välja mellan de många olika datakällor som Power BI Desktop kan ansluta till. I den här snabbstarten använder du Excel-arbetsboken som du laddade ned i Krav.
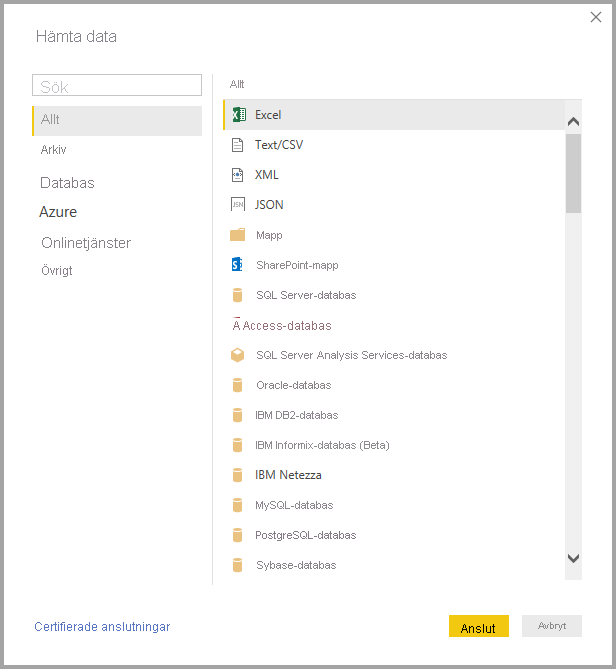
Eftersom den här datakällan är en Excel-fil väljer du Excel i fönstret Hämta data och väljer sedan knappen Anslut.
Power BI uppmanar dig att ange platsen för den Excel-fil som du vill ansluta till. Den nedladdade filen kallas Finansiellt exempel. Välj den filen och välj sedan Öppna.
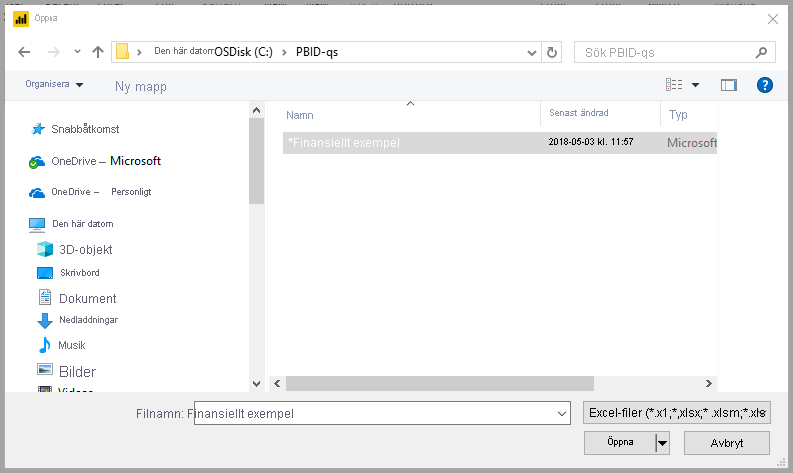
Power BI Desktop läser sedan in arbetsboken och läser dess innehåll och visar tillgängliga data i filen med hjälp av fönstret Navigatör . I det fönstret kan du välja vilka data du vill läsa in i Power BI Desktop. Markera tabellerna genom att markera kryssrutorna bredvid varje tabell som du vill importera. Importera båda tillgängliga tabeller.
När du har gjort dina val väljer du Läs in för att importera data till Power BI Desktop.
Visa data i fönstret Fält
När du har läst in tabellerna visar fönstret Fält data. Du kan expandera varje tabell genom att välja pilen bredvid dess namn. I följande bild expanderas tabellen financials som visar vart och ett av dess fält.
Det var det! Du har anslutit till data i Power BI Desktop, läst in dessa data och nu kan du se alla tillgängliga fält i dessa tabeller.
Relaterat innehåll
Det finns alla möjliga saker du kan göra med Power BI Desktop när du har anslutit till data. Du kan skapa visuella objekt och rapporter. Ta en titt på följande resurs för att komma igång: