Anteckning
Åtkomst till den här sidan kräver auktorisering. Du kan prova att logga in eller ändra kataloger.
Åtkomst till den här sidan kräver auktorisering. Du kan prova att ändra kataloger.
Många team och organisationer använder listor i SharePoint Online för att lagra data eftersom det är enkelt att konfigurera och enkelt för användare att uppdatera. Ibland är ett diagram ett mycket enklare sätt för användare att snabbt förstå data i stället för att titta på själva listan. I den här självstudien får du lära dig hur du omvandlar dina SharePoint-listdata till en Power BI-rapport.
Titta på den här självstudievideon på fem minuter eller rulla nedåt för stegvisa instruktioner.
Anteckning
Den här videon kan använda tidigare versioner av Power BI Desktop eller Power BI-tjänsten.
I Power BI-tjänsten kan du också skapa en rapport snabbt från data i en SharePoint-lista.
Om ditt syfte är att snabbt skapa en semantisk modell i Power BI-tjänsten kan du göra det direkt från SharePoint-listan. Mer information finns i Skapa en semantisk modell från en SharePoint-lista.
Del 1: Anslut till din SharePoint-lista
- Om du inte redan har det laddar du ned och installerar Power BI Desktop.
- Öppna Power BI Desktop och gå sedan till fliken Start i menyfliksområdet, och välj Hämta data>Mer.
- Välj Online Servicesoch välj sedan SharePoint Online List.
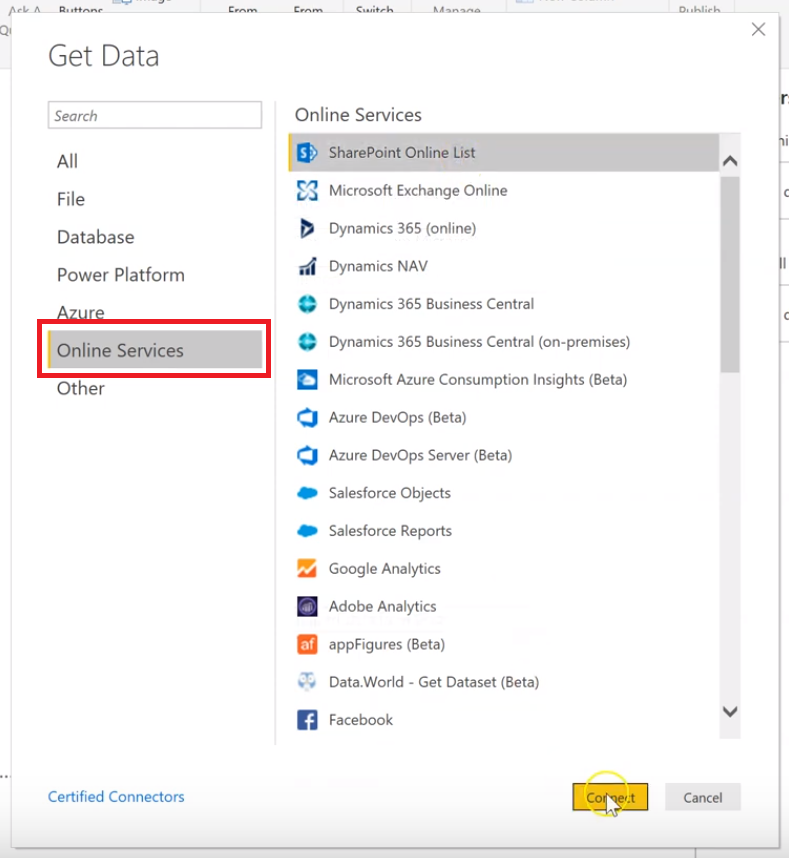
Välj Anslut.
Hitta adressen (kallas även en URL) för din SharePoint Online-webbplats som innehåller din lista. Från en sida i SharePoint Online kan du vanligtvis hämta webbplatsadressen genom att välja Start i navigeringsfönstret eller ikonen för webbplatsen längst upp och sedan kopiera adressen från webbläsarens adressfält.
Titta på en video av det här steget:
Not
Den här videon kan använda tidigare versioner av Power BI Desktop eller Power BI-tjänsten.
I Power BI Desktop klistrar du in adressen i fältet webbplats-URL i dialogrutan SharePoint Online-listor och väljer sedan OK.
Du kanske eller kanske inte ser en SharePoint-åtkomstskärm som i följande bild. Om du inte ser det går du vidare till steg 10. Om du ser det väljer du Microsoft-konto till vänster på sidan.
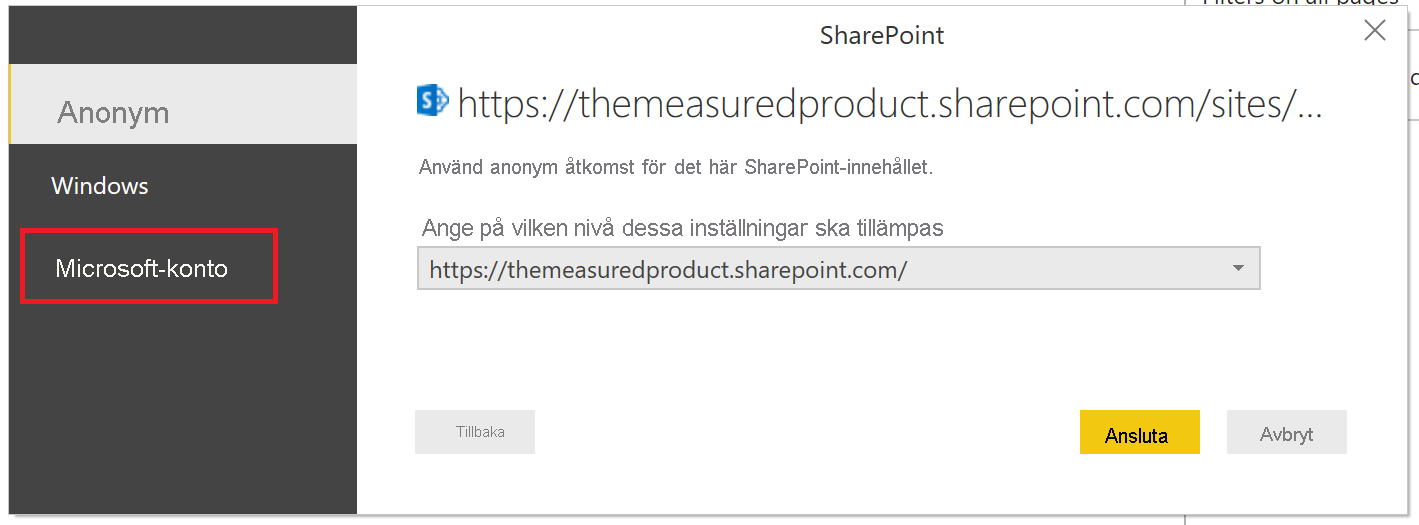
- Välj Logga inoch ange användarnamnet och lösenordet som du använder för att logga in på Microsoft 365.
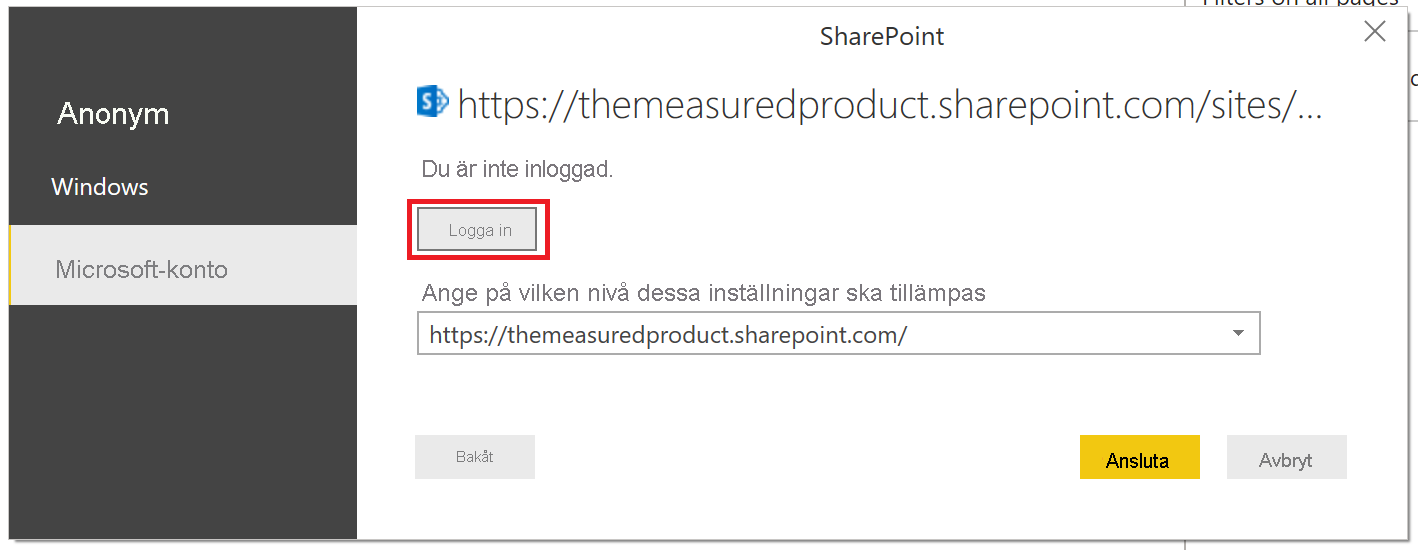
När du har loggat in väljer du Anslut.
Till vänster i dialogrutan Navigator markerar du kryssrutan bredvid den SharePoint-lista som du vill ansluta till.
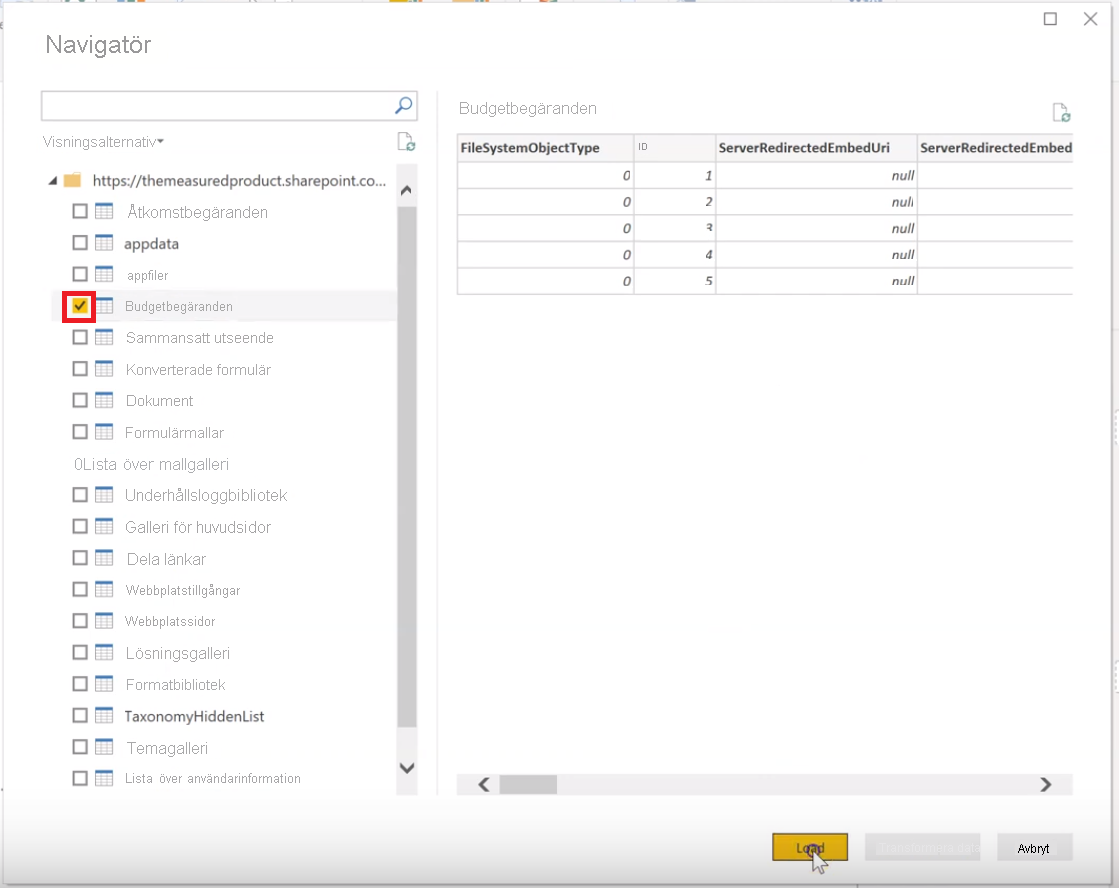
- Välj Läs in. Power BI läser in dina listdata i en ny rapport.
Del 2: Skapa en rapport
Till vänster på Power BI Desktop-skärmen väljer du ikonen Table för att se att dina SharePoint-listdata har lästs in.
Kontrollera att dina listkolumner med siffror visar ikonen Summa eller Sigma i fönstret Data till höger. För de som inte gör det väljer du kolumnrubriken i tabellvyn, väljer gruppen Structure i fliken Kolumnverktyg och ändrar sedan Datatyp till Decimalnummer eller Heltal, beroende på data. Om du uppmanas att bekräfta ändringen väljer du Ja. Om ditt tal är ett särskilt format, till exempel valuta, kan du också välja det genom att ange Format i gruppen Formatering.
Titta på en video av det här steget:
Not
Den här videon kan använda tidigare versioner av Power BI Desktop eller Power BI-tjänsten.
Välj ikonen Report till vänster på Power BI Desktop-skärmen.
Markera kolumner som du vill visualisera genom att markera kryssrutorna bredvid dem i fönstret Data till höger.
Titta på en video av det här steget:
Not
Den här videon kan använda tidigare versioner av Power BI Desktop eller Power BI-tjänsten.
Ändra den visuella typen om du behöver det.
Du kan skapa flera visualiseringar i samma rapport genom att avmarkera det befintliga visuella objektet och sedan markera kryssrutor för andra kolumner i fönstret Data.
Välj Spara för att spara rapporten.