Felsöka Power BI-gateway (personligt läge)
Kommentar
Vi har delat upp dokumenten för den lokala datagatewayen i innehåll som är specifikt för Power BI och allmänt innehåll som gäller för alla tjänster som gatewayen stöder. Du finns för närvarande i Power BI-innehållet. Om du vill ge feedback om den här artikeln eller den övergripande gatewaydokumentupplevelsen bläddrar du längst ned i artikeln.
Följande avsnitt går igenom några vanliga problem som du kan stöta på när du använder den lokala Power BI-datagatewayen (personligt läge).
Uppdatera till den senaste versionen
Den aktuella versionen av gatewayen för personligt bruk är den lokala datagatewayen (personligt läge). Uppdatera installationen om du vill använda den versionen.
Många problem kan uppstå när gatewayversionen är inaktuell. Det är en bra allmän praxis att se till att du har den senaste versionen. Om datumet för den senaste gatewayuppdateringen är en månad eller längre bör du överväga att installera den senaste versionen av gatewayen. Försök sedan återskapa problemet.
Installation
Gateway (personligt läge) fungerar på 64-bitarsversioner: Om datorn är en 32-bitarsversion kan du inte installera gatewayen (personligt läge). Operativsystemet måste vara en 64-bitarsversion. Installera en 64-bitarsversion av Windows eller installera gatewayen (personligt läge) på en 64-bitars dator.
Tidsgräns för åtgärden: Det här meddelandet är vanligt om datorn, den fysiska eller virtuella datorn, där du installerar gatewayen (personligt läge) har en processor med en enda kärna. Stäng alla program, inaktivera eventuella icke-nödvändiga processer och försök installera igen.
Datahanteringsgatewayen eller Analysis Services-anslutningsappen kan inte installeras på samma dator som gatewayen (personligt läge): Om du redan har en Analysis Services-anslutningsapp eller en datahanteringsgateway installerad måste du först avinstallera anslutningsappen eller gatewayen. Prova sedan att installera gatewayen (personligt läge).
Kommentar
Om du stöter på ett problem under installationen kan installationsloggarna ge information som hjälper dig att lösa problemet. Mer information finns i Installationsloggar.
Proxykonfiguration: Du kan se problem med att konfigurera gatewayen (personligt läge) om din miljö behöver använda en proxy. Mer information om hur du konfigurerar proxyinformation finns i Konfigurera proxyinställningar för den lokala datagatewayen.
Schemalägg uppdatering
Fel: Autentiseringsuppgifterna som lagras i molnet saknas.
Du kan få det här felet i inställningarna för en datauppsättning om du har en schemalagd uppdatering och sedan avinstallerat och installerat om gatewayen (personligt läge). När du avinstallerar en gateway (personligt läge) tas autentiseringsuppgifterna för datakällan för en datauppsättning som har konfigurerats för uppdatering bort från Power BI-tjänst.
Lösning: I Power BI-tjänst går du till uppdateringsinställningarna för en datauppsättning. I Hantera datakällor väljer du Redigera autentiseringsuppgifter för alla datakällor med ett fel. Logga sedan in på datakällan igen.
Fel: De autentiseringsuppgifter som angetts för datamängden är ogiltiga. Uppdatera autentiseringsuppgifterna via en uppdatering eller i dialogrutan Datakälla Inställningar för att fortsätta.
Lösning: Om du får ett meddelande om autentiseringsuppgifter kan det betyda:
De användarnamn och lösenord som du använde för att logga in på datakällor är inte uppdaterade. I Power BI-tjänst går du till Uppdateringsinställningar för datauppsättningen. I Hantera datakällor väljer du Redigera autentiseringsuppgifter för att uppdatera autentiseringsuppgifterna för datakällan.
Kombinationsprogram mellan en molnkälla och en lokal källa i en enda fråga kan inte uppdateras i gatewayen (personligt läge) om en av källorna använder OAuth för autentisering. Ett exempel på det här problemet är ett kombinationsprogram mellan CRM Online och en lokal SQL Server-instans. Kombinationsrutan misslyckas eftersom CRM Online kräver OAuth.
Det här felet är ett känt problem och det granskas. Du kan undvika problemet genom att ha en separat fråga för molnkällan och den lokala källan. Använd sedan en sammanslagnings- eller tilläggsfråga för att kombinera dem.
Fel: Datakällan stöds inte.
Lösning: Om du får ett meddelande om att datakällan inte stöds i inställningarna för schemauppdatering kan det betyda:
- Datakällan stöds inte för närvarande för uppdatering i Power BI-tjänst.
- Excel-arbetsboken innehåller inte någon datamodell, bara kalkylbladsdata. Power BI-tjänst stöder för närvarande endast uppdatering om den uppladdade Excel-arbetsboken innehåller en datamodell. När du importerar data med hjälp av Power Query i Excel väljer du alternativet Läs in för att läsa in data till en datamodell. Det här alternativet säkerställer att data importeras till en datamodell.
Fel: [Det går inte att kombinera data] <frågedel>/<...>/<...> har åtkomst till datakällor som har sekretessnivåer, som inte kan användas tillsammans. Återskapa den här datakombinationen.
Lösning: Det här felet beror på begränsningarna på sekretessnivå och de typer av datakällor som du använder.
Fel: Datakällans fel: Det går inte att konvertera värdet "[Tabell]" för att skriva Tabell.
Lösning: Det här felet beror på begränsningarna på sekretessnivå och de typer av datakällor som du använder.
Fel: Det finns inte tillräckligt med utrymme för den här raden.
Lösning: Det här felet uppstår om du har en rad som är större än 4 MB. Leta upp raden från datakällan och filtrera bort raden eller minska storleken på den raden.
Datakällor
Dataprovider saknas: Gatewayen (personligt läge) fungerar endast på 64-bitarsversioner. Det kräver att en 64-bitarsversion av dataprovidrar installeras på samma dator där gatewayen (personligt läge) är installerad. Om datakällan i datamängden till exempel är Microsoft Access måste du installera 64-bitars ACE-providern på samma dator där du installerade gatewayen (personligt läge).
Kommentar
Om du har en 32-bitarsversion av Excel kan du inte installera en 64-bitars VERSION ACE-provider på samma dator.
Windows-autentisering stöds inte för Access-databasen: Power BI-tjänst stöder för närvarande endast anonym autentisering för Access-databasen.
Fel: Inloggningsfel när du anger autentiseringsuppgifter för en datakälla: Om du får ett felmeddelande som det här när du anger Windows-autentiseringsuppgifter för en datakälla:
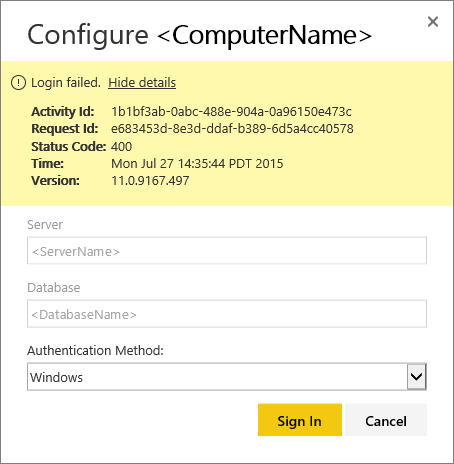
Du kanske fortfarande har en äldre version av gatewayen (personligt läge).
Lösning: Mer information finns i Installera den senaste versionen av Power BI-gateway (personligt läge).
Fel: Inloggningsfel när du väljer Windows-autentisering för en datakälla med ACE OLEDB: Om du får följande fel när du anger autentiseringsuppgifter för datakällan för en datakälla med hjälp av en ACE OLEDB-provider:
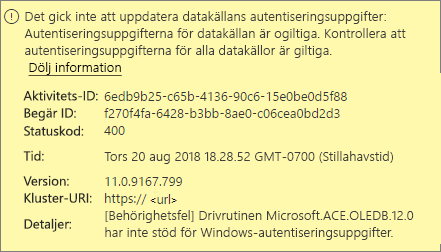
Power BI-tjänst stöder för närvarande inte Windows-autentisering för en datakälla med hjälp av en ACE OLEDB-provider.
Lösning: Om du vill undvika det här felet väljer du Anonym autentisering. För en äldre ACE OLEDB-provider är anonyma autentiseringsuppgifter lika med Windows-autentiseringsuppgifter.
Paneluppdatering
Om du får ett fel när panelerna på instrumentpanelen uppdateras läser du Felsöka panelfel.
Verktyg för felsökning
Uppdatera historik
Med Uppdateringshistorik kan du se vilka fel som har inträffat och hitta användbara data om du behöver skapa en supportbegäran. Du kan visa både schemalagda uppdateringar och uppdateringar på begäran. Så här kommer du till Uppdateringshistorik.
Välj en datauppsättning i semantiska modeller i navigeringsfönstret Power BI-tjänst. Öppna menyn Fler alternativ (...) och välj Schemalägg uppdatering.
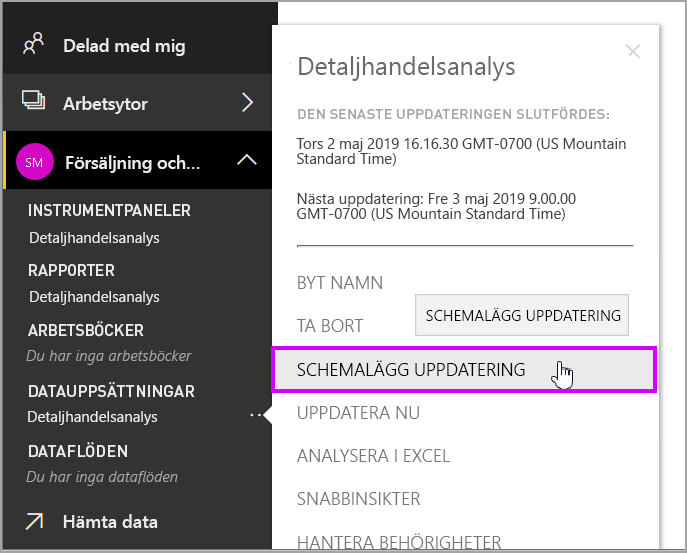
I Inställningar för... väljer du Uppdateringshistorik.
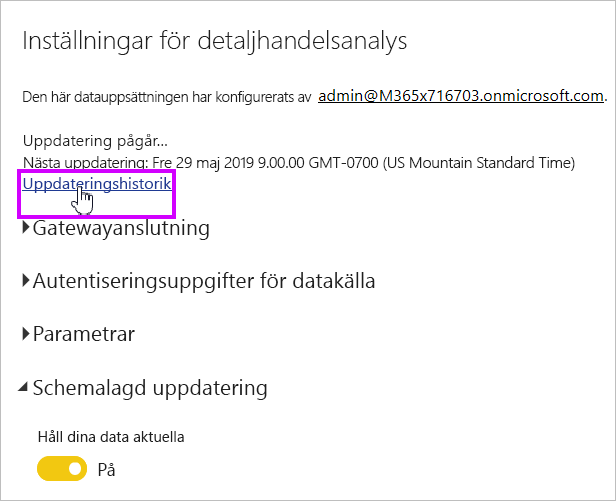
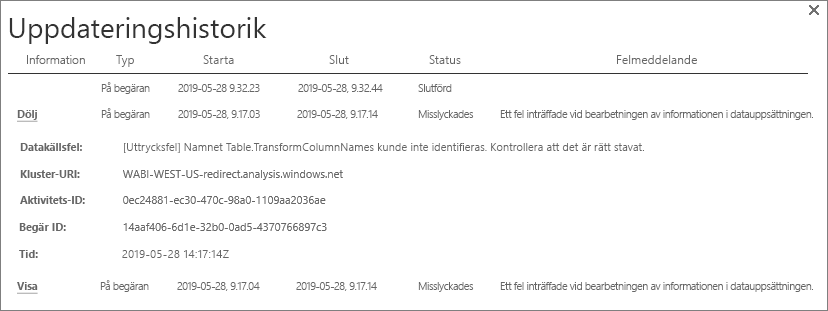
Händelseloggar
Flera händelseloggar kan ge information. De första två, Datahantering Gateway och PowerBIGateway, finns om du är administratör på datorn. Om du inte är administratör och använder datagatewayen (personligt läge) visas loggposterna i programloggen.
Loggarna Datahantering Gateway och PowerBIGateway finns under Program- och tjänstloggar.
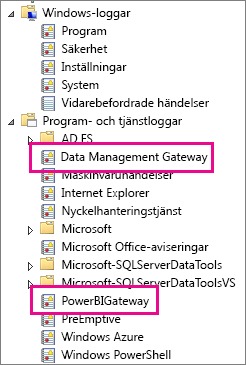
Fiddler-spårning
Fiddler är ett kostnadsfritt verktyg från Telerik som övervakar HTTP-trafik. Du kan se kommunikationen med Power BI-tjänst från klientdatorn. Den här kommunikationen kan visa fel och annan relaterad information.
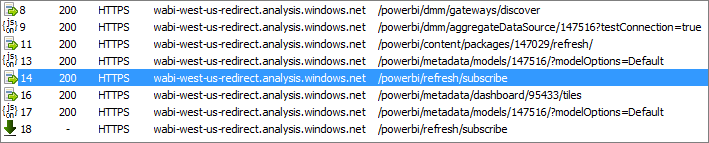
Installationsloggar
Om gatewayen (personligt läge) inte kan installeras visas en länk för att visa installationsloggen. Installationsloggen kan visa information om felet. Dessa loggar är Windows-installationsloggar, även kallade MSI-loggar (Microsoft Software Installer). De kan vara ganska komplexa och svåra att läsa. Vanligtvis är det resulterande felet längst ned, men det är inte trivialt att fastställa orsaken till felet. Det kan bero på fel i en annan logg. Det kan också bero på ett fel högre upp i loggen.
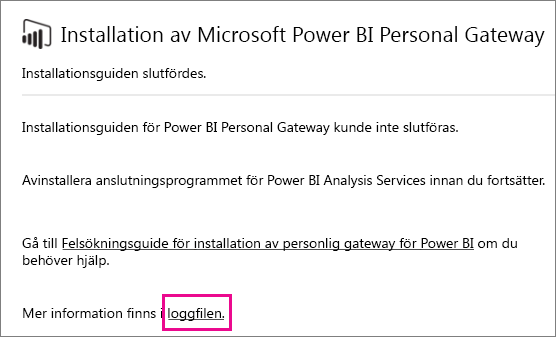
Eller så kan du gå till temp-mappen (%temp%) och leta efter filer som börjar med Power_BI_.
Kommentar
Om du går till %temp% kan du gå till en undermapp med Temp. De Power_BI_ filerna finns i roten i temp-katalogen. Du kan behöva gå upp en nivå eller två.
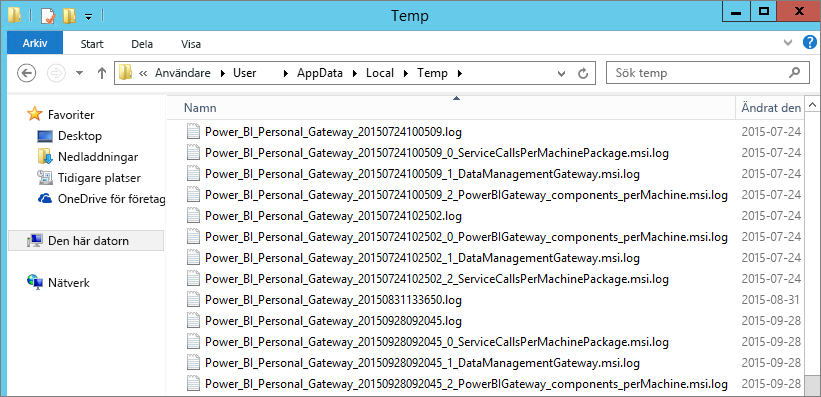
Relaterat innehåll
- Konfigurera proxyinställningar för den lokala datagatewayen
- Datauppdatering i Power BI
- Använda personliga gatewayer i Power BI
- Felsökning av panelfel
- Felsöka gatewayer – Power BI
Har du fler frågor? Prova att fråga Power BI Community.
Feedback
Kommer snart: Under hela 2024 kommer vi att fasa ut GitHub-problem som feedbackmekanism för innehåll och ersätta det med ett nytt feedbacksystem. Mer information finns i: https://aka.ms/ContentUserFeedback.
Skicka och visa feedback för