Hantera din datakälla – SAP HANA
Kommentar
Vi har delat upp dokumenten för den lokala datagatewayen i innehåll som är specifikt för Power BI och allmänt innehåll som gäller för alla tjänster som gatewayen stöder. Du finns för närvarande i Power BI-innehållet. Om du vill ge feedback om den här artikeln eller den övergripande gatewaydokumentupplevelsen bläddrar du längst ned i artikeln.
När du har installerat den lokala datagatewayen måste du lägga till datakällor som kan användas med gatewayen. Den här artikeln beskriver hur du arbetar med gatewayer och SAP HANA-datakällor som används antingen för schemalagd uppdatering eller för DirectQuery.
Lägga till en datakälla
Mer information om hur du lägger till en datakälla finns i Lägga till en datakälla. Under Anslut ionstyp väljer du SAP HANA.
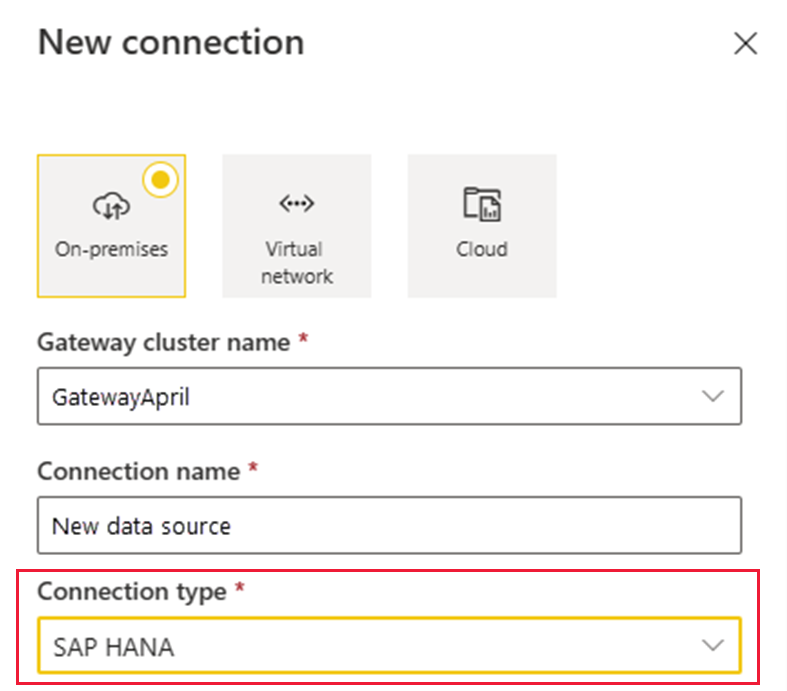
När du har valt datakälltypen SAP HANA fyller du i informationen Server, Användarnamn och Lösenord för datakällan.
Kommentar
Alla frågor till datakällan körs med dessa autentiseringsuppgifter. Mer information om hur autentiseringsuppgifter lagras finns i Lagra krypterade autentiseringsuppgifter i molnet.
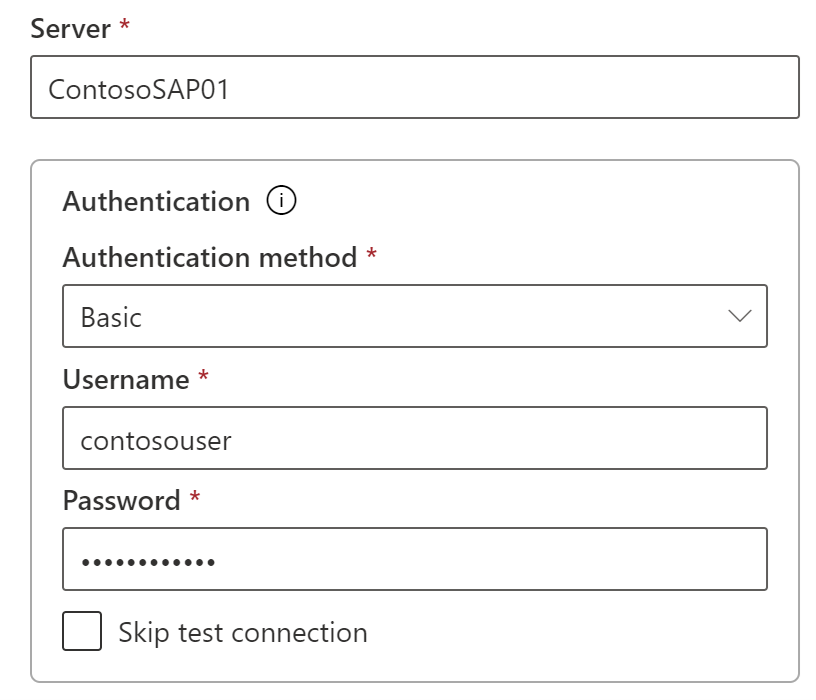
När du har fyllt i allt väljer du Skapa. Du kan nu använda den här datakällan för schemalagd uppdatering eller DirectQuery mot en SAP HANA-server som är lokal. Du ser Skapad ny datakälla om den lyckades.
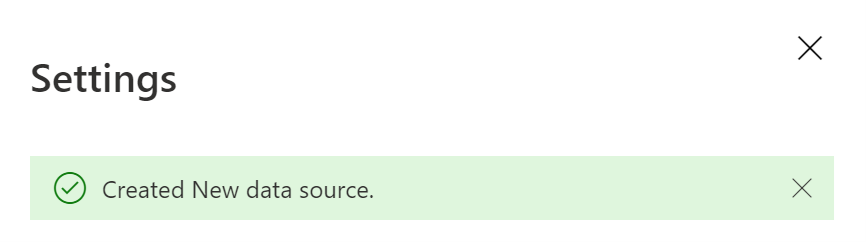
Avancerade inställningar
Du kan också konfigurera sekretessnivån för din datakälla. Den här inställningen styr hur data kan kombineras. Den används bara för schemalagd uppdatering. Sekretessnivåinställningen gäller inte för DirectQuery. Mer information om sekretessnivåer för din datakälla finns i Ange sekretessnivåer (Power Query).
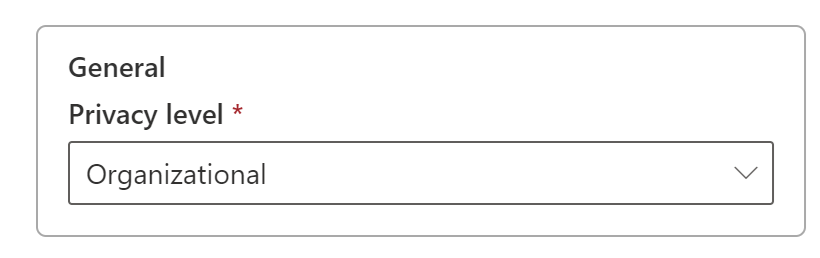
Använda datakällan
När du har skapat datakällan är den tillgänglig för användning med antingen DirectQuery-anslutningar eller genom schemalagd uppdatering.
Kommentar
Server- och databasnamnen måste matcha mellan Power BI Desktop och datakällan i den lokala datagatewayen.
Länken mellan din datauppsättning och datakällan i gatewayen baseras på ditt servernamn och databasnamn. Dessa namn måste matcha. Om du till exempel anger en IP-adress för servernamnet i Power BI Desktop måste du använda IP-adressen för datakällan i gatewaykonfigurationen. Om du använder SERVER\INSTANCE i Power BI Desktop måste du också använda den i den datakälla som konfigurerats för gatewayen.
Det här kravet gäller för både DirectQuery och schemalagd uppdatering.
Använda datakällan med DirectQuery-anslutningar
Kontrollera att server- och databasnamnen matchar mellan Power BI Desktop och den konfigurerade datakällan för gatewayen. Du måste också se till att användaren visas på fliken Användare i datakällan för att publicera DirectQuery-datauppsättningar. Valet för DirectQuery sker i Power BI Desktop när du importerar data. Mer information om hur du använder DirectQuery finns i Använda DirectQuery i Power BI Desktop.
När du har publicerat, antingen från Power BI Desktop eller Hämta data, bör dina rapporter börja fungera. Det kan ta flera minuter efter att du har skapat datakällan i gatewayen för att anslutningen ska kunna användas.
Använda datakällan med schemalagd uppdatering
Om du visas på fliken Användare i datakällan som konfigurerats i gatewayen och servernamnet och databasnamnet matchar visas gatewayen som ett alternativ att använda med schemalagd uppdatering.
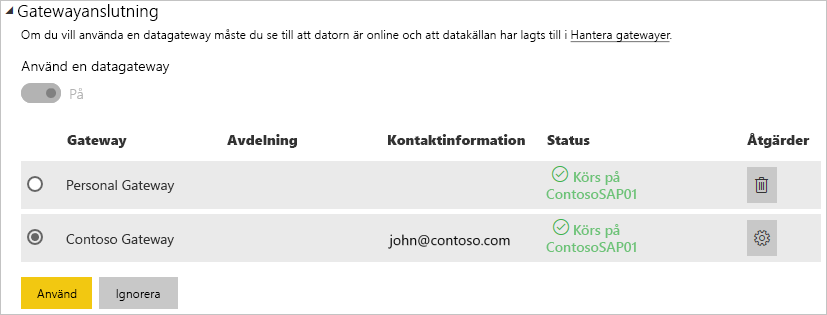
Relaterat innehåll
Har du fler frågor? Prova att fråga Power BI Community.