Utforma Power BI-rapporter för hjälpmedel
GÄLLER FÖR: Power BI Desktop-Power BI-tjänst
Du kan utforma och skapa övertygande rapporter samtidigt som du utformar för hjälpmedel. När du skapar en rapport, oavsett vem din målgrupp är, bör du skapa dina rapporter så att de kan användas av så många som möjligt, utan att rapporten behöver anpassas för en slags speciell design.
För Windows-användare väljer du hög kontrast från appen Inställningar .
I den här artikeln beskrivs hjälpmedelsfunktioner och verktyg för att skapa tillgängliga rapporter i Power BI.
I allmänhet rekommenderar vi att du inaktiverar genomsökningsläget eller bläddringsläget när du använder Power BI med en skärmläsare.
Det finns en snabbmeny för att enklare skapa rapporter med skärmläsare. På menyn kan fält i brunnen flyttas uppåt eller nedåt i listan Fält . På menyn kan du också flytta fältet till andra källor, t. ex. Förklaring, Värde eller andra.
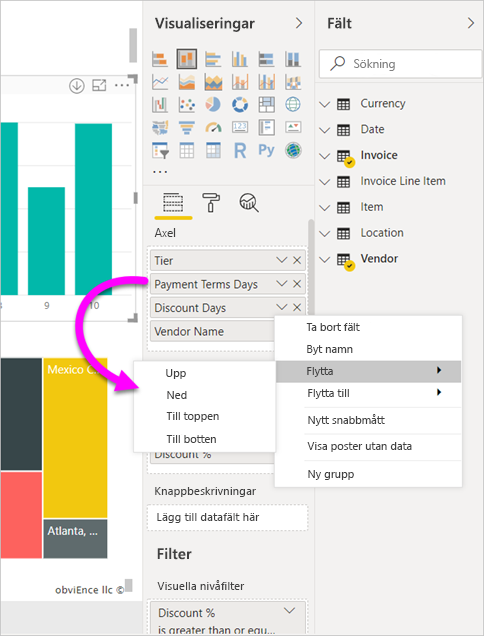
Typer av hjälpmedelsfunktioner
Power BI ger möjlighet att skapa tillgängliga rapporter, men som rapportförfattare är det upp till dig att införliva den funktionen i dina rapporter. Det finns tre kategorier av hjälpmedelsfunktioner som beskrivs i den här artikeln:
- Inbyggda hjälpmedelsfunktioner (ingen konfiguration krävs)
- Inbyggda hjälpmedelsfunktioner (kräver konfiguration)
- Andra tips och överväganden
Vi diskuterar var och en av dessa kategorier i följande avsnitt.
Inbyggda hjälpmedelsfunktioner
Power BI har inbyggda hjälpmedelsfunktioner i produkten, som inte kräver någon konfiguration från rapportförfattaren. Dessa funktioner är följande:
- Navigera med tangentbordet
- Kompatibilitet med skärmläsare
- Vy med högkontrastfärger
- Fokusläge
- Visa datatabell
Det finns också funktioner som hjälper dig med rapportens förbrukning. Artiklar som beskriver dessa funktioner finns i avsnittet Relaterat innehåll i slutet av den här artikeln.
Låt oss ta en titt på var och en av dessa inbyggda hjälpmedelsfunktioner i sin tur.
Navigera med tangentbordet
Som rapportförfattare behöver du inte oroa dig för om dina konsumenter kan använda tangentbordet för att navigera i en rapport. Visuella Power BI-objekt är alla navigeringsbara för tangentbord. Rapportkonsumenten kan gå igenom datapunkterna i visuella objekt, växla mellan sidflikar och ha åtkomst till interaktiva funktioner som korsmarkering, filtrering och segmentering.
När en rapportkonsument navigerar runt i en rapport visas fokus för att visa var användaren befinner sig i rapporten. Beroende på vilken webbläsare som används kan fokusläget se annorlunda ut.
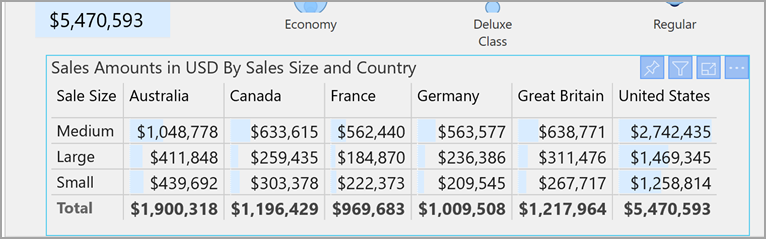
Om du vill komma åt de vanligaste kortkommandona kan du trycka på Skift + ? för att visa en dialogruta med kortkommandon. Mer information finns i artiklarna om tillgängliga förbrukningsupplevelser och kortkommandon i avsnittet Relaterat innehåll i slutet av den här artikeln.
Skärmläsarkompatibilitet
I allmänhet är alla objekt i Power BI som har tangentbordsnavigering också kompatibla för skärmläsare. När en rapportkonsument navigerar till ett visuellt objekt läser skärmläsaren upp rubriken, den visuella typen och eventuell alternativtext om det har angetts.
Färgvy med högkontrast
Power BI har stöd för högkontrast för rapporter. Om du använder ett högkontrastläge i Windows identifierar Power BI Desktop automatiskt vilket högkontrasttema som används i Windows och tillämpar dessa inställningar på dina rapporter. Dessa högkontrastfärger följer rapporten när den publiceras till Power BI-tjänst eller någon annanstans.
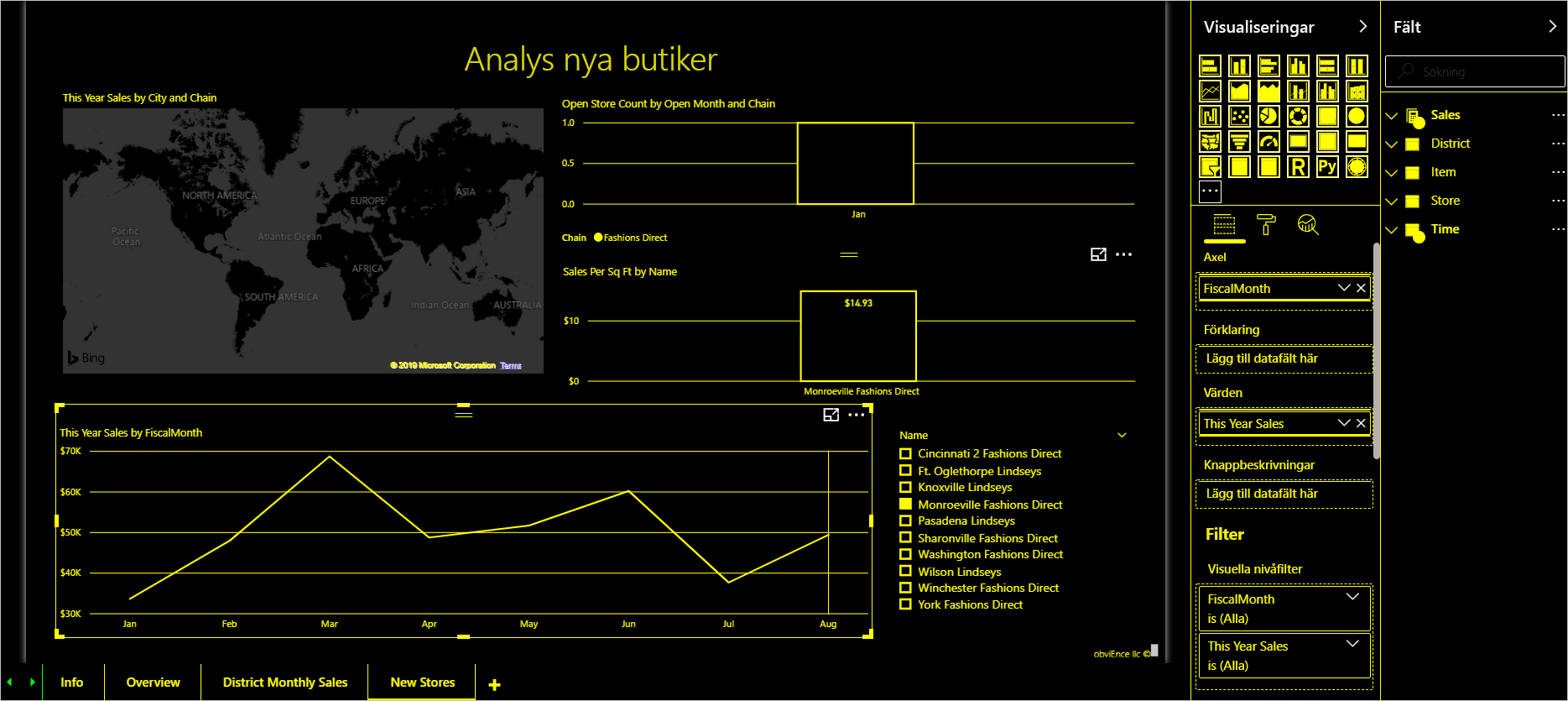
Power BI-tjänst försöker också identifiera de högkontrastinställningar som valts för Windows, men effektiviteten och noggrannheten för identifieringen beror på vilken webbläsare som används för Power BI-tjänst. Om du vill ange temat manuellt i Power BI-tjänst kan du i det övre vänstra hörnet välja Visa>högkontrastfärger i redigeringsläge och sedan välja det tema som du vill använda för rapporten.
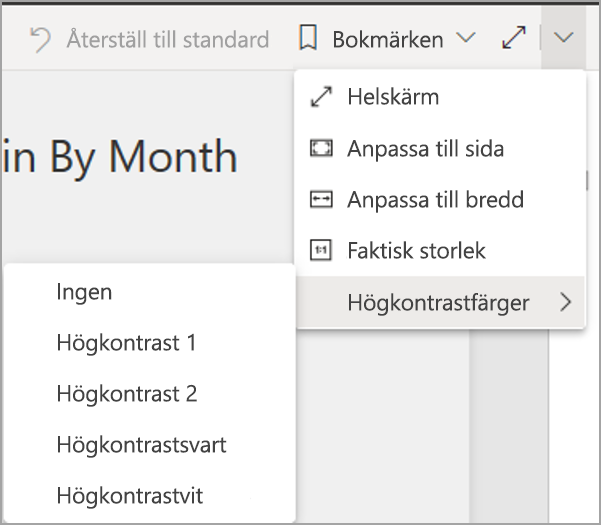
Fokusläge
Om en rapportkonsument tittar på ett visuellt objekt på en instrumentpanel kan de expandera det visuella objektet för att fylla upp fler av sina skärmar genom att välja ikonen Fokusläge i snabbmenyn i det visuella objektet.
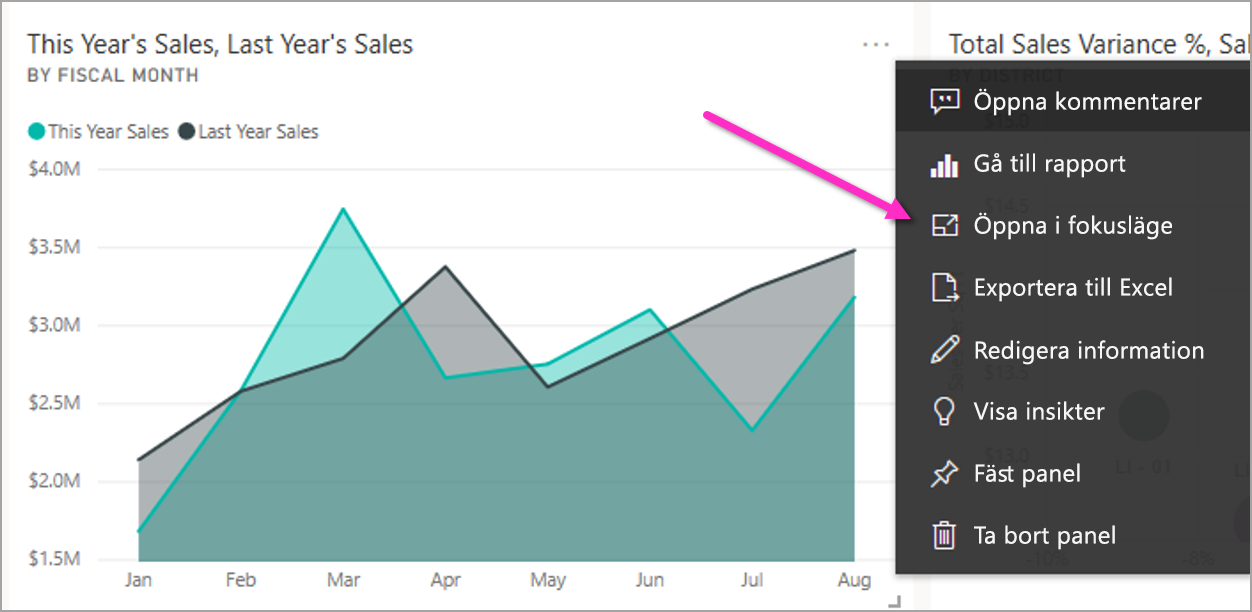
Visa datatabell
Rapportkonsumenter kan också visa data i ett visuellt objekt i tabellformat genom att trycka på Alt+Skift+F11. Den här tabellen liknar att trycka på Visa data i snabbmenyn för visuella objekt, men den visar en tabell som är skärmläsarvänlig.
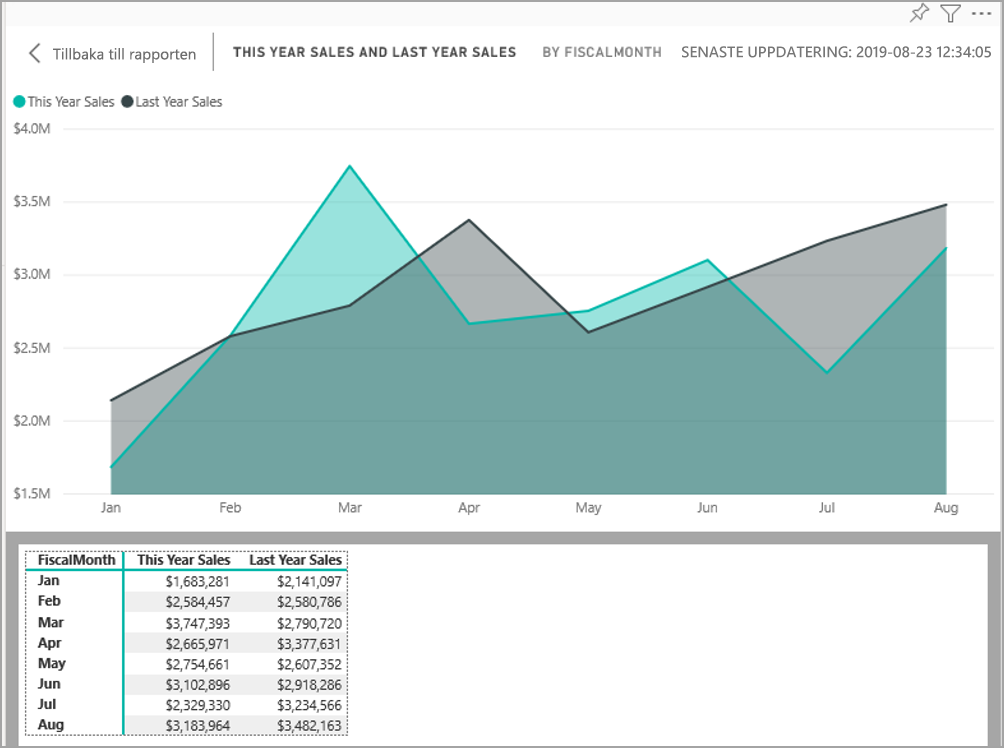
Inbyggda hjälpmedelsfunktioner som kräver konfiguration
Power BI har hjälpmedelsfunktioner som är inbyggda i produkten och som kräver konfiguration från rapportförfattaren. Dessa funktioner omfattar bland annat:
- Alternativtext
- Tabbordning
- Rubriker och etiketter
- Markörer
- Rapportteman
Alternativtext
Alternativtext (en alternativ textbeskrivning) används för att beskriva utseendet och funktionen för visuella objekt och bilder på rapportsidan för skärmläsaranvändare. Rapportförfattare bör lägga till alternativtext i varje objekt som förmedlar meningsfull information om en rapport. Om du tillhandahåller alternativtext ser du till att användarna av rapporten förstår vad du försöker kommunicera med ett visuellt objekt, även om de inte kan se det visuella objektet, bilden, formen eller textrutan. Du kan ange alternativtext för valfritt objekt i en Power BI Desktop-rapport genom att välja objektet (till exempel ett visuellt objekt, en form och så vidare) och i fönstret Visualiseringar väljer du avsnittet Format, expanderar Allmänt, rullar längst ned och fyller i textrutan Alternativtext. Textrutan Alternativ text har en gräns på 250 tecken.
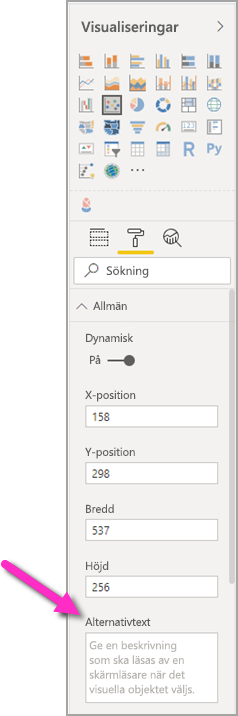
Alternativtext bör innehålla information om den insikt som du vill att rapportkonsumenten ska ta bort från ett visuellt objekt. Eftersom en skärmläsare läser upp rubriken och typen av visuellt objekt behöver du bara fylla i en beskrivning. Ett exempel på alternativtext för följande visuella objekt kan vara: Netto användarnöjdhet efter färg på sålda produkter, ytterligare uppdelade efter produktklass.
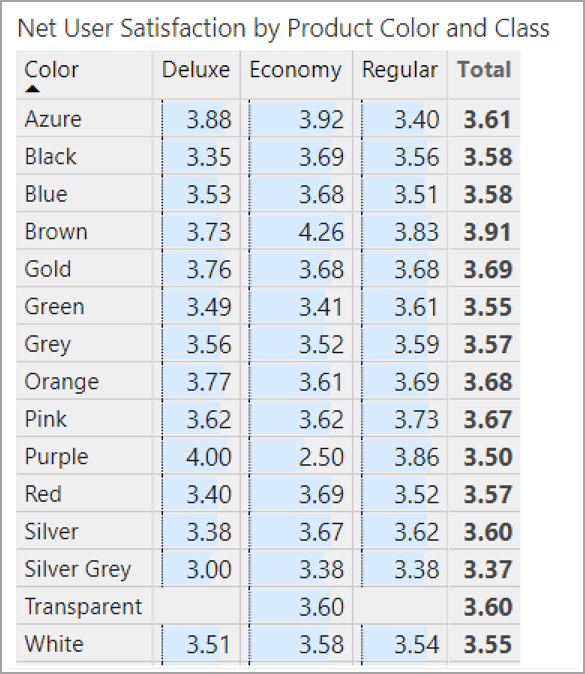
Tänk på att det kanske inte är bäst att ange en insikt eller specifika datapunkter i statisk alternativtext eftersom data i Power BI är dynamiska. Om du vill använda dynamisk alternativtext läser du nästa avsnitt som beskriver villkorsstyrd formatering för alternativtext.
Kommentar
När du exporterar en rapport till PowerPoint lägger PowerPoint till alternativtext för varje objekt på sidan. Om du inte anger alternativtext för varje objekt är standardalternativtexten i PowerPoint "Ingen alternativtext har angetts".
Villkorsstyrd formatering för alternativtext
En funktion som gör Power BI så övertygande är att dess data är dynamiska. Du kan använda DAX-mått och villkorsstyrd formatering för att skapa dynamisk alternativtext. Skärmläsare kan sedan framhäva värden som är specifika för de data som en rapportkonsument visar.
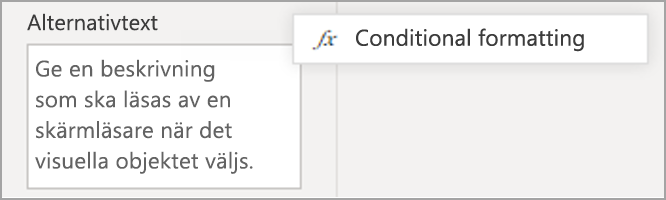
Tabbordning
Om du ställer in flikordningen kan tangentbordsanvändare navigera i rapporten i en ordning som matchar hur användare visuellt bearbetar de visuella rapportobjekten. Om du inkluderar dekorativa former och bilder i rapporten bör du ta bort dem från flikordningen.
Om du vill ange flikordningen väljer du fliken Visa i menyfliksområdet och under Visa fönster väljer du Markering för att visa markeringsfönstret.
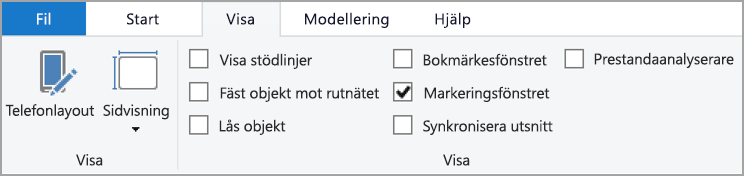
Om du väljer Tabbordning i markeringsfönstret visas den aktuella flikordningen för rapporten. Du kan välja ett objekt och sedan använda upp- och nedpilsknapparna för att flytta objektet i hierarkin. Du kan också välja ett objekt med musen och dra det till den position som du vill ha i listan. Om du klickar på talet bredvid ett objekt döljs objektet från flikordningen.
Rubriker och etiketter
Sidrubriker för visuella objekt och rapporter är viktiga hjälpmedelsfunktioner som fungerar som referenspunkt för rapportkonsumenten. Undvik att använda förkortningar eller jargong i dina rapportrubriker. Om du delar rapporten med en ny användare eller någon som är extern till din organisation kanske de inte vet vad dina villkor eller förkortningar betyder. Följande bild visar ett visuellt objekt med en akronym i rubriken (till vänster) och en tydligare rubrik för det visuella objektet till höger.
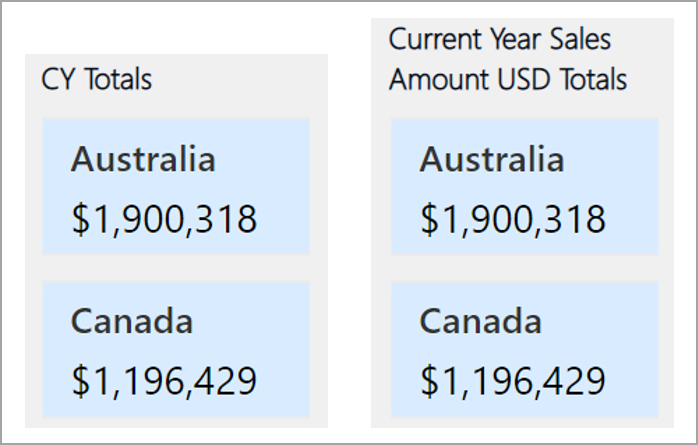
Se till att alla rubriker, axeletiketter, förklaringsvärden och dataetiketter är lätta att läsa och förstå i ett visuellt objekt. Jämför följande bilder, där den första bilden har få siffror eller beskrivningar av data, och den andra har många.
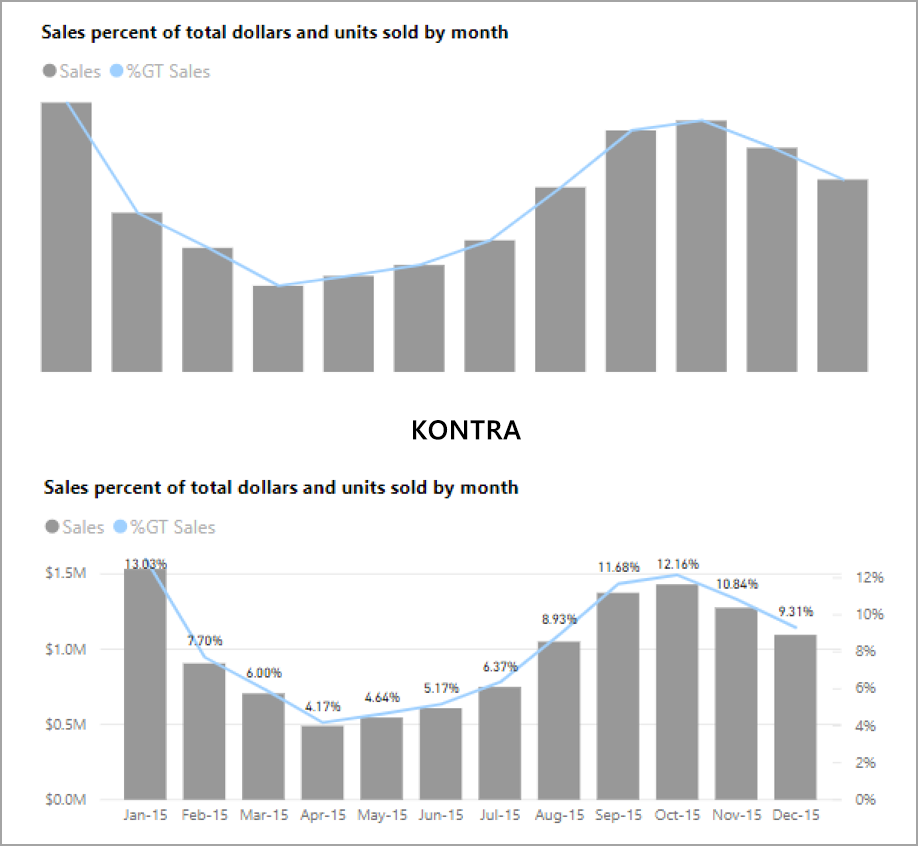
Med dataetiketter kan du till och med välja att aktivera eller inaktivera etiketterna för varje serie i ditt visuella objekt eller placera dem ovanför eller under en serie. Power BI gör sitt bästa för att placera dataetiketter ovanför eller under en rad, men ibland är det inte klart. I följande visuella objekt är dataetiketterna blandade och inte lätta att läsa.

Det kan vara bra att placera dataetiketterna ovanför eller under serien, särskilt om du använder ett linjediagram med flera rader. Med några justeringar ser dataetiketterna nu mycket bättre ut.
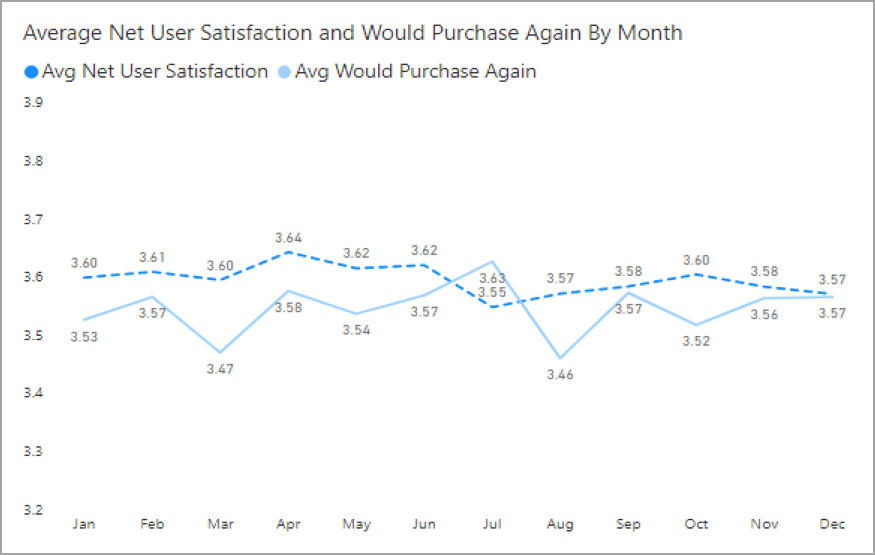
Markörer
Det är bästa praxis att undvika att använda färg (inklusive villkorsstyrd formatering för funktioner) som det enda sättet att förmedla information. I stället kan du använda markörer för att förmedla olika serier.
För visuella objekt för linje, område och kombination, samt för visuella punkt- och bubbeldiagram, kan du aktivera markörer och använda en annan markörform för varje rad.
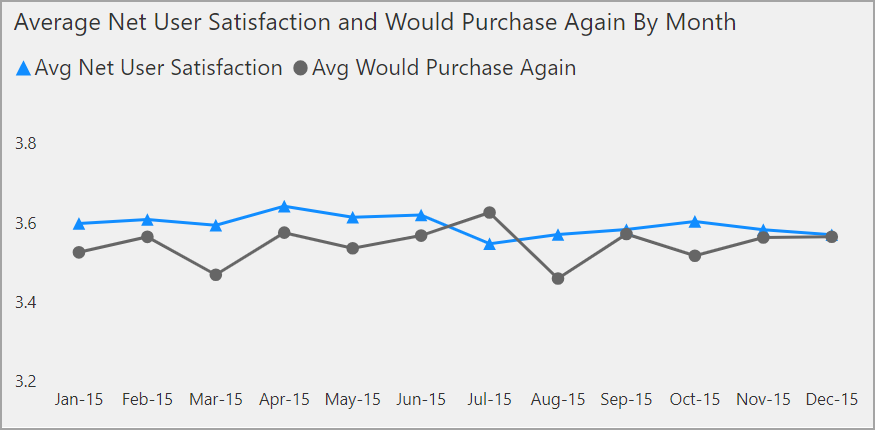
Om du vill aktivera markörer väljer du avsnittet Format i fönstret Visualiseringar, expanderar avsnittet Former och bläddrar sedan nedåt för att hitta växlingsknappen Visa markörer och aktivera den till På, som du ser i följande bild.
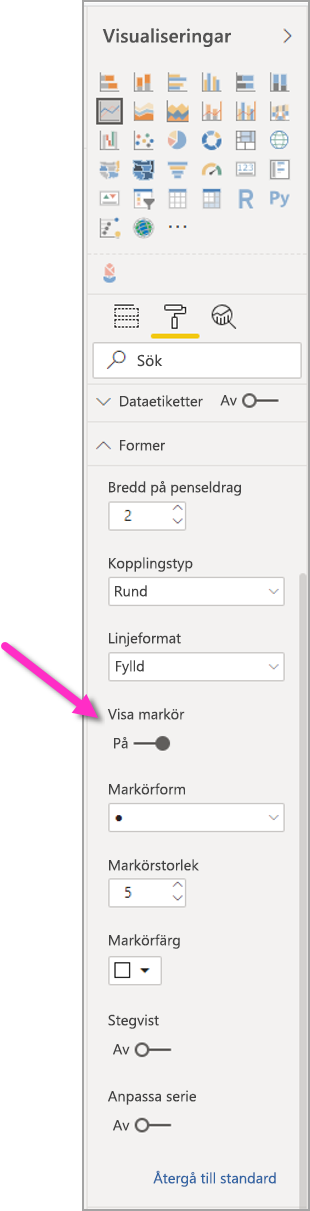
Du kan också använda Anpassa serie för att välja namnet på varje rad (eller område, om du använder ett ytdiagram) i listrutan i avsnittet Former. Under listrutan kan du sedan justera många aspekter av markören som används för den markerade linjen, inklusive dess form, färg och storlek.
Vi föreslår att rapportförfattare aktiverar dataetiketter och markörer, men att aktivera dem alla för varje visuellt objekt kan vara distraherande och göra rapporten mindre tillgänglig. I följande bild kan du jämföra ett visuellt objekt som har dataetiketter och markörer både på och sedan en mer begriplig version med dataetiketter inaktiverade.
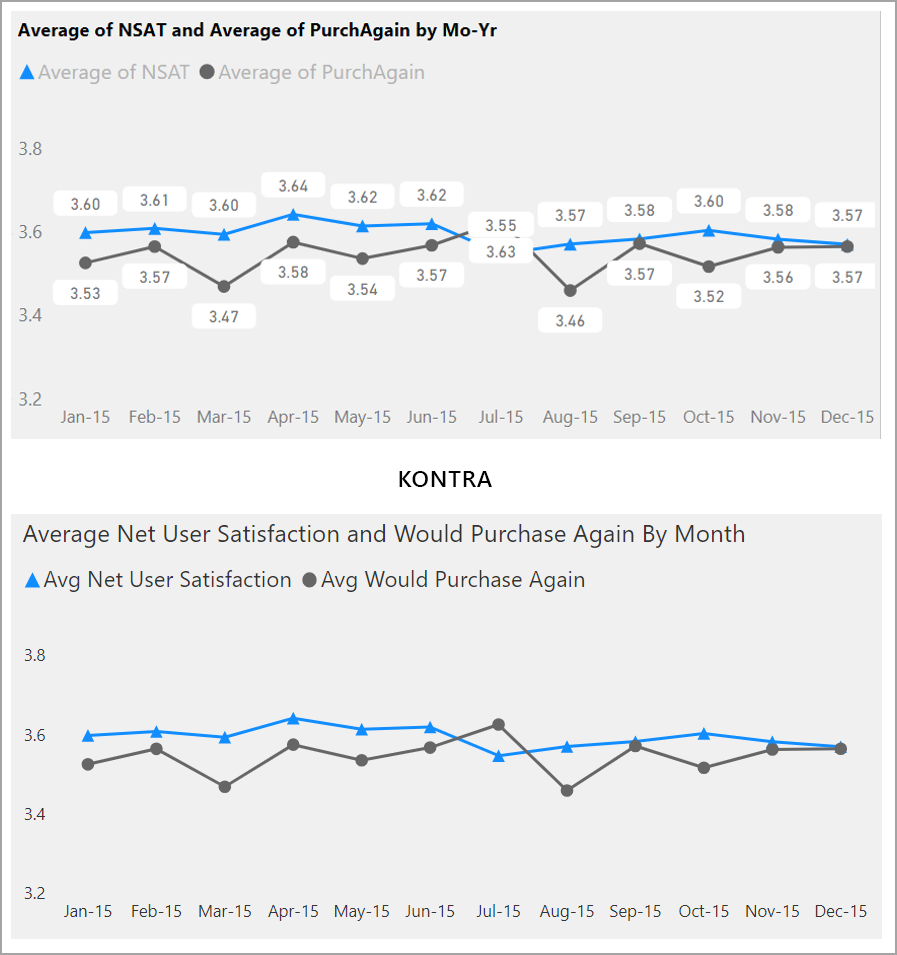
Om du inte är säker på om ditt visuella objekt eller din rapport är för upptagen kan du testa det genom att göra ett kisningstest. Om dina ögon dras mer till dataetiketterna än datapunkterna inaktiverar du dina dataetiketter.
Teman, kontrast och färgblinda färger
Du bör se till att dina rapporter har tillräckligt med kontrast mellan text och bakgrundsfärger. WCAG 2.1-framgångskriteriet 1.4.3 beskriver att text- och bakgrundsfärgen ska ha ett kontrastförhållande på minst 4,5:1. Du kan använda verktyg som Color Contrast Analyzer, WebAIM och Accessible Colors för att kontrollera rapportfärgerna.
Du bör också tänka på att vissa rapportvisningsprogram kan ha problem med färg. Verktyg som Coblis och Vischeck simulerar vad rapportvisningsprogram med olika visuella funktioner ser. Om du använder färre färger eller en monokrom palett i rapporten kan du undvika att skapa rapporter som inte är tillgängliga.
Vissa färgkombinationer kan vara svåra för användarna att särskilja. Dessa kombinationer omfattar följande:
- grönt och rött
- grönt och brunt
- blått och lila
- grönt och blått
- ljusgrönt och gult
- blått och grått
- grönt och grått
- grönt och svart
Undvik att använda dessa färger tillsammans i ett diagram eller på samma rapportsida. Power BI har några inbyggda teman som hjälper dig att göra rapporten mer tillgänglig, men det är bästa praxis att kontrollera rapporten med några av de andra verktygen som föreslås i den här artikeln.
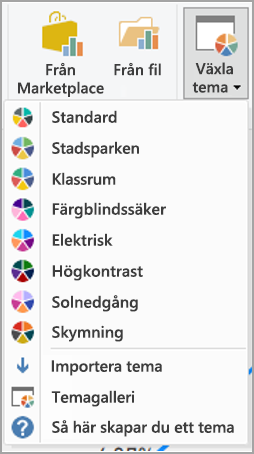
Tips och överväganden
Det här avsnittet innehåller några riktlinjer, tips och överväganden att tänka på när du skapar rapporter med hjälpmedel i åtanke.
Förstå vad målgruppen vill ha
Att skapa en rapport är en iterativ process. Innan du börjar placera visuella objekt på sidan kan du tala med några av dina rapportkonsumenter för att få en bättre förståelse för vilken information de vill få från rapporten och hur de vill se den.
Att skapa hjälpmedel bör vara en del av den här processen. Du kanske får reda på att din vision inte är vad dina rapportkonsumenter har i åtanke. När du har förberett ett första utkast till rapporten visar du den för en rapportkonsument och samlar in mer feedback. Som rapportförfattare kan insamling av feedback bidra till att minska en framtida störtflod av begäranden om ändringar från missnöjda rapportkonsumenter.
Håll rapporten enkel och konsekvent
Håll rapporten så enkel som möjligt. Människor försöker ofta lägga för mycket i ett enda visuellt objekt. Att dela upp det i flera visuella objekt gör det ofta enklare och enklare att förstå. Överväg att använda flera visuella objekt om de visar olika aspekter av data och använder filter eller visuella interaktioner för att skapa en omfattande upplevelse. Håll samtidigt antalet visuella objekt på en sida till ett minimum. Försök att undvika onödig redundans och sidtrassel. Du behöver inte två visuella objekt för att visa samma sak. Rapportkonsumenter kan bli överväldigade av all information som ges från för många visuella objekt, eller så kan de ha ett begränsat uppmärksamhetsintervall och bli distraherade. Det gör inte bara rapporten enklare att använda, utan även för många visuella objekt på en sida kan göra rapportens prestanda långsammare.
Håll rapporten konsekvent genom att använda samma teckenfärg och stil för de visuella elementen i rapporten. Använd samma teckenstorlek för alla visuella rubriker, precis som för dataetiketter och axelrubriker. Om du använder utsnitt på flera rapportsidor behåller du dem på samma plats på varje sida i rapporten.
Test för nedsatt syn
Ett snabbt sätt att testa hur en rapport skulle se ut för konsumenter med nedsatt syn skulle vara att sänka ljusstyrkan på skärmen eller den mobila enheten. Det finns webbläsartillägg som du kan använda som kan hjälpa dig att utföra ett kisningstest.
Checklista för rapporttillgänglighet
Förutom att tillhandahålla hjälpmedelsverktyg och funktioner tillhandahåller Power BI följande checklista som du kan använda när du skapar rapporter. Den här checklistan hjälper dig att se till att dina rapporter är tillgängliga för den största målgruppen innan du publicerar dem.
Alla visuella objekt
- Se till att färgkontrast mellan rubrik, axeletikett och dataetiketttext och bakgrunden är minst 4.5:1.
- Undvik att använda färg som det enda sättet att förmedla information. Använd text eller ikoner för att komplettera eller ersätta färgen.
- Ersätt onödig jargong eller förkortningar.
- Se till att alternativtext läggs till i alla icke-dekorativa visuella objekt på sidan.
- Kontrollera att rapportsidan fungerar för användare med brist på färgseende.
Segment
- Om du har en samling med flera utsnitt på rapportsidorna kontrollerar du att designen är konsekvent på flera sidor. Använd samma teckensnitt, färger och rumsliga position så mycket som möjligt.
Textruta
- Kontrollera att färgkontrast mellan teckensnitt och bakgrund är minst 4.5:1.
- Se till att placera textinnehåll i alternativtextrutan så att skärmläsare kan läsa dem.
Visuella interaktioner
- Är viktig information endast tillgänglig via en interaktion? Om så är fallet, ordna om dina visuella objekt så att de är förfiltrerade för att göra den viktiga slutsatsen mer uppenbar.
- Använder du bokmärken för navigering? Prova att navigera i rapporten med ett tangentbord för att säkerställa att upplevelsen är acceptabel för användare med endast tangentbord.
Sorteringsordning
- Har du avsiktligt angett sorteringsordningen för varje visuellt objekt på sidan? Den tillgängliga tabellen Visa data visar data i den sorteringsordning som du har angett i det visuella objektet.
Knappbeskrivningar
- Använd inte knappbeskrivningar för att förmedla viktig information. Användare med motoriska problem och användare som inte använder en mus har svårt att komma åt dem.
- Lägg till knappbeskrivningar i diagram som kompletterande information. Den ingår i den tillgängliga tabellen Visa data för varje visuellt objekt.
Video
- Undvik video som startas automatiskt när sidan återges.
- Se till att videon har bildtexter eller ange en avskrift.
Ljud
- Undvik ljud som startas automatiskt när sidan återges.
- Ange en avskrift för valfritt ljud.
Former
- Kontrollera att alla dekorativa former är markerade som dolda i flikordning, så att de inte meddelas av en skärmläsare.
- Undvik att använda för många dekorativa former till den punkt där de är distraherande.
- När du använder former för att framhäva datapunkter använder du alternativtext för att förklara vad som framhävs.
Bilder
- När du använder bilder för att framhäva datapunkter använder du alternativtext för att förklara vad som framhävs.
- Kontrollera att alla dekorativa bilder är markerade som dolda i flikordning, så att de inte meddelas av en skärmläsare.
- Undvik att använda för många dekorativa bilder, till den grad att de är distraherande.
Visuella objekt för Power BI
- Kontrollera den tillgängliga tabellen Visa data för visuella Power BI-objekt. Om informationen som visas inte räcker letar du efter ett annat visuellt objekt.
- Om du använder det anpassade visuella objektet Uppspelningsaxel kontrollerar du att det inte spelas upp automatiskt. Gör det uppenbart att användaren måste trycka på uppspelnings-/pausknappen för att starta/stoppa de ändrade värdena.
Över visuella objekt på sidan
- Ange tabbordning och inaktivera tabbordning (markera objektet som dolt) på dekorativa objekt.
Beaktanden och begränsningar
Det finns några kända problem och begränsningar med hjälpmedelsfunktionerna. Beskrivningar av dessa problem och begränsningar finns i följande lista:
- När du använder skärmläsare med Power BI Desktop får du den bästa upplevelsen om du öppnar skärmläsaren innan du öppnar några filer i Power BI Desktop.
Relaterat innehåll
Samlingen med artiklar för Power BI-hjälpmedel är följande:
