Lägga till en anpassad kolumn i Power BI Desktop
GÄLLER FÖR: Power BI Desktop-Power BI-tjänst
I Power BI Desktop kan du lägga till en ny anpassad datakolumn i din modell med hjälp av Power Query-redigeraren. Med Power Query-redigeraren kan du skapa och byta namn på din anpassade kolumn för att skapa PowerQuery M-formelfrågor för att definiera din anpassade kolumn. PowerQuery M-formelfrågor har en omfattande funktionsreferensinnehållsuppsättning. När du skapar en anpassad kolumn i Power Query-redigeraren lägger Power BI Desktop till den som ett tillämpat steg i frågans frågeinställningar. Du kan ändra, flytta eller ändra kolumnen när som helst.
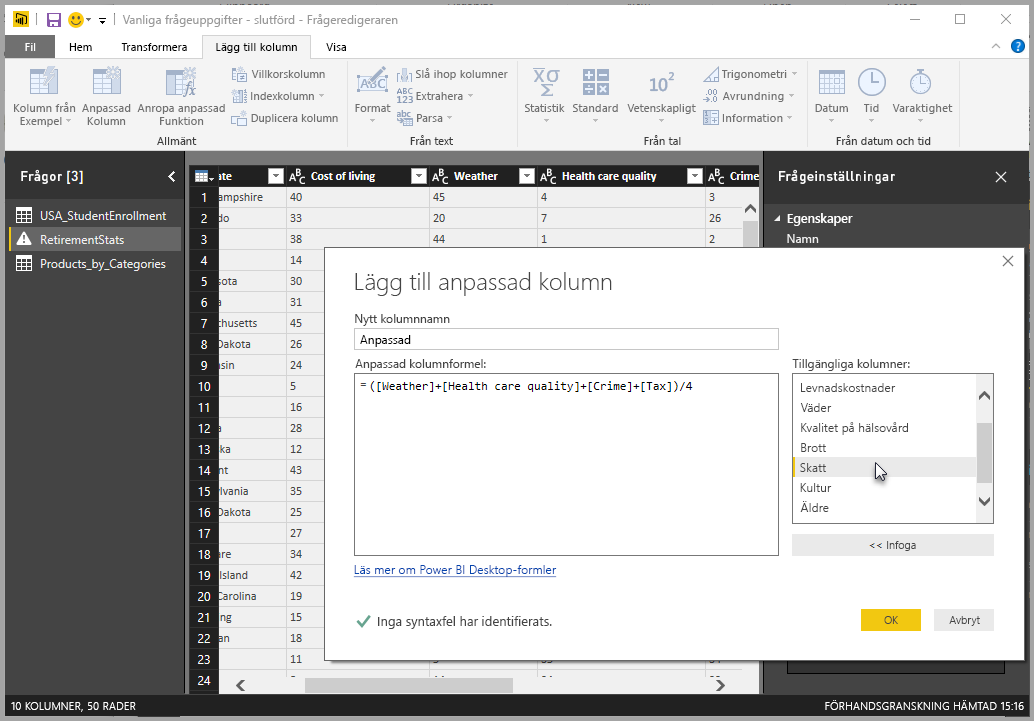
Använd Power Query-redigeraren för att lägga till en anpassad kolumn
Följ dessa steg för att skapa en anpassad kolumn:
Starta Power BI Desktop och läs in data.
På fliken Start i menyfliksområdet väljer du Transformera data och sedan Transformera data på menyn.
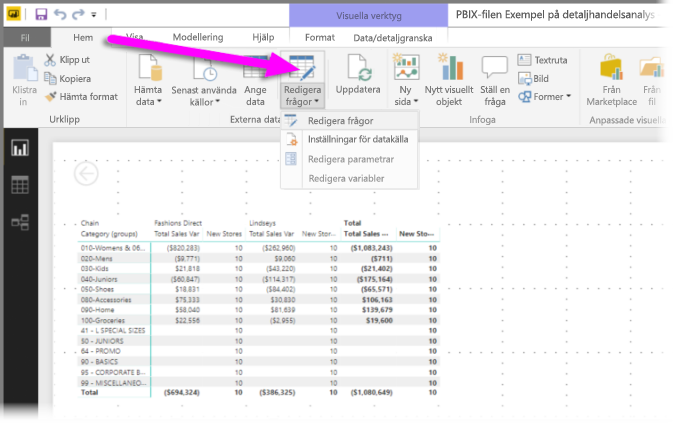
Fönstret Power Query-redigeraren visas.
På fliken Lägg till kolumn i menyfliksområdet väljer du Anpassad kolumn.
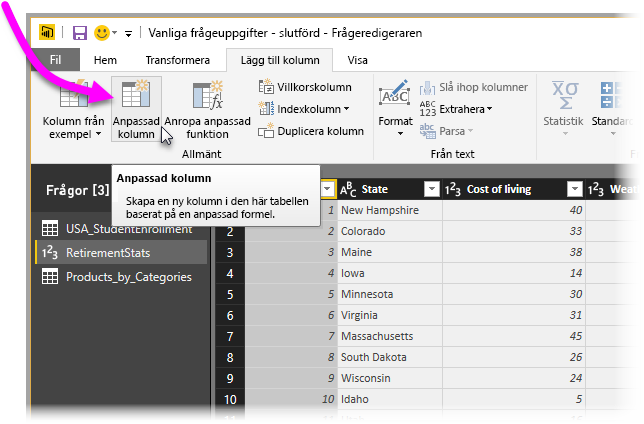
Fönstret Anpassad kolumn visas.
Fönstret Anpassad kolumn
Fönstret Anpassad kolumn har följande funktioner:
En lista över tillgängliga kolumner till höger.
Det första namnet på din anpassade kolumn i rutan Nytt kolumnnamn . Du kan byta namn på den här kolumnen.
PowerQuery M-formelfrågor i rutan Anpassad kolumnformel . Du skapar dessa frågor genom att skapa formeln som den nya anpassade kolumnen definieras på.
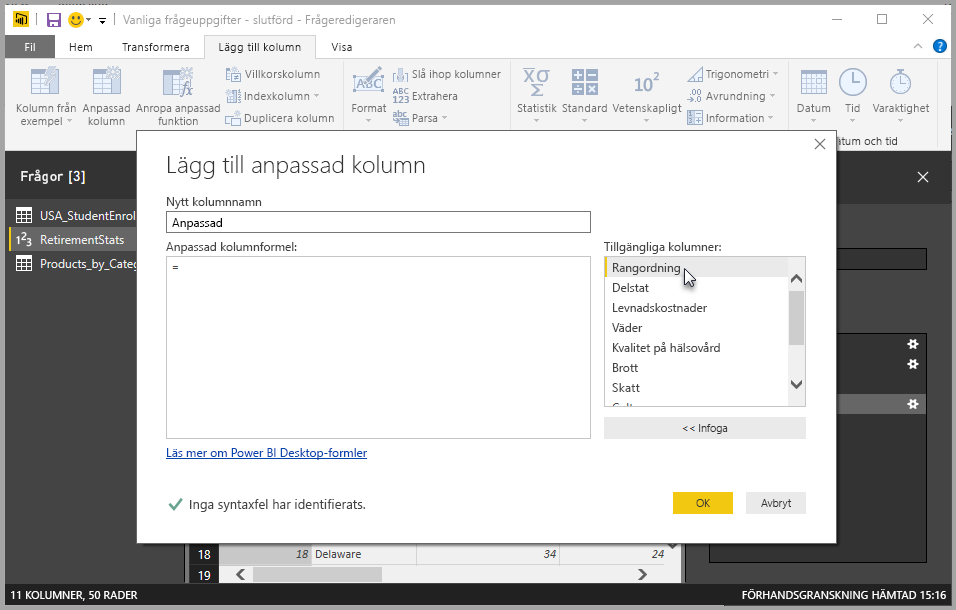
Skapa formler för din anpassade kolumn
Du kan skapa formler för anpassade kolumner enligt beskrivningen i följande steg. Mer information om M-funktioner som är tillgängliga för formler finns i Power Query M-funktionsreferens.
Välj kolumner från listan Tillgängliga kolumner till höger och välj sedan Infoga under listan för att lägga till dem i den anpassade kolumnformeln. Du kan också lägga till en kolumn genom att dubbelklicka på den i listan.
När du anger formeln och skapar kolumnen noterar du indikatorn längst ned i fönstret Anpassad kolumn .
Om det inte finns några fel finns det en grön bockmarkering och meddelandet Inga syntaxfel har identifierats.
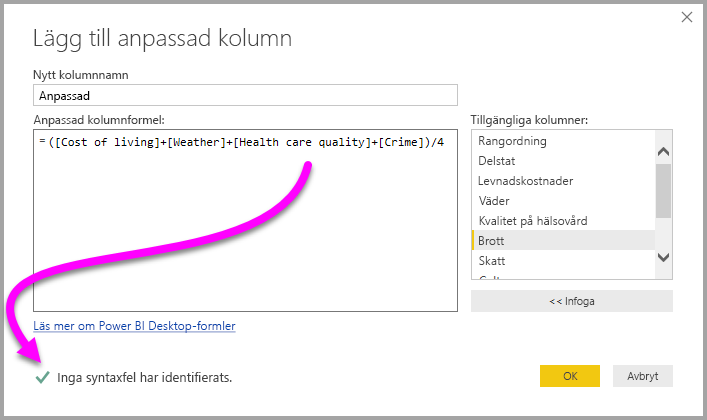
Om det finns ett syntaxfel finns det en varning, tillsammans med en länk till var felet inträffade i formeln.
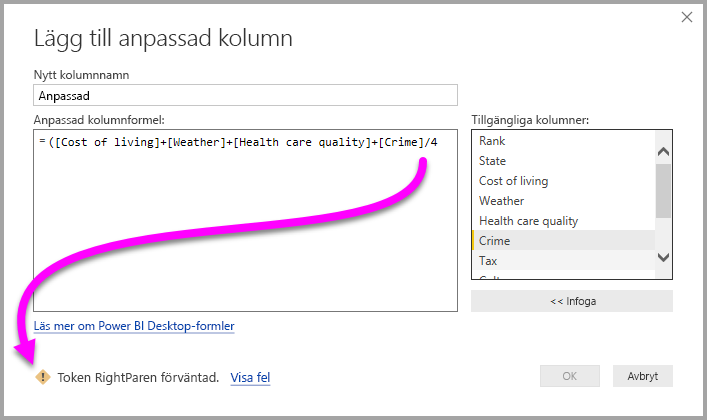
Välj OK.
Power BI Desktop lägger till din anpassade kolumn i modellen och lägger till steget Lägg till anpassad i frågans lista Tillämpade steg i Frågeinställningar.
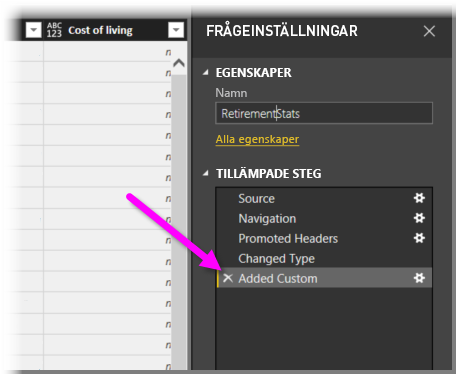
Om du vill ändra din anpassade kolumn dubbelklickar du på steget Lägg till anpassad i listan Tillämpade steg .
Fönstret Anpassad kolumn visas med den anpassade kolumnformeln som du skapade.
Använd Avancerad redigerare för anpassade kolumner
När du har skapat frågan kan du också använda Avancerad redigerare för att ändra valfritt steg i frågan. Följ stegen nedan:
I fönstret Power Query-redigeraren väljer du Avancerad redigerare på fliken Visa i menyfliksområdet.
Fönstret Avancerad redigerare visas, vilket ger dig fullständig kontroll över frågan.
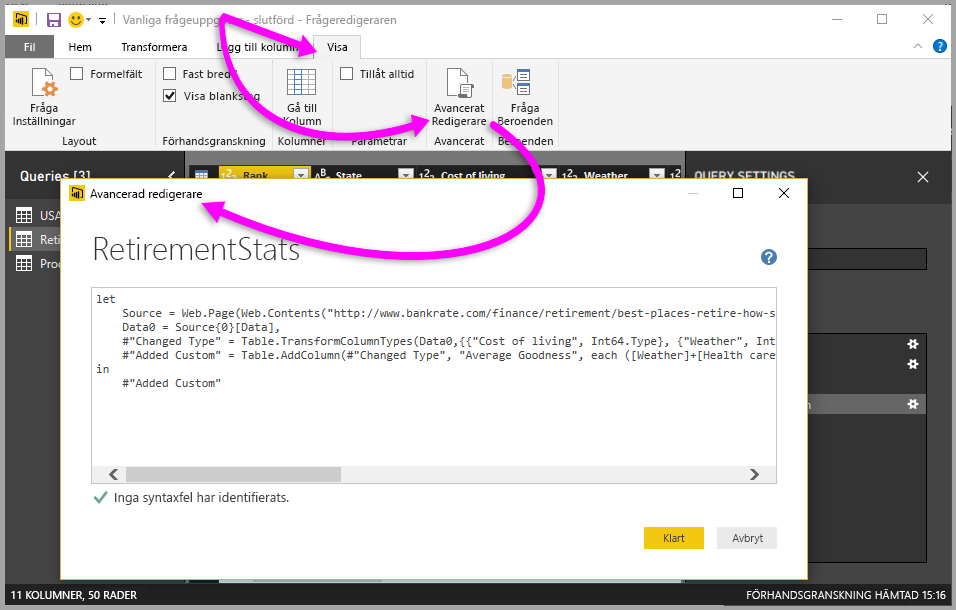
Gör ändringar och välj sedan Klar.
Relaterat innehåll
Du kan skapa en anpassad kolumn på andra sätt, till exempel genom att skapa en kolumn baserat på exempel som du anger för Power Query-redigeraren. Mer information finns i Lägga till en kolumn från ett exempel i Power BI Desktop.
Referensinformation för Power Query M finns i Power Query M-funktionsreferens.