Anteckning
Åtkomst till den här sidan kräver auktorisering. Du kan prova att logga in eller ändra kataloger.
Åtkomst till den här sidan kräver auktorisering. Du kan prova att ändra kataloger.
GÄLLER FÖR: Power BI Desktop-Power BI-tjänst
I den här självstudien börjar du med en dimensionsmodell och skapar en vacker rapport från början till slut på 45 minuter.
Du arbetar på AdventureWorks och din chef vill se en rapport om dina senaste försäljningssiffror. De har begärt en sammanfattning av:
- Vilken dag hade mest försäljning i februari 2019?
- Vilket land/region är det företag som har störst framgång i?
- Vilken produktkategori och återförsäljares affärstyper bör företaget fortsätta att investera i?
Med excel-exempelarbetsboken AdventureWorks Sales kan vi skapa den här rapporten på nolltid. Så här ser slutrapporten ut.
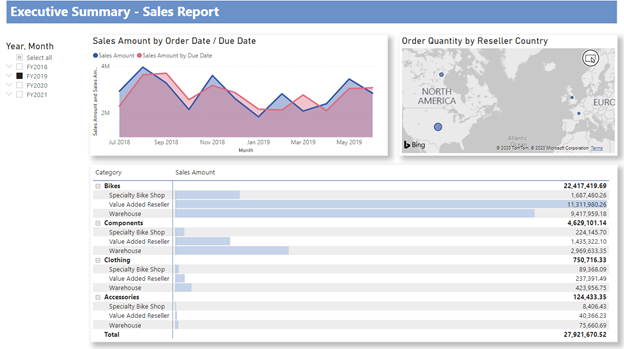
Vill du se den färdiga produkten? Du kan också ladda ned den slutförda Power BI.pbix-filen.
Kommentar
Om du hellre arbetar med data i SQL-databaser innehåller adventureworks-exempeldatabaser länkar till nedladdningsbara AdventureWorks SQL-exempeldatabaser på en GitHub-lagringsplats. Om du använder en SQL-databas måste du ändra olika steg i den här självstudien.
Nu ska vi komma igång!
I den här självstudien lär du dig att:
- Förbereda dina data med några transformeringar
- Skapa en rapport med en rubrik, tre visuella objekt och ett utsnitt
- Publicera rapporten till Power BI-tjänst så att du kan dela den med dina kollegor
Förutsättningar
- Innan du börjar måste du ladda ned Power BI Desktop.
- Om du planerar att publicera rapporten till Power BI-tjänst och inte har registrerat dig ännu registrerar du dig för en kostnadsfri utvärderingsversion.
Hämta data: Ladda ned exemplet
Öppna Power BI Desktop.
I avsnittet Data i menyfliksområdet Start väljer du Excel.
Navigera till platsen där du sparade exempelarbetsboken och välj Öppna.
Förbereda dina data
I fönstret Navigatör har du möjlighet att transformera eller läsa in data. Navigatören tillhandahåller en förhandsgranskning av dina data så att du kan kontrollera att du har rätt dataintervall. Numeriska datatyper kursiviseras. I den här självstudien ska vi transformera data innan de läses in.
Markera alla tabeller och välj Transformera data. Se till att inte markera bladen (märkta _data).
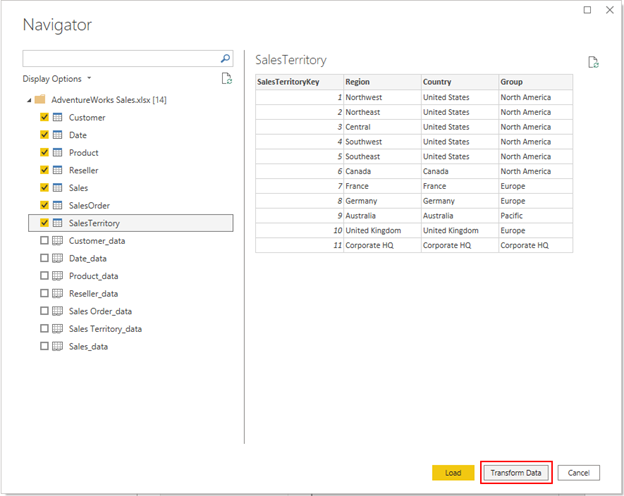
Kontrollera att datatyperna för kolumnerna matchar datatyperna i följande tabell. Om du vill låta Power BI identifiera datatyper åt dig väljer du en fråga och väljer sedan en eller flera kolumner. På fliken Transformera väljer du Identifiera datatyp. Om du vill göra ändringar i den identifierade datatypen går du till fliken Start , väljer Datatyp och väljer sedan lämplig datatyp i listan.
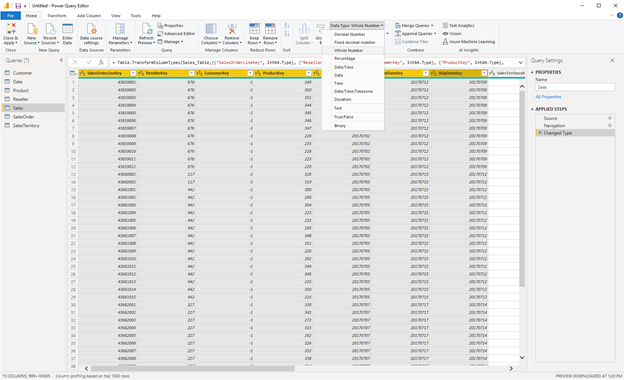
| Fråga | Kolumn | Datatyp |
|---|---|---|
| Kund | KundNyckel | Heltal |
| Datum | DatumNyckel | Heltal |
| Datum | Datum | |
| Månadsnyckel | Heltal | |
| Produkt | Produktnyckel | Heltal |
| Standardkostnad | Decimaltal | |
| Listpris | Decimaltal | |
| Återförsäljare | Återförsäljarnyckel | Heltal |
| Försäljning | SalesOrderLineKey | Heltal |
| ResellerKey | Heltal | |
| KundNyckel | Heltal | |
| Produktnyckel | Heltal | |
| OrderDateKey | Heltal | |
| Förfallodatumnyckel | Heltal | |
| ShipDateKey | Heltal | |
| SalesTerritoryKey | Heltal | |
| Orderkvantitet | Heltal | |
| Enhetspris | Decimaltal | |
| Beräknat belopp | Decimaltal | |
| Rabattprocent för enhetspris | Procent | |
| Standardkostnad för produkt | Decimaltal | |
| Total produktkostnad | Decimaltal | |
| Försäljningsbelopp | Decimaltal | |
| SalesTerritory | SalesTerritoryKey | Heltal |
| Försäljningsorder | SalesOrderLineKey | Heltal |
På fliken Start väljer du Stäng och tillämpa.
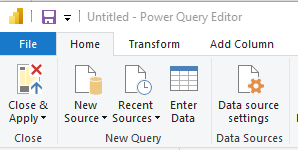
Forma dina data
De data som du läste in är nästan klara för rapportering. Nu ska vi inspektera datamodellen och göra några ändringar.
Välj Modellvy till vänster.
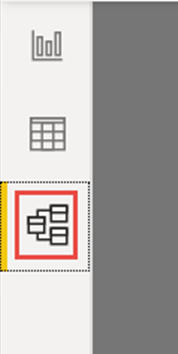
Datamodellen bör se ut som följande bild, med varje tabell i en ruta.
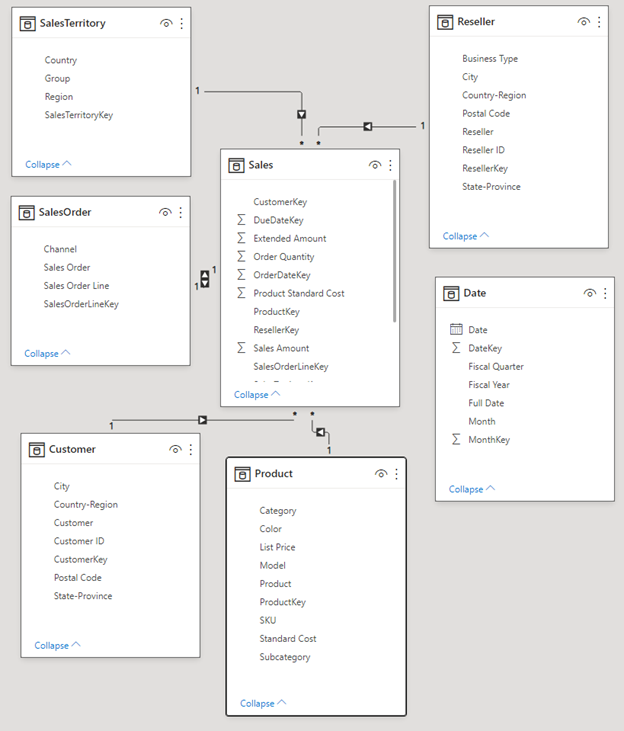
Skapa relationer
Den här modellen är ett typiskt stjärnschema som du kan se från informationslager: Det liknar en stjärna. Stjärnans mittpunkt är en faktatabell. De omgivande tabellerna kallas Dimensionstabeller, som är relaterade till faktatabellen med relationer. Tabellen Fakta innehåller numerisk information om försäljningstransaktioner, till exempel Försäljningsbelopp och Produktstandardkostnad. Dimensionerna ger kontext så att du bland annat kan analysera:
- Vilken produkt såldes...
- till vilken kund...
- av vilken återförsäljare...
- i vilket försäljningsområde.
Om du tittar närmare ser du att alla dimensionstabeller är relaterade till fakta med en relation, förutom tabellen Datum. Nu ska vi lägga till några relationer i Datum. Dra DateKey från tabellen Datum till OrderDateKey i tabellen Försäljning. Du har skapat en så kallad "en-till-många"-relation från Datum till Försäljning, enligt 1 och asterisken * (många) i de två ändarna av raden.
Relationen är "en-till-många" eftersom vi har en eller flera försäljningsorder för ett visst datum. Om varje datum bara hade en försäljningsorder skulle relationen vara "en-till-en". Den lilla pilen i mitten av linjen anger "korsfiltreringsriktningen". Det anger att du kan använda värden från tabellen Datum för att filtrera tabellen Försäljning, så relationen gör att du kan analysera när en försäljningsorder har gjorts.
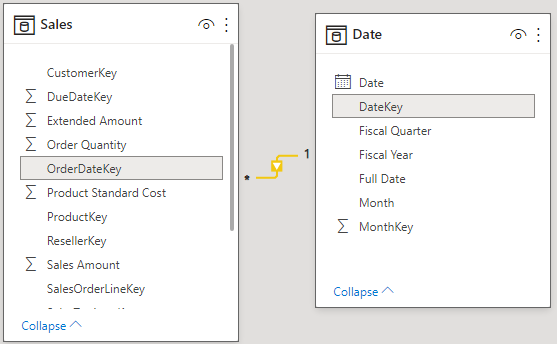
Tabellen Försäljning innehåller mer information om datum relaterade till försäljningsorder, till exempel förfallodatum och leveransdatum. Nu ska vi lägga till ytterligare två relationer i tabellen Datum genom att dra:
- DateKey till DueDateKey
- DateKey till ShipDateKey
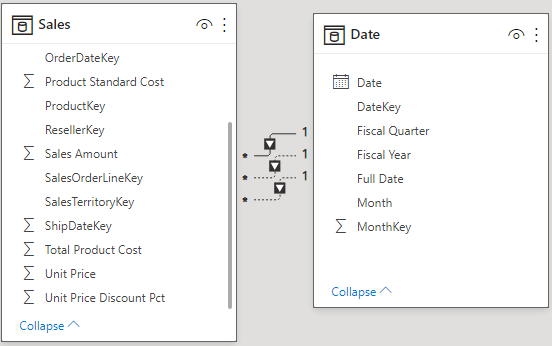
Du märker att den första relationen, på OrderDateKey, är aktiv, vilket visas av den kontinuerliga raden. De andra två är inaktiva, vilket visas av de streckade linjerna. Power BI använder den aktiva relationen som standard för att relatera försäljning och datum. Därför beräknas en summa av SalesAmount efter orderdatum, inte förfallodatum eller leveransdatum. Du kan påverka det här beteendet. Se Extra kredit: Skriv ett mått i DAX senare i den här självstudien.
Dölj nyckelkolumner
Det typiska stjärnschemat innehåller flera nycklar som innehåller relationerna mellan fakta och dimensioner. Normalt vill vi inte använda några nyckelkolumner i våra rapporter. Nu ska vi dölja nyckelkolumnerna från vyn, så fältlistan visar färre fält och datamodellen är enklare att använda.
Gå över alla tabeller och dölj alla kolumner vars namn slutar med Nyckel:
Välj ögonikonen bredvid kolumnen och välj Dölj i rapportvyn.

Du kan också välja ögonikonen bredvid kolumnen i fönstret Egenskaper.
Dolda fält har den här ikonen, ett öga med en linje genom den.

Dölj dessa fält.
| Tabell | Kolumn |
|---|---|
| Kund | KundNyckel |
| Datum | DatumNyckel |
| Månadssnyckel | |
| Produkt | Produktnyckel |
| Återförsäljare | ResellerKey |
| Försäljning | KundNyckel |
| Förfallodatumnyckel | |
| OrderDateKey | |
| Produktnyckel | |
| ResellerKey | |
| SalesOrderLineKey | |
| SalesTerritoryKey | |
| ShipDateKey | |
| Försäljningsorder | SalesOrderLineKey |
| SalesTerritory | SalesTerritoryKey |
Datamodellen bör nu se ut som den här datamodellen, med relationer mellan Försäljning och alla andra tabeller och alla nyckelfält dolda:
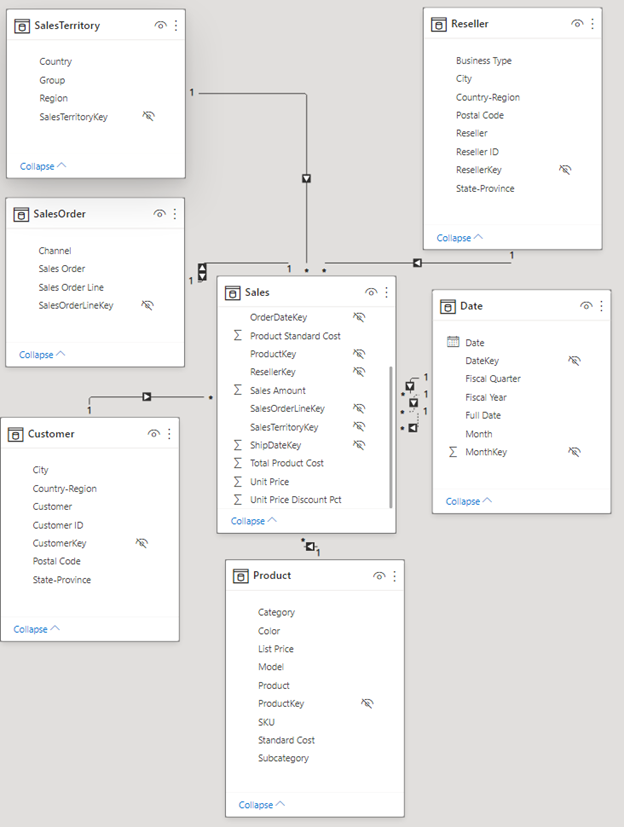
skapa hierarkier
Nu när vår datamodell är enklare att använda på grund av de dolda kolumnerna kan vi lägga till några hierarkier för att göra modellen ännu enklare att använda. Hierarkier möjliggör enklare navigering av grupperingar. Städer finns till exempel i en stat eller provins, som finns i ett land eller en region.
Skapa följande hierarkier.
Högerklicka på det högsta eller minst detaljerade fältet i hierarkin och välj Skapa hierarki.
I fönstret Egenskaper anger du hierarkins namn och anger nivåerna.
Tillämpa sedan nivåändringar.
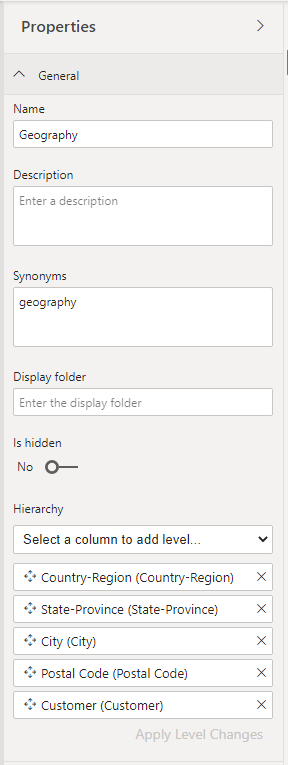
Du kan också byta namn på nivåer i en hierarki i fönstret Egenskaper när du har lagt till dem. Du måste byta namn på nivån År och Kvartal i skattehierarkin i tabellen Datum.
Här är de hierarkier som du behöver skapa.
| Tabell | Hierarkinamn | Nivåer |
|---|---|---|
| Kund | Geografi | Land-region |
| State-Province | ||
| Stad | ||
| Postnummer | ||
| Kund | ||
| Datum | Skatt | År (räkenskapsår) |
| Kvartal (räkenskapskvartal) | ||
| Månad | ||
| Datum | ||
| Produkt | Produkter | Kategori |
| Underkategori | ||
| Modell | ||
| Produkt | ||
| Återförsäljare | Geografi | Land-region |
| State-Province | ||
| Stad | ||
| Postnummer | ||
| Återförsäljare | ||
| Försäljningsorder | Försäljningsorder | Försäljningsorder |
| Försäljningsorderrad | ||
| SalesTerritory | Försäljningsområden | Grupp |
| Land-region | ||
| Region |
Din datamodell bör nu se ut som följande datamodell. Den har samma tabeller, men varje dimensionstabell innehåller en hierarki:
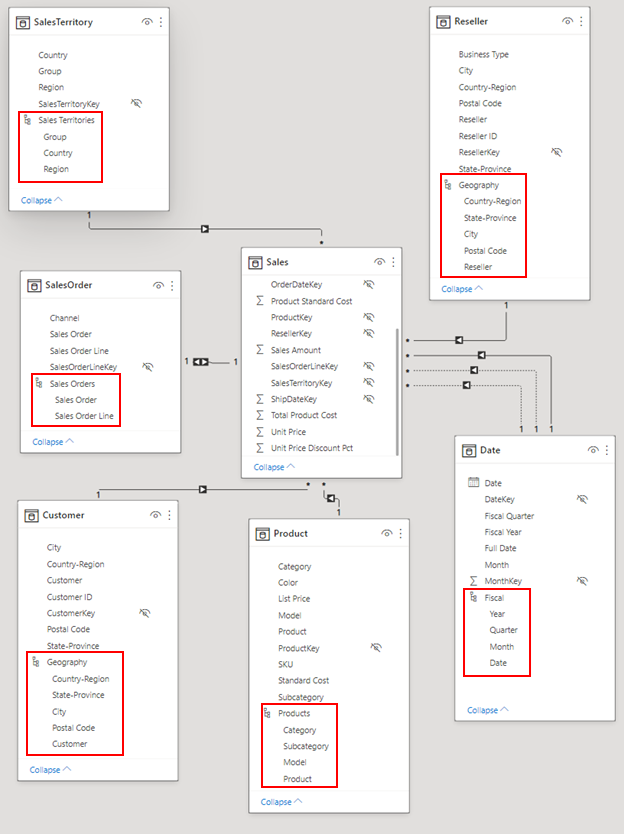
Byt namn på tabeller
Låt oss byta namn på följande tabeller i fönstret Egenskaper för att slutföra modellering:
| Namn på gammal tabell | Nytt tabellnamn |
|---|---|
| SalesTerritory | Säljområde |
| Försäljningsorder | Försäljningsorder |
Det här steget är nödvändigt eftersom Excel-tabellnamn inte får innehålla blanksteg.
Nu är din slutliga datamodell klar.
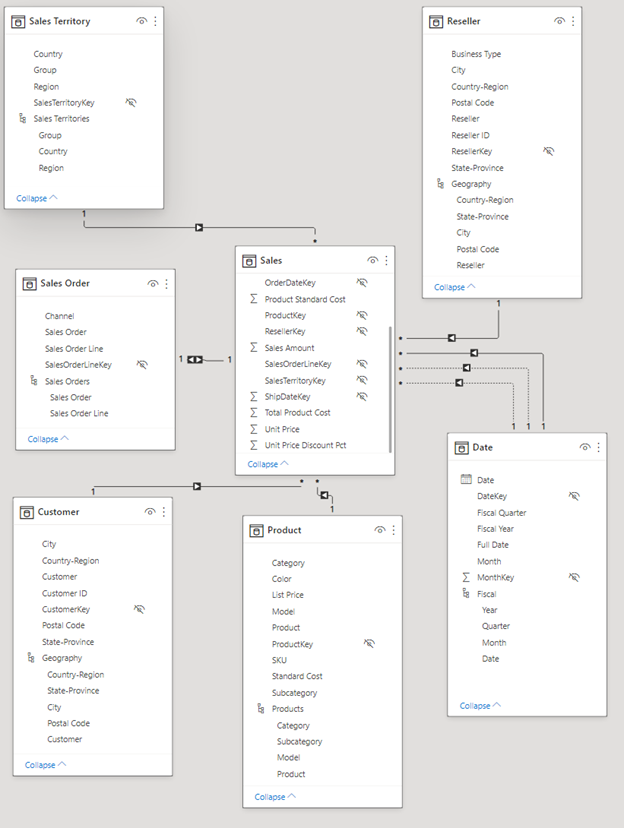
Extra kredit: Skriv ett mått i DAX
Att skriva mått i DAX-formelspråket är super kraftfullt för datamodellering. Det finns mycket att lära dig om DAX i Power BI-dokumentationen. Nu ska vi skriva ett grundläggande mått som beräknar det totala försäljningsbeloppet efter förfallodatum på försäljningsordern i stället för standardorderdatumet. Det här måttet använder funktionen USERELATIONSHIP för att aktivera relationen mellan Försäljning och Datum på DueDate för måttets kontext. Den använder sedan CALCULATE för att summera försäljningsbeloppet i den kontexten.
Välj Tabellvy till vänster.
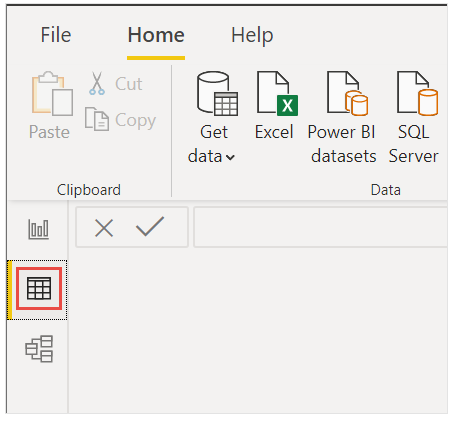
Välj tabellen Försäljning i listan Fält.
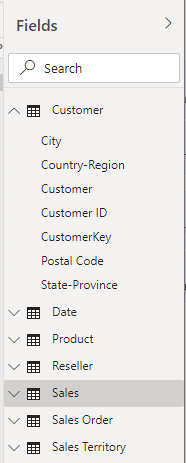
I menyfliksområdet Start väljer du Nytt mått.
Välj eller skriv det här måttet för att beräkna det totala försäljningsbeloppet efter förfallodatum för försäljningsordern i stället för standardorderdatumet:
Sales Amount by Due Date = CALCULATE(SUM(Sales[Sales Amount]), USERELATIONSHIP(Sales[DueDateKey],'Date'[DateKey]))Markera bockmarkeringen som ska checkas in.

Skapa din rapport
Nu när du har modellerat dina data är det dags att skapa rapporten. Gå till Rapportvy. I fönstret Fält till höger ser du fälten i datamodellen som du skapade.
Nu ska vi skapa slutrapporten, ett visuellt objekt i taget.
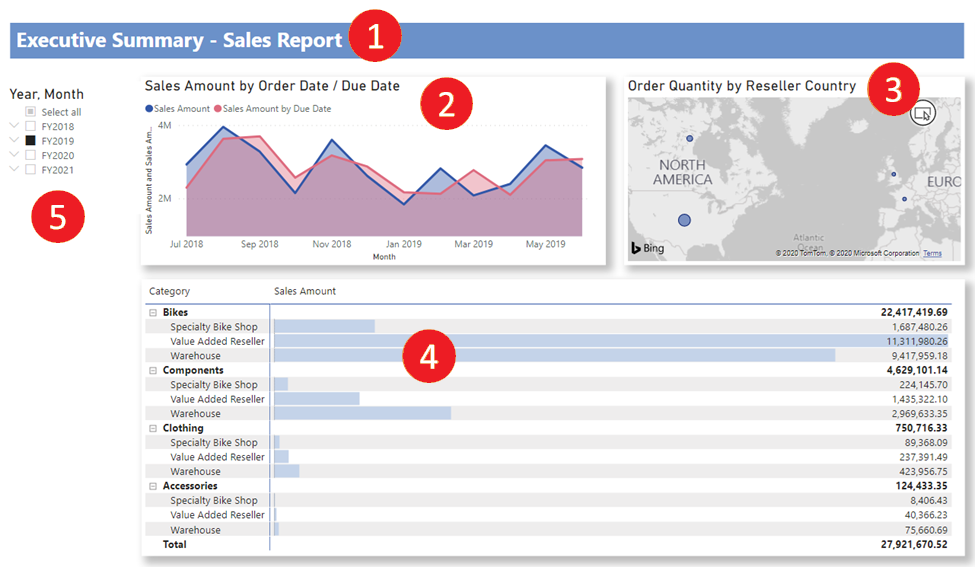
Visuellt objekt 1: Lägg till en rubrik
I menyfliksområdet Infoga väljer du Textruta. Skriv Sammanfattning – Försäljningsrapport.
Välj den text som du skrev. Ange teckenstorleken till 20 och Fet.

I textrutan Format går du till Effekter och växlar bakgrund till Av.
Ändra storlek på rutan så att den får plats på en rad.
Visuellt objekt 2: Försäljningsbelopp efter datum
Därefter skapar du ett linjediagram för att se vilken månad och vilket år som hade det högsta försäljningsbeloppet.
Dra fältet Försäljningsbelopp från tabellen Försäljning till ett tomt område på rapportarbetsytan i fönstret Fält. Som standard visar Power BI ett kolumndiagram med en kolumn, Försäljningsbelopp.
Dra fältet Månad från skattehierarkin i tabellen Datum och släpp det i kolumndiagrammet.
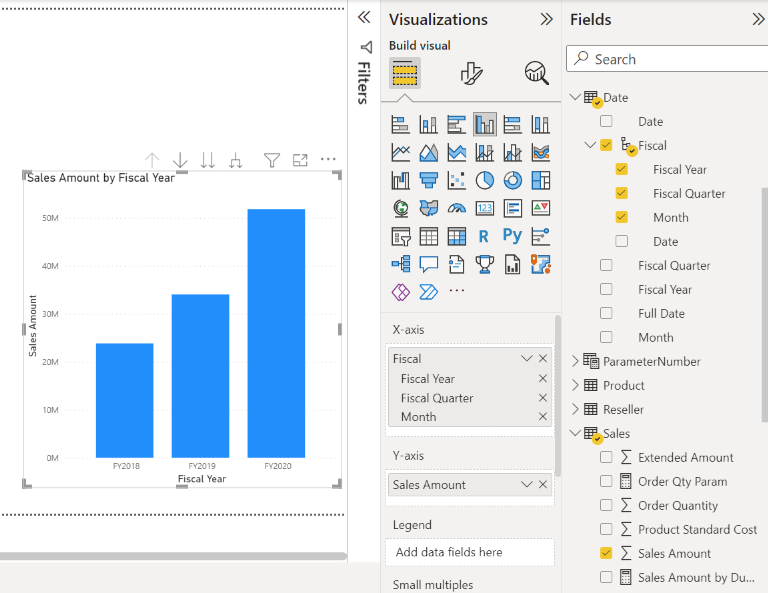
I avsnittet Fält i fönstret Visualiseringar tar du bort fälten Räkenskapsår och Räkenskapskvartal i rutan X-axel:
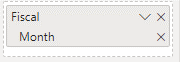
I fönstret Visualiseringar ändrar du visualiseringstypen till Ytdiagram.
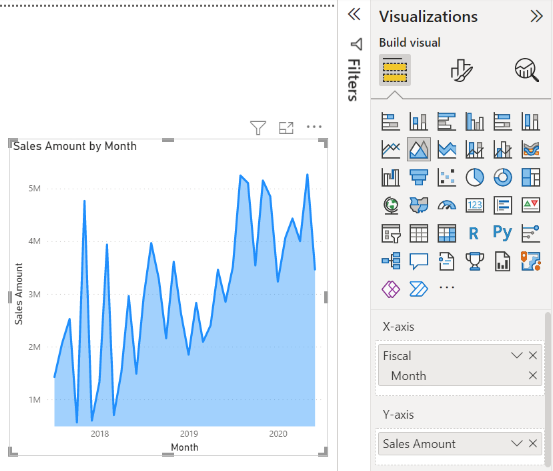
Om du har lagt till DAX-måttet i den extra krediten ovan lägger du även till det på Y-axeln .
Öppna fönstret Format, expandera avsnittet Rader och ändra Försäljningsbelopp efter förfallodatum till en mer kontrasterande färg, till exempel röd i Färger.
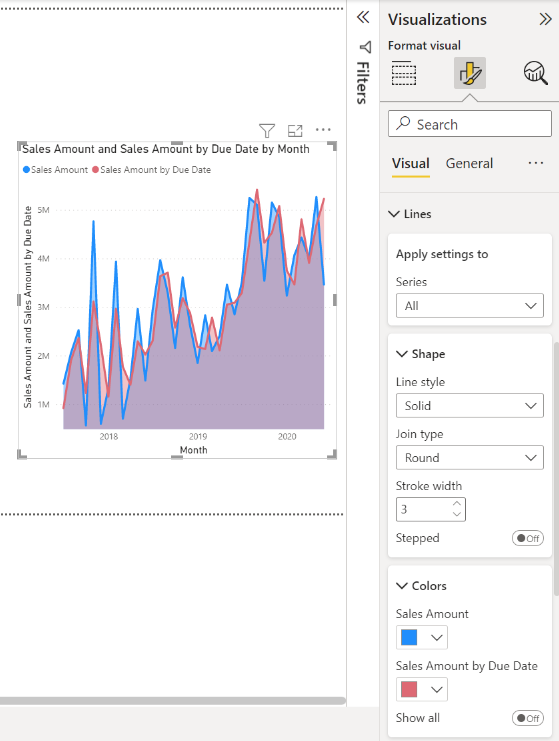
Som du ser ligger försäljningsbelopp efter förfallodatum något efter försäljningsbelopp. Detta bevisar att den använder relationen mellan tabellerna Försäljning och Datum som använder DueDateKey.
Visuellt objekt 3: Orderkvantitet efter återförsäljares land-region
Nu ska vi skapa en karta för att se i vilket land eller region återförsäljarna har högst orderkvantitetsbelopp.
Dra fältet Land-region från tabellen Återförsäljare till ett tomt område på rapportarbetsytan från fönstret Fält. Power BI skapar en karta.
Dra fältet Orderkvantitet från tabellen Försäljning och släpp det på kartan. Kontrollera att Country-Region finns i platsens brunn och orderkvantitet i bubbelstorleksbrunn.
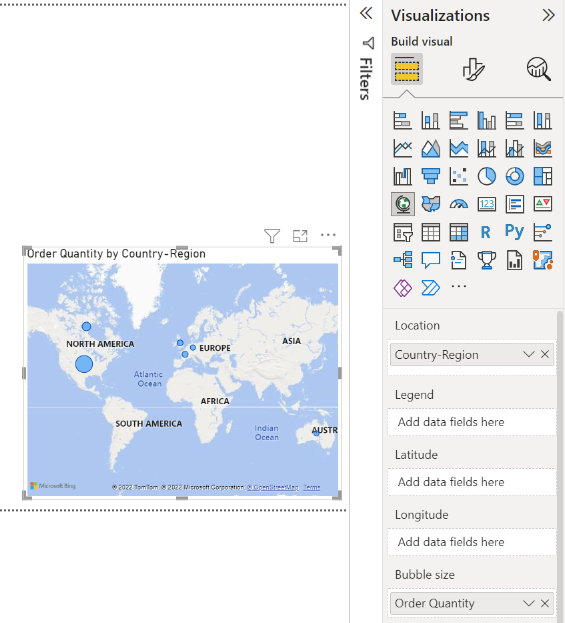
Visuellt objekt 4: Försäljningsbelopp efter produktkategori och Reseller Business-typ
Sedan skapar vi ett kolumndiagram för att undersöka vilka produkter som säljs av vilken typ av återförsäljare.
Dra de två diagram som du har skapat för att vara sida vid sida i den övre halvan av arbetsytan. Spara lite utrymme till vänster på arbetsytan.
Välj ett tomt område på den nedre halvan av rapportarbetsytan.
I fönstret Fält väljer du Försäljningsbelopp från Försäljning, Produktkategori från Produkt och Affärstyp från Återförsäljare.
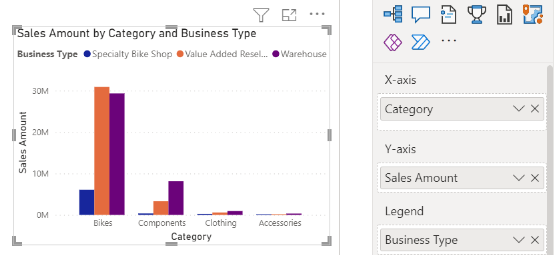
Power BI skapar automatiskt ett grupperat kolumndiagram. Ändra visualiseringen till en matris:
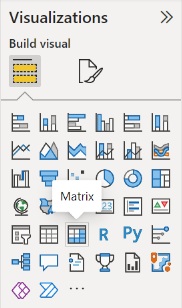
Dra fältet Affärstyp från Kolumner och placera det under Kategori i Rader.
När matrisen fortfarande är markerad går du till fönstret Filter under Affärstyp, Väljer alla och avmarkerar sedan rutan [Ej tillämpligt].
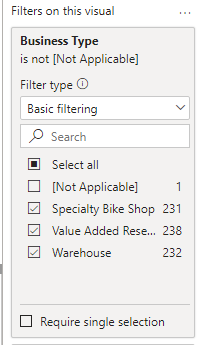
Dra matrisen så att den är tillräckligt bred för att fylla utrymmet under de två övre diagrammen.
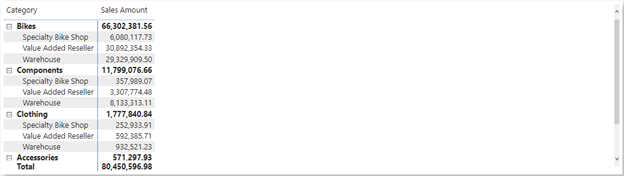
I fönstret Format för matrisen söker du efter villkorsstyrd. I avsnittet Cellelement aktiverar du Datastaplar. Välj alternativet fx och ange en ljusare färg för det positiva fältet. Välj OK.
Öka bredden på kolumnen Försäljningsbelopp så att den fyller hela området genom att dra matrisen.
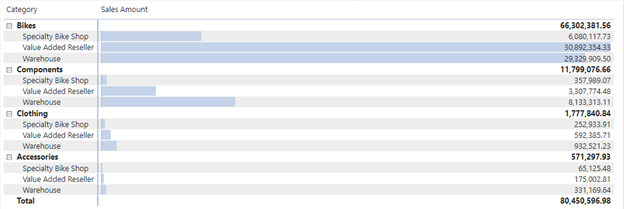
Det verkar som cyklar har ett högre försäljningsbelopp totalt sett och de mervärdesåterförsäljare säljer mest, tätt följt av lager. För komponenter säljer lagerställena mer än återförsäljarna för mervärde.
Visuellt objekt 5: Utsnitt för räkenskapskalender
Utsnitt är ett värdefullt verktyg för att filtrera de visuella objekten på en rapportsida till en viss markering. I det här fallet kan vi skapa ett utsnitt för att begränsa prestanda för varje månad, kvartal och år.
I fönstret Fält väljer du skattehierarkin från tabellen Datum och drar den till det tomma området till vänster om arbetsytan.
I fönstret Visualiseringar väljer du Utsnitt.

I avsnittet Fält i fönstret Visualiseringar tar du bort Kvartal och Datum så att endast År och Månad finns kvar.
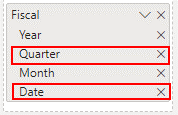
Om din chef nu bara ber om att få se data under en viss månad kan du använda utsnittet för att växla mellan år eller specifika månader varje år.
Extra kredit: Formatera rapporten
Om du vill göra lite lätt formatering i den här rapporten för att lägga till mer polering, här är några enkla steg.
Tema
I menyfliksområdet Visa väljer du Teman och ändrar temat till Chef.
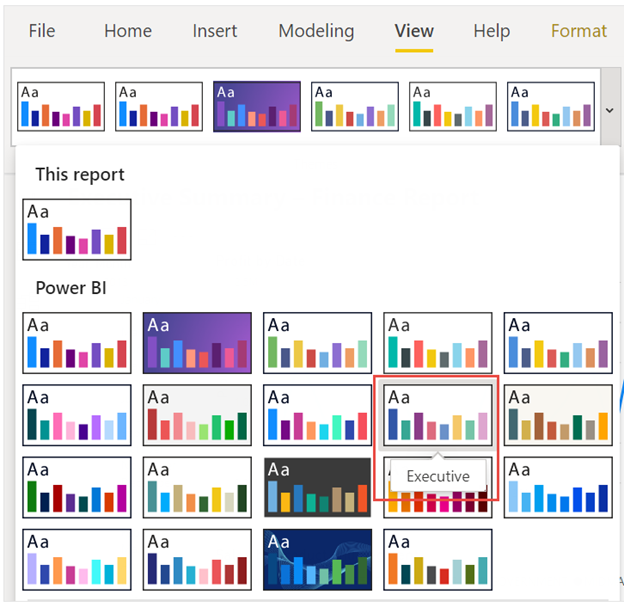
Piffa upp de visuella objekten
Gör följande ändringar på fliken Format i fönstret Visualiseringar.
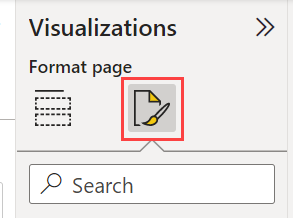
Dricks
Ett snabbt sätt att hitta den inställning som du vill ändra är genom att skriva i sökrutan i fönstret Format.
Visual 2, Försäljningsbelopp efter datum
Välj Visual 2, Försäljningsbelopp efter datum.
Om du inte lade till DAX-måttet i avsnittet Rubrik ändrar du Text till "Försäljningsbelopp efter orderdatum".
Om du har lagt till DAX-måttet ändrar du Text till "Försäljningsbelopp efter orderdatum/förfallodatum".
Se till att du får avsnittet Rubrik för själva det visuella objektet, eftersom axlarna och förklaringen också kan ha rubriker.
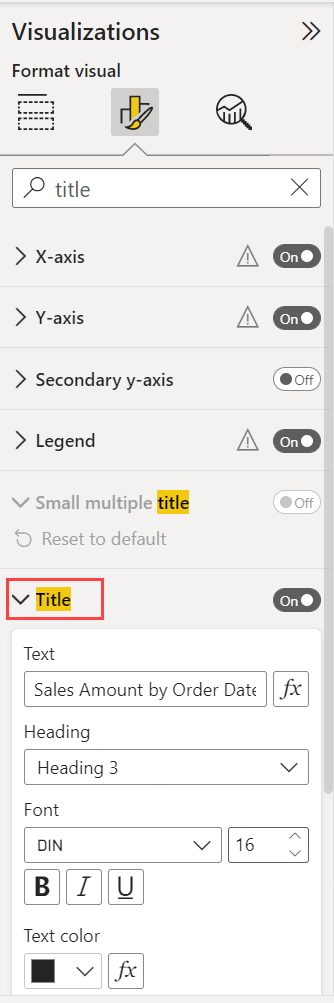
Ange Textstorlek till 16 pt.
På fliken Allmänt växlar du Skuggning till På.
Visuell 3, Orderkvantitet efter Återförsäljares Land-Region
- Välj Visual 3, Order Quantity by Reseller Country-Region ( Order Quantity by Reseller Country-Region).
- I avsnittet Mappningsinställning ändrar du Formatmall till Gråskala.
- På fliken Allmänt i avsnittet Rubrik ändrar du Text till "Order Quantity by Reseller Country-Region".
- Ange Textstorlek till 16 pt.
- På fliken Allmänt växlar du även Skuggning till På.
Visuellt objekt 4, försäljningsbelopp efter produktkategori och återförsäljares affärstyp
- Välj Visual 4, Sales Amount by Product Category (Försäljningsbelopp efter produktkategori) och Reseller Business Type (Återförsäljare).
- På fliken Allmänt i avsnittet Rubrik ändrar du Text till "Försäljningsbelopp efter produktkategori och återförsäljares affärstyp".
- Ange Textstorlek till 16 pt.
- På fliken Allmänt växlar du även Skuggning till På.
Visuellt objekt 5, utsnitt för räkenskapskalender
- Välj Visual 5, Utsnitt för räkenskapskalender.
- I avsnittet Utsnittsinställningar, under Markering, växlar du Visa alternativet "Markera alla" till På.
- I avsnittet Utsnittsrubrik anger du Textstorlek till 16 pt.
Lägg till en bakgrundsform för rubriken
I menyfliksområdet Infoga väljer du Former>rektangel.
Placera den överst på sidan och sträck ut den så att den blir sidans bredd och höjden på rubriken.
I fönstret Format anger du önskad transparens i avsnittet Kantlinje.
I avsnittet Fyllning ändrar du Fyllningsfärg till Temafärg 5 #6B91C9 (blå).
I menyfliksområdet Format väljer du Skicka bakåt>Skicka tillbaka.
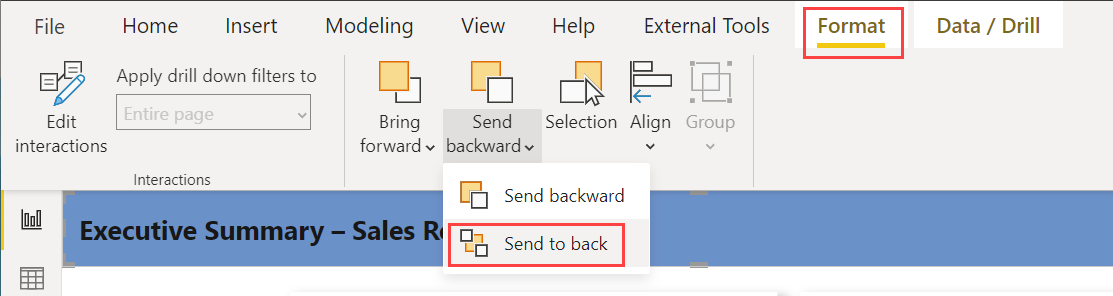
Markera texten i Visual 1, rubriken och ändra Teckenfärg till Vit.
Färdig rapport
Välj FY2019 i utsnittet.
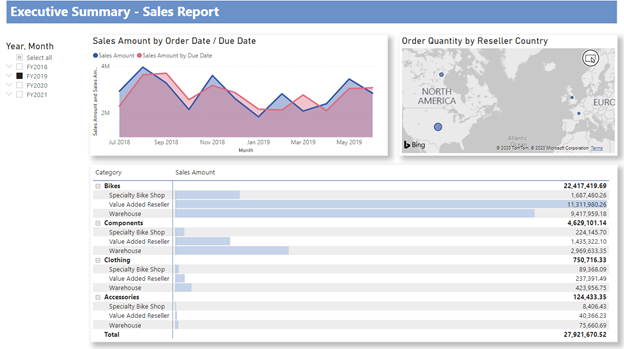
Sammanfattningsvis besvarar den här rapporten chefens viktigaste frågor:
Vilken dag hade mest försäljning i februari 2019? 25 februari, med ett försäljningsbelopp på $ 253,915.47.
Vilket land/region är det företag som har störst framgång i? I USA, med en orderkvantitet på 132 748.
Vilken produktkategori och återförsäljares affärstyper bör företaget fortsätta att investera i? Företaget bör fortsätta att investera i kategorin Cyklar och återförsäljarföretagen Value Added Reseller och Warehouse.
Spara rapporten
- Öppna menyn File (Arkiv) och välj Save (Spara).
Publicera till Power BI-tjänst att dela
Om du vill dela rapporten med din chef och dina kollegor publicerar du den till Power BI-tjänst. När du delar med kollegor som har ett Power BI-konto kan de interagera med din rapport, men de kan inte spara ändringar.
I Power BI Desktop går du till menyfliksområdet Start och väljer Publicera.
Du kan behöva logga in på Power BI-tjänst. Om du inte har något konto än registrerar du dig för en kostnadsfri utvärderingsversion.
Välj ett mål, till exempel Min arbetsyta i Power BI-tjänst >Välj.
Välj Öppna "your-file-name" i Power BI. Den färdiga rapporten öppnas i webbläsaren.
Välj Dela överst i rapporten för att dela rapporten med andra.
Relaterat innehåll
- Ladda ned den slutförda Power BI.pbix-filen
- Läs mer om DAX och datamodellering i Power BI Desktop
Har du fler frågor? Försök med Power BI Community