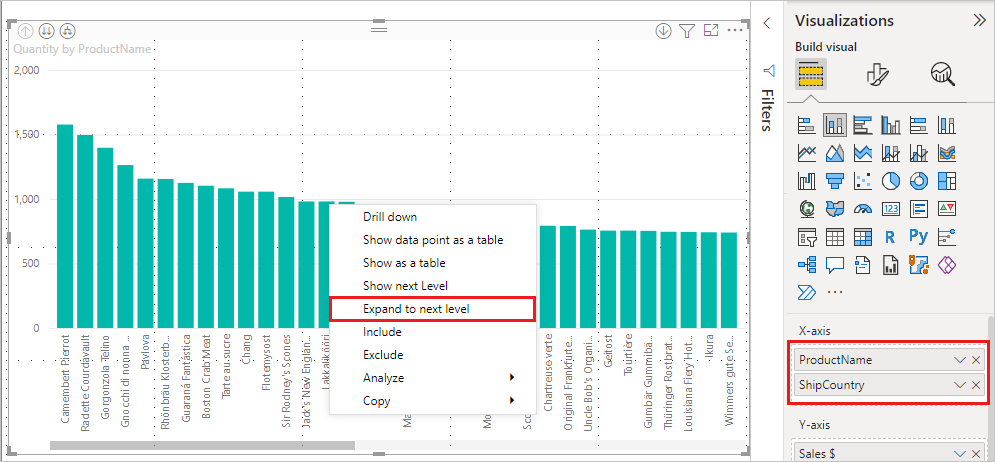Använda infogade hierarkietiketter i Power BI
GÄLLER FÖR: Power BI Desktop-Power BI-tjänst
Power BI stöder användning av infogade hierarkietiketter, vilket är den första av två funktioner som är avsedda att förbättra hierarkisk borrning. Den andra funktionen, som är under utveckling, är möjligheten att använda kapslade hierarkietiketter. Håll dig uppdaterad om det – våra uppdateringar sker ofta.
Så här fungerar infogade hierarkietiketter
Med infogade hierarkietiketter kan du se hierarkietiketter när du expanderar visuella objekt med hjälp av funktionen Expandera alla . En stor fördel med att se dessa hierarkietiketter är att du också kan välja att sortera efter dessa olika hierarkietiketter när du expanderar dina hierarkiska data.
Använd den inbyggda funktionen Expandera (utan att sortera efter hierarkietiketter)
Innan vi ser infogade hierarkietiketter i praktiken ska vi granska standardfunktionen Expandera till nästa nivå . Detta hjälper oss att förstå och uppskatta hur användbara infogade hierarkietiketter kan vara.
Följande bild visar ett visuellt stapeldiagram för årlig försäljning. När du högerklickar på ett fält kan du välja Expandera till nästa nivå.

Kommentar
Som ett alternativ till att högerklicka på ett fält kan du välja knappen Expandera längst upp till vänster i visualiseringen.

När Expandera till nästa nivå har valts expanderar det visuella objektet datumhierarkin från År till Kvartal, enligt följande bild.

Observera att etiketterna År och Kvartal visas infogade tillsammans – det här etiketteringsschemat fortsätter när du expanderar alla ned till slutet av hierarkin.

Så här fungerar den inbyggda datumhierarkin , som är associerad med fält som har en datatyp för datum/tid . Nu går vi till nästa avsnitt och ser hur funktionen infogade hierarkietiketter skiljer sig.
Använda infogade hierarkietiketter
Nu ska vi titta på ett annat diagram med hjälp av data som har informella hierarkier. I följande visuella objekt har vi ett stapeldiagram med Quantity med ProductName som axel. I dessa data bildar ProductName och ShipCountry en informell hierarki. Härifrån kan du återigen välja Expandera till nästa nivå för att öka detaljnivån i hierarkin.
Om du väljer Expandera till nästa nivå visas nästa nivå med den infogade visningen av hierarkietiketter. Som standard sorteras infogade hierarkier efter måttvärdet – i det här fallet Kvantitet. Med infogade hierarkietiketter aktiverade kan du välja att sortera dessa data efter hierarkin också. Välj Fler alternativ (...) i det övre högra hörnet och välj sedan Sortera efter ProductName ShipCountry enligt följande bild:

När du har valt ShipCountry sorteras data baserat på den informella hierarkimarkeringen, enligt följande bild.

Kommentar
Den infogade hierarkietikettfunktionen tillåter ännu inte att den inbyggda tidshierarkin sorteras efter värde. den sorteras bara efter hierarkiordning.
Felsökning
Det är möjligt att dina visuella objekt fastnar i ett expanderat tillstånd på infogad hierarkinivå. I vissa fall kan du upptäcka att vissa av dina visuella objekt har fastnat i läget där de expanderades och att detaljgranskning inte fungerar. Detta kan inträffa om du gör följande:
- Du aktiverar funktionen för infogad hierarkietikett .
- Du skapar några visuella objekt med hierarkier.
- Sedan expanderar du Alla och sparar filen.
- Sedan inaktiverar du funktionen för infogad hierarkietikett och startar om Power BI Desktop.
- Sedan öppnar du filen igen.
Om du råkar vidta dessa åtgärder och dina visuella objekt har fastnat i expanderat läge kan du göra följande för att felsöka:
- Återaktivera funktionen för infogad hierarkietikett och starta sedan om Power BI Desktop.
- Öppna filen igen och öka detaljnivån upp till de visuella objekt som påverkas.
- Spara filen.
- Inaktivera funktionen för infogad hierarkietikett och starta sedan om Power BI Desktop.
- Öppna filen igen.
Du kan också ta bort det visuella objektet och återskapa det.