Skapa visuella Power BI-objekt med R
GÄLLER FÖR: Power BI Desktop-Power BI-tjänst
Med Power BI Desktop kan du använda R för att visualisera dina data. R är ett språk och en miljö för statistisk databehandling och grafik.
Installera R
Som standard inkluderar, distribuerar eller installerar Inte Power BI Desktop R-motorn. Om du vill köra R-skript i Power BI Desktop måste du installera R separat på den lokala datorn. Du kan ladda ned och installera R kostnadsfritt från många platser, bland annat från CRAN-lagringsplatsen. Den aktuella versionen av R-skript i Power BI Desktop stöder Unicode-tecken och blanksteg (tomma tecken) i installationssökvägen.
Aktivera visuella R-objekt i Power BI Desktop
När du har installerat R aktiverar Power BI Desktop det automatiskt. Så här kontrollerar du att Power BI Desktop har aktiverat R på rätt plats:
På Power BI Desktop-menyn väljer du Alternativ för filalternativ>och inställningar.>
Till vänster på sidan Alternativ väljer du R-skript under Global.
Under R-skriptalternativ kontrollerar du att din lokala R-installation har angetts i Identifierade R-hemkataloger och att den korrekt återspeglar den lokala R-installation som du vill att Power BI Desktop ska använda. I följande bild är sökvägen till den lokala installationen av R C:\Program Files\R Open\R-3.4.4\.
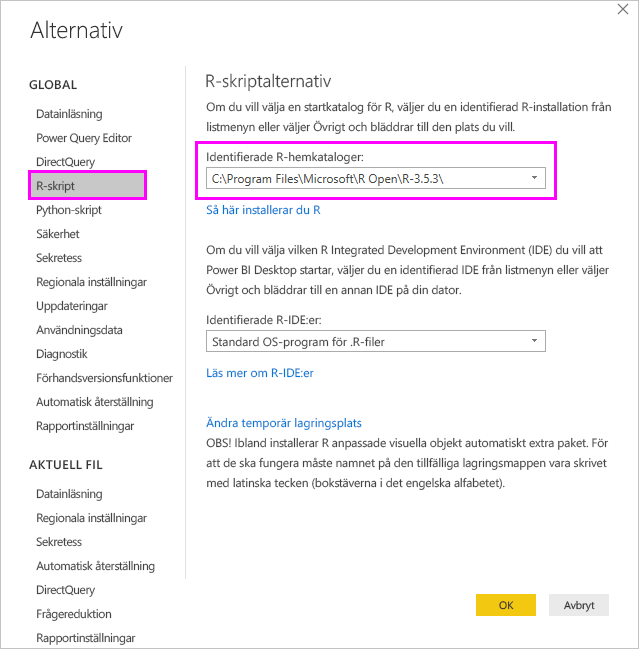
Viktigt!
Den aktuella R-versionen stöds på både Power BI Desktop och Power BI-tjänst är version 3.4.4.
När du har verifierat R-installationen är du redo att börja skapa visuella R-objekt.
Skapa visuella R-objekt i Power BI Desktop
Välj ikonen R Visual i fönstret Visualisering för att lägga till ett visuellt R-objekt.

I fönstret Aktivera visuella skript som visas väljer du Aktivera.
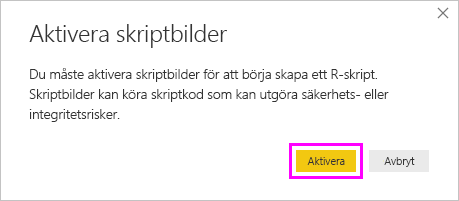
När du lägger till ett visuellt R-objekt i en rapport gör Power BI Desktop följande ändringar:
En platshållarbild av det visuella R-objektet visas på rapportarbetsytan.
R-skriptredigeraren visas längst ned i mittrutan.
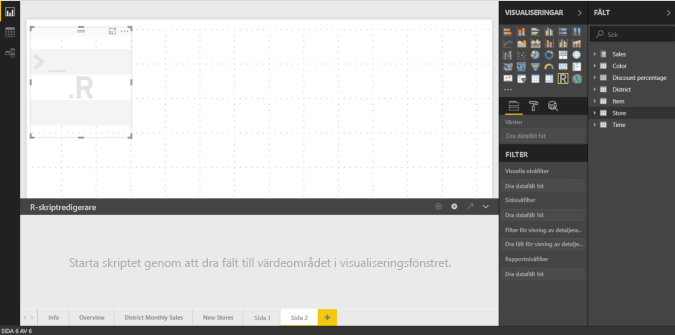
I avsnittet Värden i fönstret Visualisering drar du fält från fönstret Fält som du vill använda i R-skriptet, precis som med andra visuella Power BI Desktop-objekt. Du kan också välja fälten direkt i fönstret Fält .
Endast fält som du har lagt till i avsnittet Värden är tillgängliga för ditt R-skript. Du kan lägga till nya fält eller ta bort onödiga fält från avsnittet Värden när du arbetar med R-skriptet i R-skriptredigeraren. Power BI Desktop identifierar automatiskt vilka fält du har lagt till eller tagit bort.
Kommentar
Standardsammansättningstypen för visuella R-objekt är sammanfatta inte.
Nu kan du använda de data som du har valt för att skapa ett diagram:
- När du väljer fält genererar R-skriptredigeraren stöd för R-skriptbindningskod för dessa fält i det grå avsnittet längst upp i redigeringsfönstret.
- Om du tar bort ett fält tar R-skriptredigeraren automatiskt bort stödkoden för fältet.
I exemplet som visas i följande bild väljs tre fält: Hästkraft, kugghjul och drat. Som ett resultat av dessa val genererar R-skriptredigeraren bindningskod, som sammanfattas på följande sätt:
- Skapa en dataram med namnet semantisk modell, som består av de olika fält som användaren har valt.
- Standardaggregering är: sammanfatta inte.
- Ungefär som i visuella tabellobjekt så grupperas fälten och dubblettrader visas bara en gång.
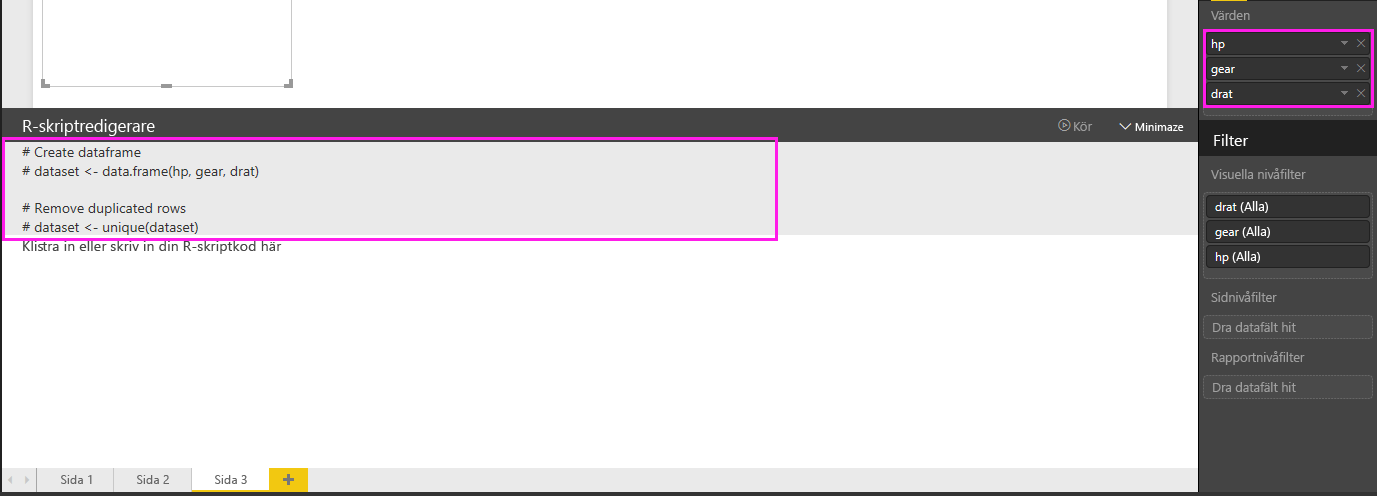
Dricks
I vissa fall kanske du inte vill att automatisk gruppering ska ske, eller så kanske du vill att alla rader ska visas, inklusive dubbletter. I så fall lägger du till ett indexfält i din semantiska modell, vilket gör att alla rader betraktas som unika och förhindrar gruppering.
Den genererade dataramen heter semantisk modell och du får åtkomst till valda kolumner med deras respektive namn. Du kan till exempel komma åt fältet
geargenom att läggadataset$geartill I R-skriptet. Använd enkla citattecken för fält med blanksteg eller specialtecken.När dataramen genereras automatiskt av de fält som du har valt är du redo att skriva ett R-skript som Power BI Desktop ritar till R-standardenheten. När du har slutfört skriptet väljer du ikonen Kör skript till höger i R-skriptredigerarens namnlist.
När du väljer ikonen Kör skript identifierar Power BI Desktop diagrammet och visar det på arbetsytan. Eftersom processen körs på din lokala R-installation kontrollerar du att de R-paket som krävs är installerade.
Power BI Desktop gör om det visuella objektet när någon av följande händelser inträffar:
Du väljer ikonen Kör skript från R-skriptredigerarens namnlist.
En dataändring sker på grund av datauppdatering, filtrering eller markering.
Följande bild visar ett exempel på korrelationsritningskoden, som ritar korrelationerna mellan attribut för olika typer av bilar.
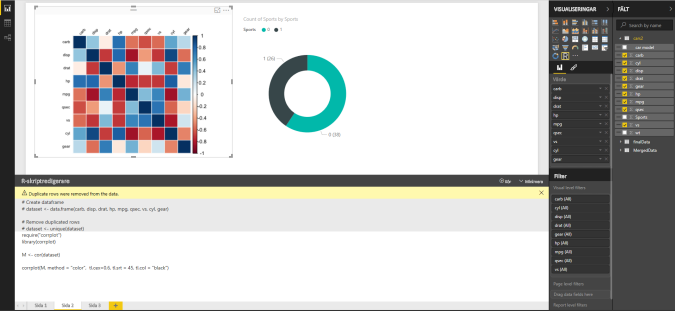
Om du vill få en större vy över visualiseringarna avmarkerar du det visuella R-objektet eller minimerar R-skriptredigeraren. Precis som andra visuella objekt i Power BI Desktop kan du korsfiltrera korrelationsdiagrammet genom att välja ett specifikt värde, till exempel Auto eller Manuell, i det visuella ringdiagrammet till höger.
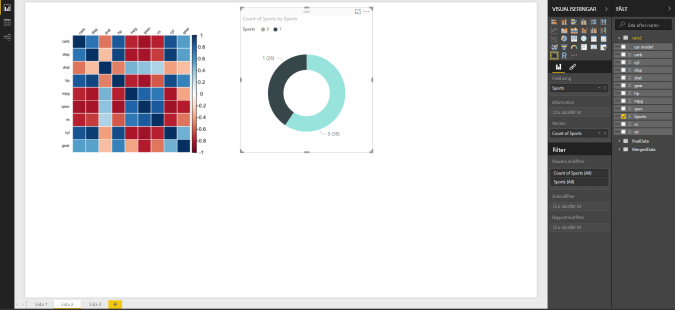
Ändra R-skriptet för att anpassa det visuella objektet och dra nytta av R-kraften genom att lägga till parametrar i ritningskommandot.
Det ursprungliga ritningskommandot är:
corrplot(M, method = "color", tl.cex=0.6, tl.srt = 45, tl.col = "black")Ändra R-skriptet så att ritningskommandot är följande:
corrplot(M, method = "circle", tl.cex=0.6, tl.srt = 45, tl.col = "black", type= "upper", order="hclust")Därför ritar det visuella R-objektet nu cirklar, tar bara hänsyn till den övre halvan och ordnar om matrisen till klusterkorrelerade attribut.
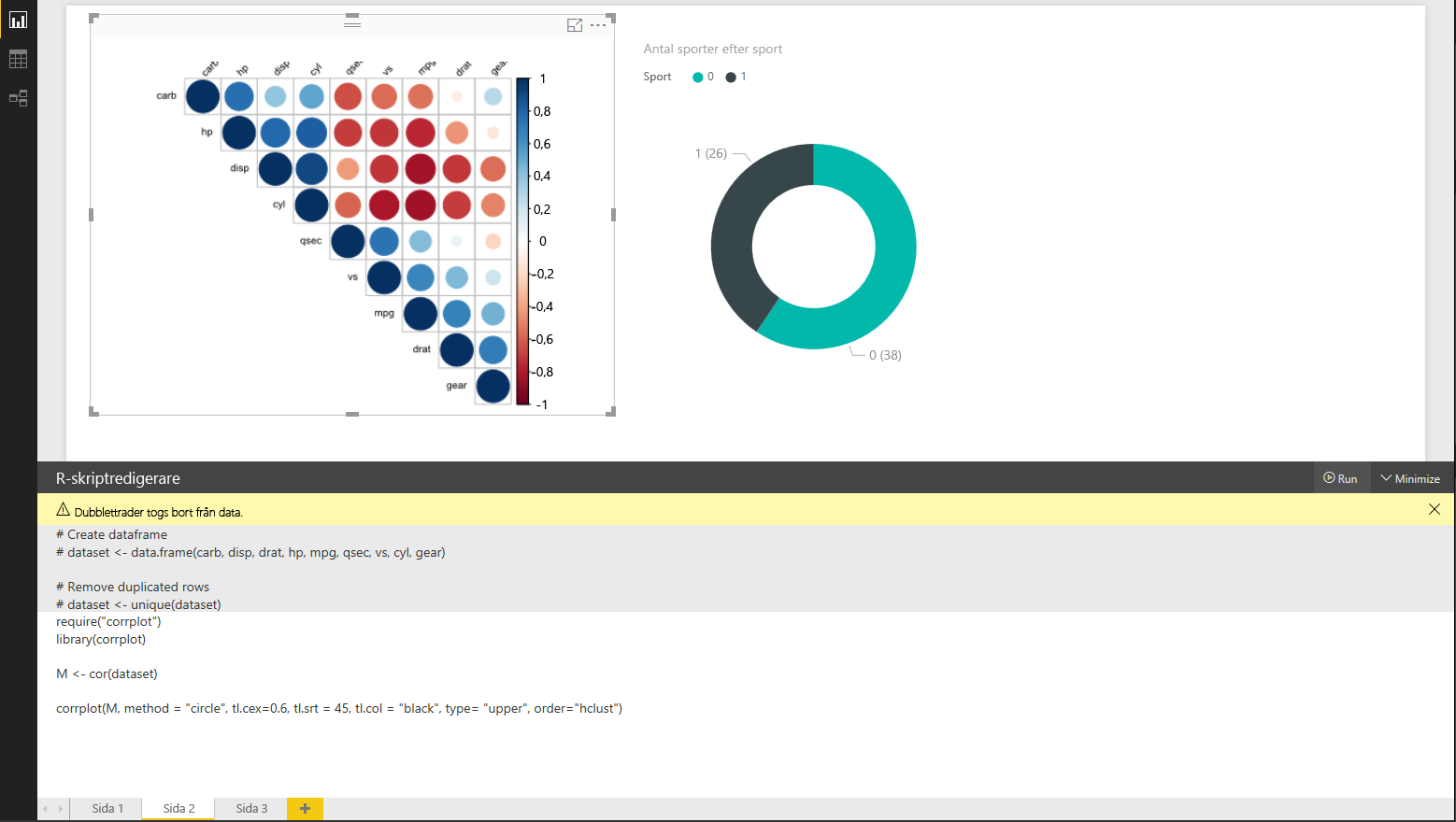
När du kör ett R-skript som resulterar i ett fel visas ett felmeddelande på arbetsytan i stället för R-diagrammet. Om du vill ha mer information om felet väljer du Se information från R-visualiseringsfelet.
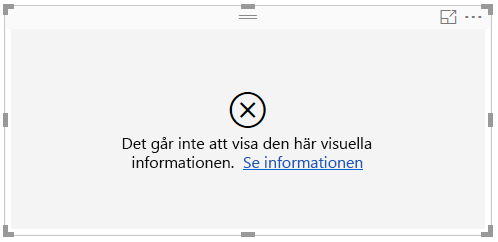
Säkerhet för R-skript
Visuella R-objekt skapas från R-skript, som kan innehålla kod med säkerhets- eller sekretessrisker. När du försöker visa eller interagera med ett visuellt R-objekt för första gången visas ett säkerhetsvarningsmeddelande för en användare. Aktivera endast visuella R-objekt om du litar på författaren och källan, eller när du har granskat och förstått R-skriptet.
Kända begränsningar
Visuella R-objekt i Power BI Desktop har följande begränsningar:
Datastorlekar: Data som används av ett visuellt R-objekt för ritning är begränsade till 150 000 rader. Om fler än 150 000 rader är markerade används endast de översta 150 000 raderna och ett meddelande visas på bilden.
Utdatastorlek: Det visuella R-objektet har en storleksgräns på 2 MB.
Lösning: Alla visuella R-objekt visas med 72 DPI.
Rita enhet: Endast ritning till standardenheten stöds.
Beräkningstider: Om en visuell R-beräkning överskrider fem minuter orsakar det ett timeout-fel.
Relationer: Precis som med andra visuella Power BI Desktop-objekt uppstår ett fel om datafält från olika tabeller utan någon definierad relation mellan dem har valts.
Uppdateringar: Visuella R-objekt uppdateras vid datauppdateringar, filtrering och markeringar. Själva avbildningen är dock inte interaktiv och kan inte vara källan till korsfiltrering.
Markeringar: Visuella R-objekt svarar om du markerar andra visuella objekt, men du kan inte välja element i det visuella R-objektet för att korsfiltrera andra element.
Visningsenheter: Endast diagram som ritas till R-standardvisningsenheten visas korrekt på arbetsytan. Undvik att uttryckligen använda en annan R-visningsenhet.
Kolumnbyte: Visuella R-objekt har inte stöd för att byta namn på indatakolumner. Kolumner refereras till med sitt ursprungliga namn under skriptkörningen.
RRO-installationer: I den här versionen identifierar 32-bitarsversionen av Power BI Desktop inte automatiskt RRO-installationer. du måste ange sökvägen till R-installationskatalogen manuellt i Alternativ och inställningar>Alternativ>R-skript.
Relaterat innehåll
Mer information om R i Power BI finns i följande artiklar: