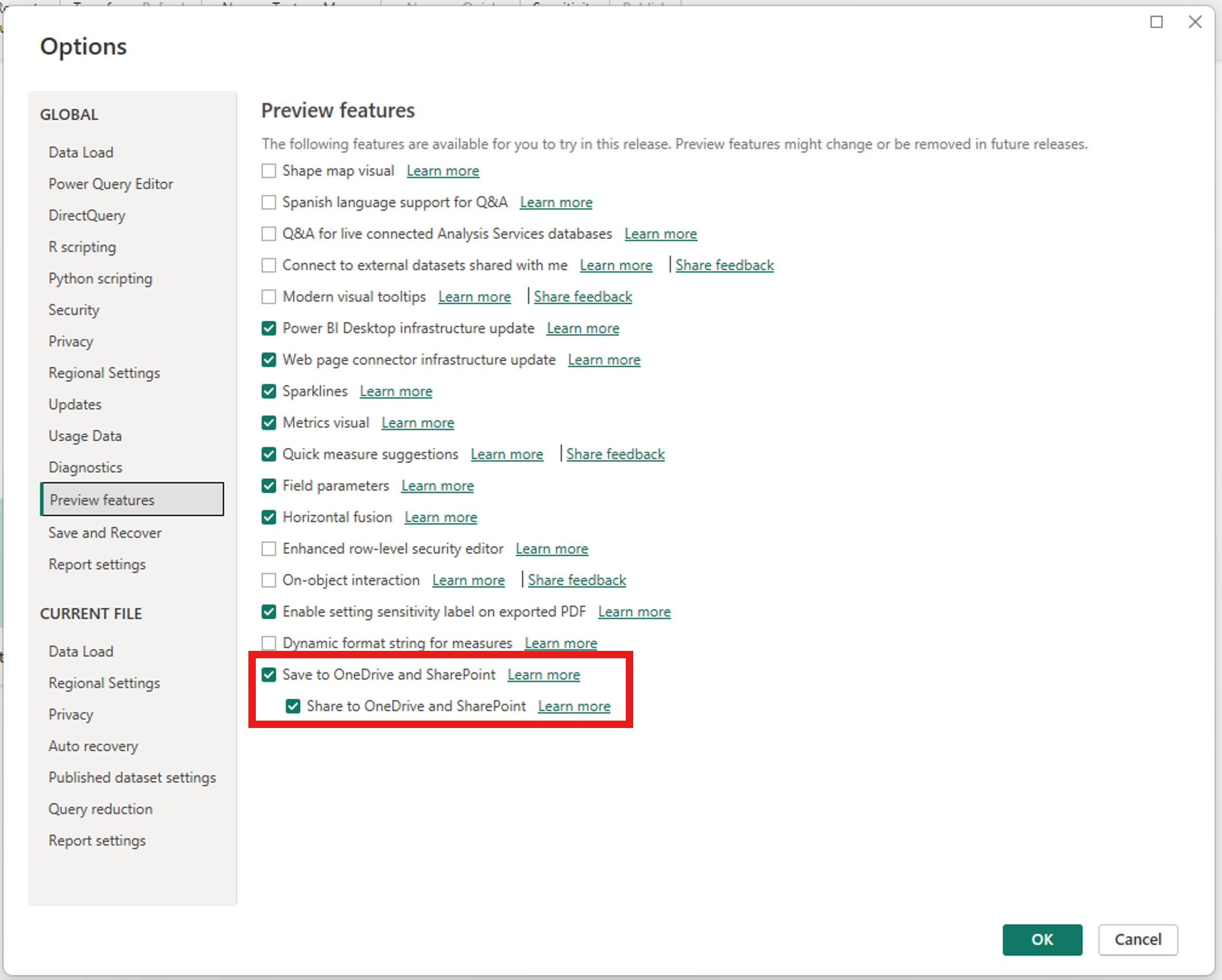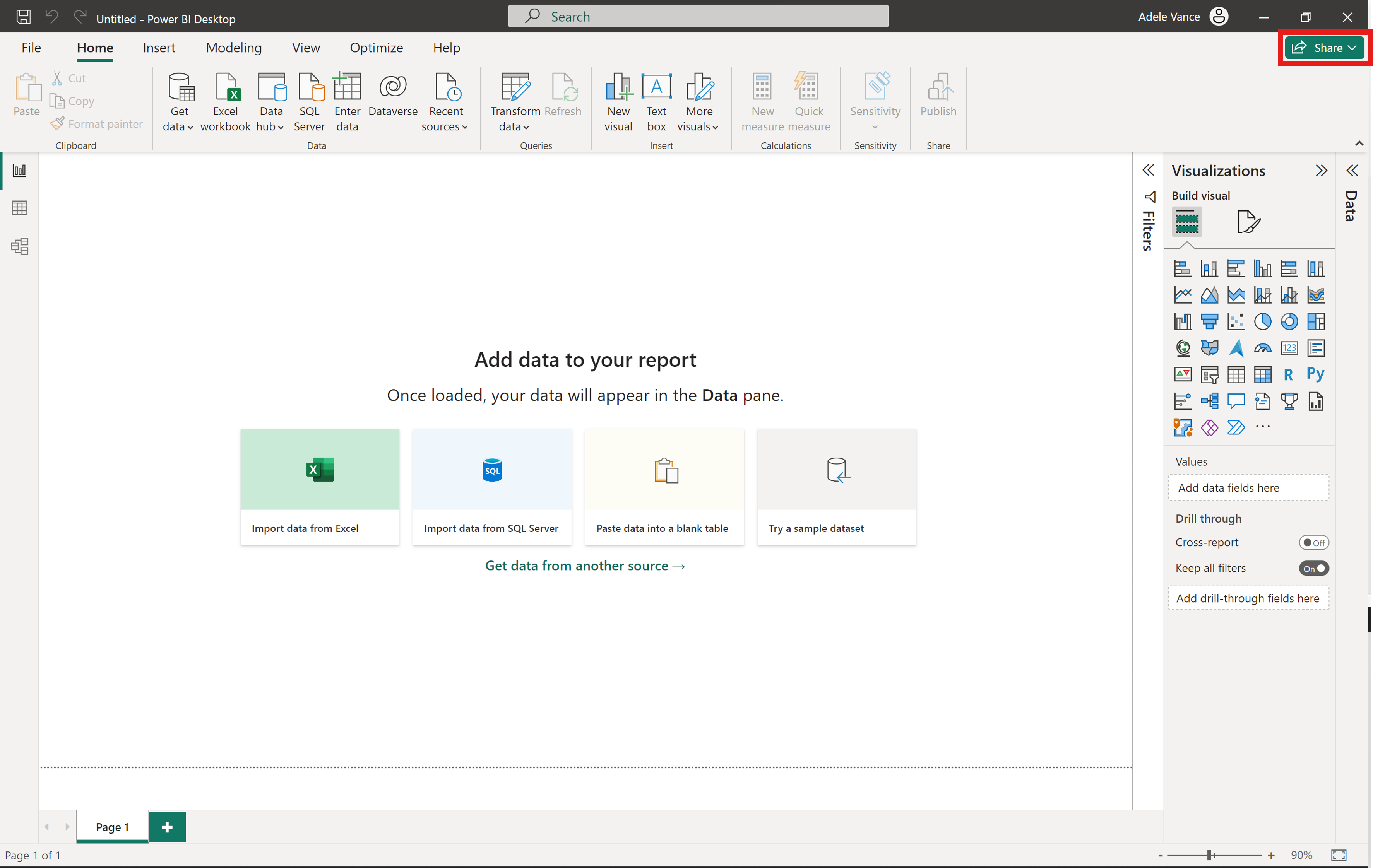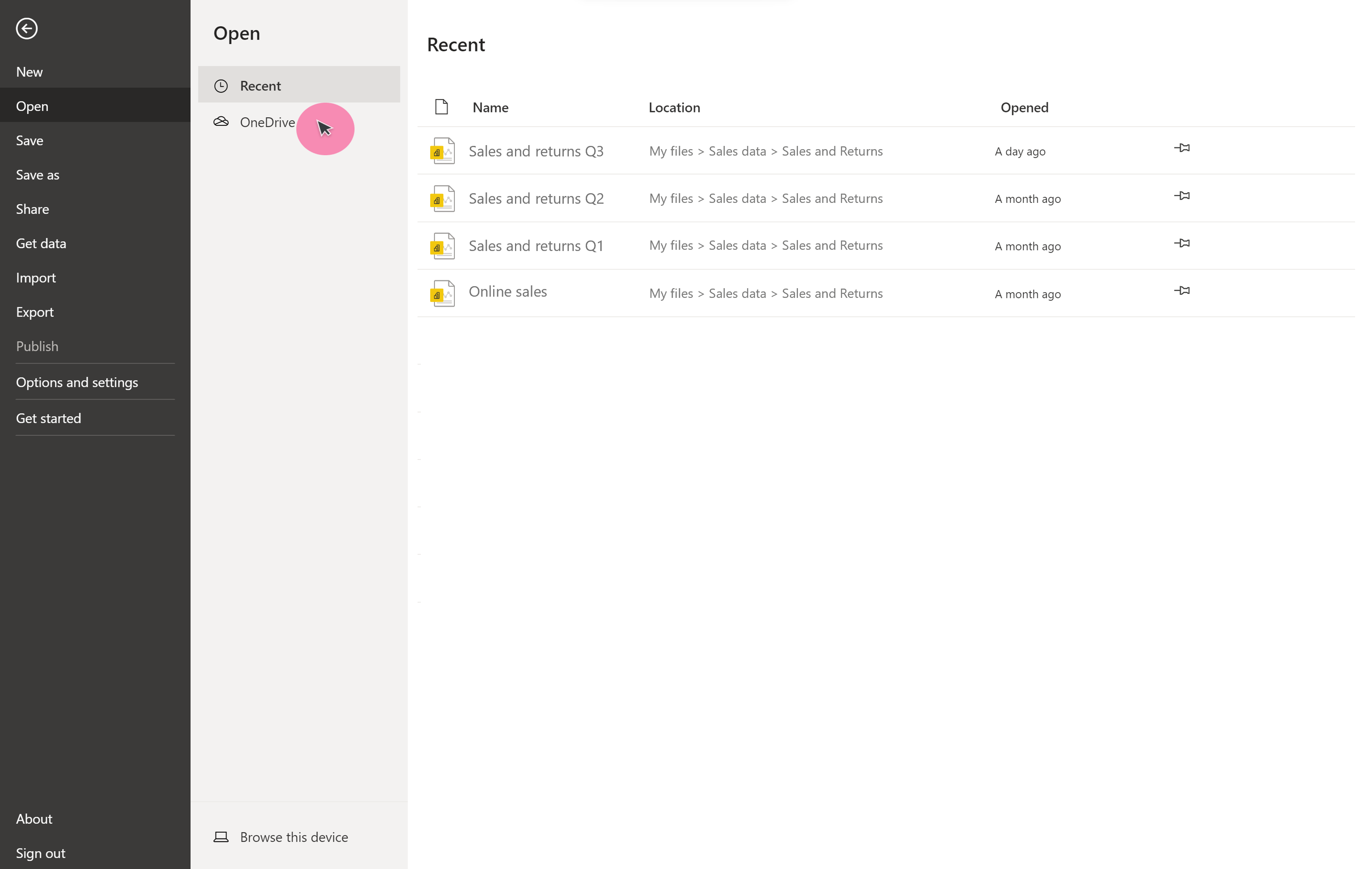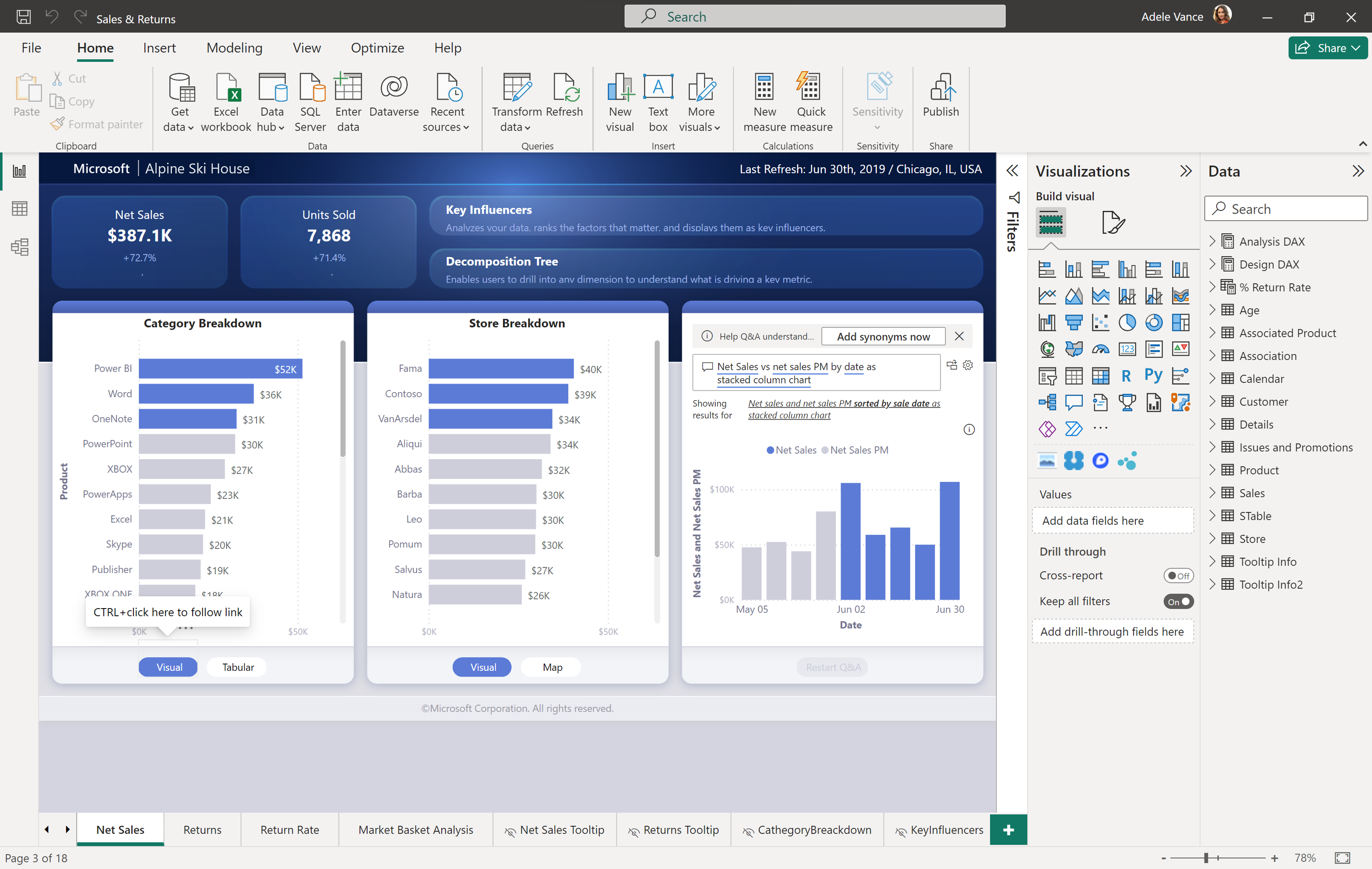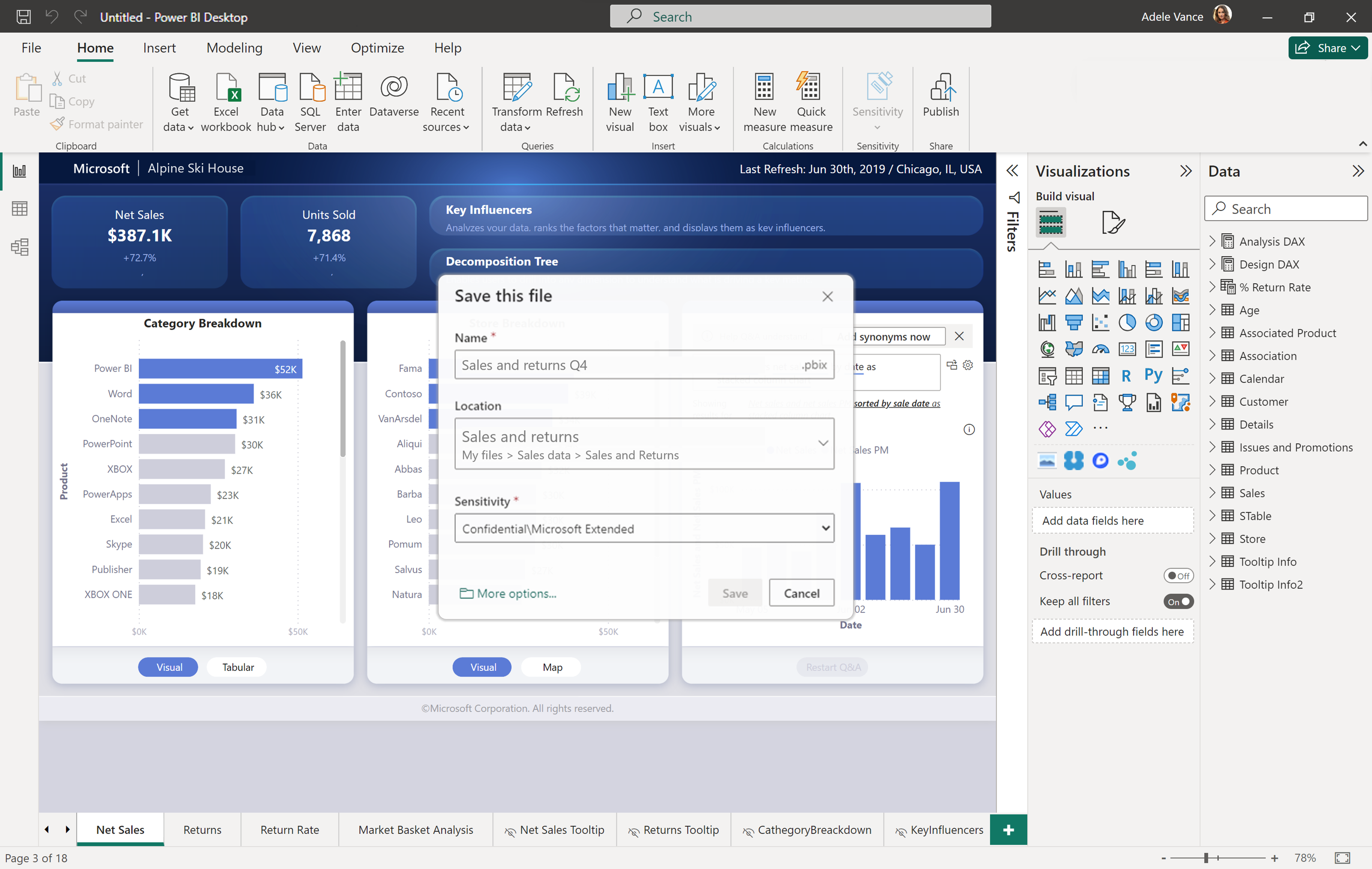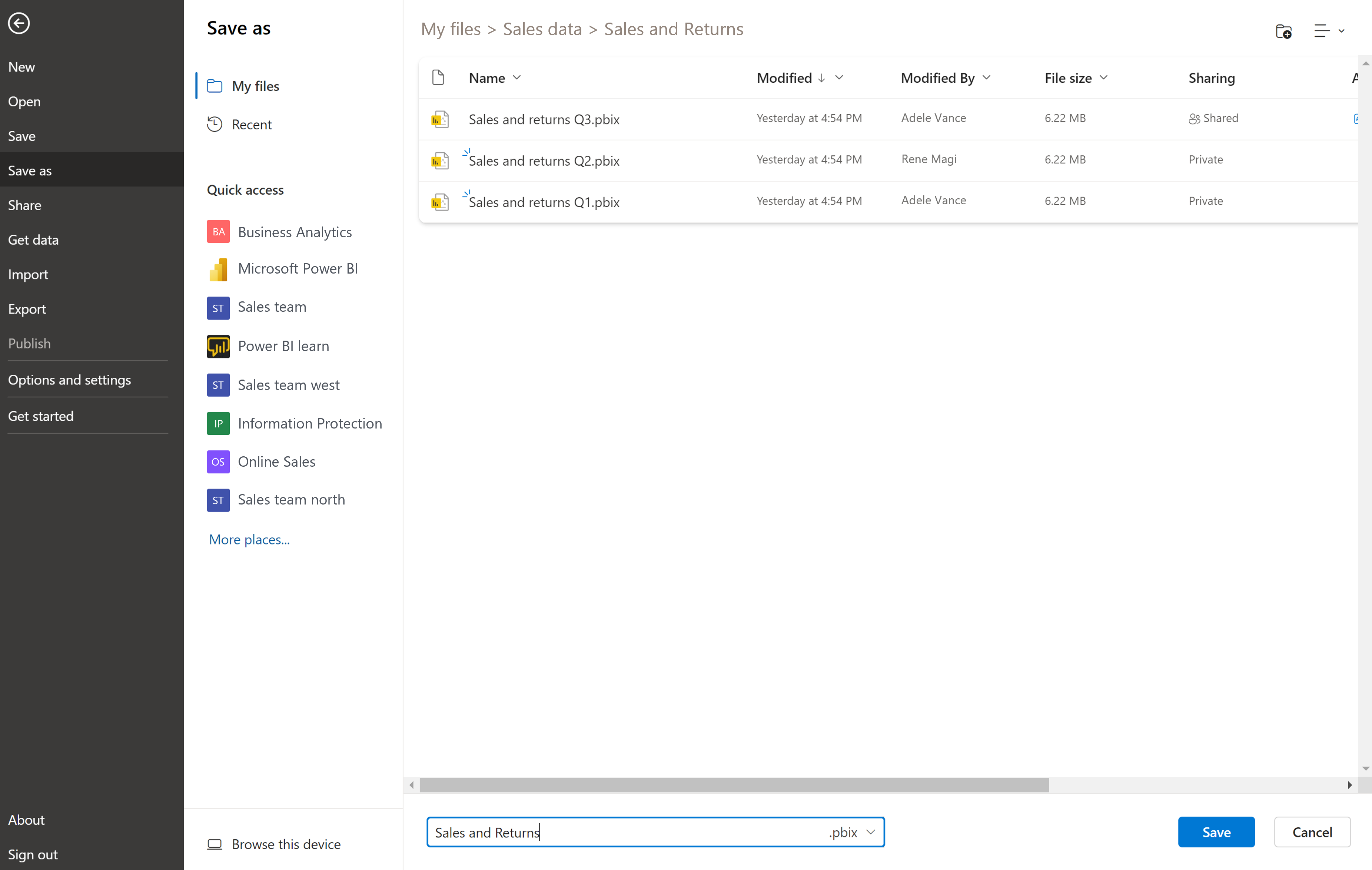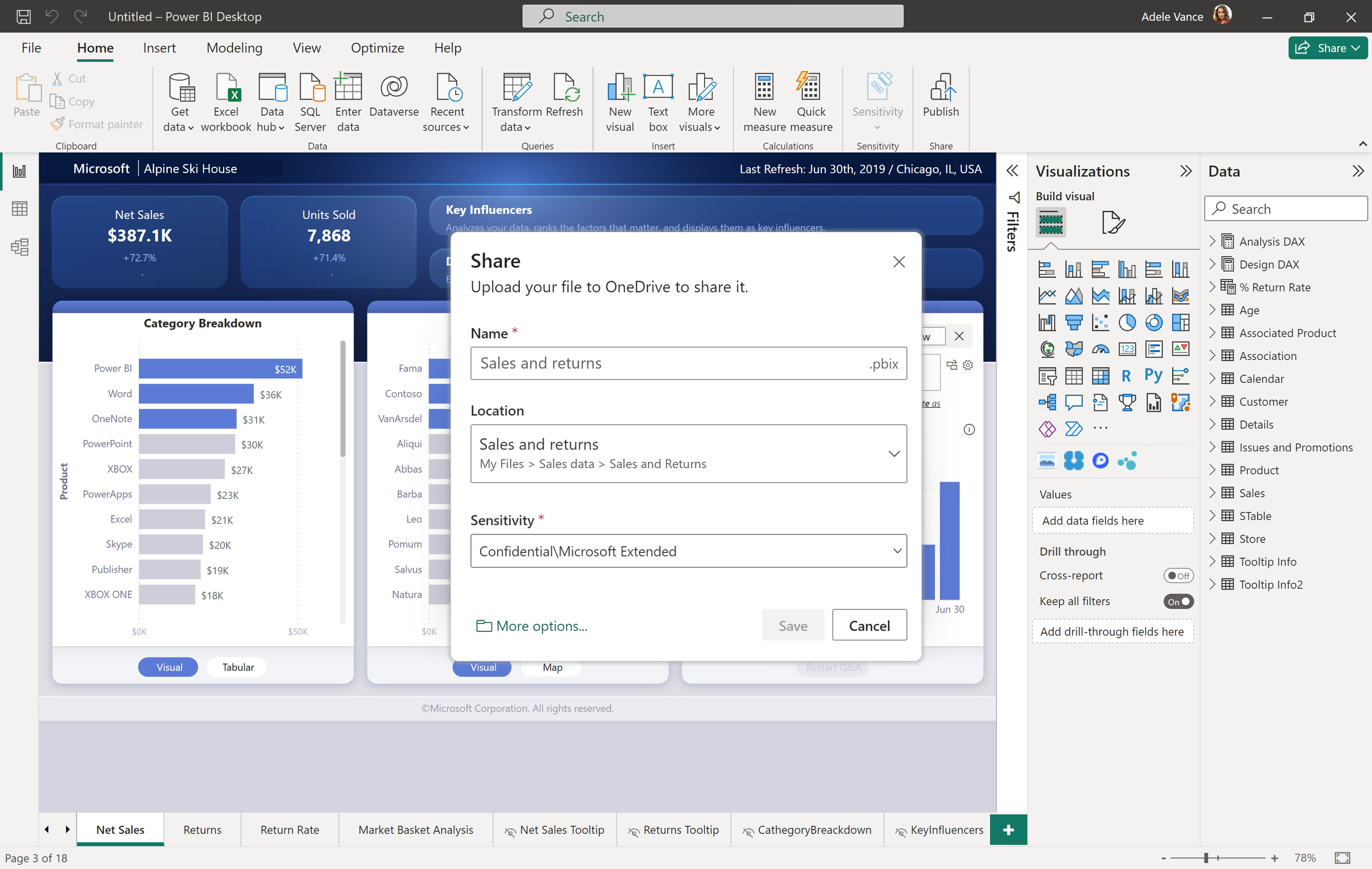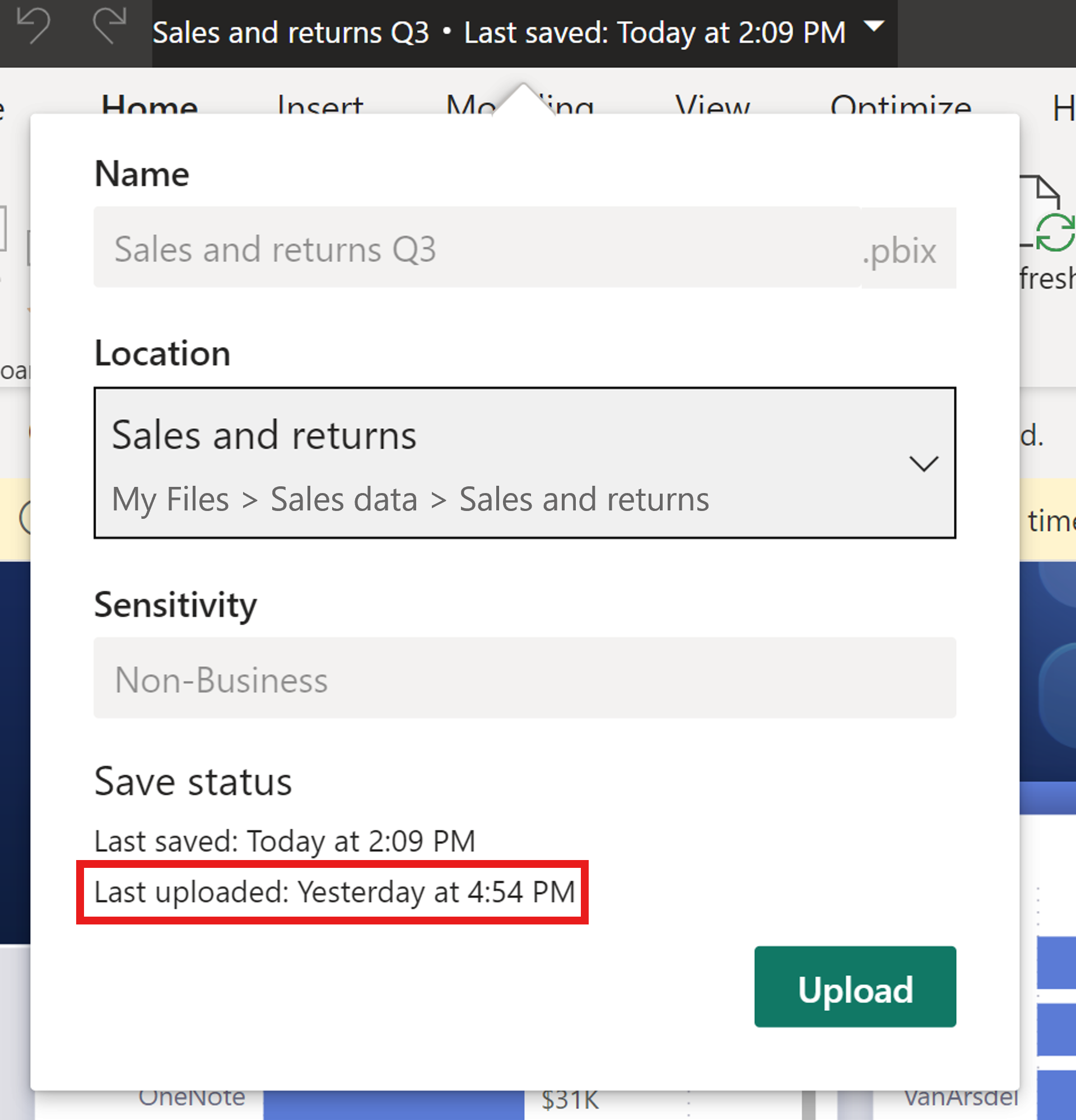Power BI Desktop OneDrive och SharePoint-integrering
Arbeta sömlöst i Power BI Desktop med möjligheten att öppna, spara och dela filer till OneDrive för företag och SharePoint. De här nya funktionerna hjälper dig med filversionshantering, samarbete med andra författare och säkerställa att en säkerhetskopia alltid är tillgänglig i molnet.
Kommentar
Det här är dokumentation om offentlig förhandsversion och vissa funktioner kanske inte är tillgängliga i din klientorganisation.
Aktivera delningslänkar till Power BI-filer i OneDrive och SharePoint
Kommentar
Delning från Power BI Desktop är aktiverat som standard. Enskilda användare kan välja bort funktionerna för att spara och dela i OneDrive och SharePoint på alternativmenyn för Power BI Desktop.
Administratörer kan inaktivera delning via administratörsportalen.
Så här aktiverar du Power BI Desktop- och SharePoint-integreringar
Möjligheten att öppna, spara och dela filer från OneDrive och SharePoint direkt i Power BI Desktop är nu aktiverad som standard.
Om du vill inaktivera förhandsgranskningen för att öppna, spara och dela Power BI-filer till OneDrive och SharePoint i Power BI Desktop avmarkerar du alternativen Spara till OneDrive och SharePoint och Dela till OneDrive och SharePoint genom att välja alternativen Alternativ och inställningar >> Förhandsgranskning av filflikar.
Starta om Power BI Desktop när du har sparat dina inställningar. Om funktionen är aktiverad visas knappen Dela längst upp till höger i Power BI Desktop.
Delning av filer som lagras i OneDrive och SharePoint direkt från Power BI Desktop fungerar bara när båda följande två uttryck är sanna:
- Användare har inte inaktiverat funktionen för delningsförhandsgranskning i Power BI Desktop.
- Inställningen Administratörsklient är aktiverad (inställningen är aktiverad som standard och kräver att administratörer inaktiverar den för att den ska inaktiveras).
Om power BI-administratören har inaktiverat funktionen för din organisation får du ett meddelande om att Delning har inaktiverats när du väljer knappen Dela. Läs mer om administratörsinställningen.
Öppna Power BI-filer som lagras i OneDrive och SharePoint
Om du vill öppna en Power BI-fil som lagras i OneDrive och SharePoint väljer du Öppna på filmenyn. Välj sedan OneDrive.
Dina filer från OneDrive för företag och SharePoint är tillgängliga för dig att öppna direkt i Power BI Desktop.
Välj filen för att öppna den i Power BI Desktop.
Du kan också navigera till en ny OneDrive- eller SharePoint-plats via alternativet Snabbåtkomst till vänster.
Om du inte hittar det du letar efter kan du välja Bläddra på den här enheten om du vill ha fler alternativ.
Spara Power BI-filer i OneDrive och SharePoint
När du sparar en rapport för första gången kan du spara direkt i OneDrive för företag eller SharePoint.
När du sparar uppmanas du att ange namnet på filen. Sedan väljer du OneDrive- eller SharePoint-platsen från en nedrullningsbara meny som visar nyligen besökta platser. Om du inte hittar den plats du letar efter väljer du Fler alternativ.... Om det krävs av din organisation måste du också ange en känslighetsetikett. Välj sedan Spara. Filen sparas nu direkt på den angivna OneDrive- eller SharePoint-platsen.
Om du vill spara en befintlig fil i OneDrive eller SharePoint väljer du alternativet Spara som på filmenyn. Välj OneDrive för att hitta önskad plats. Välj Spara.
Standardplatsen för sparande är den överordnade OneDrive-mappen, såvida du inte ändrar den. Standardplatsen för spara är det första alternativet som visas i din spara-lista.
Kommentar
Om användaren inte är inloggad när han eller hon försöker spara uppmanas de att logga in.
Ändra standardplatsen för sparande
Standardplatsen för spara är den överordnade OneDrive-mappen. Om du vill ändra standardplatsen för sparande väljer du Alternativ och inställningar > Alternativ > Spara och återställ på filmenyn. Under Spara ändrar du standardplatsen för den lokala filen. Starta om programmet för att se den uppdaterade standardplatsen för sparande. När du sparar är den nya platsen det första alternativet som visas.
Dela länkar till Power BI-filer som lagras i OneDrive eller SharePoint
Om du vill dela en länk till en Power BI-fil som lagras i OneDrive eller SharePoint väljer du knappen Dela längst upp till höger i Power BI Desktop eller väljer Dela på filmenyn.
Om filen inte har sparats uppmanas du att spara. Om du vill dela en länk till filen med någon annan måste den sparas på en OneDrive för företag- eller SharePoint-plats.
När filen har sparats uppmanas du att lägga till e-postmeddelandet, namnet eller gruppen som du vill dela filen med i dialogrutan Microsoft 365-resurs. Du kan skicka filen till önskade mottagare direkt eller använda länken Kopiera för att skicka en länk till filen.
Du kan också hantera vem som har åtkomst till filen via alternativet Hantera åtkomst under knappen Dela.
Kommentar
De nya funktionerna respekterar organisationsinställningarna för OneDrive och SharePoint för delning.
Förutsättningar för att dela en rapport från Power BI Desktop
Om du vill dela en fil som lagras i OneDrive eller SharePoint måste alla följande krav uppfyllas:
- Du är inloggad på Power BI Desktop med ditt Microsoft Entra-konto.
- Funktionen aktiveras via alternativmenyn i Power BI Desktop.
- Funktionen aktiveras av power BI-administratören.
Läs mer om hur användare kan visa Power BI-filer i webbläsaren via länkar som delas med dem via Power BI Desktop.
Beaktanden och begränsningar
- De här funktionerna fungerar inte med personliga OneDrive-konton.
- När du delar en länk till en fil med en annan person måste mottagaren logga in innan de kan visa filen.
- Endast . PBIX-filer kan sparas i OneDrive och SharePoint.
Samarbeta i rapporter
När du samarbetar med rapporter med andra medförfattare är bästa praxis att lagra filer i ett SharePoint-dokumentbibliotek där alla medförfattare har åtkomst. Genom att arbeta med filer i SharePoint kan alla medarbetare öppna rapporten i Power BI Desktop direkt från SharePoint, göra ändringar och enkelt spara ändringar i filen i SharePoint.
När filer lagras i en enskild persons OneDrive-bibliotek kan andra medförfattare inte spara ändringar på OneDrive-platsen om de inte har redigeringsåtkomst till mappen i OneDrive-filen.
Om delning av en rapport med en kollega huvudsakligen är till för visningsändamål är antingen OneDrive eller SharePoint ett genomförbart alternativ.
När möjligheten att öppna i app på en delad länk är tillgänglig kan användarna göra och spara redigeringar i rapporter som lagras i Antingen OneDrive eller SharePoint genom att öppna i appåtgärden.
Inläsningstid för filspar
Det tar ofta lite tid att spara en Power BI Desktop-fil på en OneDrive- eller SharePoint-plats beroende på filstorleken. När du sparar filen kan du bli inbjuden att ladda upp filen senare. Om du väljer Ladda upp senare kan du fortsätta arbeta med filen och införliva ändringar medan den faktiska uppladdningen till OneDrive eller SharePoint sker när du har valt Stäng i Power BI Desktop. Appen avslutas när uppladdningen till din avsedda OneDrive- eller SharePoint-plats har slutförts.
Du kan kontrollera den senaste uppladdningsstatusen i namnlisten i Power BI-rapporten och utlösa en uppladdning om du vill.
Namnlist
När du väljer namnlisten för en rapport i Power BI Desktop kan du bara flytta filplatsen om rapporten sparas i OneDrive eller SharePoint. Du kan inte byta namn på rapporten eller ändra känslighetsetiketten oavsett var filen lagras.
Versionshistorik
Du kan visa versionshistoriken för Power BI-filen online via ditt OneDrive- eller SharePoint-dokumentbibliotek. Välj de tre punkterna till höger om filen och välj Versionshistorik. Versionshistorik kan inte visas direkt från Power BI Desktop.
Beteende för delningslänkar i Power BI OneDrive och SharePoint efter licenstyp
Följande användningsfall gäller när du delar en länk till en Power BI-fil som sparats i OneDrive eller SharePoint beroende på varje användares licensstatus. Alla dessa scenarier förutsätter att användaren har en Microsoft 365-licens och att OneDrive- och SharePoint-visning är aktiverat i organisationen.
| Licensstatus för den person som delar länken | Licensstatus för den person som väljer den delade länken | Erfarenhet för den person som delar länken | Upplevelse för den person som väljer länken |
|---|---|---|---|
| Har Power BI Pro, Power BI Premium per användare eller E5-licens | Har Power BI Pro, Power BI Premium per användare eller E5-licens | Ser förekomsten av länken i OneDrive eller SharePoint, kan öppna filen i OneDrive eller SharePoint visning och förhandsversion. | Ser förekomsten av länken i OneDrive eller SharePoint, kan öppna filen i OneDrive eller SharePoint visning och förhandsversion. |
| Har Power BI Pro, Power BI Premium per användare eller E5-licens | Har ingen Power BI Pro-licens, Power BI Premium per användare eller E5-licens | Ser förekomsten av länken i OneDrive eller SharePoint, kan öppna filen i OneDrive eller SharePoint visning och förhandsversion. | Ser förekomsten av länken i OneDrive eller SharePoint, måste ladda ned filen för att visa den i Power BI Desktop. |
| Har ingen Power BI Pro-licens, Power BI Premium per användare eller E5-licens | Har Power BI Pro, Power BI Premium per användare eller E5-licens | Ser förekomsten av länken i OneDrive eller SharePoint, måste ladda ned filen för att visa den i Power BI Desktop. | Ser förekomsten av länken i OneDrive eller SharePoint, kan öppna filen i OneDrive eller SharePoint visning och förhandsversion. |
| Har ingen Power BI Pro-licens, Power BI Premium per användare eller E5-licens | Har ingen Power BI Pro-licens, Power BI Premium per användare eller E5-licens | Ser förekomsten av länken i OneDrive eller SharePoint, måste ladda ned filen för att visa den i Power BI Desktop. | Ser förekomsten av länken i OneDrive eller SharePoint, måste ladda ned filen för att visa i den Power BI Desktop. |
Granskningsloggar
När du sparar och delar Power BI-filer i OneDrive- och SharePoint-dokumentbibliotek kan Power BI-administratörer komma åt aktivitet via enhetliga granskningsloggar.
Power BI-administratörer kan komma åt information om delning och behörighet för filer via Microsoft 365-granskningsloggarna. Alla användare utan globala administratörsrättigheter kan fortfarande komma åt Microsoft 365-granskningsloggar när de tilldelas rollen Granskningsloggar för endast visning. Administratörer får åtkomst till Microsoft 365-granskningsloggarna via Power BI-administratörsportalen.
OneDrive- och SharePoint Power BI-filaktivitet i granskningsloggarna visas med egenskapsvärdena Arbetsbelastning och/eller EventSource inställt på OneDrive.
Läs mer om OFFICE 365 Management Activity API.
Känslighetsetiketter och kryptering
Delning via Power BI Desktop använder standardgränssnittet och tjänsterna för OneDrive- och SharePoint-delning. Standardetiketter för Power BI-konfigurerade Microsoft Information Protection tillämpas på filen innan den sparas. Organisationens principer för delning via OneDrive och SharePoint styr till vem och hur Power BI-objektet kan delas.
Känslighetsetiketter respekteras för Power BI-filer som lagras och delas via OneDrive och SharePoint. En skärningspunkt mellan OneDrive- och SharePoint-behörigheter och Microsoft Information Protection-etikettbehörigheter tillämpas på filen. OneDrive- och SharePoint-behörigheten tillämpas först, följt av känslighetsetiketten. Den strängaste behörigheten respekteras.
Om filen är omärkt tillämpas standardprincipen för Power BI-klientorganisationen när filen visas i OneDrive eller SharePoint.
Om en Power BI-fil har kryptering kan du bara öppna filen om du har fullständig kontroll och/eller export av användningsrättigheter. Endast användare som kan dekryptera filen kan visa den.
Använda olika konton mellan Power BI Desktop och lokal OneDrive
Om du är inloggad på ett konto i Power BI Desktop som skiljer sig från det konto du är inloggad på på din lokala OneDrive kan du fortfarande bläddra och öppna lokala filer. Dessa filer är öppna som icke-OneDrive-filer. Om du vill spara filerna på samma OneDrive- eller SharePoint-plats som du öppnade dem från måste kontot du loggar in på i Power BI Desktop matcha kontot du loggar in på på din lokala OneDrive.
Om kontot du loggar in på i Power BI Desktop och din lokala OneDrive eller SharePoint inte är samma uppmanas du att spara filen på OneDrive eller SharePoint innan du kan dela den, även om du har öppnat filen från en OneDrive- eller SharePoint-plats. Om du vill undvika att uppmanas att spara filen i OneDrive eller SharePoint varje gång du delar en länk loggar du in på Power BI Desktop med samma konto som du är inloggad på på din lokala OneDrive eller SharePoint.
Synkronisera filer till OneDrive och SharePoint via filsystemet
När du drar en Power BI-fil till en OneDrive- eller SharePoint-plats i filsystemet laddas filen upp till den nya platsen i OneDrive eller SharePoint. Om du försöker öppna filen innan filen har synkroniserats till OneDrive eller SharePoint fungerar filen som en lokal fil. När du försöker dela en länk till filen uppmanas du därför att spara filen på OneDrive eller SharePoint trots att filen synkroniseras där. När du uppmanas att spara en fil som redan har sparats väntar du tills filen har synkroniserats och försöker igen. När filen har synkroniserats till den nya OneDrive- eller SharePoint-platsen kan du dela en länk till filen utan att behöva spara igen.
Det går inte att öppna dokumentet
Om du har loggat in på Power BI på flera olika konton kan du se filer på filmenyn som varje konto interagerade med. Om du försöker öppna en av filerna som tillhör ett annat konto och får ett fel loggar du in på det konto som har åtkomst till filen och försöker igen.
Feedback
Kommer snart: Under hela 2024 kommer vi att fasa ut GitHub-problem som feedbackmekanism för innehåll och ersätta det med ett nytt feedbacksystem. Mer information finns i: https://aka.ms/ContentUserFeedback.
Skicka och visa feedback för