Skapa ett dynamiskt utsnitt som du kan ändra storlek på i Power BI
GÄLLER FÖR: Power BI Desktop-Power BI-tjänst
Dynamiska utsnitt ändrar storlek för att passa allt utrymme i rapporten. Med dynamiska utsnitt kan du ändra storlek på dem till olika storlekar och former, från vågrät panel till kvadrat till lodrätt, och värdena i utsnittet ordnar om sig själva som du gör. I Power BI Desktop och i Power BI-tjänst kan du göra panel utsnitt och datum/intervall utsnitt responsiv. Datum-/intervall-utsnitt har också förbättrade pekområden, så det är lättare att ändra dem med en fingertopp. Du kan göra dynamiska utsnitt så små eller stora som du vill. De ändrar också storlek automatiskt så att de passar bra i rapporter i Power BI-tjänst och även i Power BI-mobilapparna.
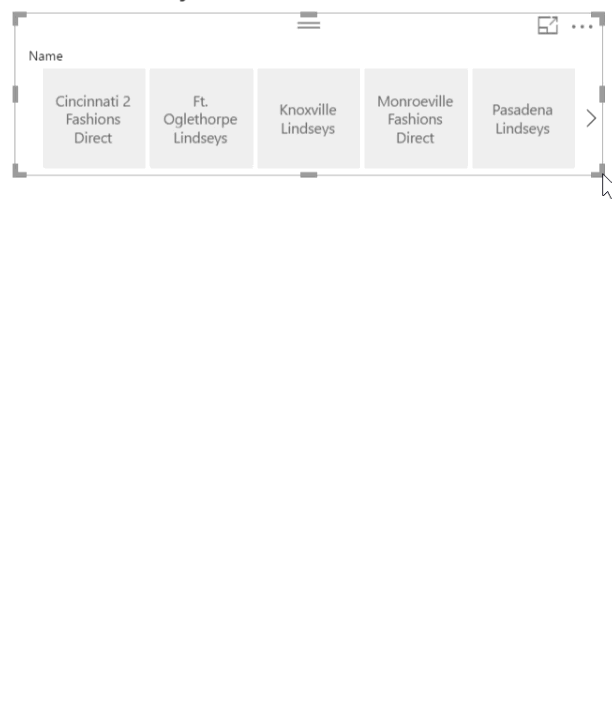
Skapa ett utsnitt
Det första steget för att skapa ett dynamiskt utsnitt är att skapa ett grundläggande utsnitt.
Välj utsnittsikonen
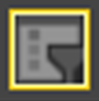 i fönstret Visualiseringar.
i fönstret Visualiseringar.Dra det fält som du vill filtrera på till Fält.
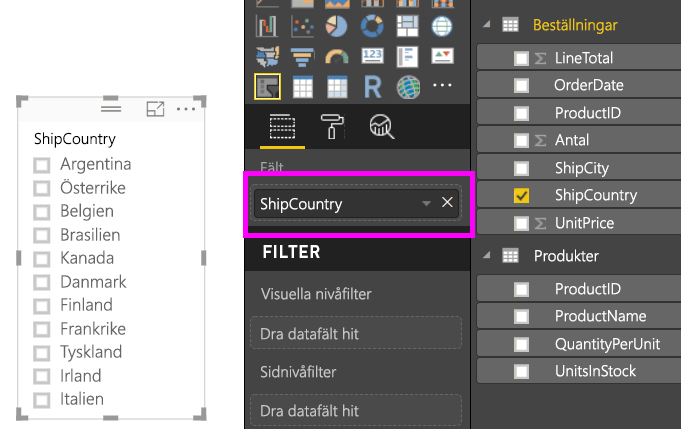
Konvertera till ett panelsnitt
När utsnittet är markerat går du till fönstret Visualiseringar och väljer fliken Format .
Expandera avsnittet Inställningar för utsnitt och välj sedan Panel för Format.
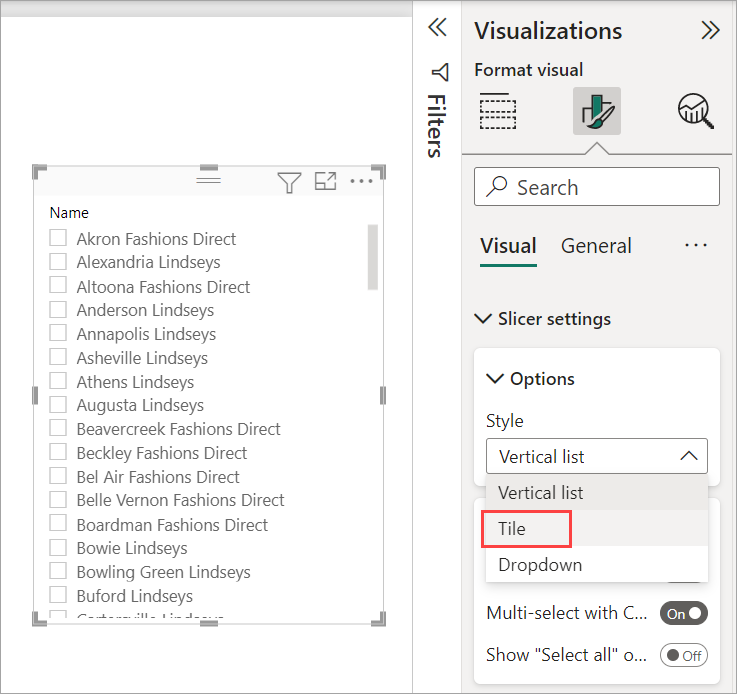
Du vill förmodligen göra det bredare för att visa fler värden.
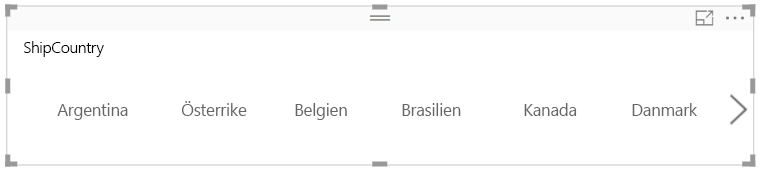
Gör den responsiv och experimentera med den
Det här steget är enkelt.
När utsnittet är markerat går du till fönstret Visualiseringar och väljer fliken Format .
Under Egenskaper expanderar du Avancerade alternativ och skjuter sedan Responsivt till På.
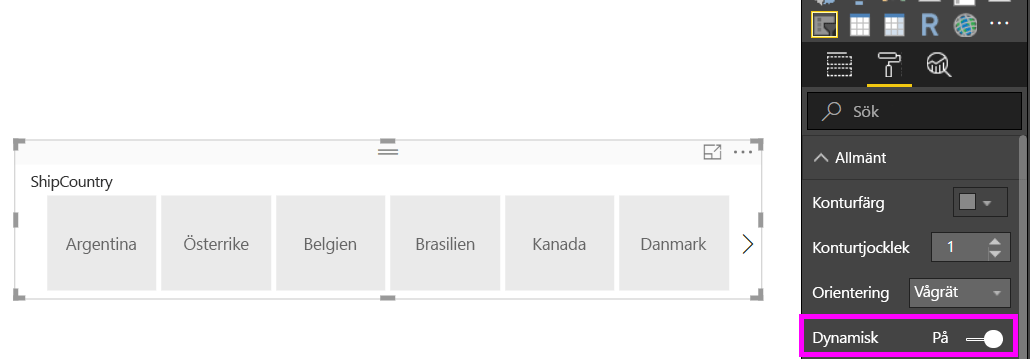
Nu kan du leka med den. Dra hörnen för att göra det kort, högt, brett och smalt. Om du gör det tillräckligt litet blir det bara en filterikon.

Lägg till den i en telefonrapportlayout
I Power BI Desktop kan du skapa en telefonlayout för varje sida i en rapport. Om en sida har en telefonlayout visas den på en mobiltelefon i stående vy. Annars måste du visa den i liggande vy.
På menyn Visa väljer du Mobil layout.
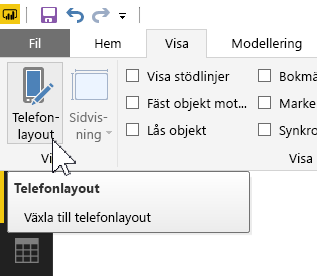
Dra alla visuella objekt som du vill ha i telefonrapporten till rutnätet. När du drar det dynamiska utsnittet gör du det till önskad storlek– i det här fallet bara en filterikon.
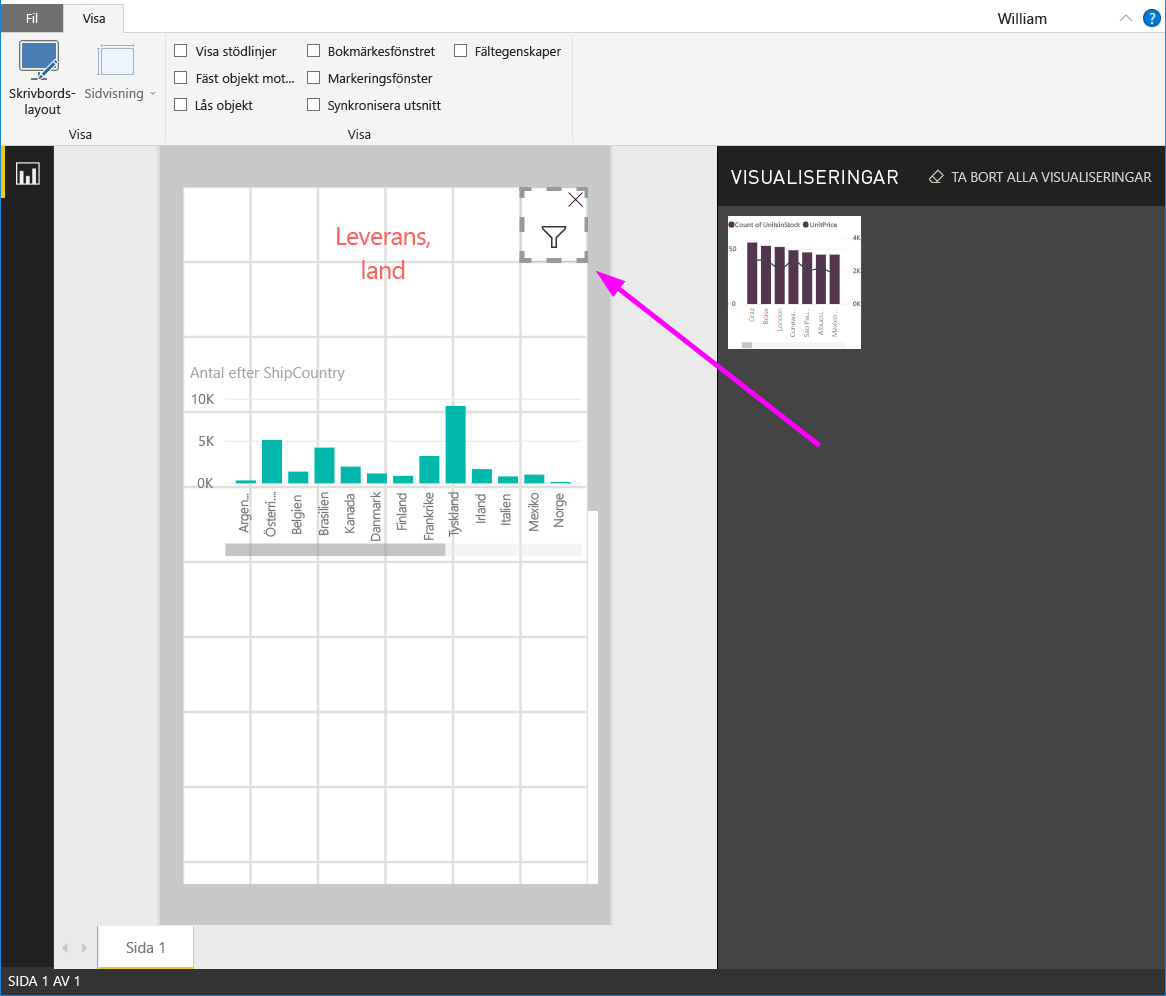
Läs mer om att skapa rapporter som är optimerade för Power BI-mobilappar.
Gör ett tids- eller intervallsnitt responsivt
Du kan följa samma steg för att göra ett tids- eller intervall utsnitt dynamiskt. När du har angett Dynamisk till På ser du några saker:
- Visuella objekt optimerar ordningen på indatarutor beroende på vilken storlek som tillåts på arbetsytan.
- Dataelementsvisning är optimerad för att göra utsnittet så användbart som möjligt, baserat på den storlek som tillåts på arbetsytan.
- Nya runda styren på skjutreglagen optimerar touchinteraktioner.
- När ett visuellt objekt blir för litet för att vara användbart blir det en ikon som representerar den visuella typen i dess ställe. Om du vill interagera med den dubbeltrycker du för att öppna den i fokusläge. Detta sparar värdefullt utrymme på rapportsidan utan att förlora funktionerna.
Relaterat innehåll
- Utsnitt i Power BI
- Har du fler frågor? Fråga Power BI Community
Feedback
Kommer snart: Under hela 2024 kommer vi att fasa ut GitHub-problem som feedbackmekanism för innehåll och ersätta det med ett nytt feedbacksystem. Mer information finns i: https://aka.ms/ContentUserFeedback.
Skicka och visa feedback för