Anteckning
Åtkomst till den här sidan kräver auktorisering. Du kan prova att logga in eller ändra kataloger.
Åtkomst till den här sidan kräver auktorisering. Du kan prova att ändra kataloger.
GÄLLER FÖR: Power BI Desktop-Power BI-tjänst
Vad är en aggregering?
Ibland vill du matematiskt kombinera värden i dina data. Den matematiska åtgärden kan vara sum, average, maximum, count och så vidare. När du kombinerar värden i dina data kallas det aggregering. Resultatet av den matematiska åtgärden är en aggregering.
När du skapar visualiseringar i Power BI Desktop och Power BI-tjänst kan de aggregera dina data. Ofta är aggregeringen precis vad du behöver, men andra gånger kanske du vill aggregera värdena på ett annat sätt. Till exempel en summa jämfört med ett genomsnitt. Det finns flera olika sätt att hantera och ändra den aggregerade Power BI-användning i en visualisering.
Först ska vi ta en titt på datatyper eftersom typen av data avgör hur och om Power BI kan aggregera dem.
Typer av data
De flesta semantiska modeller har mer än en typ av data. På den mest grundläggande nivån är data antingen numeriska eller inte. Power BI kan aggregera numeriska data med hjälp av en summa, medelvärde, antal, minimum, varians och mycket mer. Power BI kan till och med aggregera textdata, som ofta kallas kategoriska data. Om du försöker aggregera ett kategoriskt fält genom att placera det i en bucket med endast numeriska värden som Värden eller Knappbeskrivningar, räknar Power BI förekomsterna av varje kategori eller räknar de distinkta förekomsterna av varje kategori. Särskilda typer av data, till exempel datum, har några av sina egna aggregerade alternativ: tidigaste, senaste, första och sista.
I exemplet nedan:
Sålda enheter och tillverkningspris är kolumner som innehåller numeriska data.
Segment, CountryRegion, Product, Month och Month Name innehåller kategoriska data.
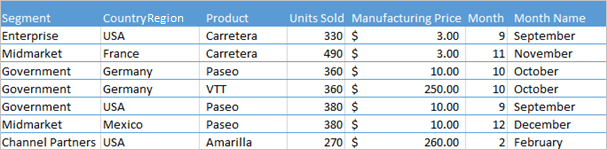
När du skapar en visualisering aggregerar Power BI numeriska fält (standardvärdet är summa) över vissa kategoriska fält. Till exempel "Enheter sålda efter produkt", "Enheter sålda per månad" och "Tillverkningspris efter segment". Power BI refererar till vissa numeriska fält som mått. Det är enkelt att identifiera mått i Power BI-rapportredigeraren – Listan Fält visar mått med symbolen ∑ bredvid dem. Se Rapportredigeraren... ta en rundtur för mer information.
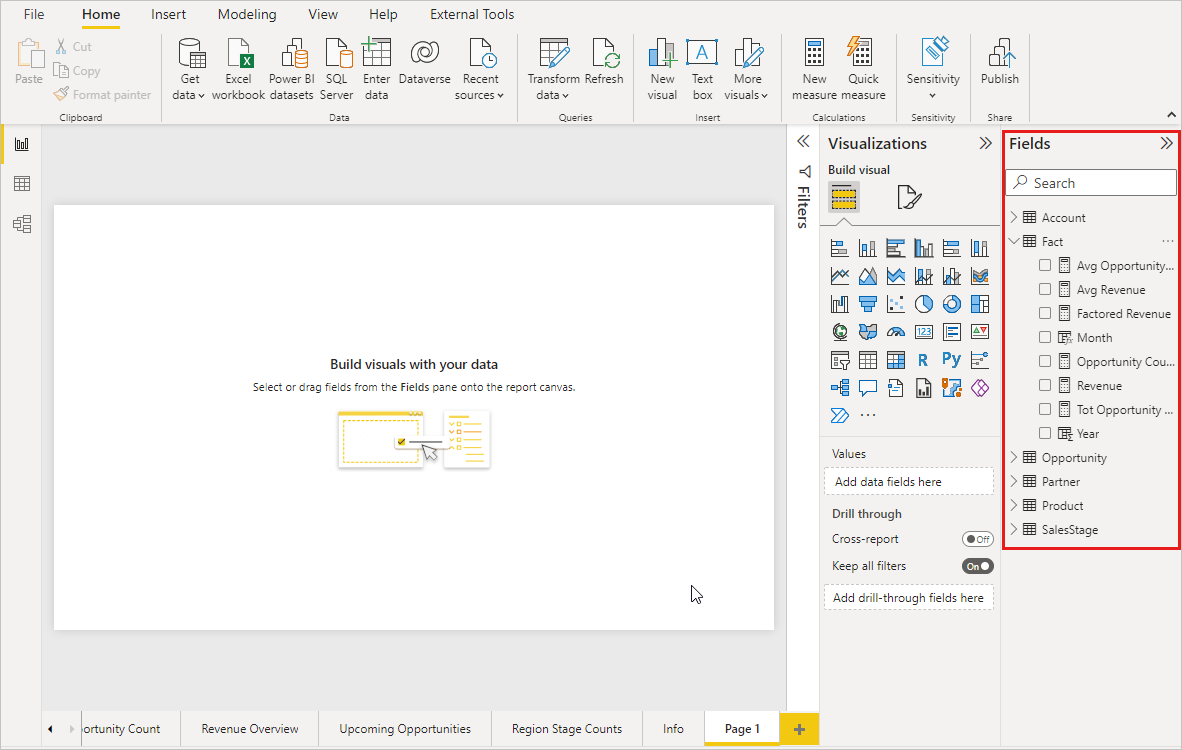
Varför fungerar inte aggregeringar som jag vill?
Det kan vara förvirrande att arbeta med aggregeringar i Power BI. Du kanske har ett numeriskt fält och Power BI låter dig inte ändra aggregeringen. Eller så kanske du har ett fält, som ett år, och du inte vill aggregera det, du vill bara räkna antalet förekomster.
Det underliggande problemet är vanligtvis fältdefinitionen i semantikmodellen. Kanske definierade den semantiska modellägaren fältet som text och det förklarar varför Power BI inte kan summera eller medelvärdet av det. Tyvärr kan endast den semantiska modellägaren ändra hur ett fält kategoriseras. Så om du har ägarbehörighet till den semantiska modellen, antingen i Desktop eller det program som används för att skapa den semantiska modellen (till exempel Excel), kan du åtgärda problemet. Annars måste du kontakta ägaren av semantikmodellen för att få hjälp.
Det finns ett särskilt avsnitt i slutet av den här artikeln som heter Överväganden och felsökning. Den innehåller tips och vägledning. Om du inte hittar ditt svar där lägger du upp din fråga i Power BI Community-forumet. Du får ett snabbt svar direkt från Power BI-teamet.
Ändra hur ett numeriskt fält aggregeras
Anta att du har ett diagram som summerar de enheter som säljs för olika produkter, men du vill hellre ha genomsnittet.
Skapa ett grupperat stapeldiagram som använder ett mått och en kategori. I det här exemplet använder vi enheter som säljs efter produkt. Som standard skapar Power BI ett diagram som summerar sålda enheter (dra måttet till värdebrunn) för varje produkt (dra kategorin till axelbrunn).
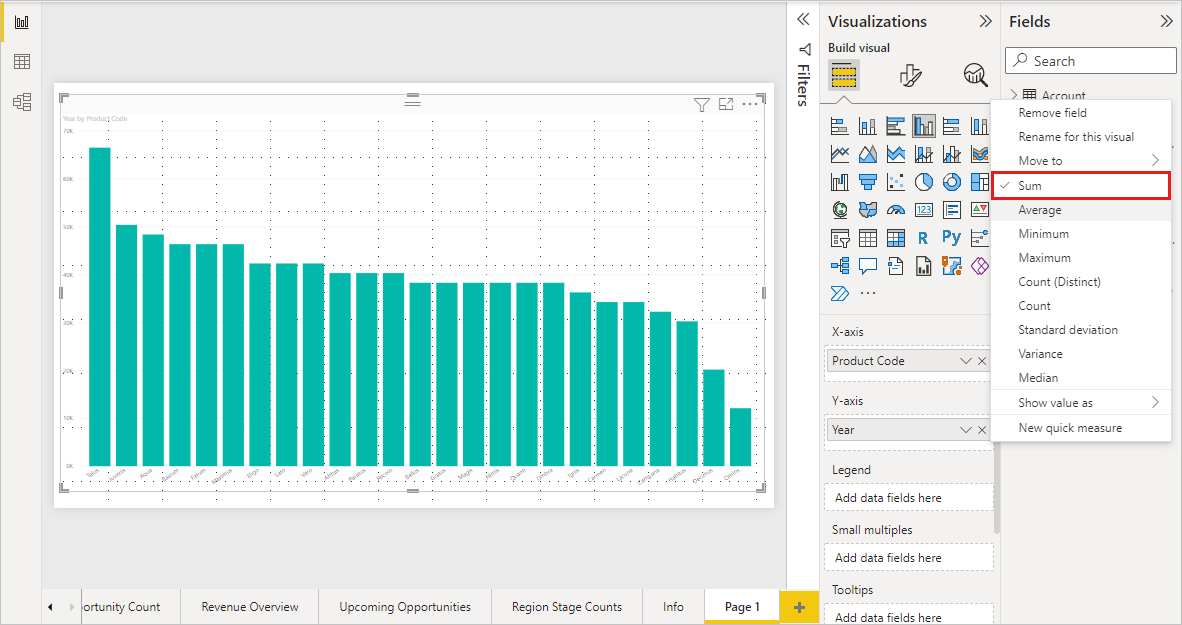
I fönstret Visualiseringar högerklickar du på måttet och väljer den mängdtyp du behöver. I det här fallet väljer vi Genomsnitt. Om du inte ser den aggregering du behöver kan du läsa avsnittet Överväganden och felsökning .
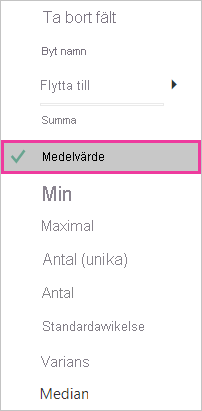
Kommentar
Vilka alternativ som är tillgängliga i listrutan varierar beroende på 1) det valda fältet och 2) hur semantikmodellens ägare kategoriserade det fältet.
Visualiseringen använder nu aggregerat efter medelvärde.
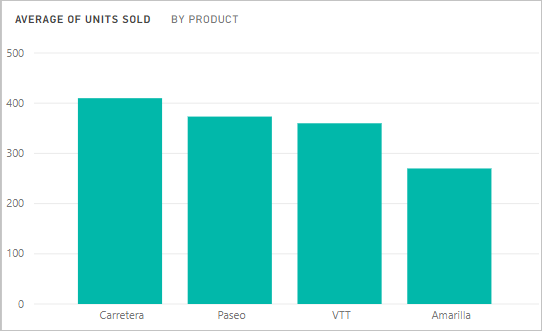
Sätt att aggregera dina data
Några av de alternativ som kan vara tillgängliga för att aggregera ett fält:
- Sammanfatta inte. Med det här alternativet valt behandlar Power BI varje värde i fältet separat och sammanfattar dem inte. Använd det här alternativet om du har en numerisk ID-kolumn som Power BI inte ska summera.
- Summa. Lägger till alla värden i fältet uppåt.
- Genomsnitt. Tar ett aritmetiskt medelvärde av värdena.
- Minimum. Visar det minsta värdet.
- Maximalt. Visar det största värdet.
- Antal (inte tomma). Räknar antalet värden i fältet som inte är tomma.
- Antal (distinkta). Räknar antalet olika värden i fältet.
- Standardavvikelse.
- Varians.
- Median. Visar medianvärdet (mitten). Det här värdet har samma antal objekt ovanför och under. Om det finns två medianer beräknar Power BI dem i genomsnitt.
Till exempel dessa data:
| CountryRegion | Belopp |
|---|---|
| USA | 100 |
| Storbritannien | 150 |
| Kanada | 100 |
| Tyskland | 125 |
| Frankrike | |
| Japan | 125 |
| Australien | 150 |
Skulle ge följande resultat:
- Sammanfatta inte: Varje värde visas separat
- Summa: 750
- Genomsnitt: 125
- Max: 150
- Minimum: 100
- Antal (inte tomma): 6
- Antal (distinkt): 4
- Standardavvikelse: 20.4124145...
- Varians: 416.666...
- Median: 125
Skapa en aggregering med hjälp av ett kategorifält (text)
Du kan också aggregera ett icke-numeriskt fält. Om du till exempel har ett kategorinamnfält kan du lägga till det som ett värde och sedan ange det till Antal, Distinkt antal, Första eller Sista.
Dra fältet Kategori till rapportarbetsytan. Brunnen Värden används vanligtvis för numeriska fält. Power BI identifierar att det här fältet är ett textfält, så det skapar en tabell med en enda kolumn.
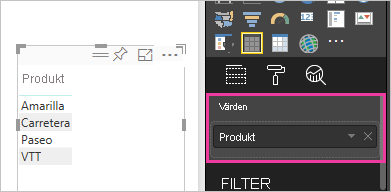
Välj pilen bredvid Kategori och ändra aggregeringen från standardvärdet Summera inte till Antal (Distinkt), Power BI räknar antalet olika kategorier. I det här fallet finns det tre.
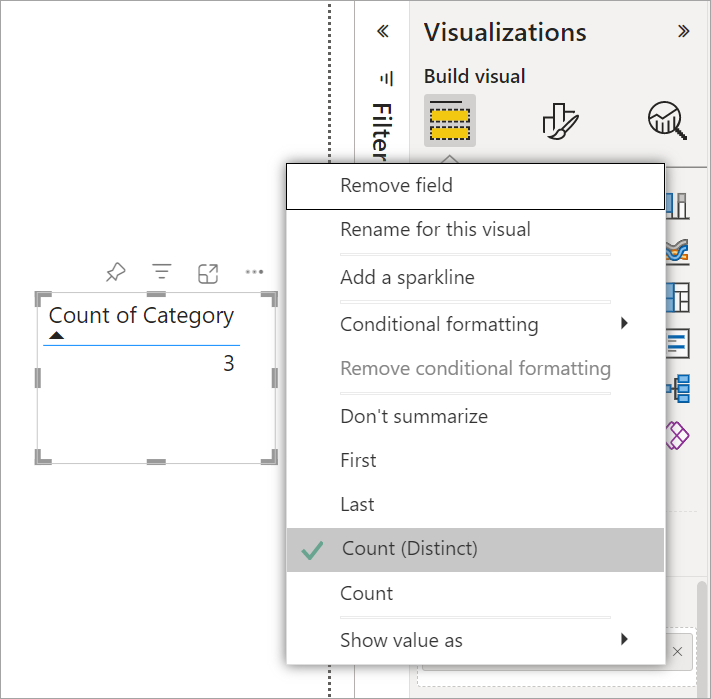
Och om du ändrar aggregeringen till Antal räknar Power BI det totala antalet. I det här fallet finns det 24 poster för Kategori.
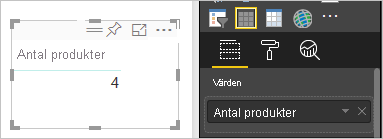
Dra samma fält (i det här fallet Kategori) till området Kolumner igen. Behåll standardaggregeringen Sammanfatta inte. Power BI delar upp antalet efter kategori.
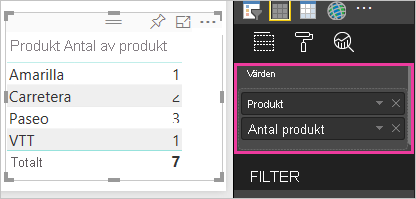
Överväganden och felsökning
F: Varför har jag inte alternativet Sammanfatta inte?
S: Fältet du har valt är sannolikt ett beräknat mått i en flerdimensionell modell eller ett mått som skapats i Excel eller Power BI Desktop. Varje mått har en egen hårdkodad formel. Du kan inte ändra aggregeringen som Power BI använder. Om det till exempel är en summa kan det bara vara en summa. Listan Fält visar mått med kalkylatorsymbolen.
F: Mitt fält är numeriskt, varför är mina enda val Antal och Distinkt antal?
S1: Den troliga förklaringen är att den semantiska modellägaren inte har klassificerat fältet som ett tal. Om en semantisk modell till exempel har ett årfält kan den semantiska modellägaren kategorisera värdet som text. Det är mer troligt att Power BI räknar årfältet (till exempel antalet personer födda 1974). Det är mindre troligt att Power BI summerar eller medelvärder det. Om du är ägare kan du öppna semantikmodellen i Power BI Desktop och använda fliken Modellering för att ändra datatypen.
S2: Om fältet har en kalkylatorikon är det ett mått. Varje mått har en egen formel som endast den semantiska modellägaren kan ändra. Beräkningen som Power BI använder kan vara en enkel aggregering som ett genomsnitt eller en summa. Det kan också vara något mer komplicerat som en "procent av bidraget till den överordnade kategorin" eller "löpande totalsumma sedan början av året". Power BI kommer inte att summera eller medelvärdet av resultatet. I stället beräknas den bara om (med hjälp av den hårdkodade formeln) för varje datapunkt.
S3: En annan möjlighet är att du har släppt fältet i en bucket som endast tillåter kategoriska värden. I så fall är dina enda alternativ antal och distinkta antal.
A4: Och en fjärde möjlighet är att du använder fältet för en axel. På en stapeldiagramaxel, till exempel, visar Power BI en stapel för varje distinkt värde – den aggregerar inte fältvärdena alls.
Kommentar
Undantaget till den här regeln är punktdiagram som kräver aggregerade värden för X- och Y-axlarna.
F: Varför kan jag inte aggregera textfält för SQL Server Analysis Services-datakällor (SSAS) ?
S: Live-anslutningar till flerdimensionella SSAS-modeller tillåter inte aggregeringar på klientsidan, inklusive första, sista, genomsnittlig, min, max och summa.
F: Jag har ett punktdiagram och vill att mitt fält inte ska aggregeras. Hur?
S: Lägg till fältet i bucketen Information och inte till X- eller Y-axlarnas bucketar.
F: När jag lägger till ett numeriskt fält i en visualisering summeras de flesta som standard, men vissa standardvärden är genomsnitt eller antal eller någon annan aggregering. Varför är inte standardaggregeringen alltid densamma?
S: Semantiska modellägare kan ange standardsammanfattningen för varje fält. Om du är en semantisk modellägare ändrar du standardsammanfattningen på fliken Modellering i Power BI Desktop.
F: Jag är en semantisk modellägare och jag vill se till att ett fält aldrig aggregeras.
S: I Power BI Desktop går du till fliken Modellering och anger Datatyp till Text.
F: Jag ser inte Sammanfatta inte som ett alternativ i listrutan.
S: Prova att ta bort fältet och lägga till det igen.
Har du fler frågor? Försök med Power BI Community