Anteckning
Åtkomst till den här sidan kräver auktorisering. Du kan prova att logga in eller ändra kataloger.
Åtkomst till den här sidan kräver auktorisering. Du kan prova att ändra kataloger.
GÄLLER FÖR: Power BI Desktop-Power BI-tjänst
Du har läst Rapporter i Power BI och nu vill du skapa en egen. Det finns olika sätt att skapa en rapport. I den här artikeln börjar vi med att skapa en grundläggande rapport i Power BI-tjänst från en Excel-fil. När du förstår grunderna för att skapa en rapport kan du läsa mer i Relaterat innehåll .
Förutsättningar
Importera Excel-filen
Den här metoden för att skapa en rapport börjar med en fil och en tom rapportarbetsyta. Om du vill följa med laddar du ned Excel-exempelfilen Retail Analysis och sparar den på datorn eller till OneDrive för arbete eller skola.
I navigeringsfönstret väljer du Min arbetsyta. Välj sedan Ny>semantisk modell.
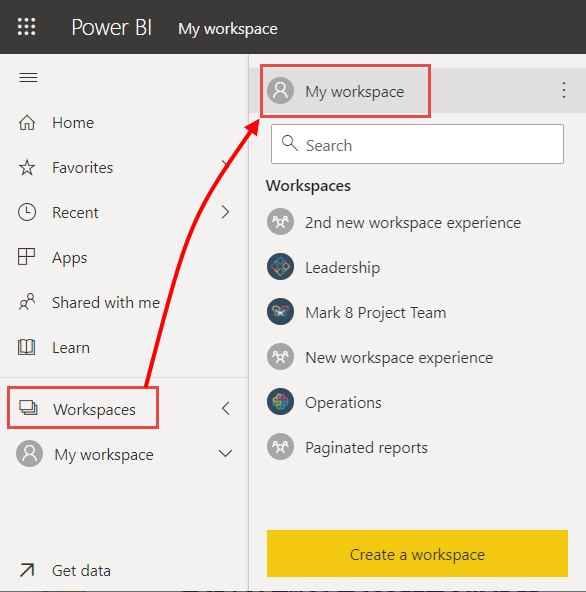
Välj Excel.
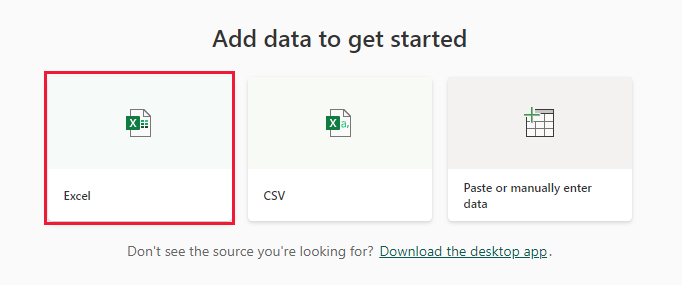
Välj Bläddra på den här enheten. Gå till den plats där du sparade exemplet detaljhandelsanalys och välj sedan Öppna.
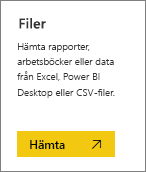
När Excel-filen har importerats visas den som en semantisk modell i arbetsytelistan.
Bredvid den semantiska modellen väljer du Fler alternativ (...) och sedan Skapa rapport.
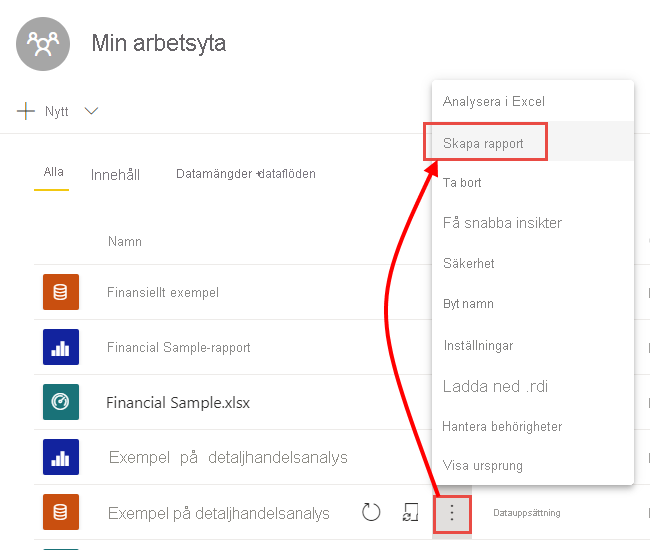
Rapportredigeraren öppnas.
Dricks
Välj menyikonen för att dölja navigeringsfönstret så att du får mer utrymme.
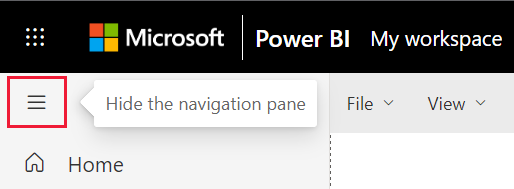
Lägga till en radiell mätare i rapporten
Nu när vår semantiska modell har importerats ska vi börja svara på några frågor. Vår chief marketing officer (CMO) vill veta hur nära företaget är att uppfylla årets försäljningsmål. Lär dig hur en mätare är ett bra visualiseringsalternativ för att visa den här typen av information med visualiseringar i Power BI-rapporter.
I fönstret Data väljer du Försäljning>Den totala försäljningsvariansen för det här året.>
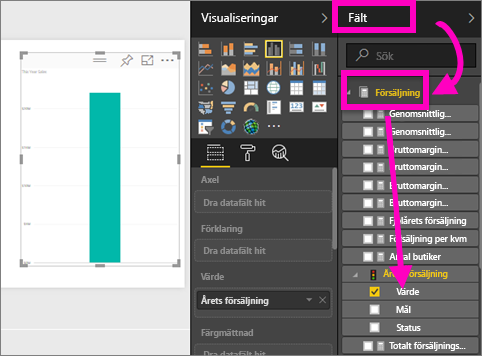
Konvertera det visuella objektet till en mätare genom att välja ikonen
 för mätarmallen i fönstret Visualiseringar .
för mätarmallen i fönstret Visualiseringar .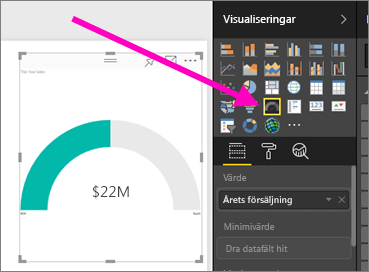
Dra Sales This Year Sales>Goal (Försäljning>i år) till målvärdets brunn. Det verkar som om vi är nära vårt mål.
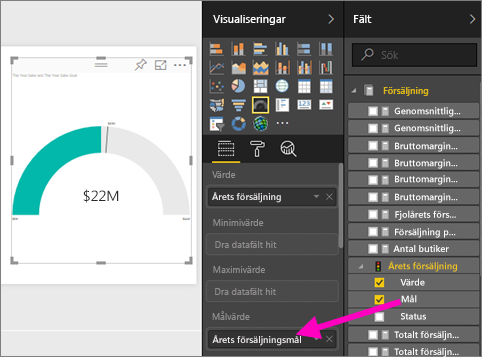
Nu skulle vara ett bra tillfälle att spara rapporten.
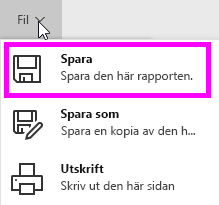
Lägga till ett ytdiagram och utsnitt i rapporten
Vår cmo har andra frågor som vi kan besvara. De vill veta hur försäljningen i år kan jämföras med förra året. De vill också se resultaten efter distrikt.
Först ska vi göra lite plats på vår arbetsyta. Välj mätaren och flytta den till det övre högra hörnet. Ta sedan tag i och dra ett av hörnen och gör det mindre.
Avmarkera mätaren. I fönstret Data väljer du Försäljning>det här årets försäljningsvärde> och sedan Försäljning>förra årets försäljning.
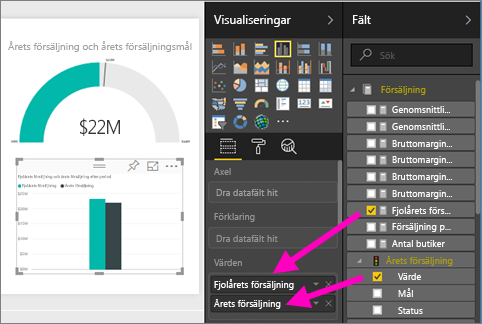
Konvertera det visuella objektet till ett ytdiagram genom att välja mallen
 Ytdiagram i fönstret Visualiseringar .
Ytdiagram i fönstret Visualiseringar .Välj Tidsperiod> för att lägga till den i X-axelns brunn.
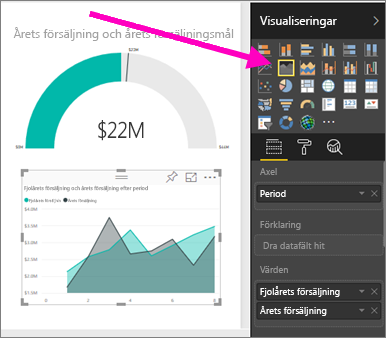
Om du vill sortera visualiseringen efter tidsperiod väljer du ellipserna och väljer Sortera efter period.
Nu ska vi lägga till utsnittet. Välj ett tomt område på arbetsytan och välj utsnittsmallen
 . Vi har nu ett tomt utsnitt på arbetsytan.
. Vi har nu ett tomt utsnitt på arbetsytan.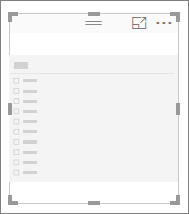
I fönstret Data väljer du Distriktsdistrikt>. Flytta och ändra storlek på utsnittet.
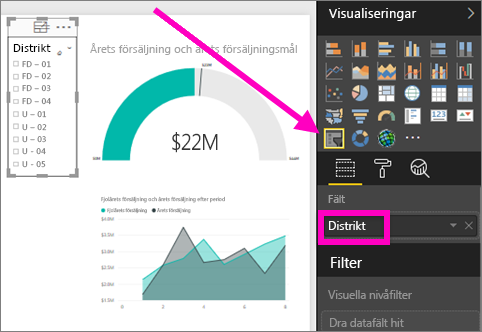
Använd utsnittet för att leta efter mönster och insikter per distrikt.
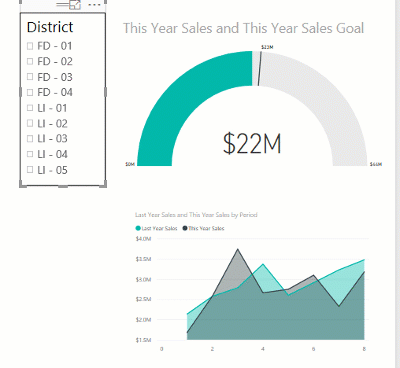
Fortsätt att utforska dina data och lägga till visualiseringar. När du hittar särskilt intressanta insikter kan du lära dig hur du fäster dem på en instrumentpanel med Skapa en Power BI-instrumentpanel från en rapport.
