Skala din Power BI Embedded-kapacitet i Azure-portalen
Den här artikeln beskriver hur du skalar en Power BI Embedded-kapacitet i Microsoft Azure. Med skalning kan du öka eller minska kapacitetens storlek.
Detta förutsätter att du har skapat en Power BI Embedded-kapacitet (A SKU). Om du inte har gjort det kan du läsa Skapa Power BI Embedded-kapacitet i Azure-portalen för att komma igång.
Kommentar
I den här artikeln beskrivs processen för vertikal skalning av A-SKU:er. Det handlar inte om horisontell skalning eller P-SKU:er.
Skala en kapacitet
Logga in på Azure-portalen.
Under Azure-tjänster väljer du Power BI Embedded för att se dina kapaciteter.
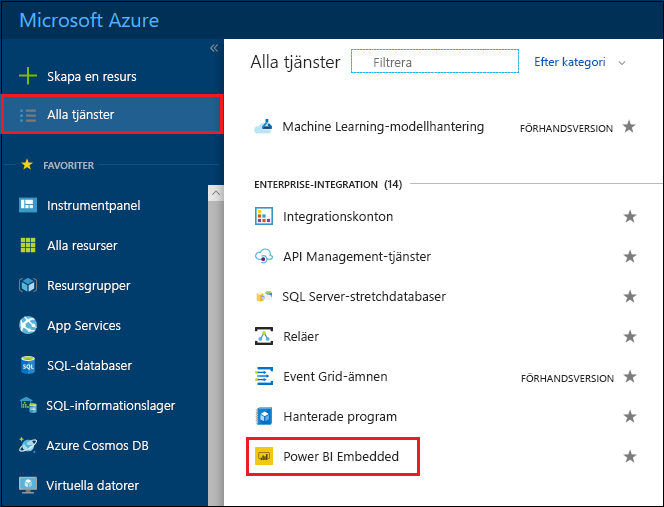
Välj den kapacitet som du vill skala. Observera att den aktuella skalan för varje kapacitet visas under SKU.
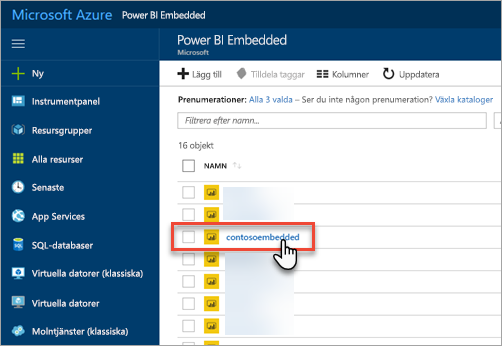
När du gör ditt val visas information om den kapaciteten bredvid den. Den här informationen innehåller återigen den aktuella skalningen under SKU.
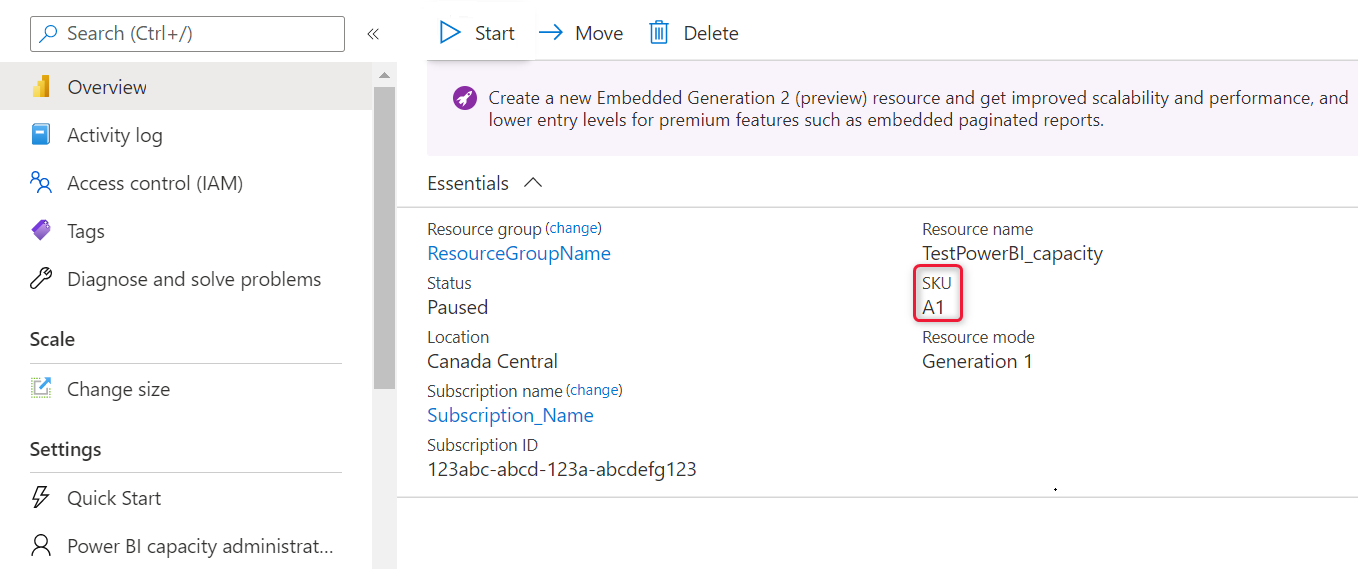
Under Skala väljer du Ändra storlek.
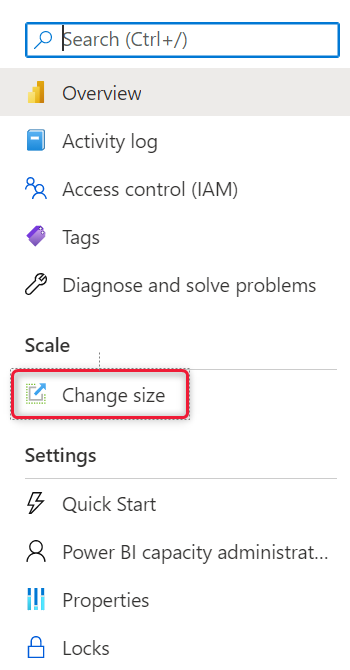
Välj en skalning och klicka på Ändra storlek.
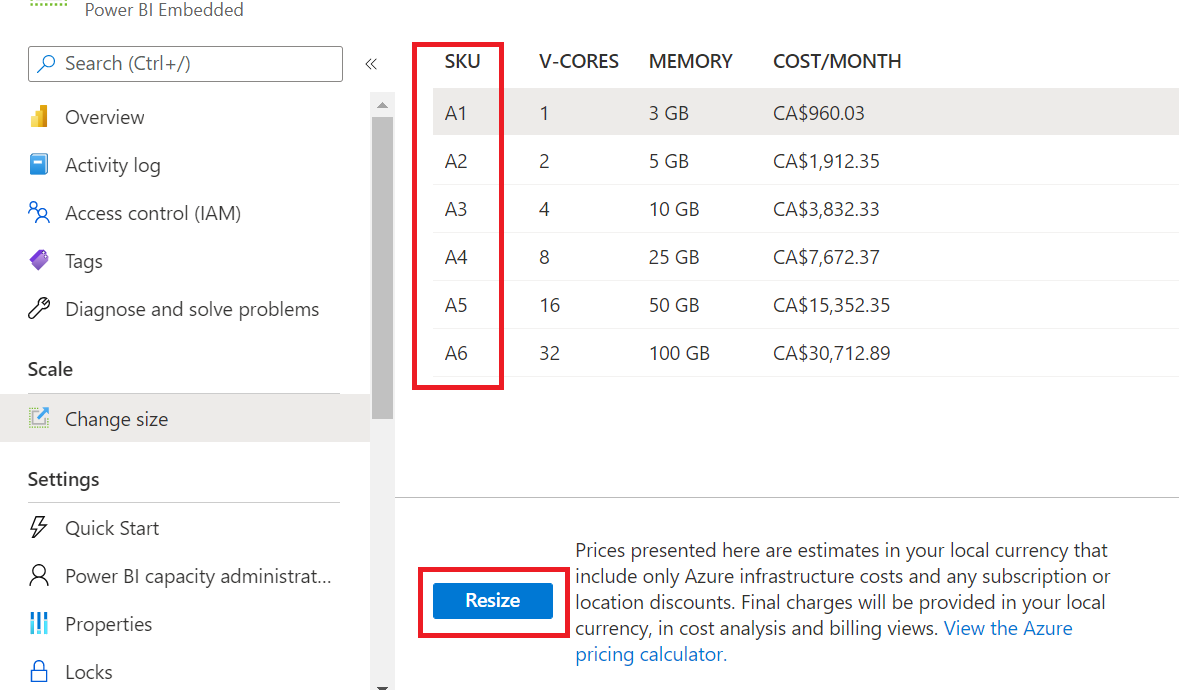
Bekräfta din nivå genom att visa översiktsfliken. Den aktuella prisnivån visas.
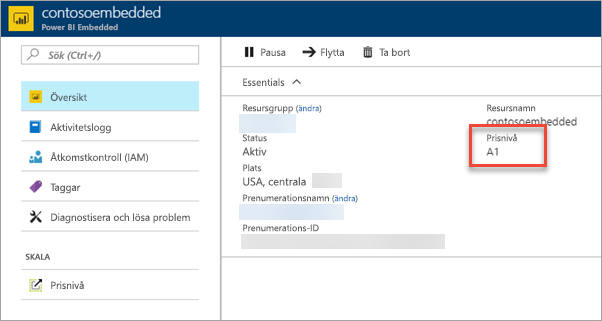
Skala kapaciteten automatiskt
Använd någon av de autoskalningstekniker som beskrivs här för att elastiskt ändra storlek på din kapacitet och hantera dess minnes- och CPU-behov.
Power BI Embedded Azure Resource Manager REST API:er, till exempel Kapaciteter – Uppdatering. Se det här powershell-skriptkapacitetsskalningsexemplet för Runbook om hur du använder det här API-anropet kan skapa egna versioner av uppskalnings- och nedskalningsskript.
Använd Azure-aviseringar för att spåra Power BI-kapacitetsmått, till exempel:
- Överbelastning – 1 om kapacitetens CPU översteg 100 % och är i ett överbelastat tillstånd. Annars, 0.
- CPU-användning i procent
- CPU per arbetsbelastning om specifika arbetsbelastningar används, till exempel sidnumrerade rapporter
När dessa mått når det värde som anges i Azure Monitor-aviseringsreglerna utlöser regeln ett runbook-skript med uppskalning eller nedskalning.
Du kan till exempel skapa en regel som om Overload = 1 eller om CPU = 95%, anropas det exklusiva kapacitetskörningsskriptet för att uppdatera kapaciteten till en högre SKU.
Du kan också skapa en regel om att om processorn sjunker under 50 %, anropas ett runbook-skript i nedskala för att uppdatera kapaciteten till en lägre PROCESSOR.
Använd Power BI Embedded-exempelskriptet som referens för att skala en kapacitet.
Beaktanden och begränsningar
Skalningskapaciteter kan innebära en liten mängd stilleståndstid.
Relaterat innehåll
- Pausa och starta din Power BI Embedded-kapacitet i Azure-portalen
- Bädda in dina Power BI-instrumentpaneler, rapporter och paneler.
Har du fler frågor? Prova att fråga Power BI Community
Feedback
Kommer snart: Under hela 2024 kommer vi att fasa ut GitHub-problem som feedbackmekanism för innehåll och ersätta det med ett nytt feedbacksystem. Mer information finns i: https://aka.ms/ContentUserFeedback.
Skicka och visa feedback för