Självstudie: Bädda in Power BI-innehåll med hjälp av en exempelinbäddning för ditt kundprogram
GÄLLER FÖR: Appen äger data
Användaren äger data
Med inbäddad analys och Power BI Embedded (Azure-erbjudandet) kan du bädda in Power BI-innehåll som rapporter, instrumentpaneler och paneler i ditt program.
I den här självstudien lär du dig att:
- Konfigurera din inbäddade miljö.
- Konfigurera en inbäddning för dina kunder (kallas även app äger data) exempelprogram.
Om du vill använda ditt program behöver användarna inte logga in på Power BI eller ha en Power BI-licens.
Vi rekommenderar att du använder metoden embed for your customers för att bädda in ditt Power BI-innehåll, om du är en oberoende programvaruleverantör (ISV) eller en utvecklare som vill skapa program för tredje part.
Viktigt!
Om du bäddar in innehåll för ett nationellt/regionalt moln är de första stegen i den här självstudien olika. Mer information finns i Bädda in innehåll för nationella/regionala moln .
Specifikationer för kodexempel
Den här självstudien innehåller instruktioner för att konfigurera en inbäddning för dina kunders exempelprogram i något av följande ramverk:
- .NET Framework
- .NET Core
- Java
- Node JS
- Python
Kodexemplen stöder följande webbläsare:
- Microsoft Edge
- Google Chrome
- Mozilla Firefox
Förutsättningar
Innan du påbörjar den här självstudien kontrollerar du att du har följande Power BI- och kodberoenden:
Power BI-beroenden
Din egen Microsoft Entra-klientorganisation.
Om du vill autentisera din app mot Power BI behöver du något av följande:
Tjänstens huvudnamn – ett Microsoft Entra-objekt för tjänstens huvudnamn som gör att Microsoft Entra-ID kan autentisera din app.
Power BI Pro licens – Det här är din huvudanvändare och appen använder den för att autentisera till Power BI.
En PPU-licens (Power BI Premium per användare) – Det här är din huvudanvändare och din app använder den för att autentisera till Power BI.
Kommentar
Om du vill flytta till produktion behöver du en kapacitet.
Kodberoenden
.NET Core 3.1 SDK (eller senare)
En integrerad utvecklingsmiljö (IDE). Vi rekommenderar att du använder någon av följande miljöer:
Metod
Följ dessa steg för att skapa en inbäddning för dina kunders exempelapp:
Hämta parametervärdena för inbäddning.
Aktivera åtkomst till arbetsytan.
Steg 1 – Välj din autentiseringsmetod
Din inbäddade lösning varierar beroende på vilken autentiseringsmetod du väljer. Därför är det viktigt att förstå skillnaderna mellan autentiseringsmetoderna och bestämma vilken som passar bäst för din lösning.
I följande tabell beskrivs några viktiga skillnader mellan autentiseringsmetoderna för tjänstens huvudnamn och huvudanvändare .
| Att tänka på | Tjänstens huvudnamn | Huvudanvändare |
|---|---|---|
| Mekanism | Med microsoft Entra-appens huvudobjekt för tjänsten kan Microsoft Entra-ID autentisera din inbäddade lösningsapp mot Power BI. | Din Microsoft Entra-app använder autentiseringsuppgifterna (användarnamn och lösenord) för en Power BI-användare för att autentisera mot Power BI. |
| Säkerhet | Tjänstens huvudnamn är den rekommenderade auktoriseringsmetoden för Microsoft Entra-ID. Om du använder ett huvudnamn för tjänsten kan du autentisera med antingen en programhemlighet eller ett certifikat. I den här självstudien beskrivs endast användning av tjänstens huvudnamn med en programhemlighet. Om du vill bädda in med tjänstens huvudnamn och ett certifikat läser du tjänstens huvudnamn med en certifikatartikel . |
Den här autentiseringsmetoden är inte lika säker som tjänstens huvudnamn. Du måste vara vaksam med autentiseringsuppgifterna för huvudanvändaren (användarnamn och lösenord). Exponera dem till exempel inte i inbäddningsprogrammet och ändra lösenordet ofta. |
| Delegerade behörigheter för Microsoft Entra-ID | Krävs inte. | Huvudanvändaren eller administratören måste bevilja medgivande för att din app ska få åtkomst till Power BI REST API-behörigheter (kallas även omfång). Till exempel Report.ReadWrite.All. |
| Power BI-tjänst åtkomst | Du kan inte komma åt Power BI-tjänst med tjänstens huvudnamn. | Du kan komma åt Power BI-tjänst med dina huvudanvändares autentiseringsuppgifter. |
| Licens | Kräver ingen Pro-licens. Du kan använda innehåll från valfri arbetsyta som du är medlem i eller administratör för. | Kräver en licens för Power BI Pro eller Premium per användare (PPU). |
Steg 2 – Registrera ett Microsoft Entra-program
Genom att registrera ditt program med Microsoft Entra-ID kan du:
- Upprätta en identitet för din app
- Låt din app komma åt Power BI REST-API:er
- Om du använder en huvudanvändare – Ange appens Power BI REST-behörigheter
Om du vill registrera ditt program med Microsoft Entra-ID följer du anvisningarna i Registrera ditt program.
Kommentar
Innan du registrerar ditt program måste du bestämma vilken autentiseringsmetod som ska användas, tjänstens huvudnamn eller huvudanvändare.
Steg 3 – Skapa en Power BI-arbetsyta
Microsoft Fabric behåller dina rapporter, instrumentpaneler och paneler på en arbetsyta. Om du vill bädda in dessa objekt måste du skapa dem och ladda upp dem till en arbetsyta.
Dricks
Om du redan har en arbetsyta kan du hoppa över det här steget.
Gör följande för att skapa en arbetsyta:
Logga in på Infrastrukturresurser.
Välj arbetsytor.
Välj + Ny arbetsyta.
Ge arbetsytan ett namn och välj Spara.
Steg 4 – Skapa och publicera en Power BI-rapport
Nästa steg är att skapa en rapport och ladda upp den till din arbetsyta. Du kan skapa en egen rapport med Power BI Desktop och sedan publicera den på din arbetsyta. Eller så kan du ladda upp en exempelrapport till din arbetsyta.
Dricks
Om du redan har en arbetsyta med en rapport kan du hoppa över det här steget.
Följ dessa steg för att ladda ned en exempelrapport och publicera den till din arbetsyta:
Öppna mappen GitHub Power BI Desktop-exempel .
Välj Kod och välj sedan Ladda ned zip.
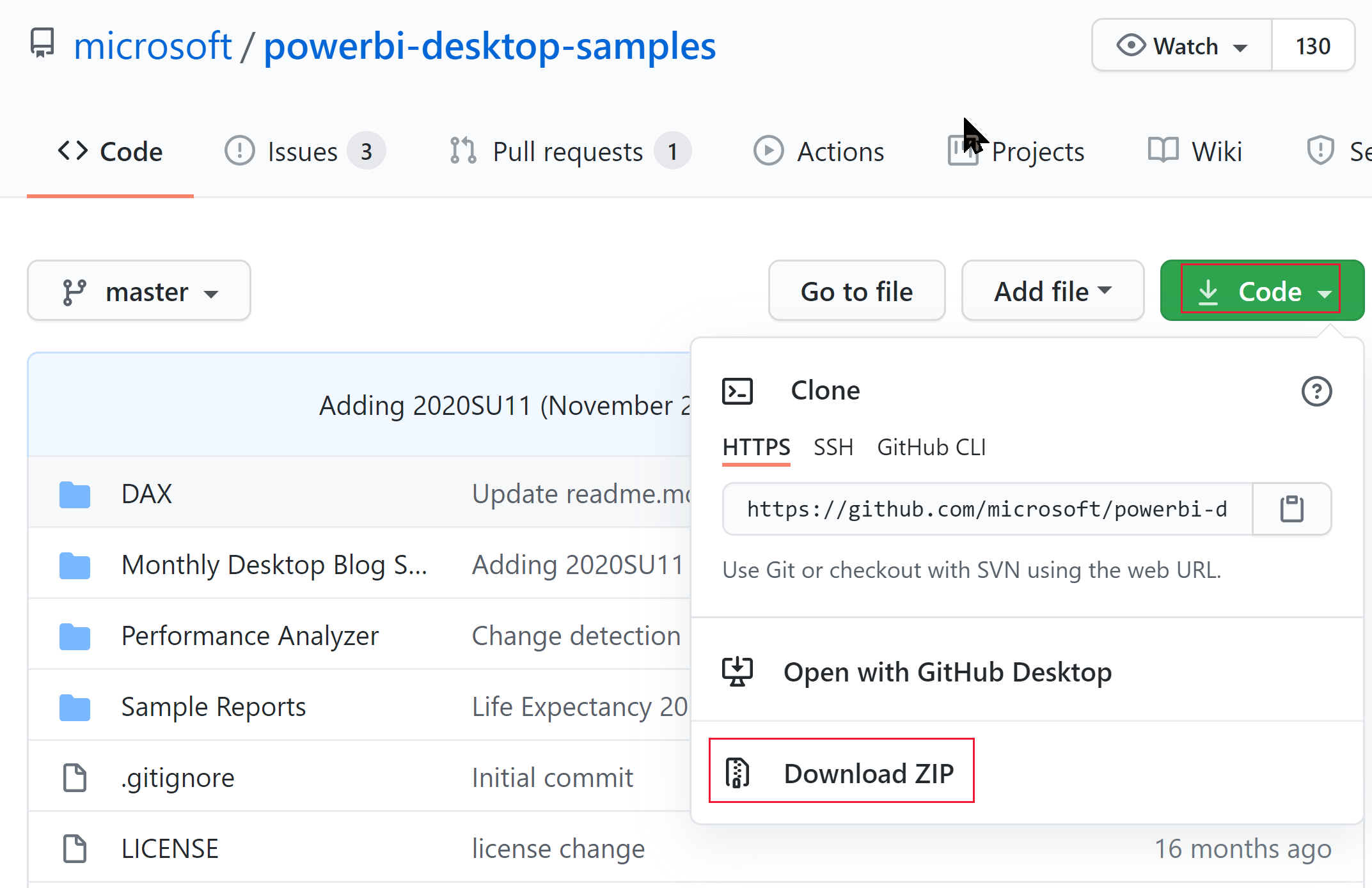
Extrahera den nedladdade ZIP:en och gå till mappen Exempelrapporter .
Välj en rapport som ska bäddas in och publicera den på din arbetsyta.
Steg 5 – Hämta parametervärdena för inbäddning
Om du vill bädda in ditt innehåll måste du hämta vissa parametervärden. I följande tabell visas de värden som krävs och anger om de gäller för autentiseringsmetoden för tjänstens huvudnamn , autentiseringsmetoden för huvudanvändare eller båda.
Innan du bäddar in ditt innehåll kontrollerar du att du har alla värden som anges nedan. Vissa av värdena kan variera beroende på vilken autentiseringsmetod du använder.
| Parameter | Tjänstens huvudnamn | Huvudanvändare |
|---|---|---|
| Klient-ID |  |
 |
| Arbetsyte-ID |  |
 |
| Rapport-ID |  |
 |
| Client secret |  |
 |
| Tenant ID |  |
krävs endast för Node JS |
| Power BI-användarnamn |  |
 |
| Power BI-lösenord |  |
 |
Client ID
Dricks
Gäller för:  Huvudanvändare för tjänstens huvudnamn
Huvudanvändare för tjänstens huvudnamn 
Följ dessa steg för att hämta klient-ID:ts GUID (även kallat program-ID):
Logga in på Microsoft Azure.
Sök efter Appregistreringar och välj länken Appregistreringar.
Välj den Microsoft Entra-app som du använder för att bädda in ditt Power BI-innehåll.
I avsnittet Översikt kopierar du program-ID:t (klient-ID :t).
Arbetsplats-ID
Dricks
Gäller för:  Huvudanvändare för tjänstens huvudnamn
Huvudanvändare för tjänstens huvudnamn 
Följ dessa steg för att hämta arbetsyte-ID:ts GUID:
Logga in på Power BI-tjänst.
Öppna den rapport som du vill bädda in.
Kopiera GUID från URL:en. GUID är talet mellan /groups/ och /reports/.

Du kan också hitta arbetsyte-ID:t i administratörsportalens inställningar genom att välja Information bredvid arbetsytans namn.
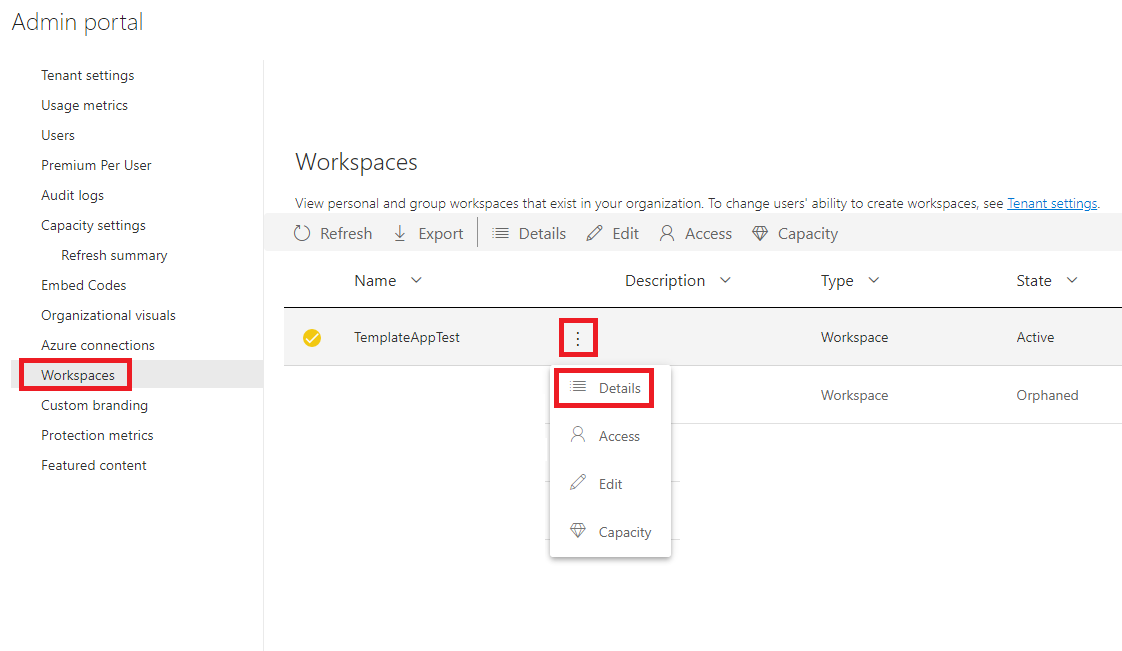
Rapport-ID
Dricks
Gäller för:  Huvudanvändare för tjänstens huvudnamn
Huvudanvändare för tjänstens huvudnamn 
Följ dessa steg för att hämta rapport-ID:ts GUID:
Logga in på Power BI-tjänst.
Öppna den rapport som du vill bädda in.
Kopiera GUID från URL:en. GUID är talet mellan /reports/ och /ReportSection.

Klienthemlighet
Dricks
Gäller för:  Huvudanvändare för tjänstens huvudnamn
Huvudanvändare för tjänstens huvudnamn 
Följ dessa steg för att hämta klienthemligheten:
Logga in på Microsoft Azure.
Sök efter Appregistreringar och välj länken Appregistreringar.
Välj den Microsoft Entra-app som du använder för att bädda in ditt Power BI-innehåll.
Under Hantera väljer du Certifikat och hemligheter.
Under Klienthemligheter väljer du Ny klienthemlighet.
I popup-fönstret Lägg till en klienthemlighet anger du en beskrivning av programhemligheten, väljer när programhemligheten upphör att gälla och väljer Lägg till.
I avsnittet Klienthemligheter kopierar du strängen i kolumnen Värde i den nyligen skapade programhemligheten. Värdet för klienthemligheten är ditt klient-ID.
Kommentar
Se till att du kopierar värdet för klienthemligheten när det först visas. När du har navigerat bort från den här sidan döljs klienthemligheten och du kan inte hämta dess värde.
Klientorganisations-ID
Dricks
Gäller för:  Huvudanvändare för tjänstens huvudnamn
Huvudanvändare för tjänstens huvudnamn 
Följ dessa steg för att hämta klientorganisations-ID:ts GUID:
Logga in på Microsoft Azure.
Sök efter Appregistreringar och välj länken Appregistreringar.
Välj den Microsoft Entra-app som du använder för att bädda in ditt Power BI-innehåll.
I avsnittet Översikt kopierar du katalog-ID:t (klientorganisations-ID ).
Användarnamn och lösenord för Power BI
Dricks
Gäller för:  Huvudanvändare för tjänstens huvudnamn
Huvudanvändare för tjänstens huvudnamn 
Hämta användarnamnet och lösenordet för den Power BI-användare som du använder som huvudanvändare. Det här är samma användare som du använde för att skapa en arbetsyta och ladda upp en rapport till i Power BI-tjänst.
Steg 6 – API-åtkomst för tjänstens huvudnamn
Dricks
Gäller för:  Huvudanvändare för tjänstens huvudnamn
Huvudanvändare för tjänstens huvudnamn 
Det här steget är bara relevant om du använder autentiseringsmetoden för tjänstens huvudnamn . Om du använder en huvudanvändare hoppar du över det här steget och fortsätter med Steg 7 – Aktivera åtkomst till arbetsytan.
För att en Microsoft Entra-app ska kunna komma åt Power BI-innehåll och API:er måste en Power BI-administratör aktivera åtkomst till tjänstens huvudnamn i Power BI-administratörsportalen. Om du inte är administratör för din klientorganisation hämtar du klientorganisationens administratör för att aktivera klientinställningarna åt dig.
I Power BI-tjänst väljer du Administratörsportal för inställningarinställningar>>.
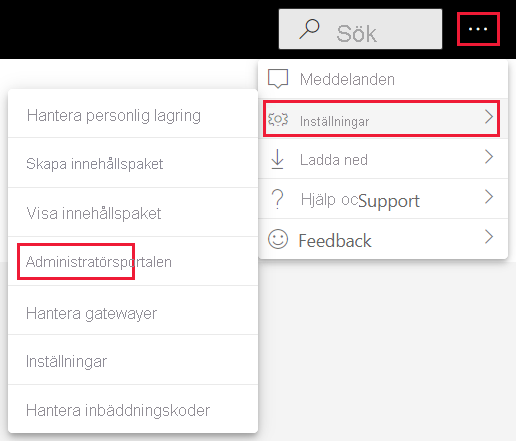
Välj Klientinställningar och rulla sedan ned till avsnittet Inställningar för utvecklare .
Expandera Tjänstens huvudnamn kan använda Infrastruktur-API:er och aktivera det här alternativet.
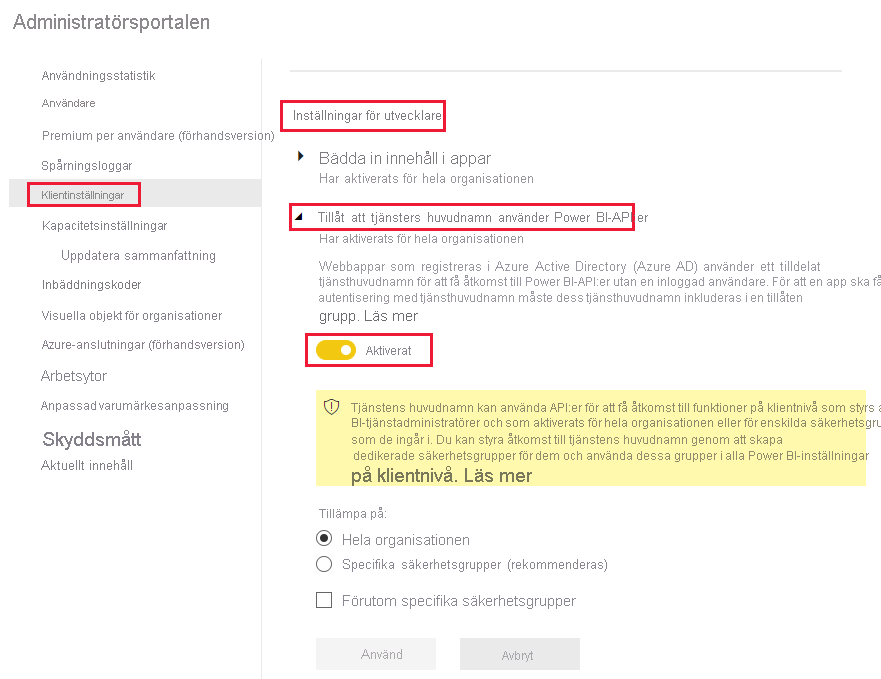
Kommentar
När du använder tjänstens huvudnamn rekommenderar vi att du begränsar dess åtkomst till klientinställningarna med hjälp av en säkerhetsgrupp. Mer information om den här funktionen finns i de här avsnitten i artikeln tjänstens huvudnamn :
Steg 7 – Aktivera åtkomst till arbetsyta
Om du vill aktivera åtkomstobjekt för Microsoft Entra-appen, till exempel rapporter, instrumentpaneler och semantiska modeller i Power BI-tjänst, lägger du till tjänstens huvudnamn eller huvudanvändare som medlem eller administratör på din arbetsyta.
Logga in på Infrastrukturresurser.
Rulla till arbetsytan som du vill aktivera åtkomst för och välj Hantera åtkomst.
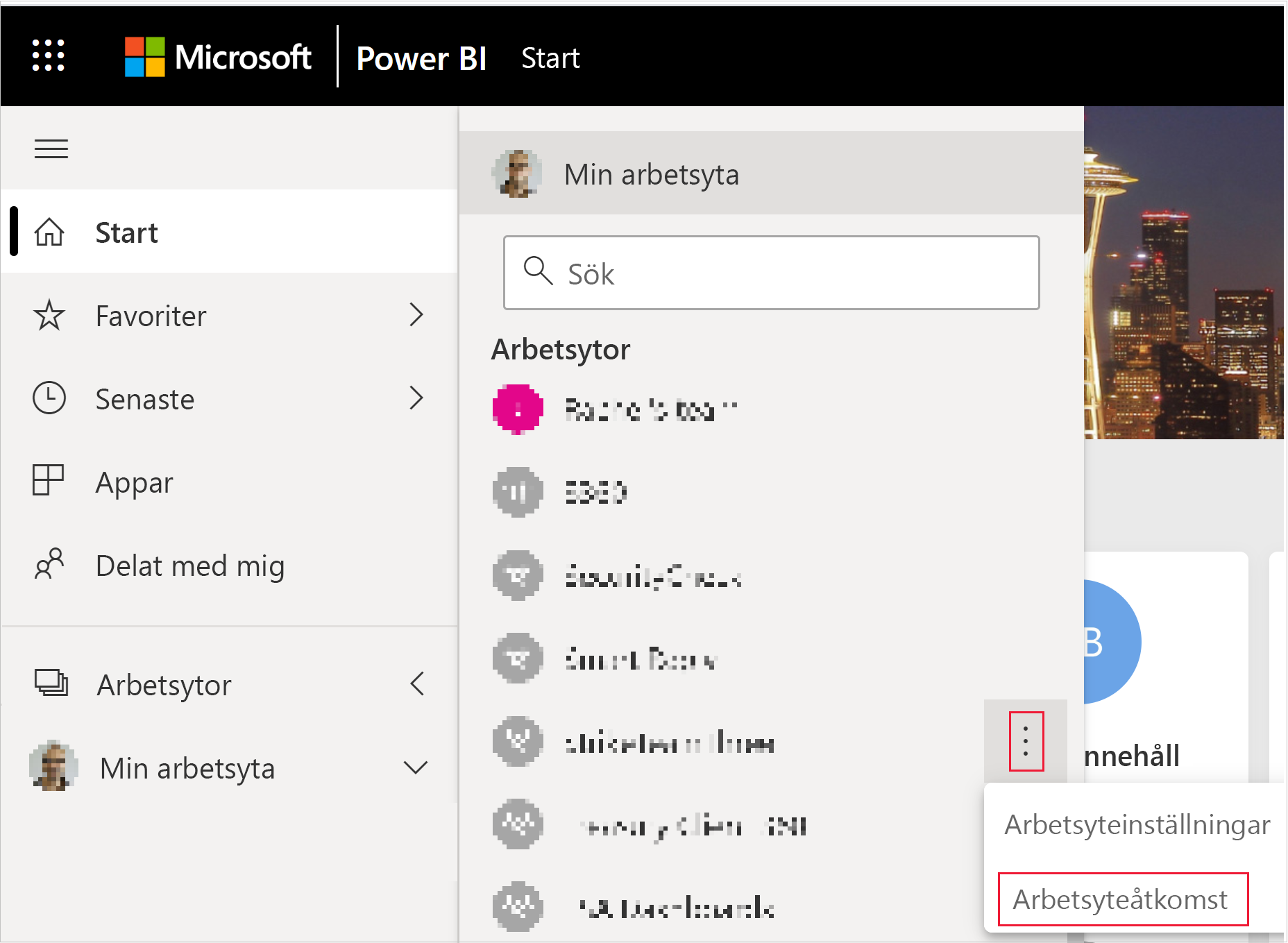
I fönstret Åtkomst , beroende på vilken autentiseringsmetod du använder, kopierar du tjänstens huvudnamn eller huvudanvändare till textrutan Ange e-postadress .
Kommentar
Om du använder ett huvudnamn för tjänsten är namnet på det namn som du gav din Microsoft Entra-app.
Markera Lägga till.
Steg 8 – Bädda in ditt innehåll
Med Power BI Embedded-exempelprogrammet kan du skapa en inbäddning för dina kunders Power BI-app.
Följ de här stegen för att ändra inbäddningen för dina kunders exempelprogram för att bädda in din Power BI-rapport.
Välj Kod och välj sedan Ladda ned zip.
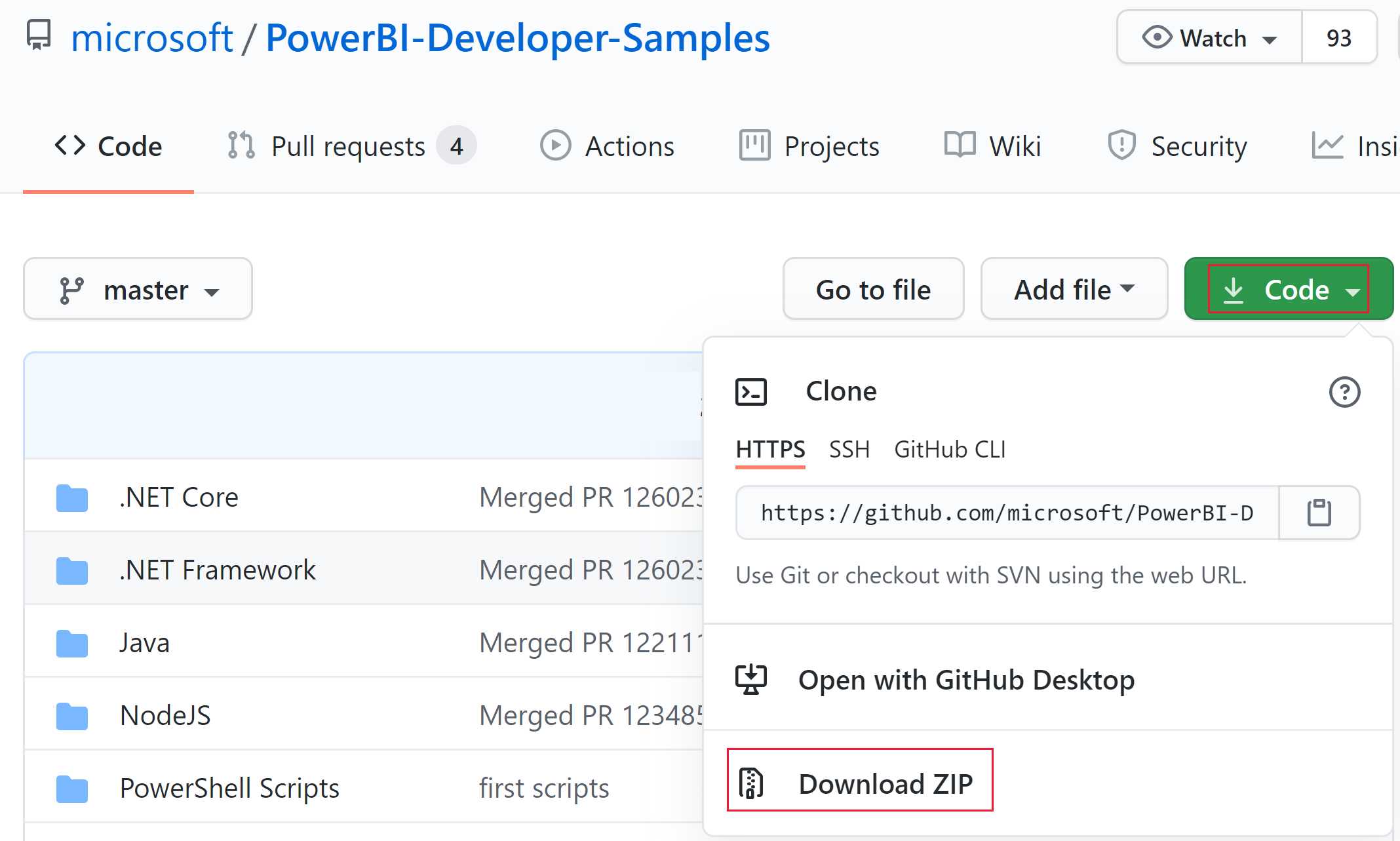
Extrahera den nedladdade ZIP-filen och gå till mappen PowerBI-Developer-Samples-master .
Beroende på vilket språk du vill att din app ska använda öppnar du en av dessa mappar:
- .NET Core
- .NET Framework
- Java
- Node JS
- Python
Kommentar
Inbäddningen för dina kunders exempelprogram stöder endast de ramverk som anges ovan. React-exempelprogrammet stöder endast inbäddning för din organisationslösning.
Öppna mappen Bädda in för dina kunder.
Öppna inbäddningen för dina kunders exempelapp med någon av följande metoder:
Om du använder Visual Studio öppnar du filen AppOwnsData.sln .
Om du använder Visual Studio Code öppnar du mappen AppOwnsData .
Öppna appsettings.json.
Fyll i följande parametervärden beroende på din autentiseringsmetod:
Parameter Tjänstens huvudnamn Huvudanvändare AuthenticationModeServicePrincipal MasterUser ClientIdDitt Microsoft Entra-appklient-ID Ditt Microsoft Entra-appklient-ID TenantIdDitt Klient-ID för Microsoft Entra Saknas PbiUsernameSaknas Användarnamnet för huvudanvändaren finns i Användarnamn och lösenord för Power BI PbiPasswordEj tillämpligt Ditt huvudanvändarlösenord finns i Användarnamn och lösenord för Power BI ClientSecretDin Microsoft Entra-ID-klienthemlighet Ej tillämpligt WorkspaceIdID för arbetsytan med din inbäddade rapport finns i Arbetsyte-ID ID för arbetsytan med din inbäddade rapport finns i Arbetsyte-ID ReportIdID:t för den rapport som du bäddar in finns i Rapport-ID ID:t för den rapport som du bäddar in finns i Rapport-ID Kör projektet genom att välja lämpligt alternativ:
Om du använder Visual Studio väljer du IIS Express (spela upp).
Om du använder Visual Studio Code väljer du Kör > starta felsökning.
Utveckla ditt program
När du har konfigurerat och kört inbäddningen för kundernas exempelprogram kan du börja utveckla ditt eget program.
Prova den inbäddade Analyslekplatsen för Power BI för att komma igång med att utveckla och hålla jämna drag med alla nya Power BI Embedded-funktioner och -uppdateringar.
När du är klar kan du granska övergången till produktionskraven . Du behöver också en kapacitet och bör granska artikeln om kapacitetsplanering för att fastställa vilken SKU som passar dina behov bäst.
Viktigt!
Om du använde kostnadsfria utvärderingstoken för inbäddning för utveckling måste du köpa en kapacitet för produktion. Tills en kapacitet har köpts fortsätter banderollen för den kostnadsfria utvärderingsversionen att visas överst i den inbäddade rapporten.
Relaterat innehåll
Har du fler frågor? Fråga Power BI Community.