Anteckning
Åtkomst till den här sidan kräver auktorisering. Du kan prova att logga in eller ändra kataloger.
Åtkomst till den här sidan kräver auktorisering. Du kan prova att ändra kataloger.
Power BI levereras med många färdiga visuella objekt som är tillgängliga i fönstret Visualiseringar i både Power BI Desktop och Power BI-tjänsten.
Många fler certifierade visuella Power BI-objekt är tillgängliga från AppSource. Dessa visuella objekt skapas av Microsoft- och Microsoft-partner och verifieras av AppSource-valideringsteamet. Du kan ladda ned dessa visuella objekt direkt till fönstret Visualiseringar .
Du kan också utveckla ett eget visuellt Power BI-objekt eller hämta ett från en betrodd vän eller medarbetare.
Om du laddar ned eller tar emot en visuell Power BI-fil måste du importera den till fönstret Visualiseringar innan du kan använda den för att skapa Power BI-innehåll.
Importera ett visuellt Power BI-objekt direkt från AppSource
Öppna rapporten i Power BI Desktop eller Power BI-tjänst.
Välj ellipsen i fönstret Visualiseringar .
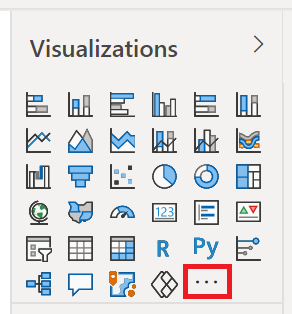
Välj Hämta fler visuella objekt på menyn.
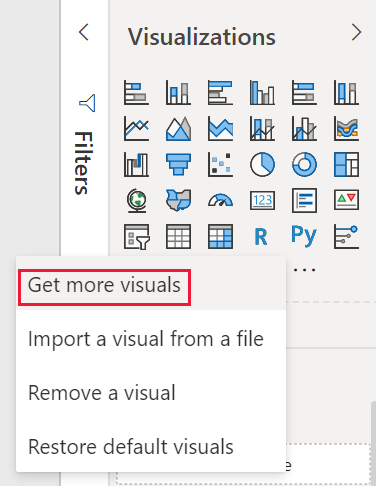
Välj Visuella AppSource-objekt och välj det visuella objekt som du vill importera.
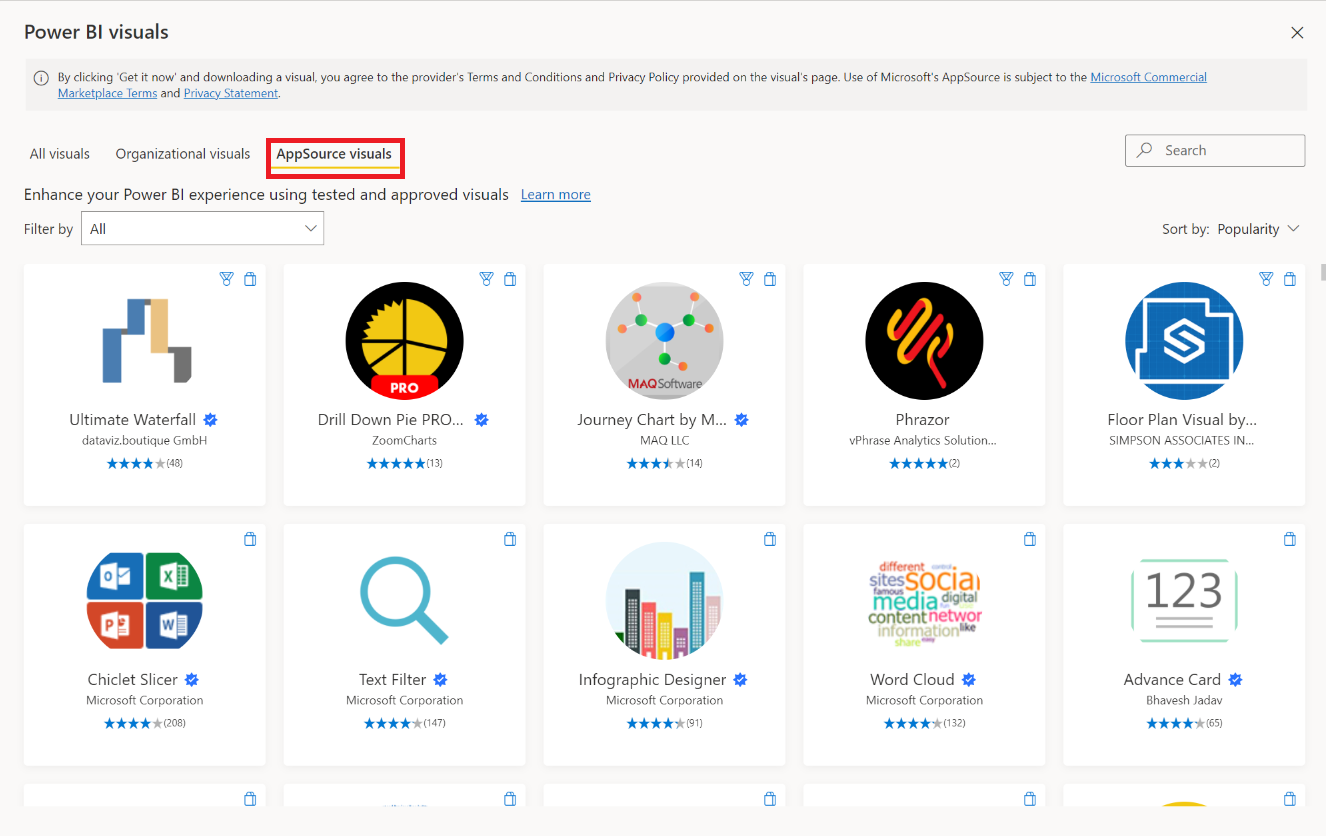
Välj Lägg till för att lägga till det visuella objektet i rapporten.
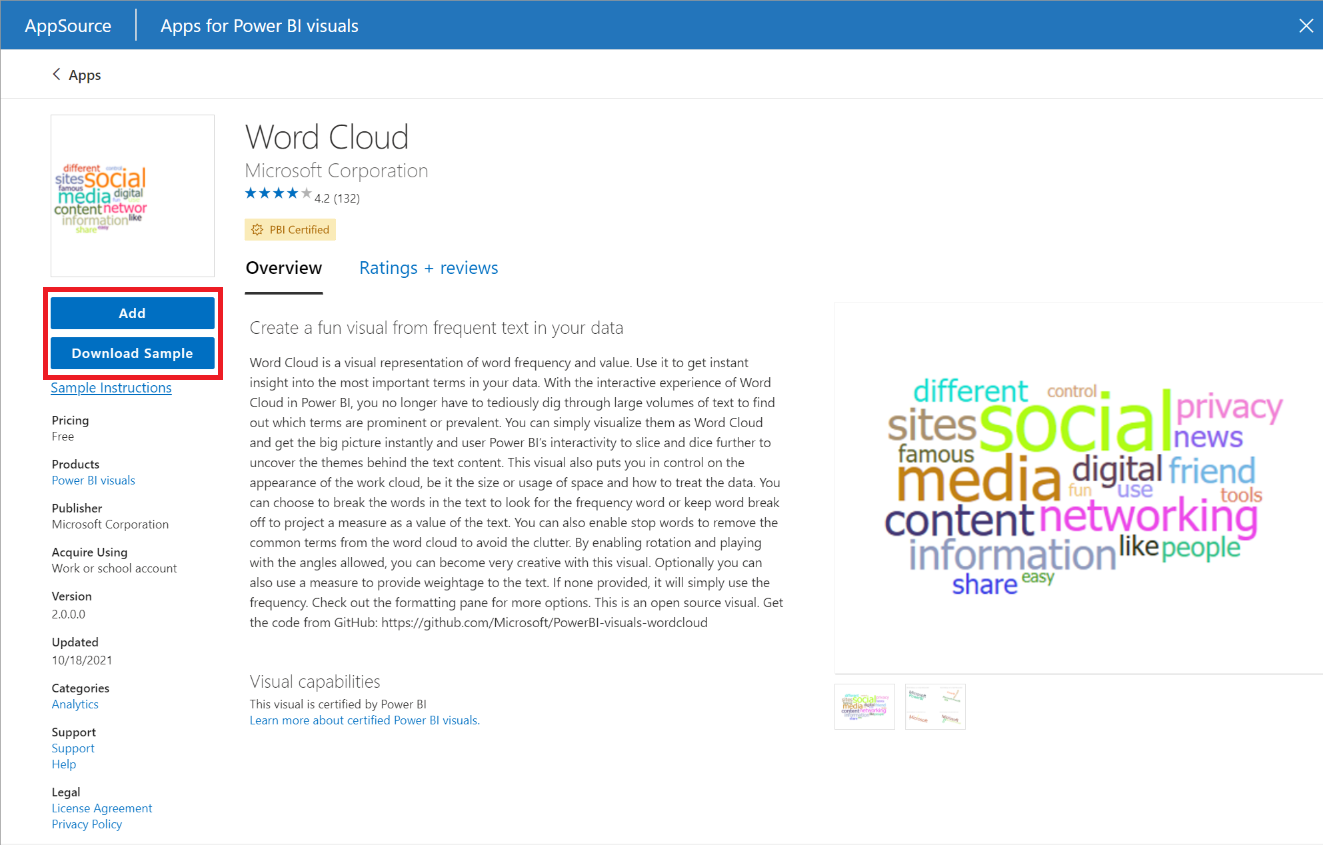
Dricks
Välj Ladda ned exempel för att ladda ned en power BI-exempelsemantisk modell och rapport som skapats av den visuella utgivaren. Exempelrapporten visar hur det visuella objektet ser ut och hur det kan användas. Den kan också innehålla användbara kommentarer, tips och tricks från utgivaren.
När det visuella objektet har importerats väljer du OK.
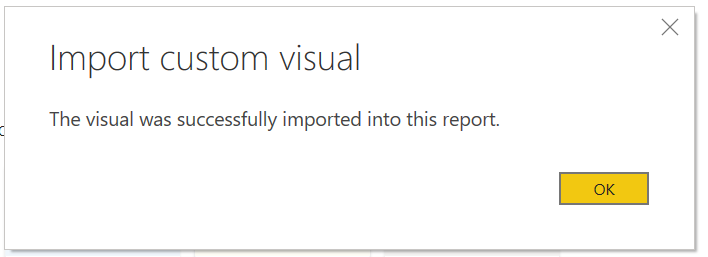
Det visuella objektet visas nu som en ny ikon längst ned i visualiseringsfönstret i den aktuella rapporten. Välj den nya visuella ikonen för att använda det här visuella objektet i rapporten.
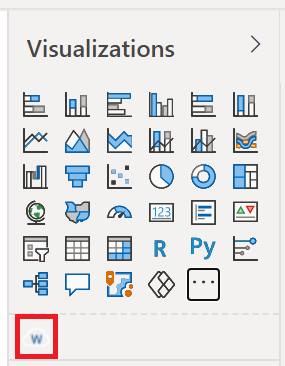
Om du vill att det visuella objektet ska finnas kvar i fönstret Visualiseringar så att du kan använda det i framtida rapporter högerklickar du på det visuella objektets ikon och väljer Fäst i visualiseringsfönstret.
Importera en visuell fil från din lokala dator till Power BI
Visuella Power BI-objekt paketeras som .pbiviz-filer som kan lagras på datorn. Du kan dela dessa filer med andra Power BI-användare. Du kan ladda ned visuella filer från AppSource till datorn, men du kan också hämta anpassade visuella objekt från en betrodd vän eller kollega. Anpassade visuella objekt som kommer från andra källor än officiella Microsoft-källor bör endast importeras om du litar på källan.
Öppna rapporten i Power BI Desktop eller Power BI-tjänst.
Aktivera utvecklarläge för Power BI Desktop. Den här inställningen förblir endast aktiverad för den aktuella sessionen och måste upprepas varje gång du importerar ett visuellt objekt från en fil.
Välj ellipsen i fönstret visualiseringar.
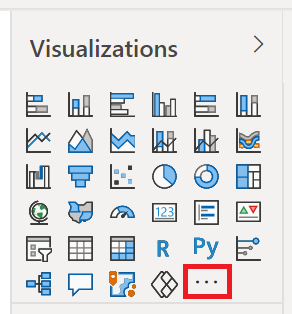
Välj Importera ett visuellt objekt från en fil på menyn.
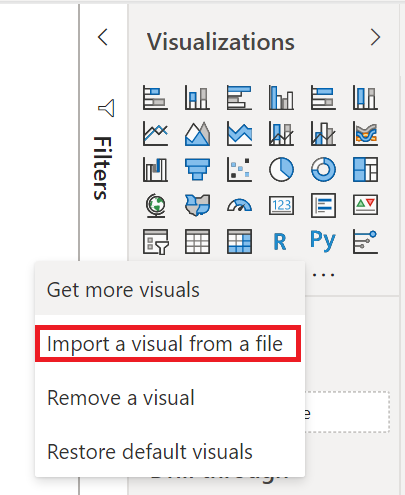
Om du får ett meddelande som varnar dig om att importera anpassade filer väljer du Importera om du litar på filens källa.
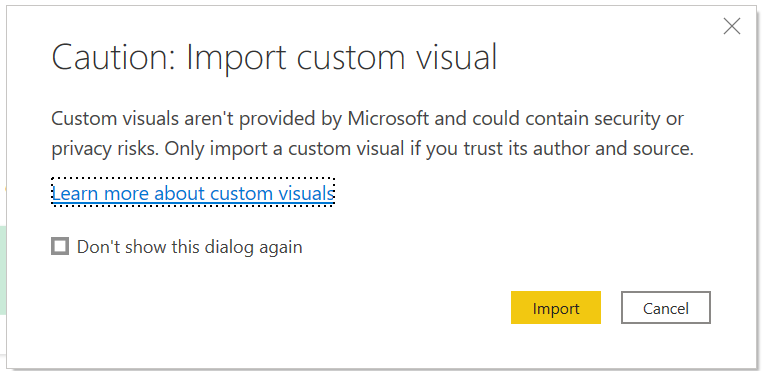
Gå till mappen som har den anpassade visuella filen (.pbiviz) och öppna den.
När det visuella objektet har importerats väljer du OK.
Det visuella objektet visas nu som en ny ikon längst ned i visualiseringsfönstret i den aktuella rapporten. Välj den nya visuella ikonen för att använda det här visuella objektet i rapporten.
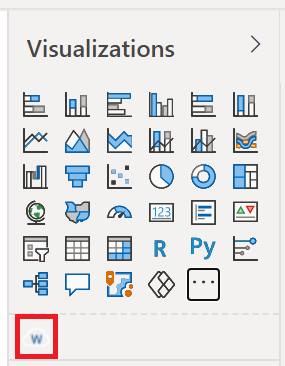
Om du vill att det visuella objektet ska finnas kvar i fönstret Visualiseringar så att du kan använda det i framtida rapporter högerklickar du på det visuella objektets ikon och väljer Fäst i visualiseringsfönstret.
Relaterat innehåll
Har du fler frågor? Prova att fråga Power BI Community