Självstudie: Infrastrukturresurser för Power BI-användare
I den här självstudien får du lära dig hur du använder Dataflöden Gen2 och Pipelines för att mata in data i en Lakehouse och skapa en dimensionsmodell. Du får också lära dig hur du genererar en snygg rapport automatiskt för att visa de senaste försäljningssiffrorna från början till slut på bara 45 minuter.
Nu ska vi komma igång!
- Förbereda och läsa in data i ett sjöhus
- Skapa en dimensionsmodell i ett sjöhus
- Skapa en rapport automatiskt med snabbregistrering
Förutsättningar
- Innan du börjar, om du inte har aktiverat Infrastrukturresurser ännu, aktiverar du Infrastrukturresurser för din organisation
- Om du inte har registrerat dig än registrerar du dig för en kostnadsfri utvärderingsversion.
- Skapa en ny arbetsyta och tilldela en infrastrukturkapacitet.
- En befintlig arbetsyta kan också användas, även om vi rekommenderar att du använder en icke-produktionsarbetsyta för enkelhetens skull i självstudien.
- Ladda ned Power Query-mallfilen som innehåller exempelfrågor för Contoso-data.
Skapa ett lakehouse för att lagra data
Vi börjar med att skapa ett lakehouse för att lagra våra data, Dataflöden Gen2 för att förbereda och transformera kolumner och en pipeline för att hantera orkestreringen av en schemalagd uppdaterings- och e-postaktivitet.
Gå till din arbetsyta och välj Ny. Välj sedan Visa alla.
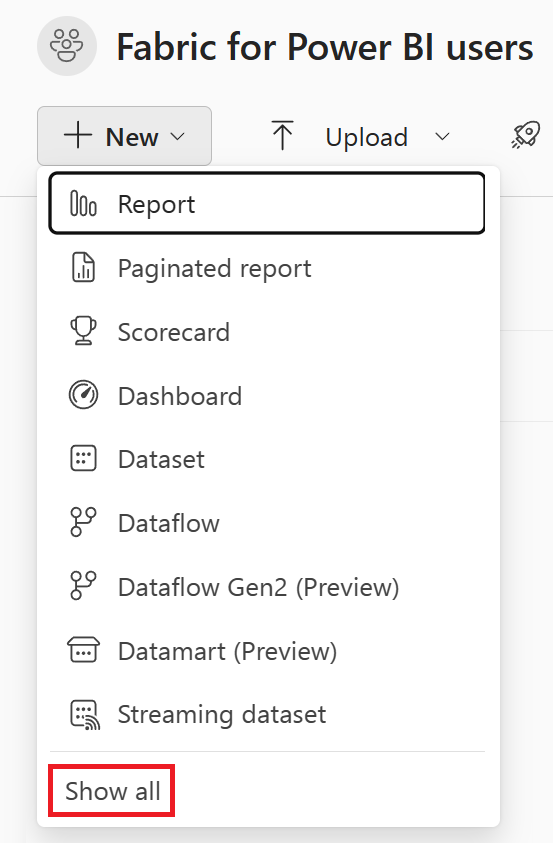
På skärmen Skapa nytt objekt väljer du Lakehouse under kategorin Datateknik.
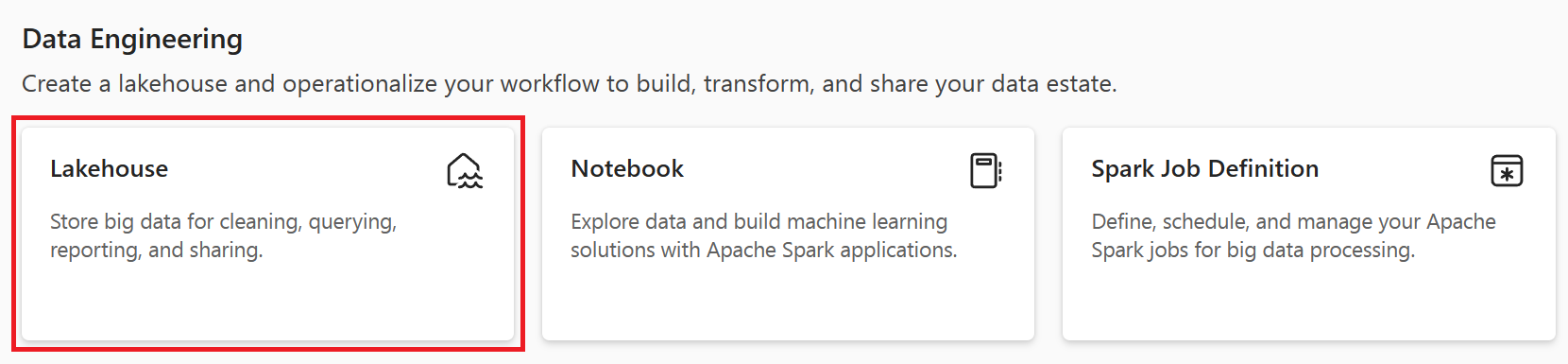
Ange Lakehouse-namnet till SalesLakehouse. Välj sedan Skapa.
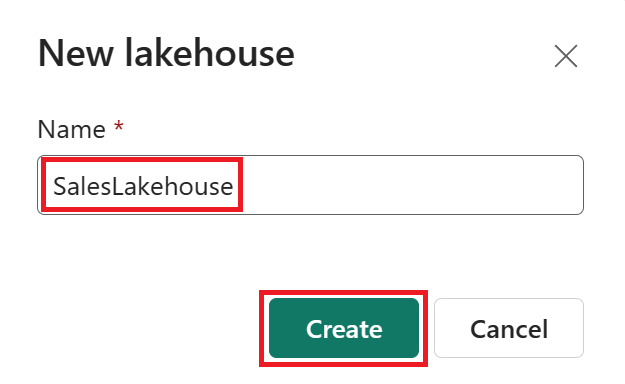
När du är i Lakehouse-redigeraren väljer du Nytt dataflöde Gen2.
Kommentar
Du kan också välja Hämta data från menyfliksområdet och sedan Nytt dataflöde Gen2.
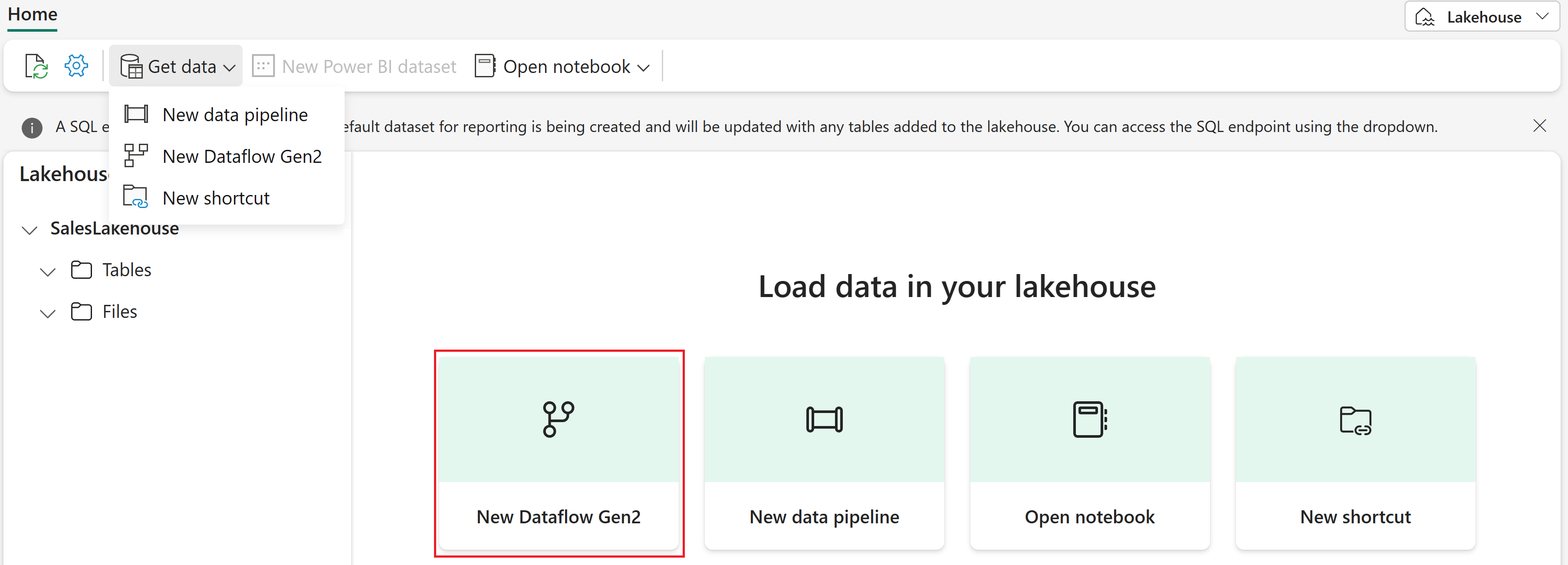
Förbereda och läsa in data i lakehouse
Utför följande steg för att läsa in data i ditt lakehouse:
När du är i Power Query Online-redigeraren för Dataflöden Gen2 väljer du Importera från en Power Query-mall och väljer den mallfil som hämtats från förhandskraven.
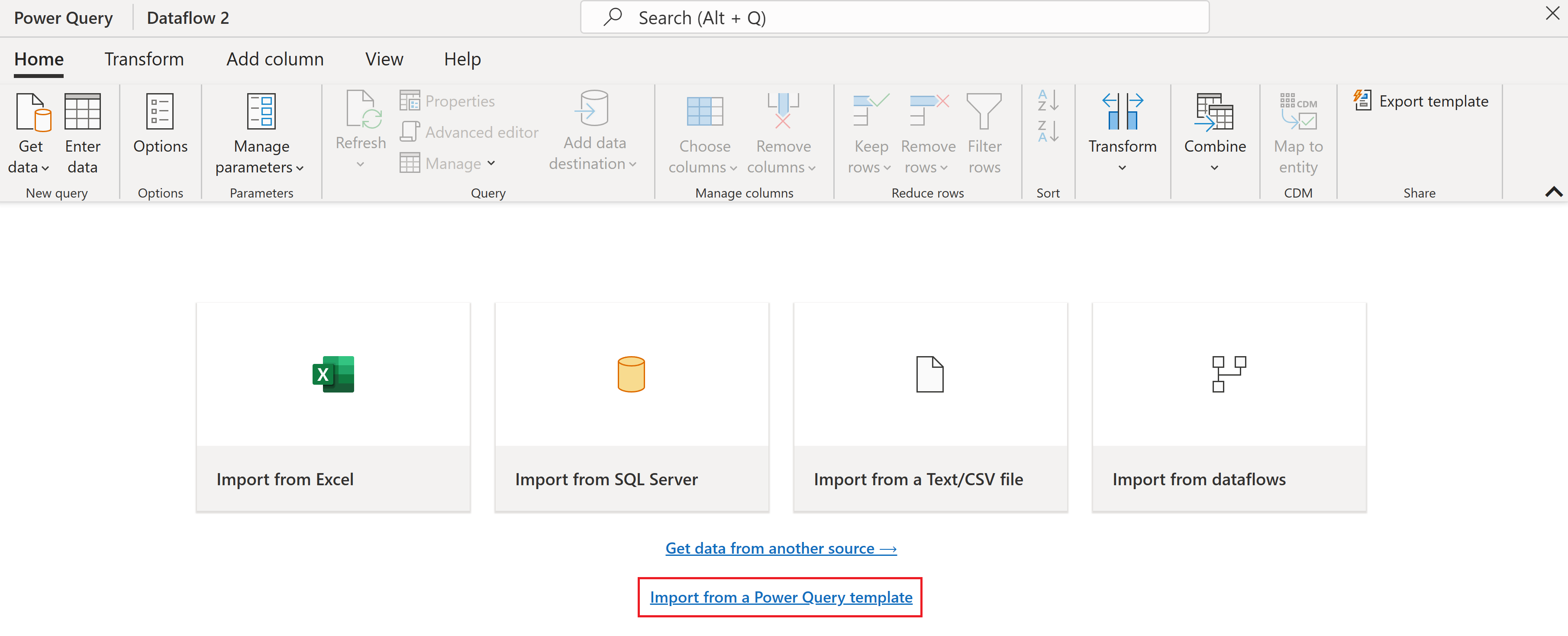
Välj DimDate-frågan under frågegruppen Datainläsning och välj sedan konfigurera anslutning. Om det behövs anger du autentiseringstypen Anonym innan du väljer Anslut.
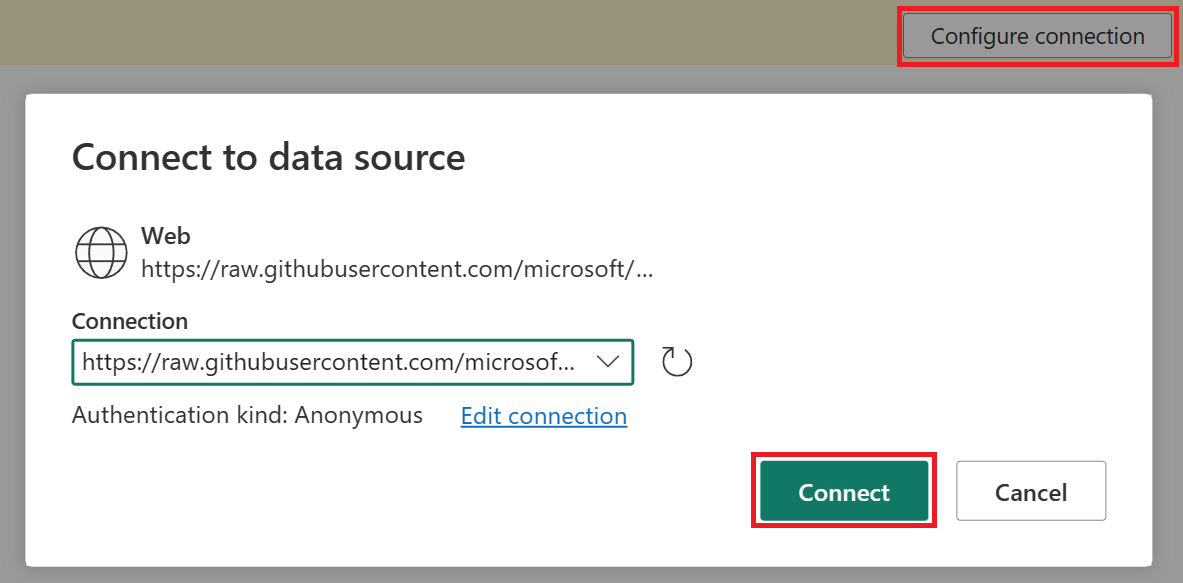
Med DimDate-frågan markerad ändrar du datatypen för kolumnen DateKey till Datum/tid i fönstret dataförhandsgranskning genom att välja ikonen längst upp till vänster.
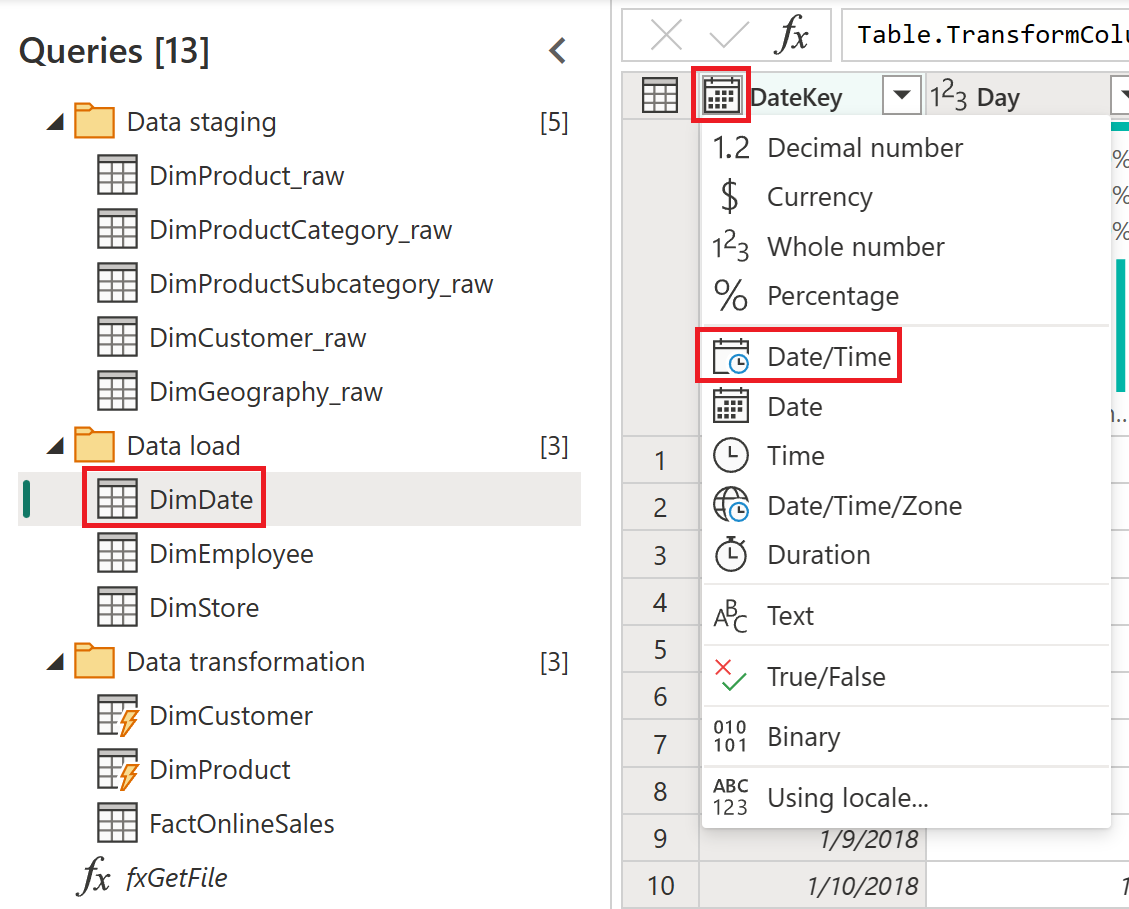
Välj Ersätt aktuell i fönstret Ändra kolumntyp .
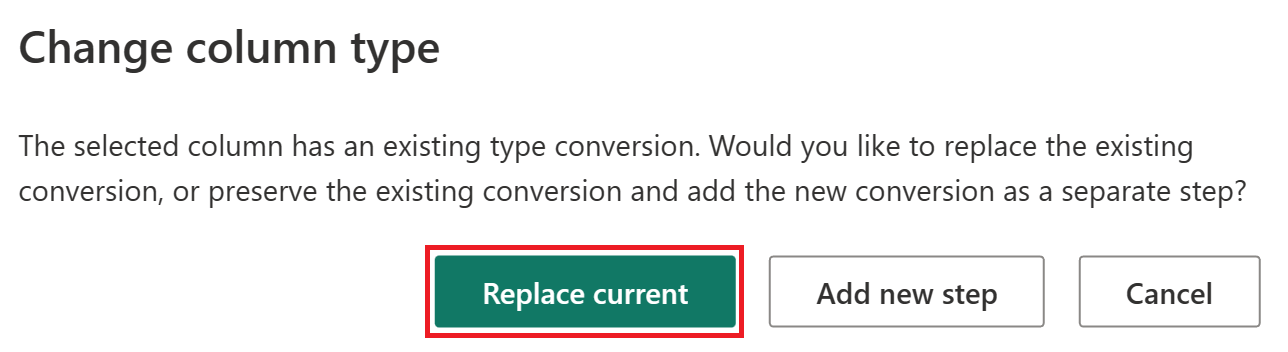
Lägga till ett datamål
Utför följande steg för att lägga till ett datamål:
Med tabellen DimDate markerad väljer du Lägg till datamål på fliken Start och sedan menyalternativet Lakehouse.
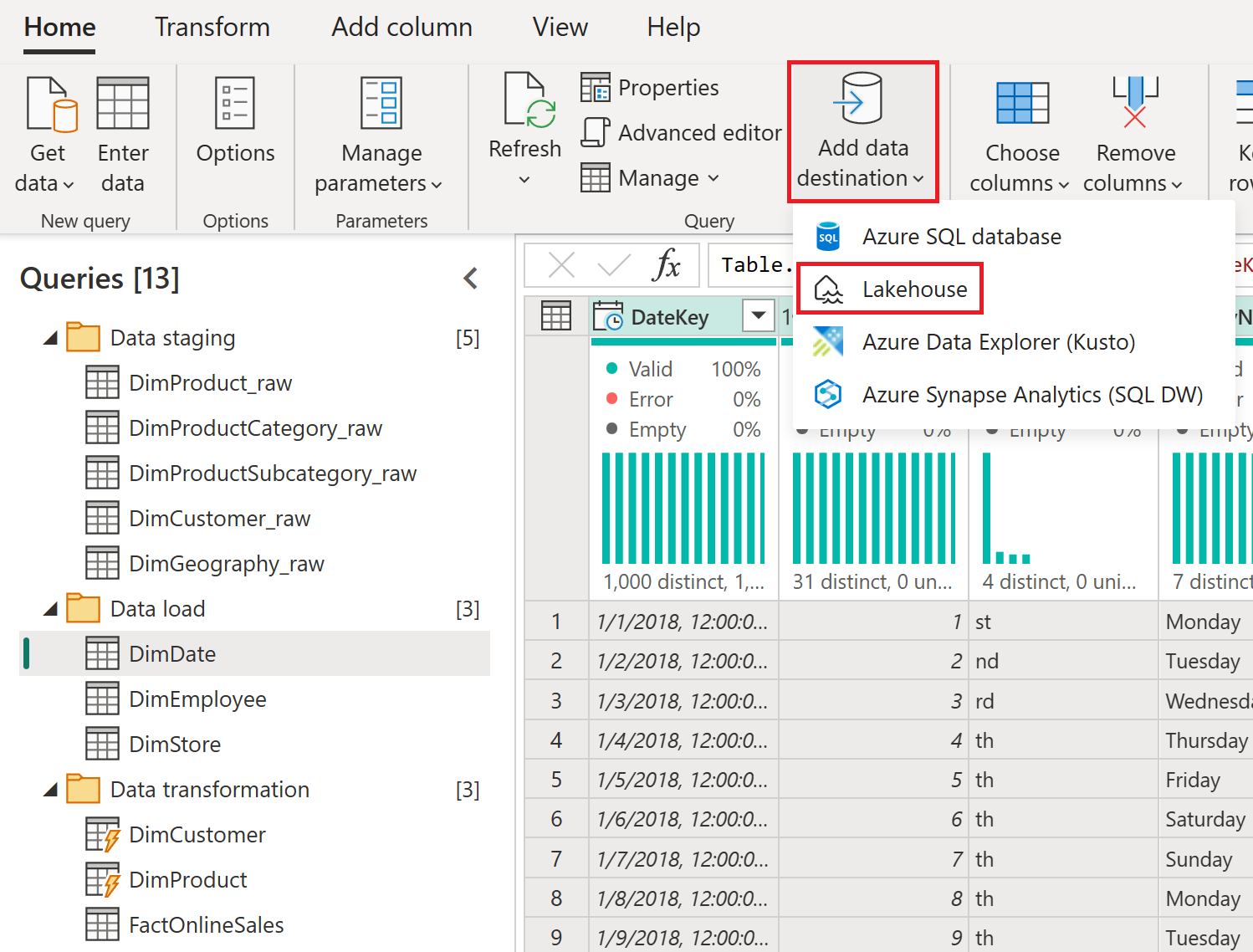
Om det behövs anger du autentiseringen till Organisationskonto och väljer sedan Nästa.
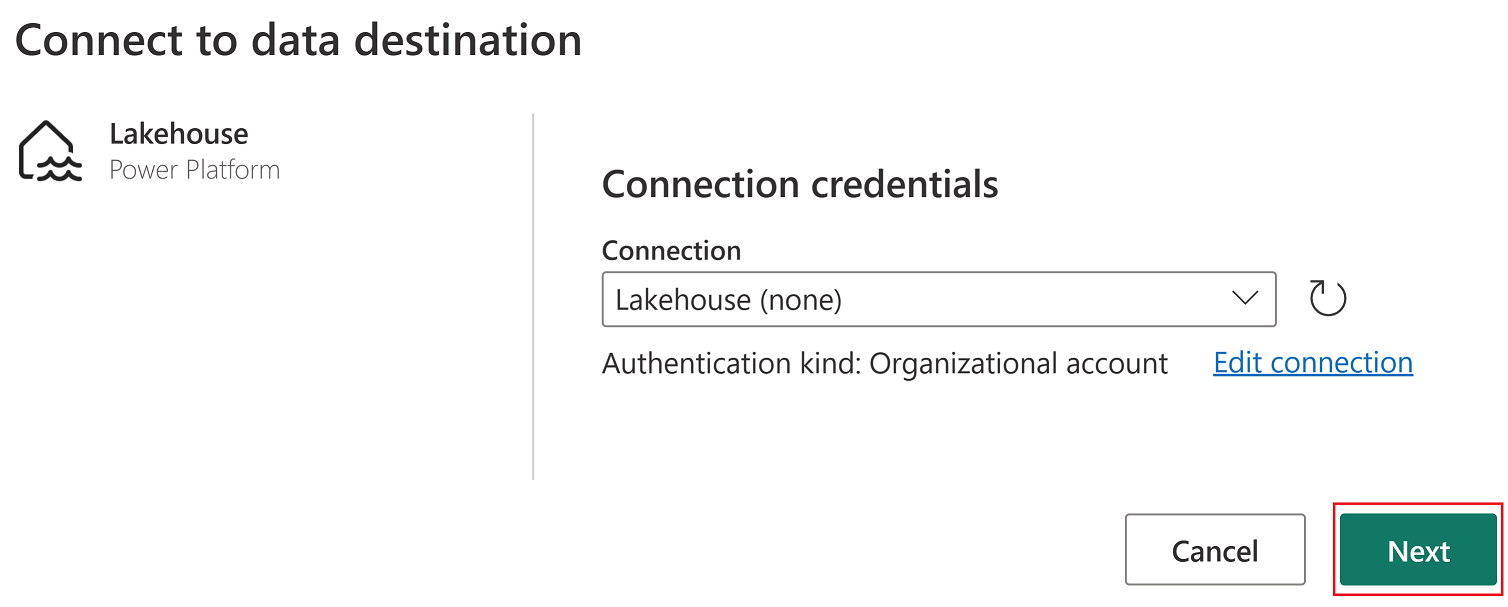
Från navigatören väljer du den arbetsyta som används för den här självstudien och expanderar för att visa alla Lakehouse-objekt. Välj SalesLakehouse och bekräfta att standardtabellenNy är markerad innan du väljer Nästa för att fortsätta.
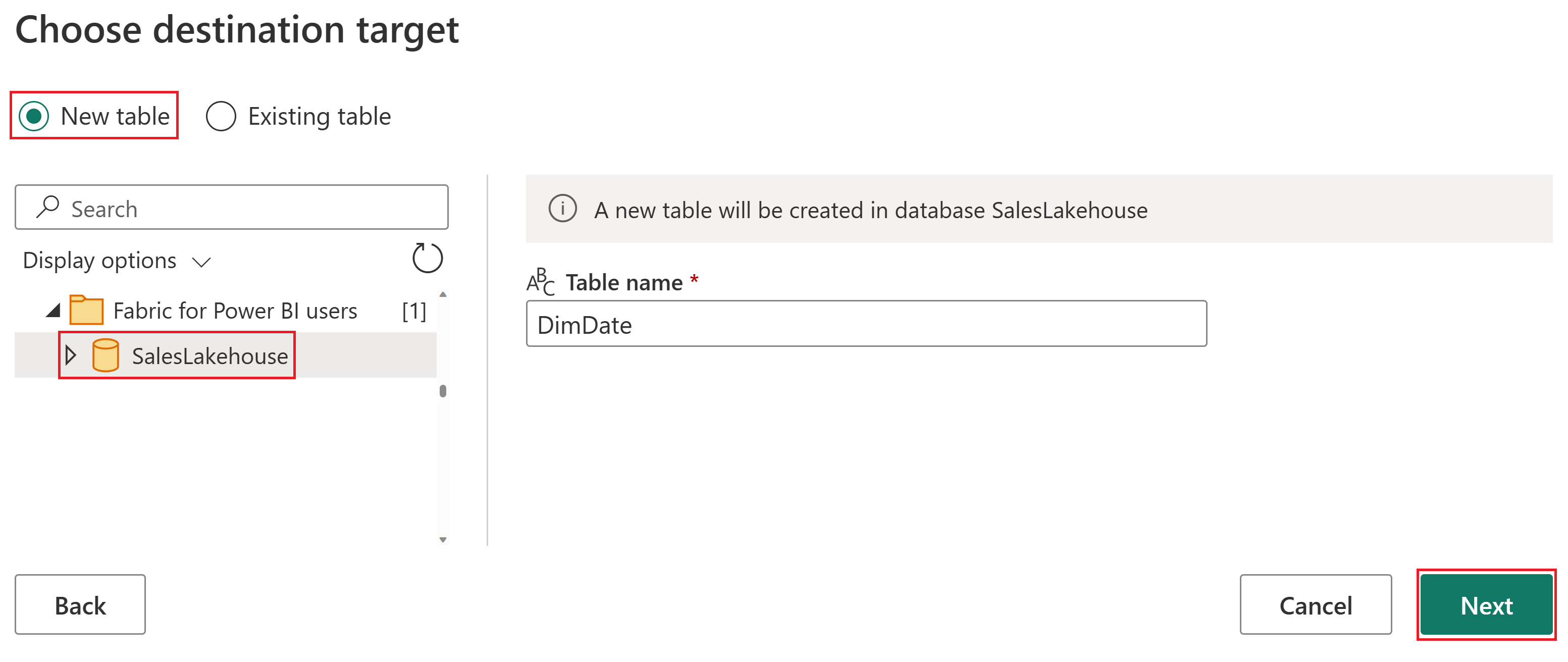
Ange metoden Uppdatera till Ersätt och välj sedan Spara inställningar.
Varning
Om du ställer in uppdateringsmetoden på Ersätt tas alla befintliga data bort och ersätts med nya data vid varje efterföljande uppdatering.
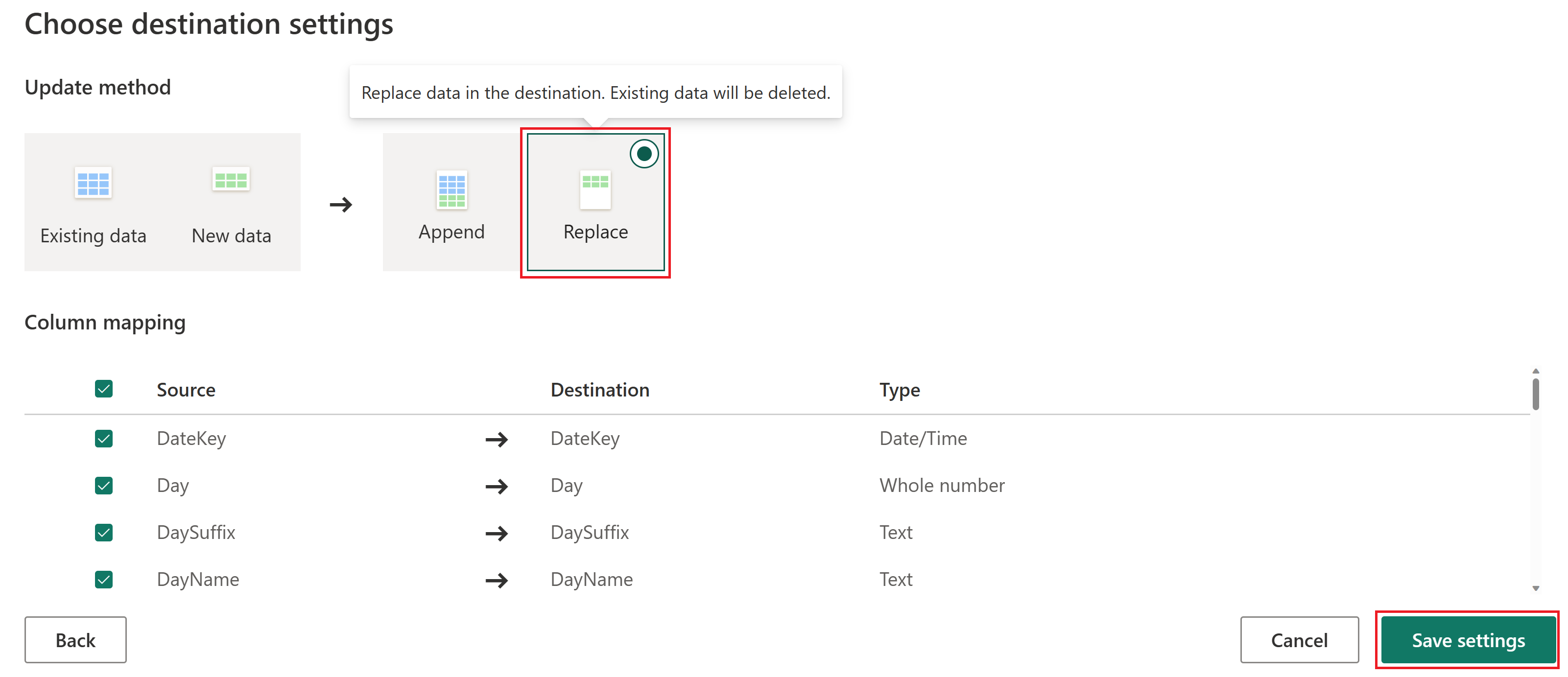
Kommentar
I det nedre högra hörnet i Power Query Online-redigeraren hittar du de konfigurerade datamålinställningarna för din fråga där du kan anpassa eller ta bort den ytterligare.
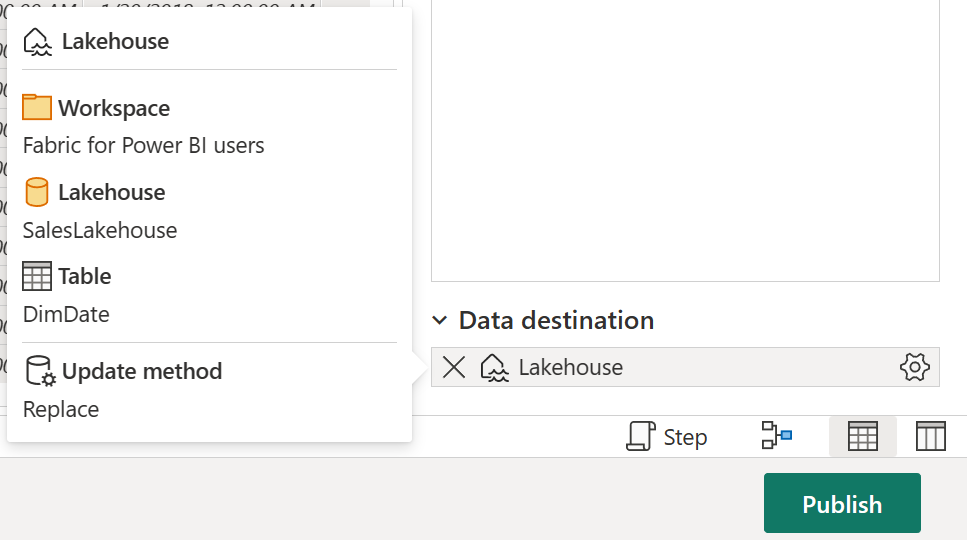
Innan du går vidare till nästa avsnitt i den här självstudien bör du utföra samma steg som du gjorde tidigare i det här avsnittet för att konfigurera Lakehouse som datamål för var och en av följande frågor.
Fråga DimCustomer DimEmployee DimProduct DimStore Välj frågan FactOnlineSales under frågegruppen Datatransformering och välj Lägg till datamål på fliken Start och välj sedan alternativet Lakehouse.
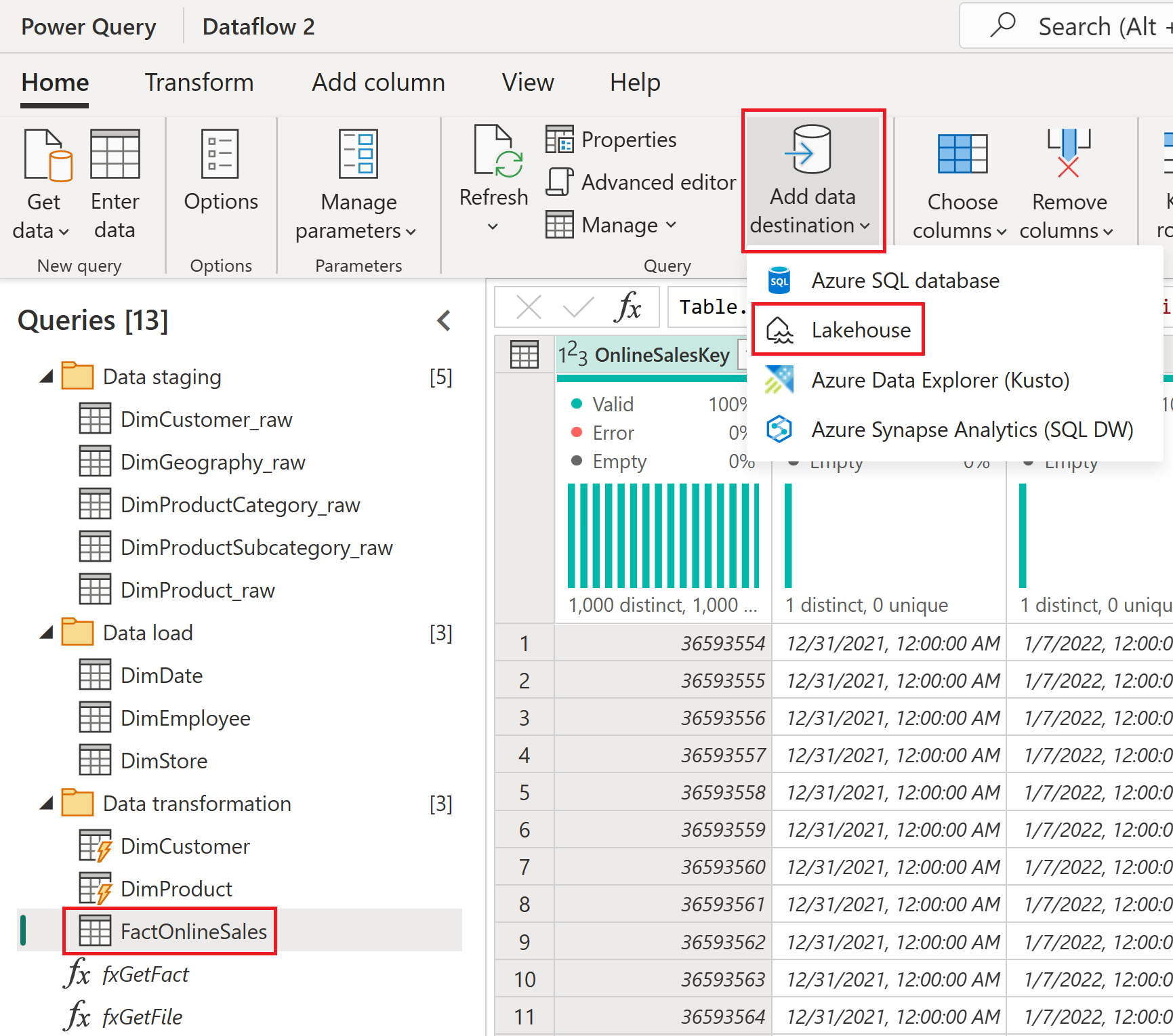
Om det behövs anger du autentiseringen till Organisationskonto och väljer sedan Nästa.
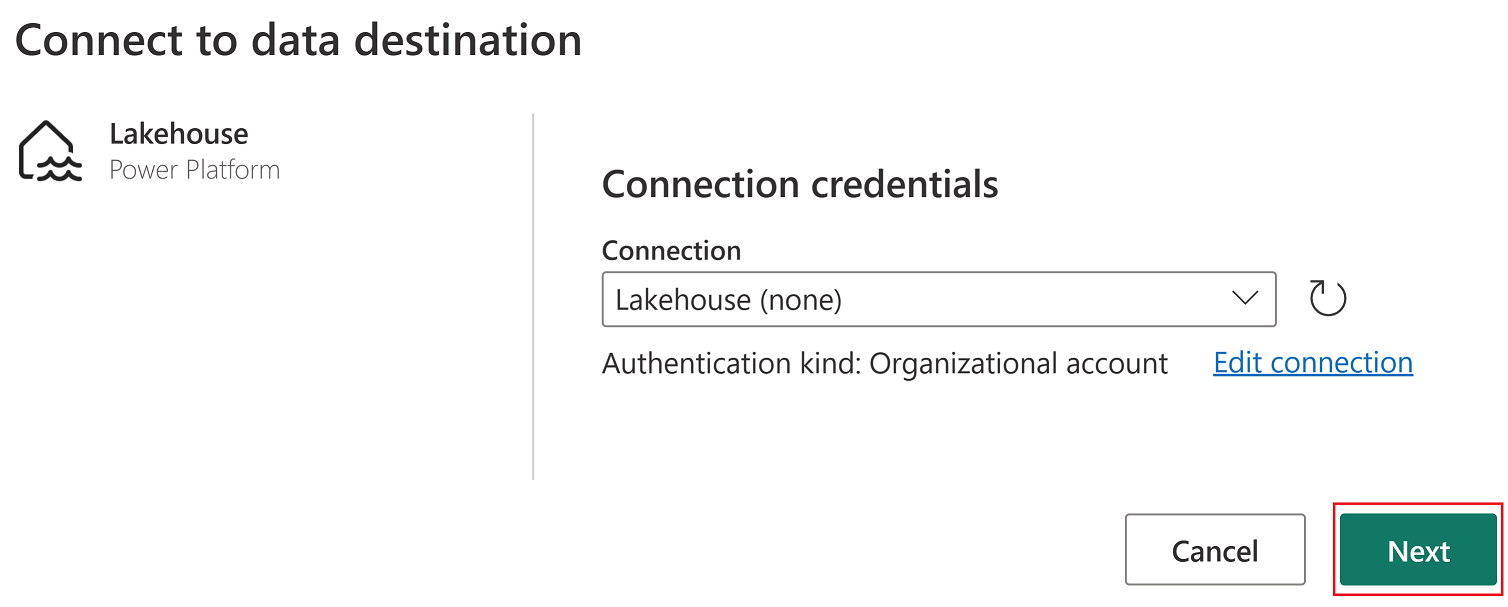
Från navigatören väljer du den arbetsyta som används för den här självstudien och expanderar för att visa alla Lakehouse-objekt. Välj SalesLakehouse och bekräfta att standardtabellenNy är markerad innan du väljer Nästa för att fortsätta.
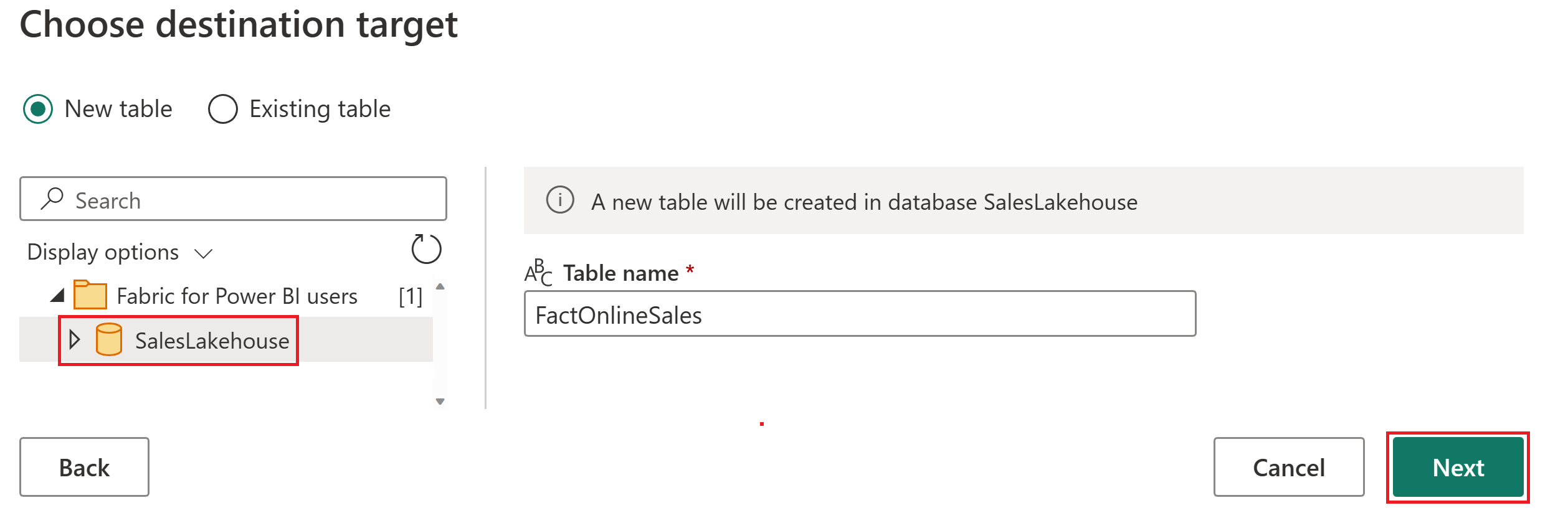
Ange uppdateringsmetoden till Lägg tilloch välj sedan Spara inställningar.
Kommentar
Den här processen infogar data och bevarar de befintliga raderna i tabellen vid varje efterföljande uppdatering.
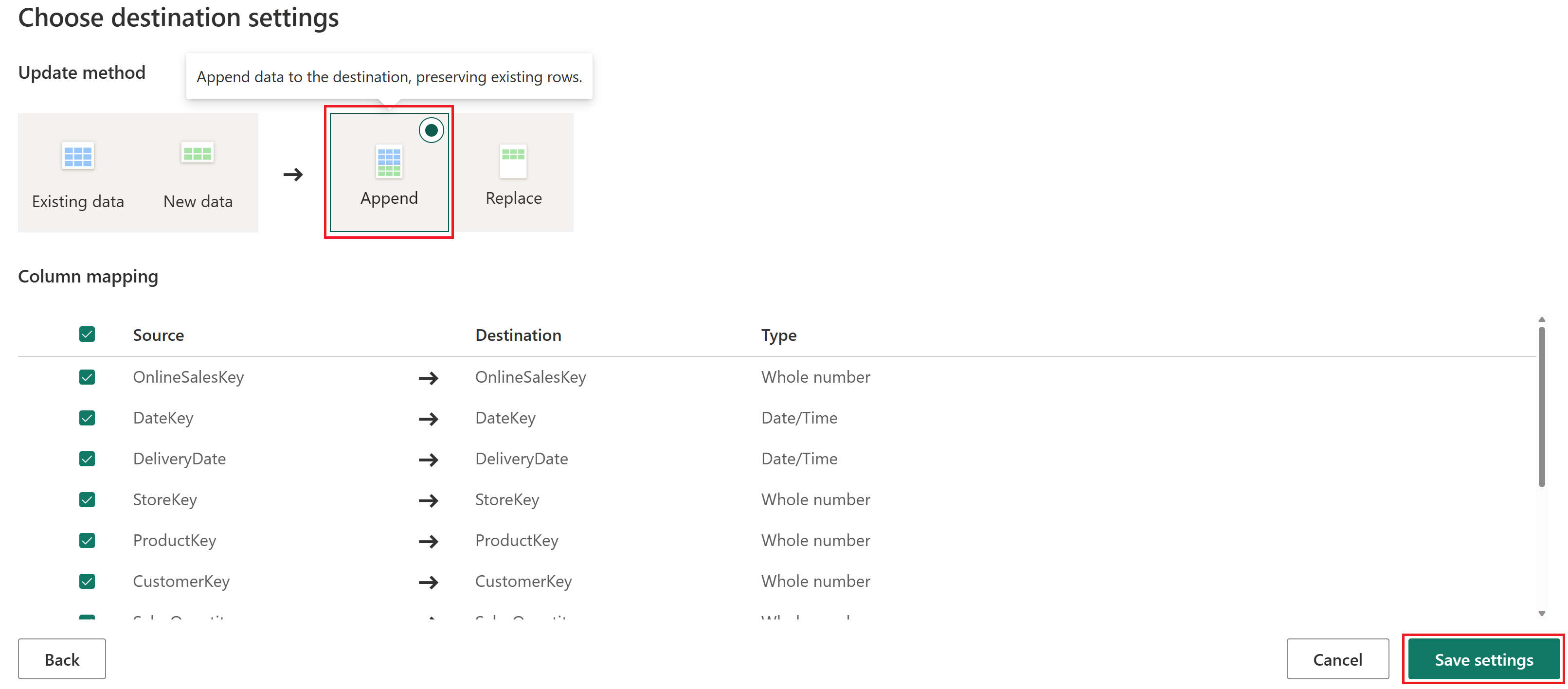
Välj Publicera för att spara dataflödet och avsluta Power Query Online-redigeraren .
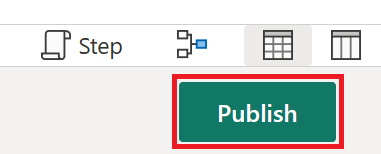
Hovra över det skapade dataflödet på arbetsytan, välj ellipserna (...) och alternativet Egenskaper .
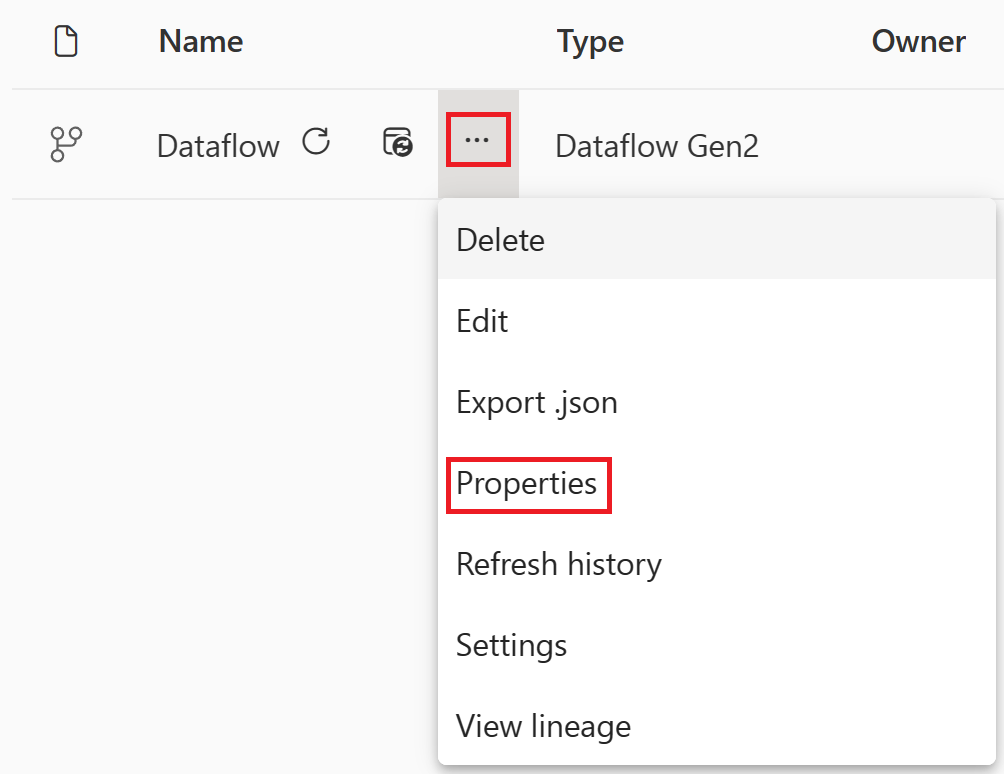
Ändra namnet på dataflödet till OnlineSalesDataflow och välj Spara.
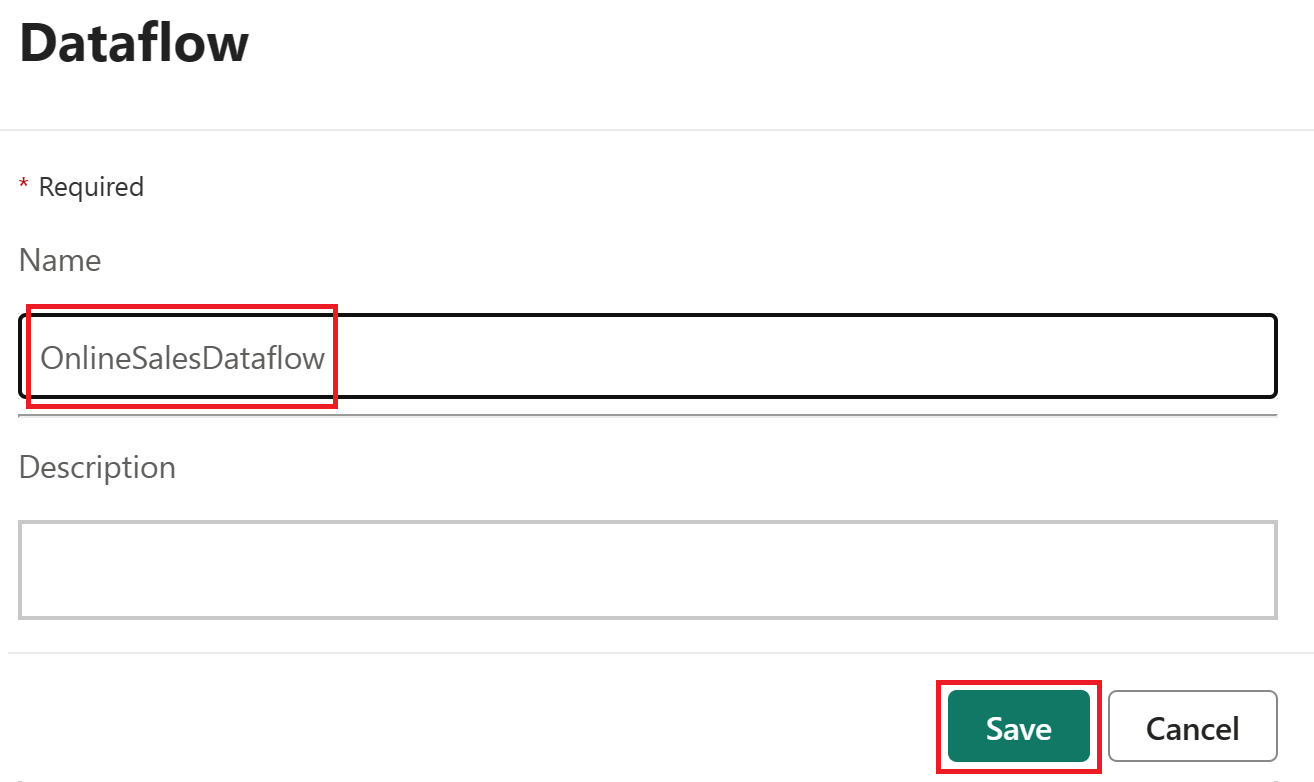
Samordna en datapipeline
Med hjälp av pipelines samordnar vi först uppdateringen av vårt dataflöde. Om ett fel uppstår skickar vi ett anpassat Outlook-e-postmeddelande som innehåller viktig information.
Välj Lakehouse-objektetSalesLakehouse på din arbetsyta.
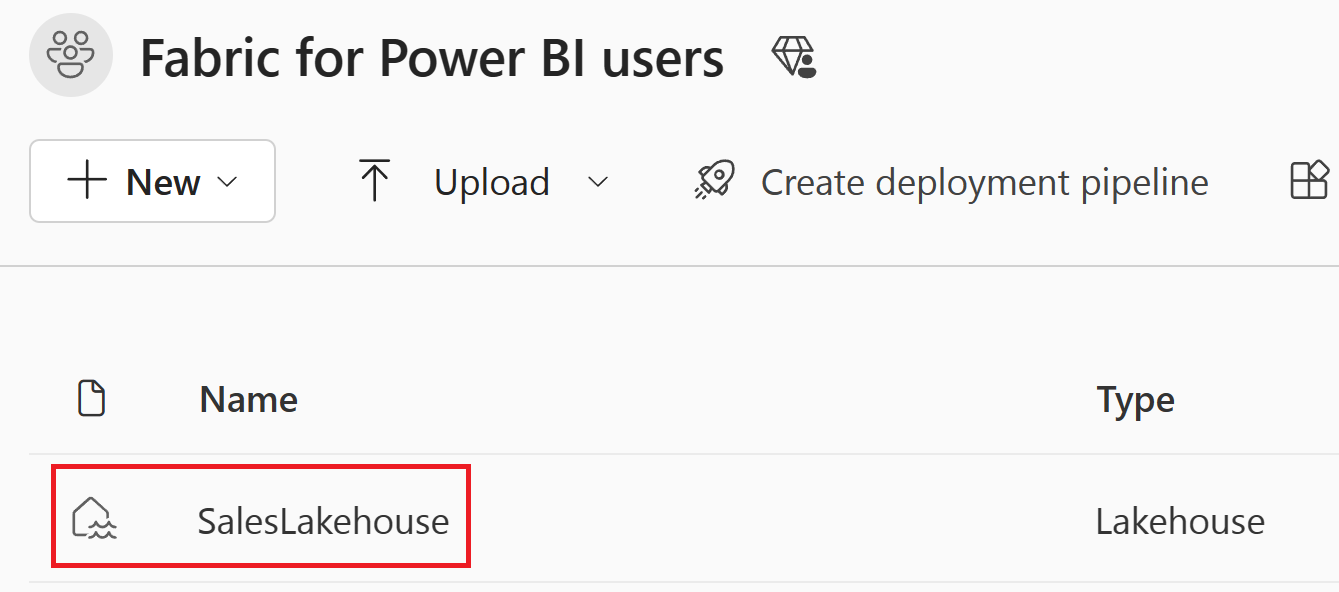
När du är i Lakehouse-redigeraren väljer du Ny datapipeline.
Kommentar
Du kan också välja Hämta data från menyfliksområdet och sedan Ny datapipeline.
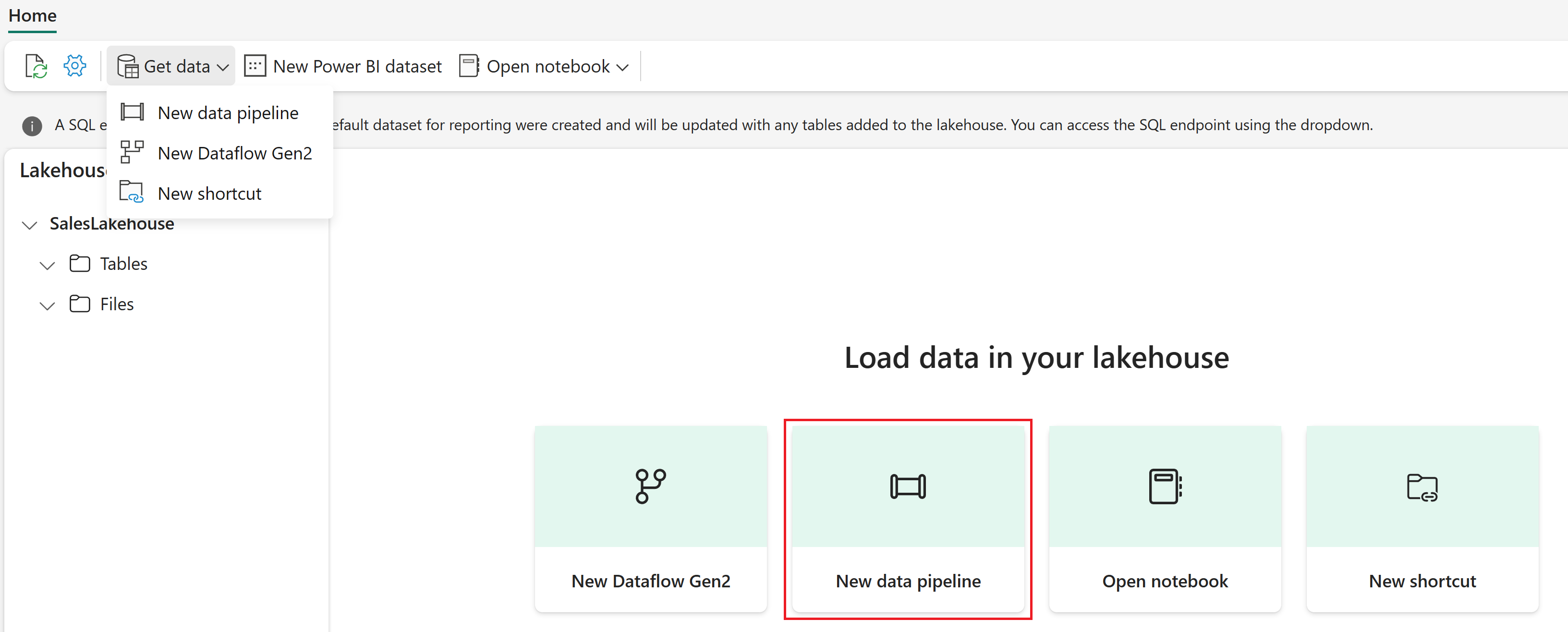
Ange pipelinenamnet till SalesPipeline. Välj sedan Skapa.
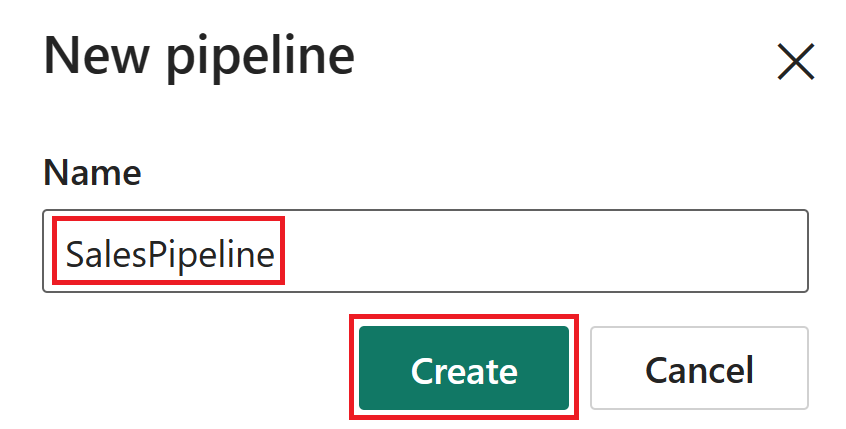
Stäng Kopieringsdataassistenten genom att välja Avbryt. Om du uppmanas att bekräfta att kopieringsdatafönstret har avslutats väljer du Ja, avbryt.
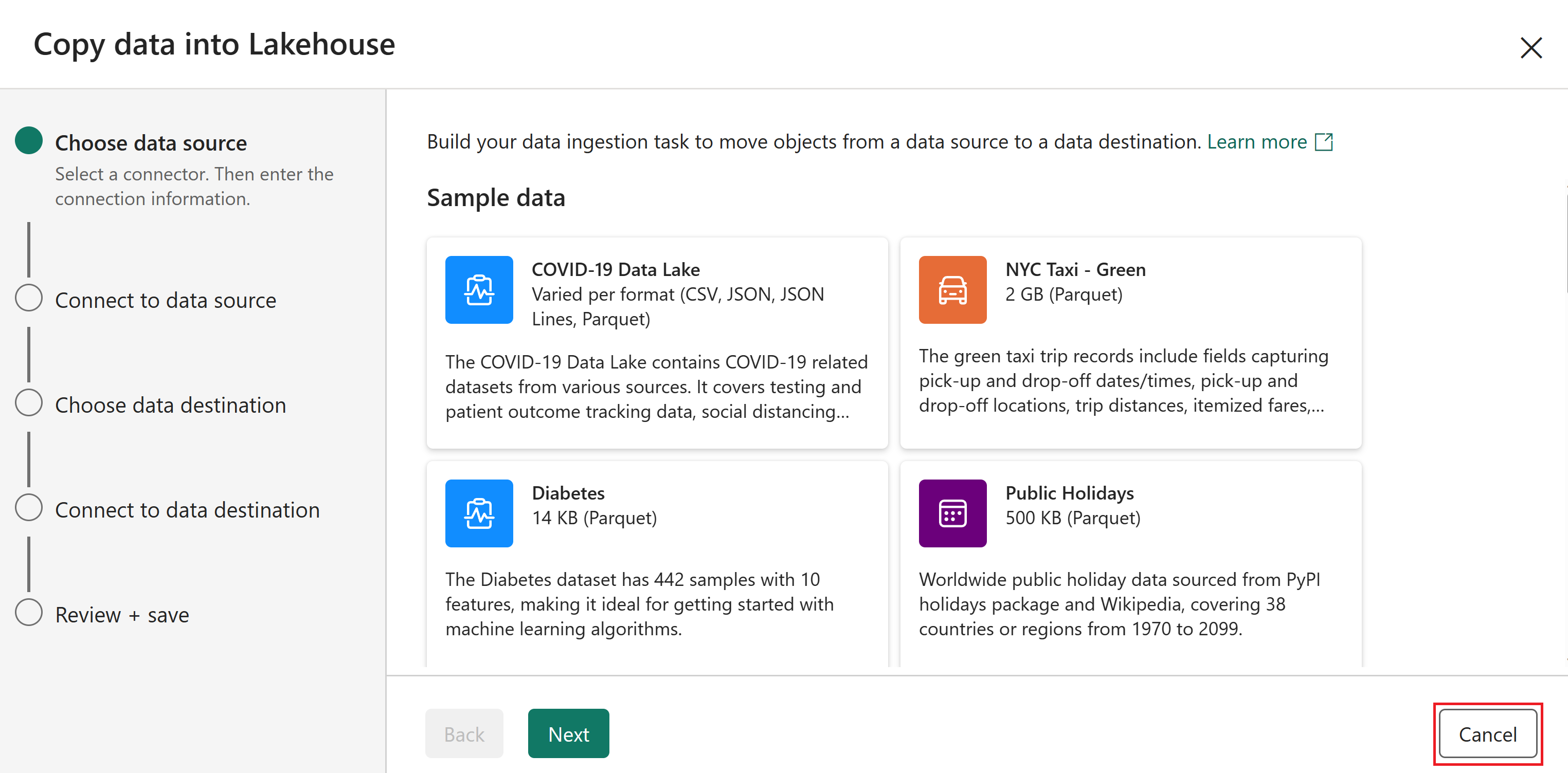
När du är i pipelineredigeraren väljer du Lägg till pipelineaktivitet och väljer sedan Dataflöde.
Kommentar
Du kan också välja Dataflöde i menyfliksområdet.
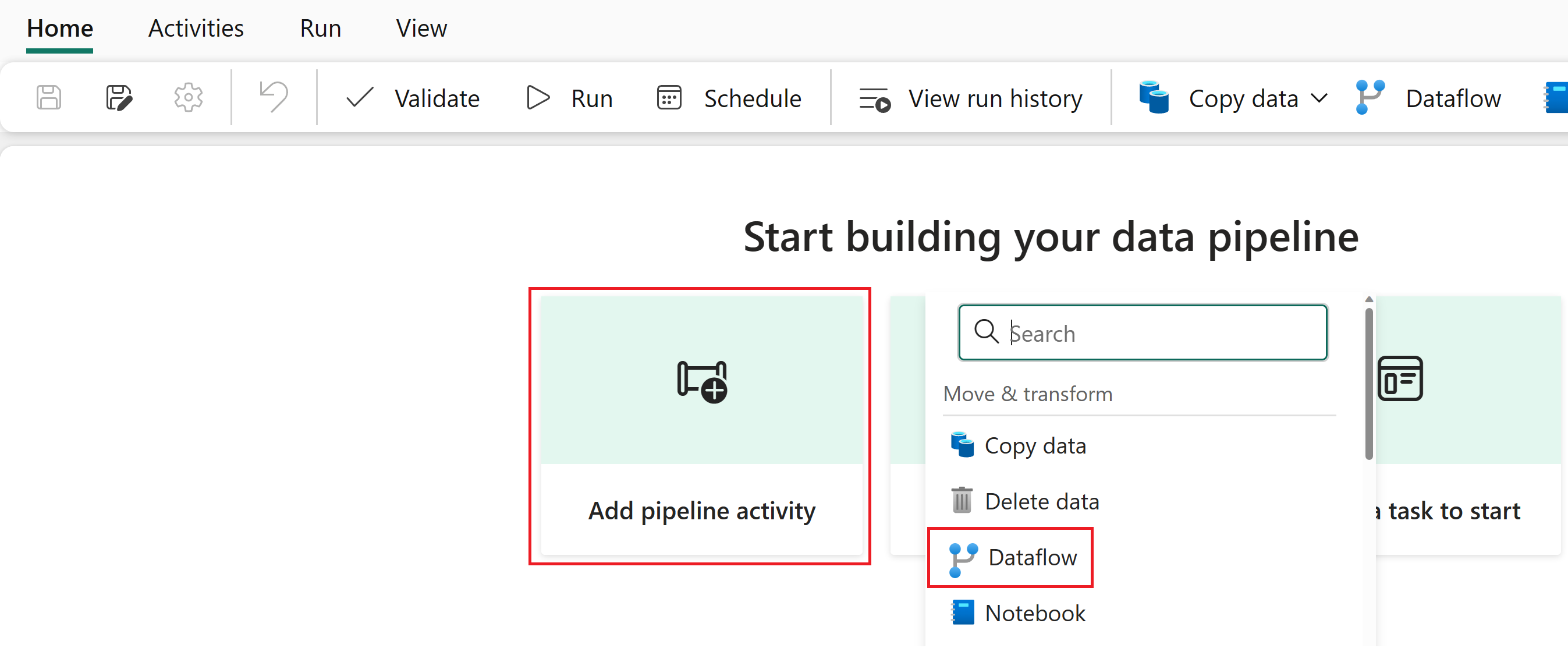
Välj dataflödesaktiviteten i pipelineredigeraren och ändra dess namnvärde till OnlineSalesActivity i avsnittet Allmänt.
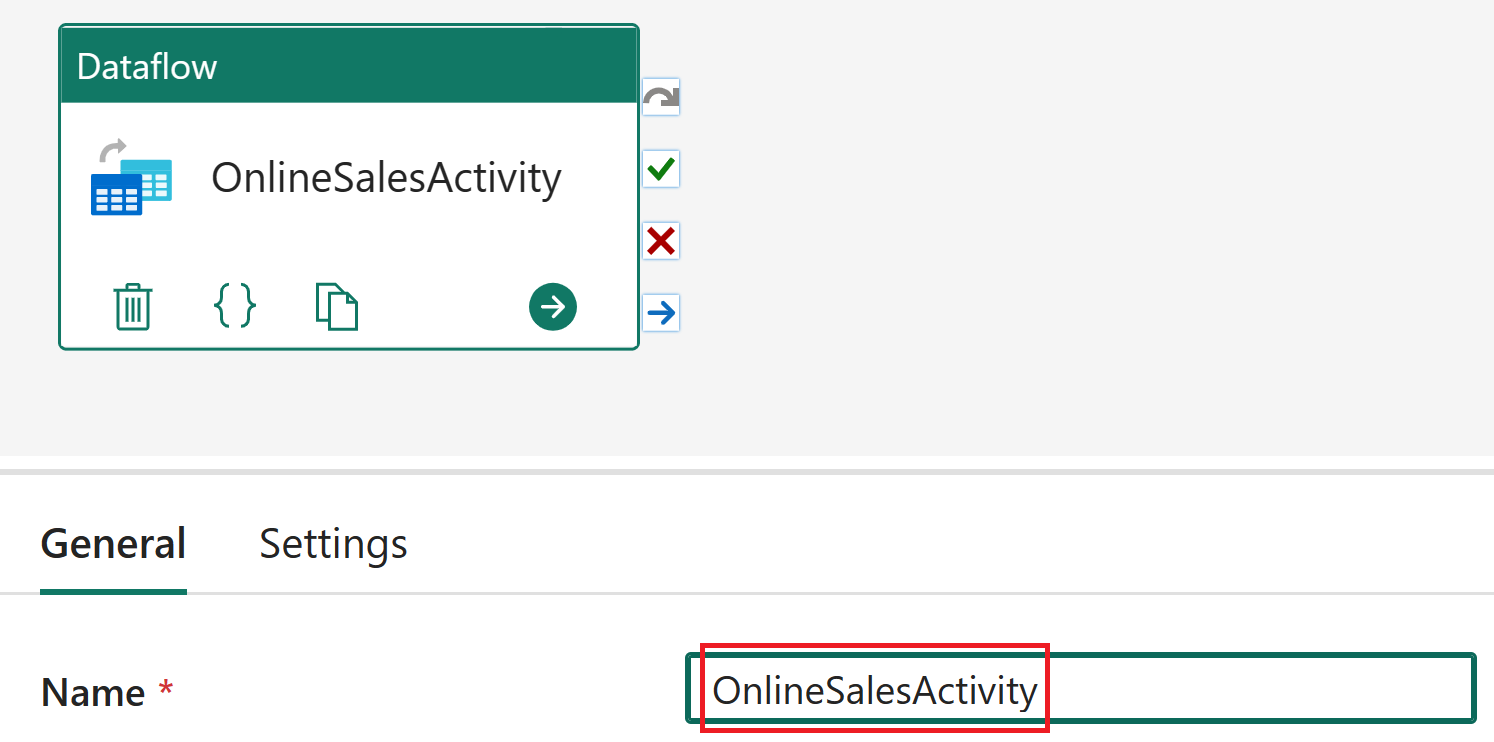
När dataflödesaktiviteten fortfarande är markerad väljer du Inställningar och väljer OnlineSalesDataflow från dataflödeslistan. Om det behövs för att uppdatera listan väljer du ikonen Uppdatera .
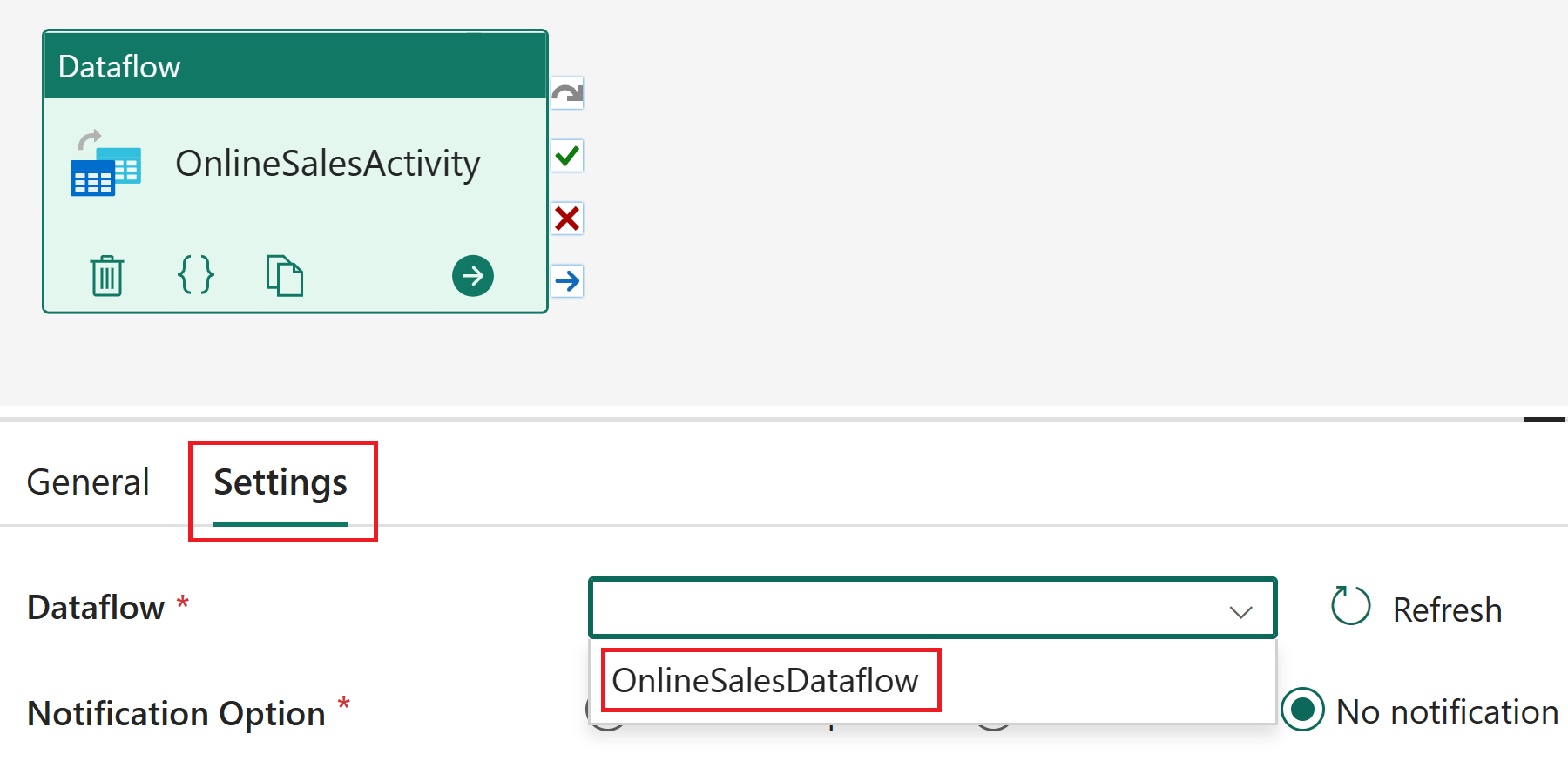
Välj fliken Aktiviteter och sedan Office365 Outlook-aktiviteten .
Kommentar
Om fönstret Bevilja medgivande visas väljer du Ok, loggar in med ditt organisationskonto och väljer sedan Tillåt åtkomst.
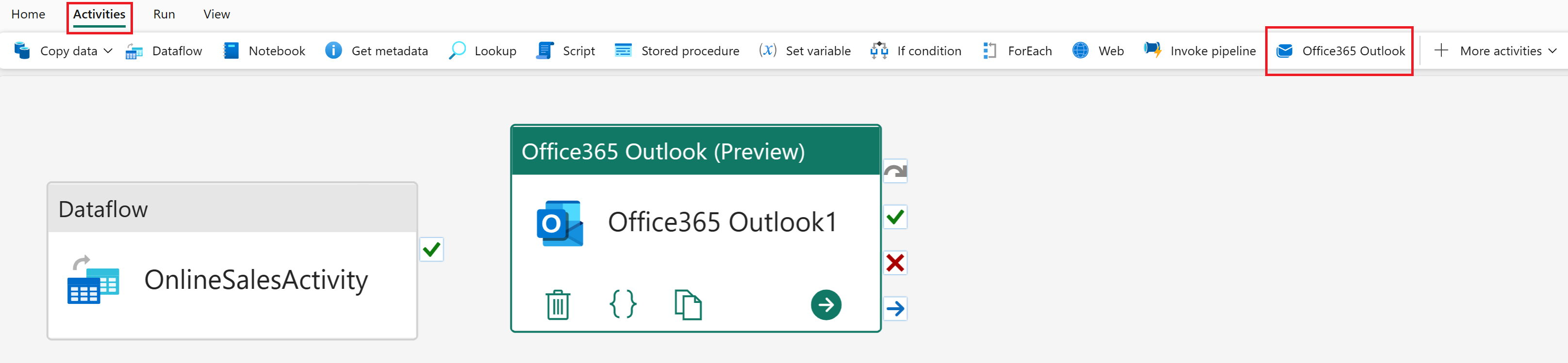
Välj Office365 Outlook-aktiviteten i pipelineredigeraren och ändra dess namnvärde till E-post vid fel i avsnittet Allmänt.
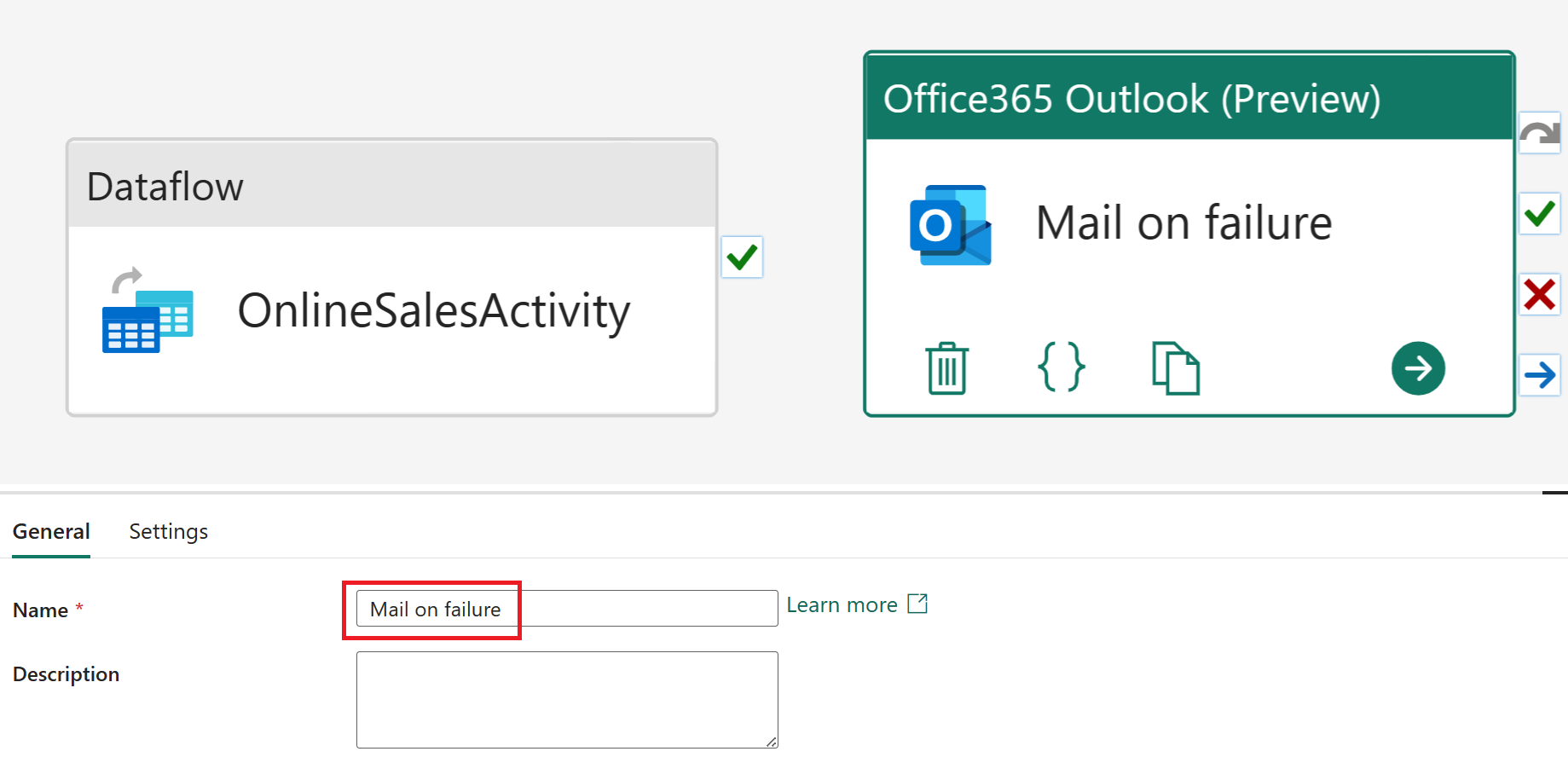
Med Office365 Outlook-aktiviteten fortfarande markerad väljer du Inställningar. Uppdatera fältet Till till till din e-postadress och felet Ämne till pipeline. Välj Lägg till dynamiskt innehåll [Alt+Skift+D] för e-posttexten.
Kommentar
Fler konfigurationsalternativ för e-post, till exempel Från (Skicka som), Kopia, Hemlig kopia, Känslighetsetikett med mera, är tillgängliga från avancerade egenskaper.
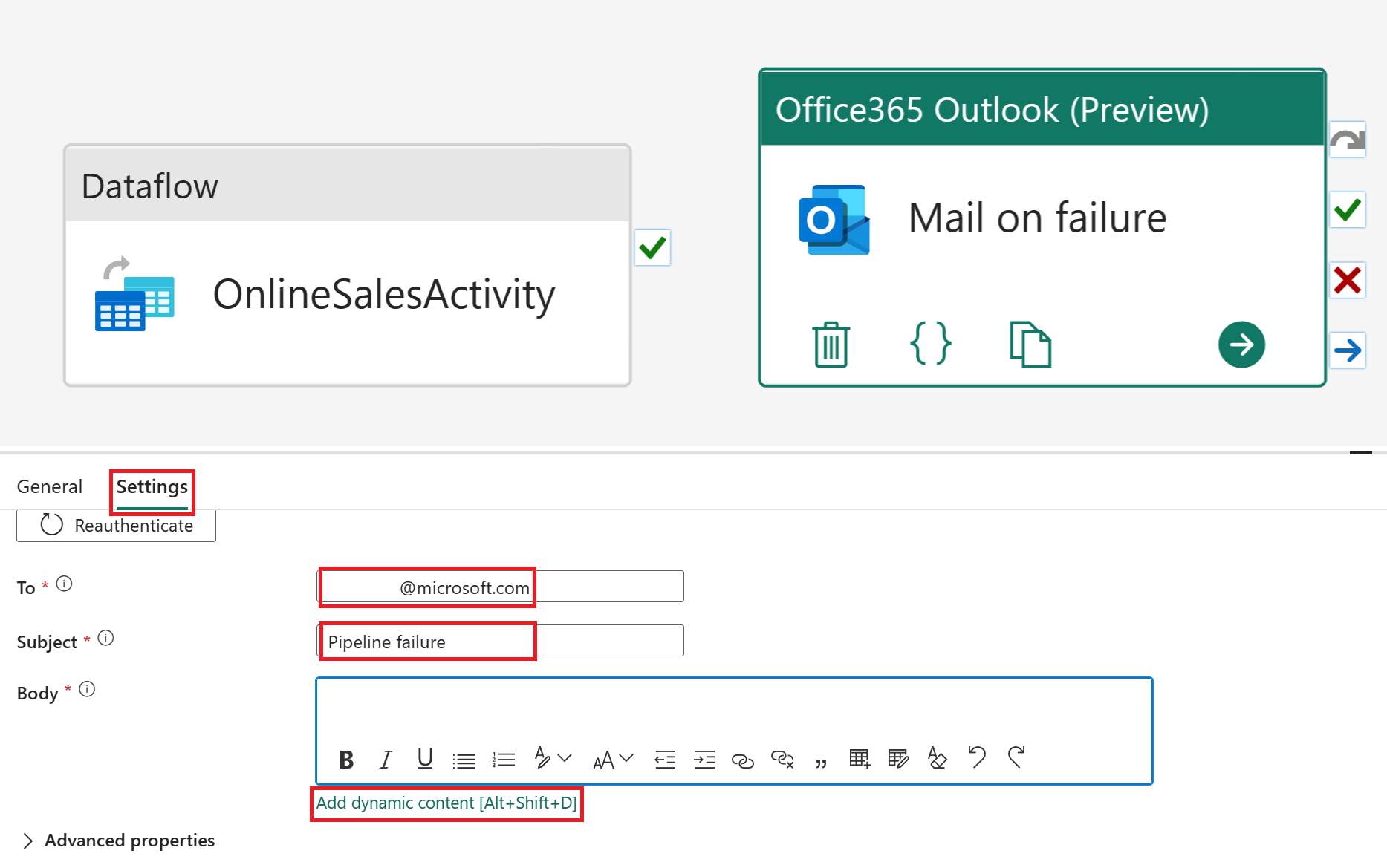
I pipelineuttrycksverktyget klistrar du in följande uttryckskodblock:
@concat( 'Pipeline: ' , , '<br>' , 'Workspace: ' , , '<br>' , 'Time: ' , )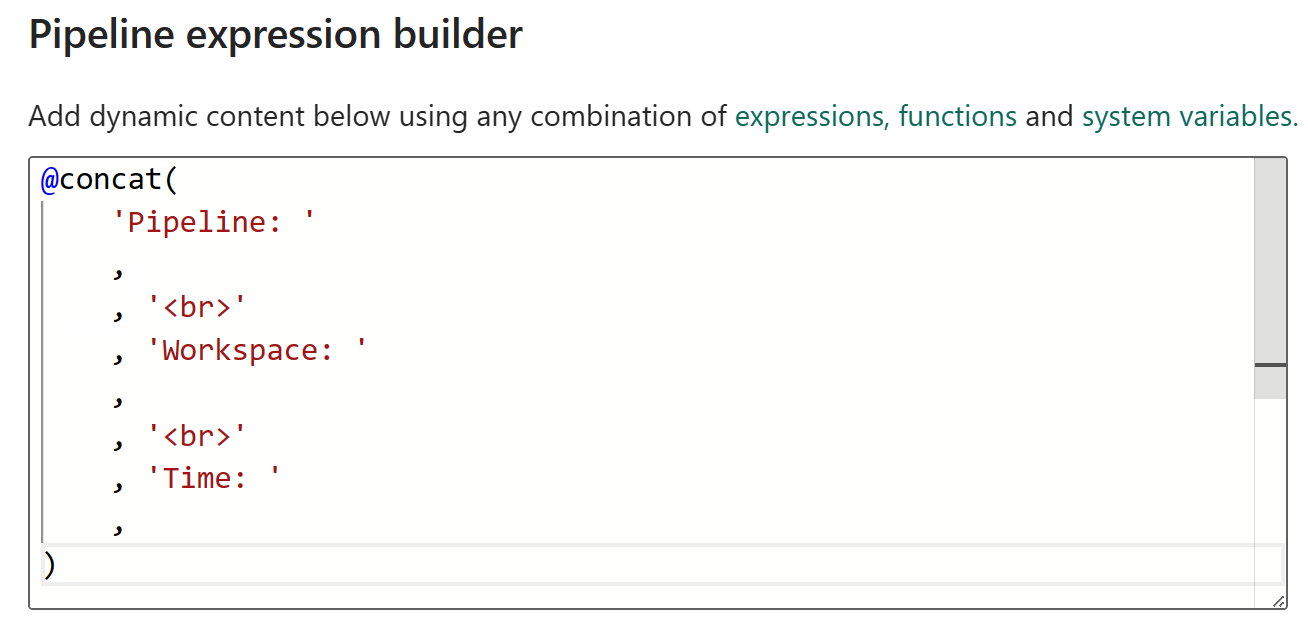
Välj Systemvariabler och infoga följande variabler genom att välja motsvarande namn i följande tabell.
Värdenamn Rad Systemvariabel Pipeline: 3 Pipeline-ID Arbetsytan: 6 Arbetsplats-ID 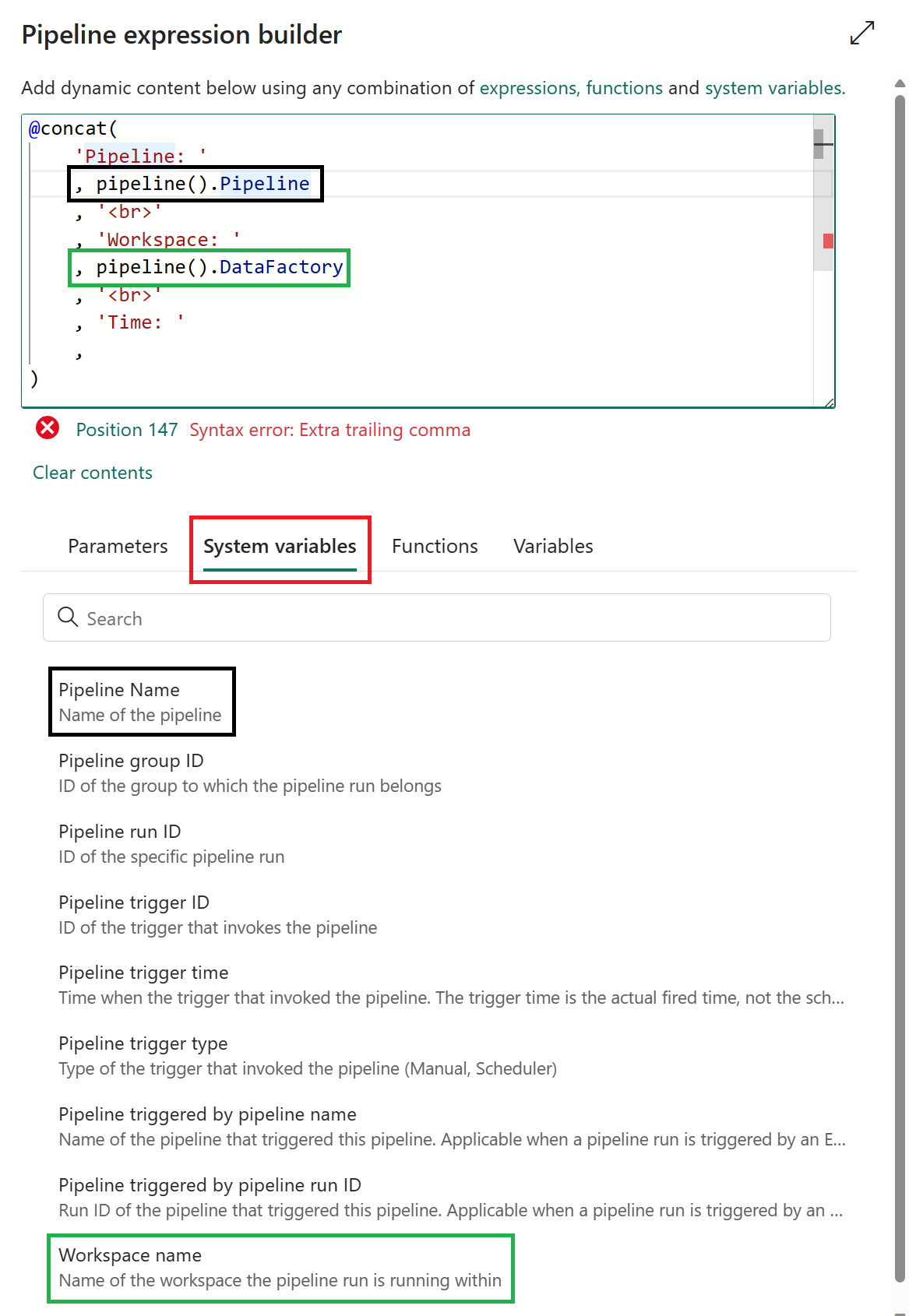
Välj Funktioner och infoga följande funktion genom att välja motsvarande namn i följande tabell. När du är klar väljer du OK.
Värdenamn Rad Systemvariabel Tid: 9 utcnow 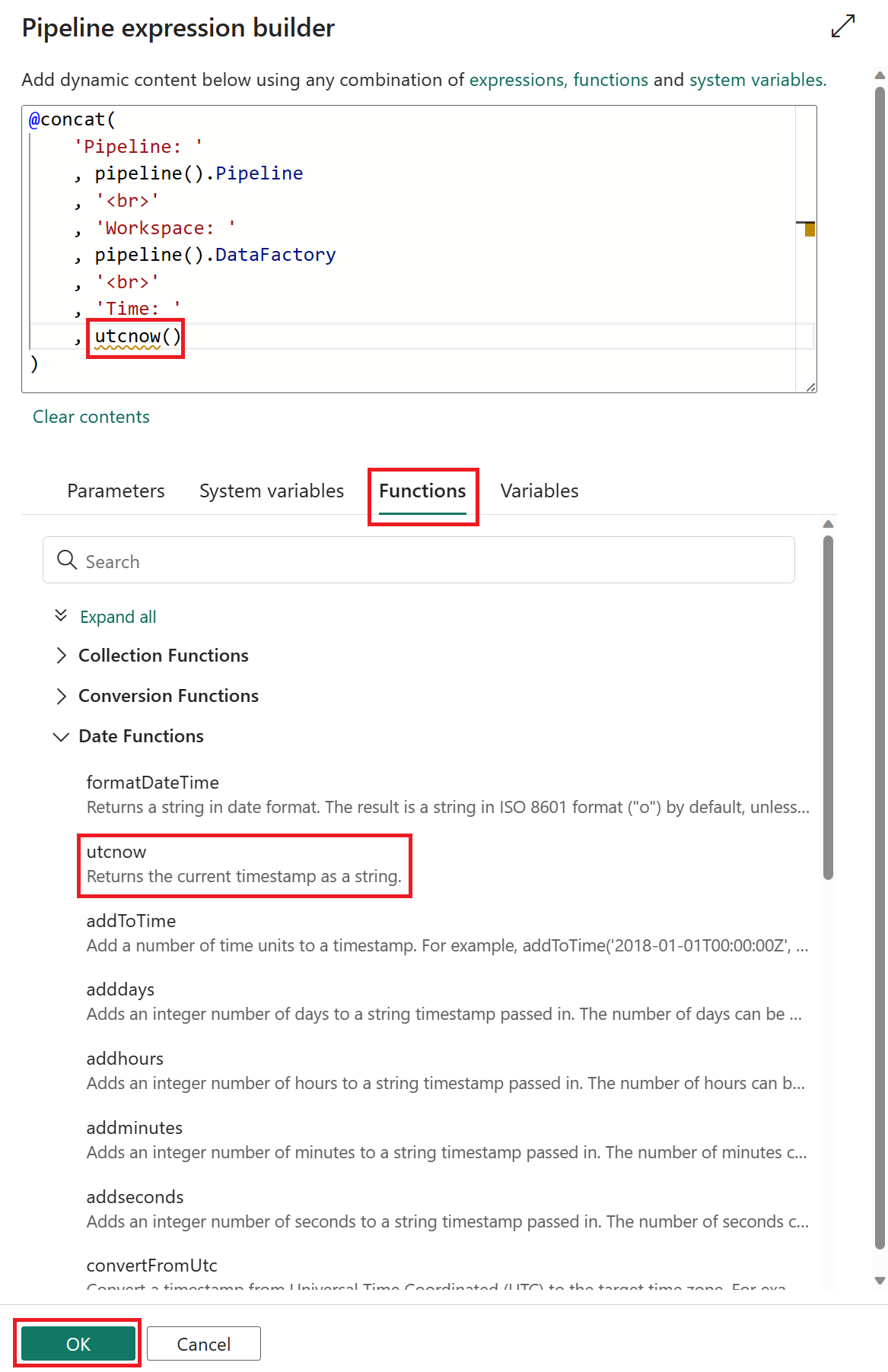
Välj OnlineSalesActivity och från de tillgängliga sökvägsalternativen väljer du och håller ned "X" (Vid fel) för att skapa en pil som ska tas bort på aktiviteten E-post vid fel . Den här aktiviteten anropas nu om OnlineSalesActivity misslyckas.
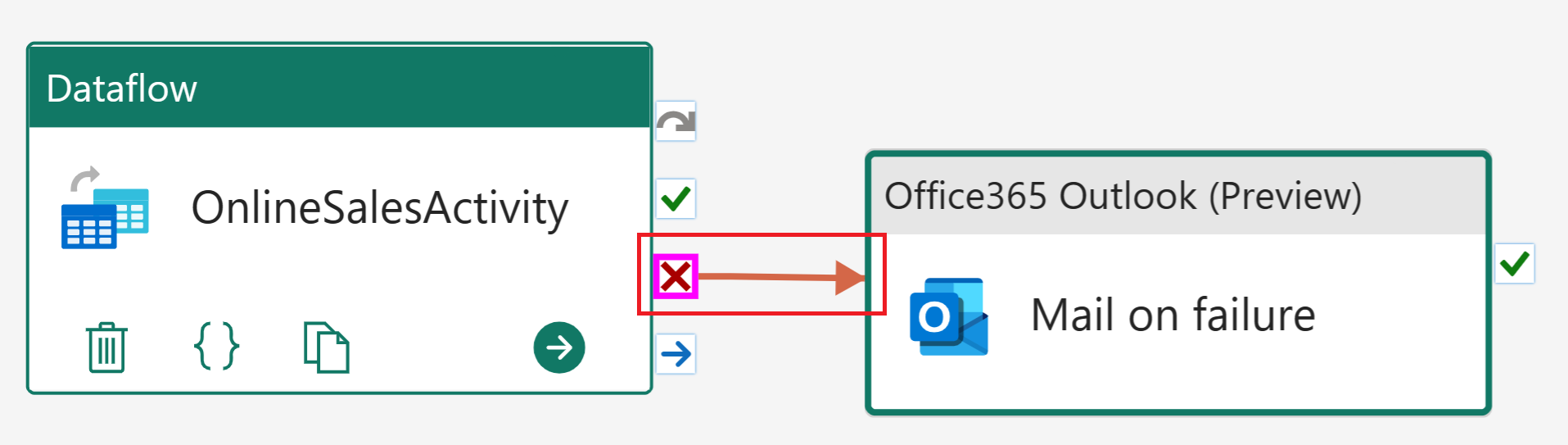
På fliken Start väljer du Schema. När du har uppdaterat följande konfigurationer väljer du Använd för att spara ändringarna.
Name Värde Schemalagd körning På Repeat Dagligen Tid 12:00:00 På fliken Start väljer du Kör. Om ett dialogfönster visas väljer du alternativet Spara och kör för att fortsätta.
Om du vill övervaka pipelinens aktuella status kan du visa tabellen Utdata , som visar den aktuella aktivitetsförloppet. Tabellen uppdateras regelbundet på egen hand, eller så kan du manuellt välja uppdateringsikonen för att uppdatera den.
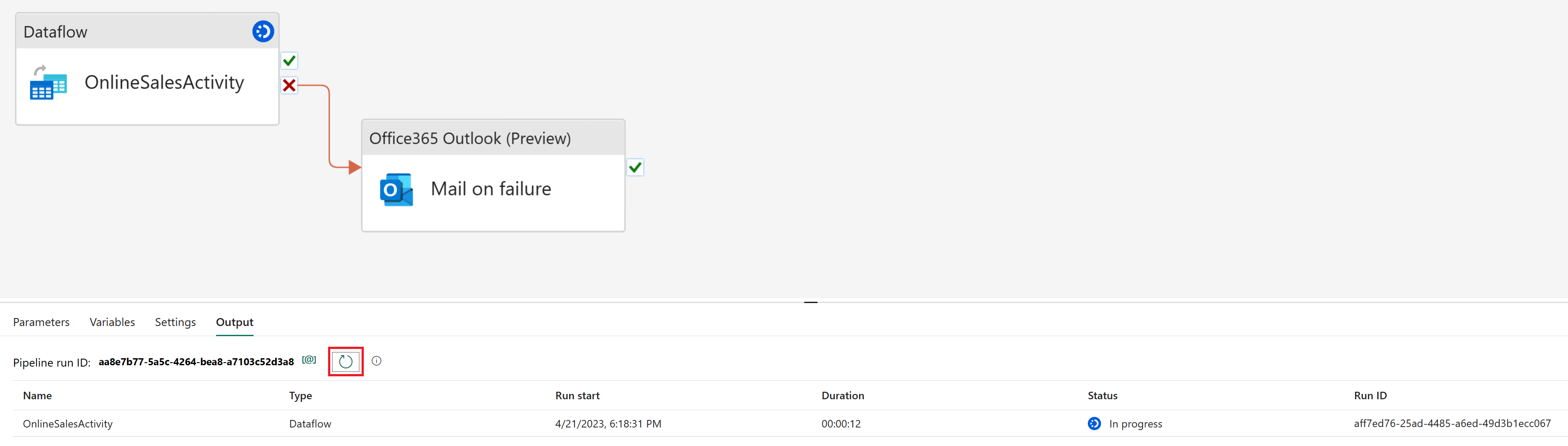
När statusen returnerar Lyckades kan du gå vidare till nästa avsnitt i självstudien genom att gå tillbaka till din arbetsyta.
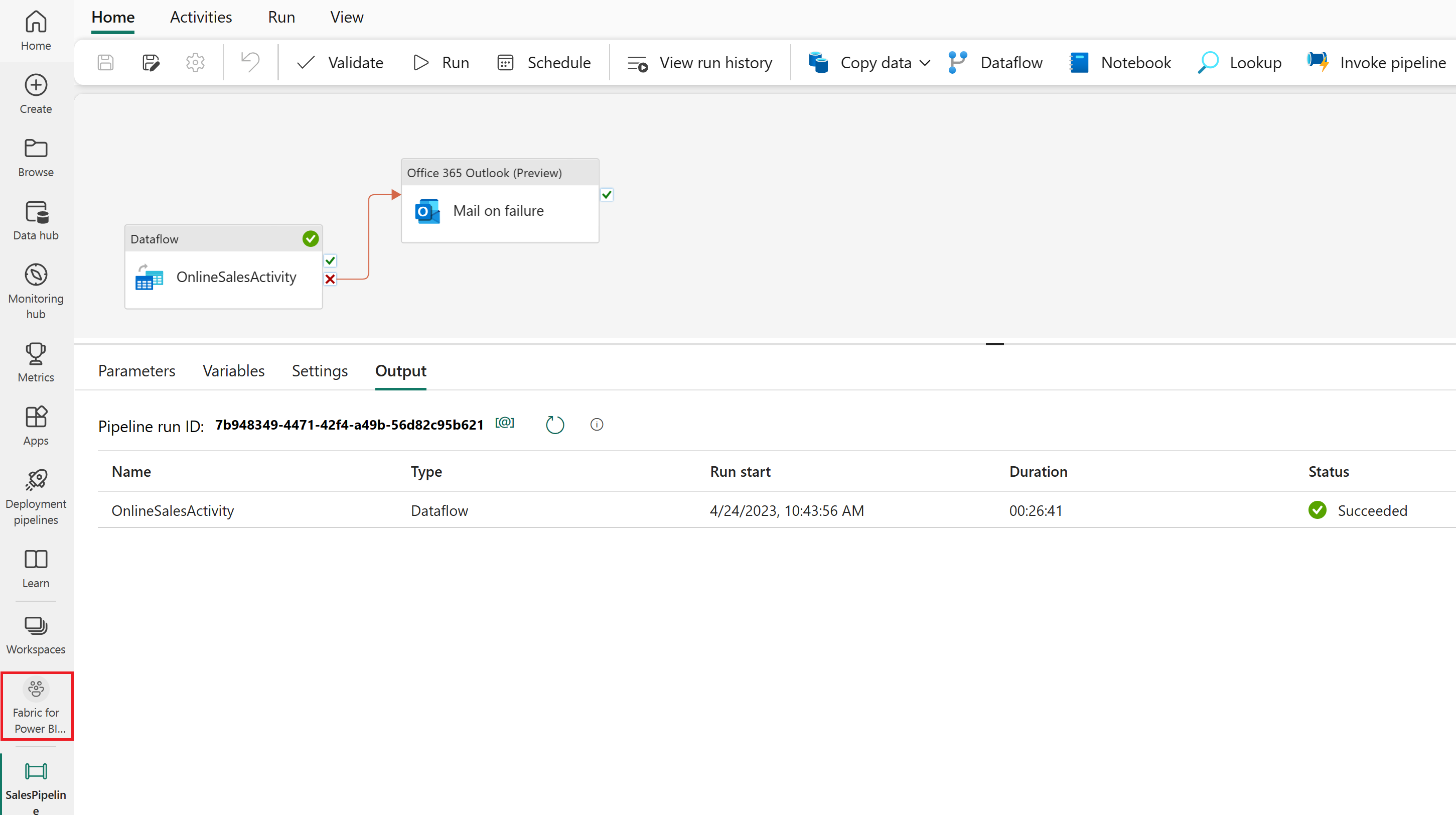
Skapa en semantisk modell i Lakehouse
De data som du läste in är nästan klara för rapportering. Vi ska först använda SQL-slutpunkten för att skapa relationer och SQL-vyer i vårt lakehouse. På så sätt kan vi enkelt komma åt våra data i en semantisk modell, som är en metadatamodell som innehåller fysiska databasobjekt som är abstrakta och ändrade till logiska dimensioner. Den är utformad för att presentera data för analys enligt företagets struktur.
Skapa relationer
Den här modellen är ett stjärnschema som du kan se från informationslager: Det liknar en stjärna. Stjärnans mittpunkt är en faktatabell. De omgivande tabellerna kallas Dimensionstabeller, som är relaterade till faktatabellen med relationer.
I arbetsytevyn väljer du SQL-slutpunktsobjektet SalesLakehouse.
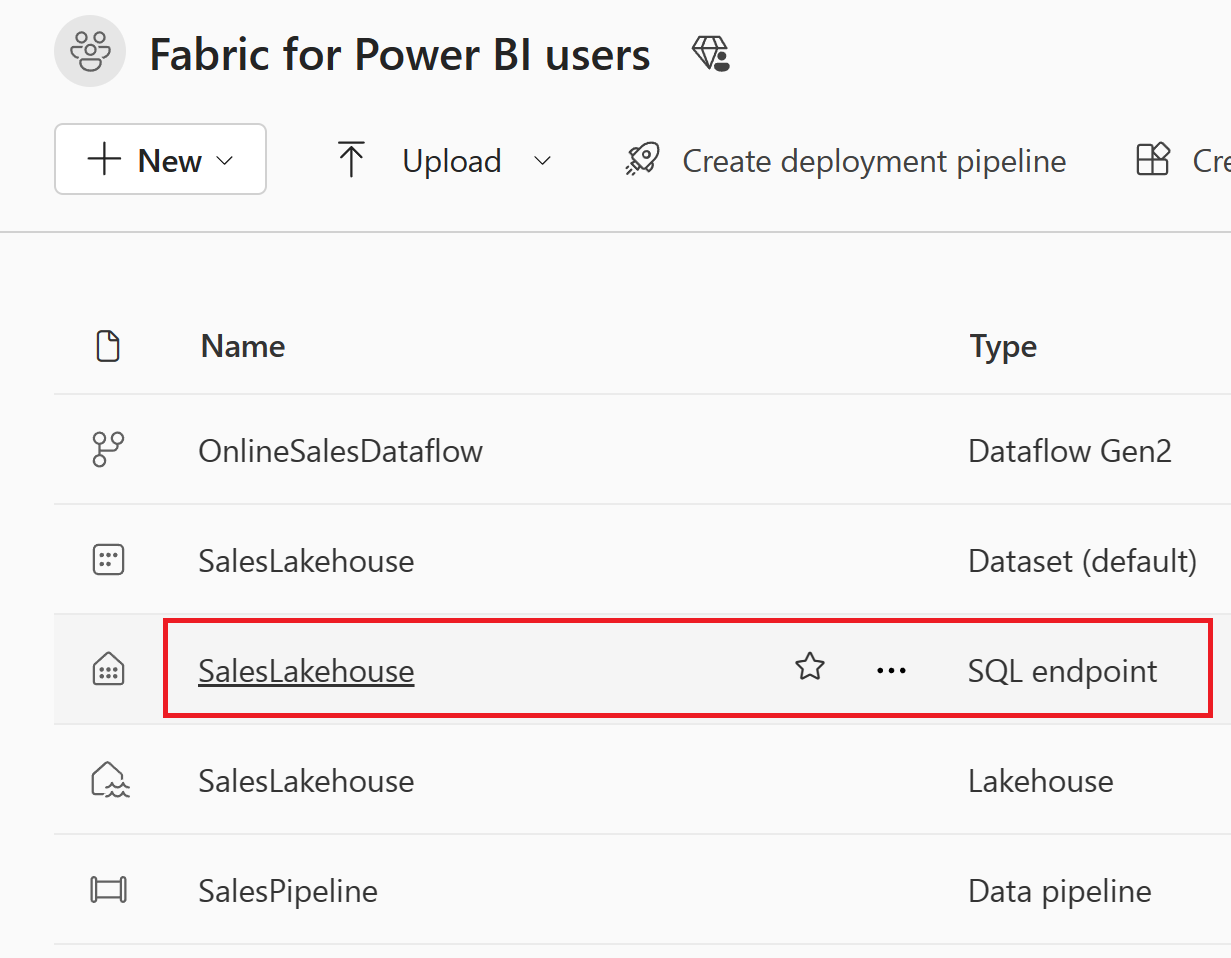
När du är i Utforskaren väljer du modellvyn längst ned på skärmen för att börja skapa relationer.
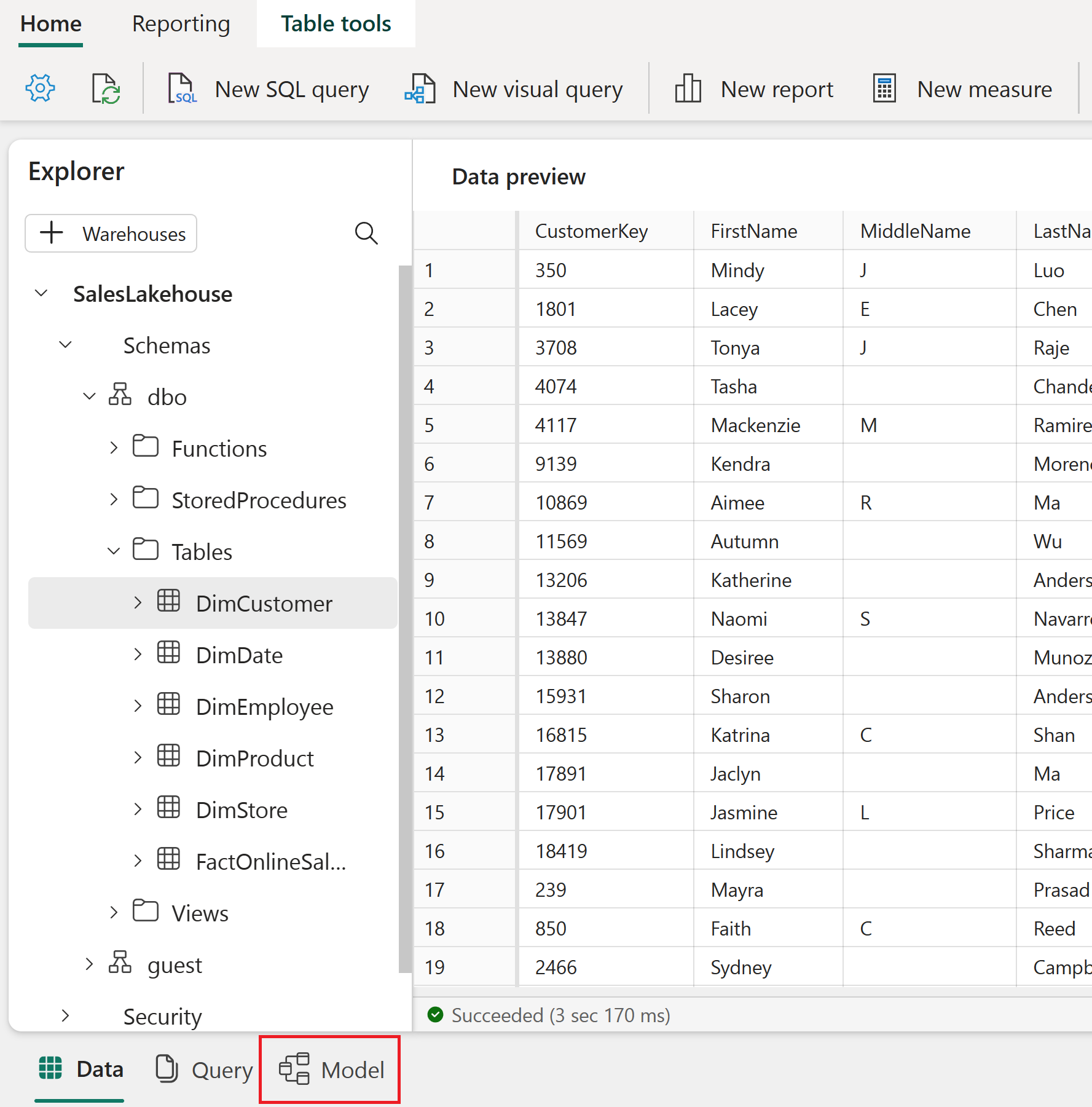
Skapa en relation genom att dra och släppa kolumnen CustomerKey från tabellen FactOnlineSales till CustomerKey i tabellen DimCustomer.
När du är i fönstret Skapa relation kontrollerar du att du har valt rätt tabeller, kolumner och inställningar som visas i följande tabell. Välj Bekräfta för att fortsätta.
Aktivera den här relationen Från: Tabell 1 (kolumn) Till: Tabell 2 (kolumn) Kardinalitet Korsfilterriktning ☑ FactOnlineSales (CustomerKey) DimCustomer (CustomerKey) Många till en (*:1) Enstaka 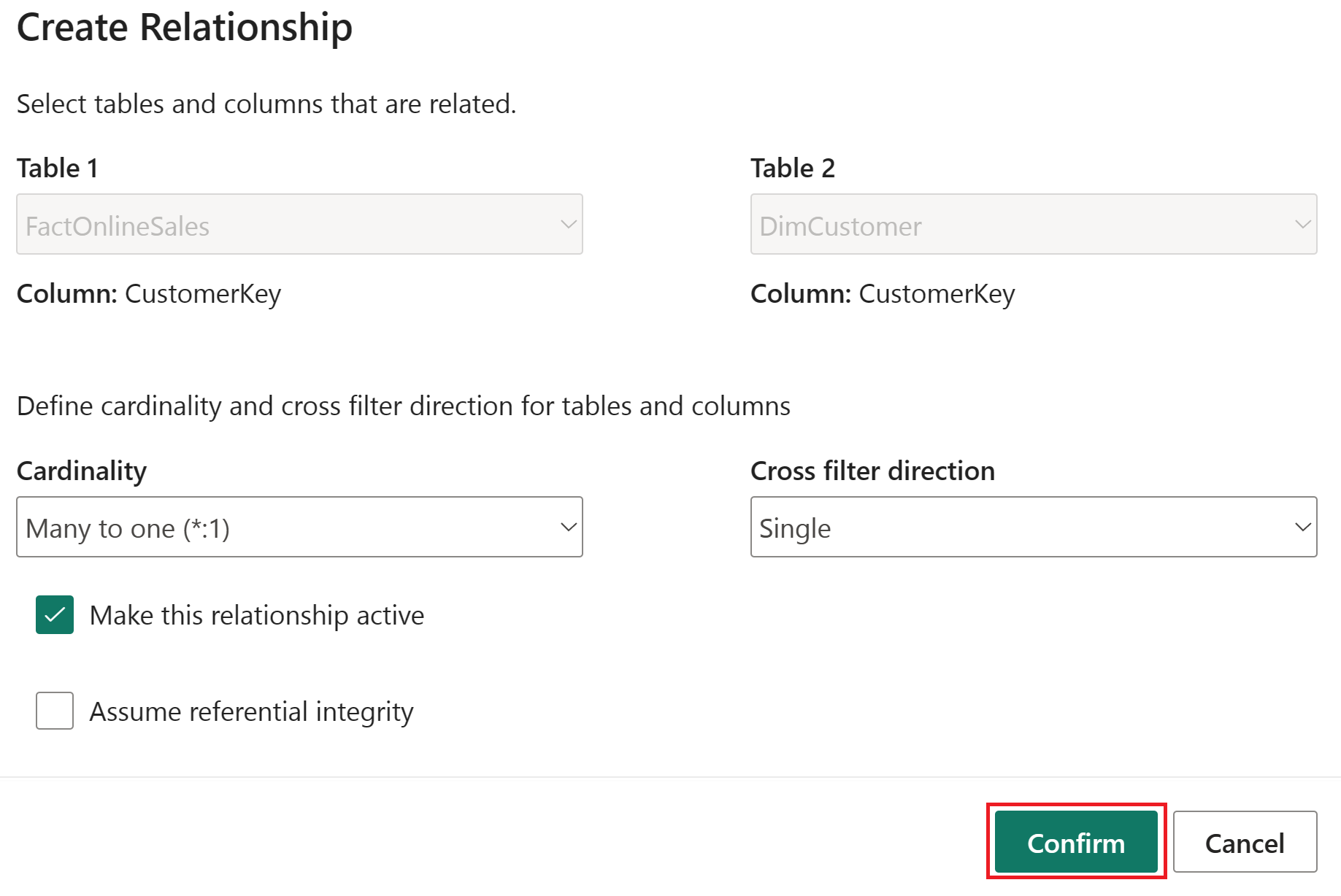
Utför samma steg för var och en av de återstående tabellerna och kolumnerna i följande tabell för att skapa relationer.
Aktivera den här relationen Från: Tabell 1 (kolumn) Till: Tabell 2 (kolumn) Kardinalitet Korsfilterriktning ☑ FactOnlineSales (ProductKey) DimProduct (ProductKey) Många till en (*:1) Enstaka ☑ FactOnlineSales (StoreKey) DimStore (StoreKey) Många till en (*:1) Enstaka ☑ FactOnlineSales (DateKey) DimDate (DateKey) Många till en (*:1) Enstaka ☑ DimStore (StoreKey) DimEmployee (StoreKey) Många till en (*:1) Båda Följande bild visar en färdig vy över den semantiska modellen med alla skapade relationer inkluderade.
Skriva ett mått i DAX
Nu ska vi skriva ett grundläggande mått som beräknar det totala försäljningsbeloppet.
Välj tabellen FactOnlineSales i mappen Tabeller . På fliken Start väljer du Nytt mått.
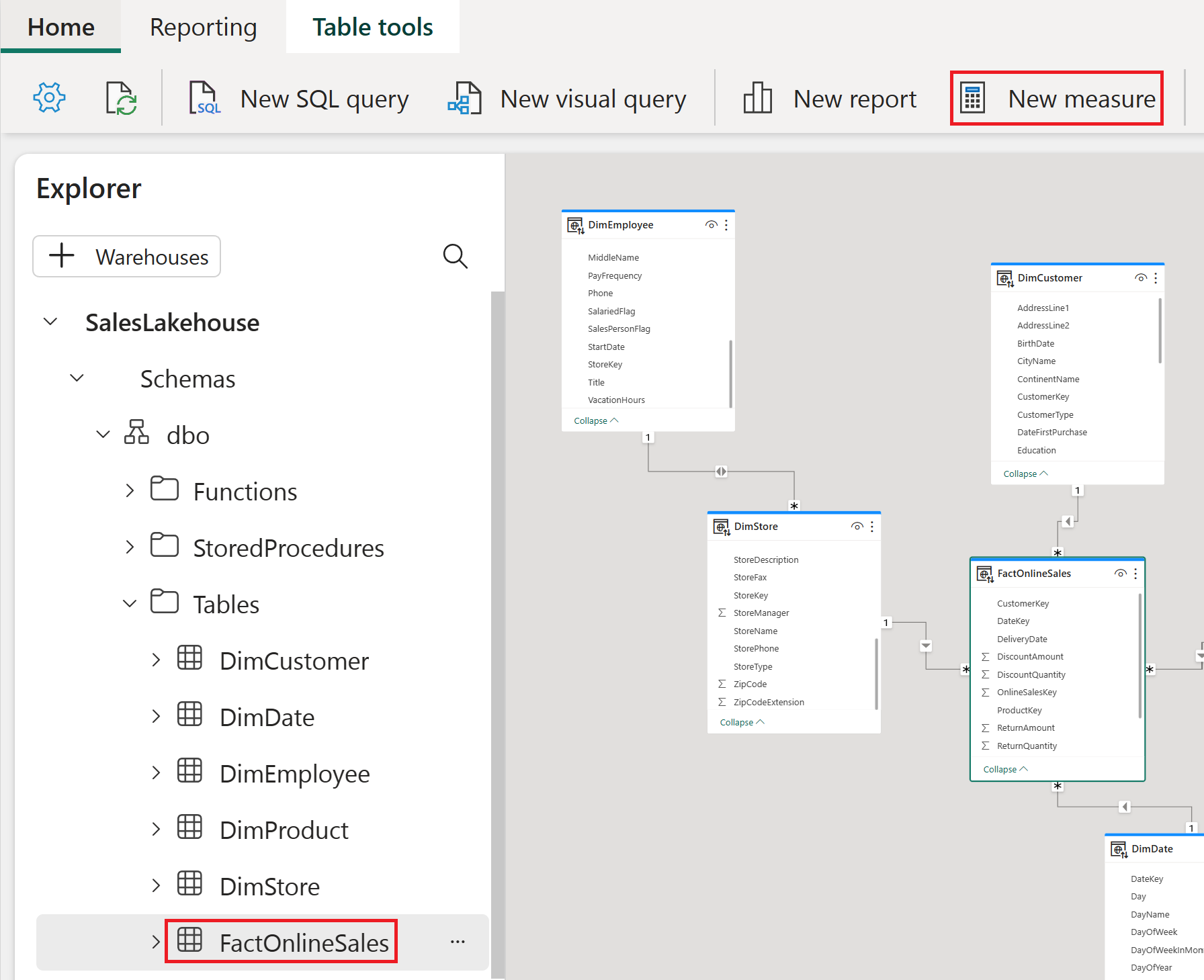
I formelredigeraren kopierar och klistrar du in eller skriver följande mått för att beräkna det totala försäljningsbeloppet. Markera bockmarkeringen som ska checkas in.
Total Sales Amount = SUM(FactOnlineSales[SalesAmount])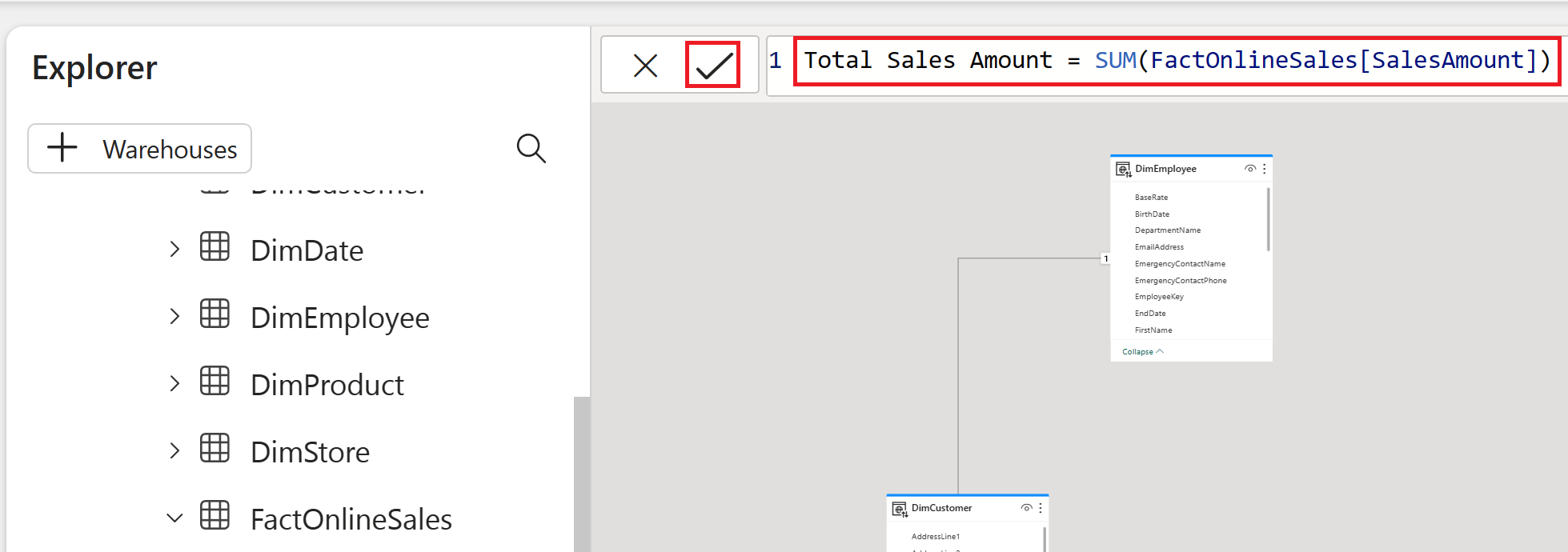
Skapa en SQL-vy
Nu ska vi skriva en SQL-instruktion som beräknar det totala försäljningsbeloppet per månad. Vi sparar sedan den här instruktionen som en vy i vårt sjöhus. På så sätt kan vi enkelt komma åt det totala försäljningsbeloppet per månad i framtiden.
På fliken Start väljer du Ny SQL-fråga.
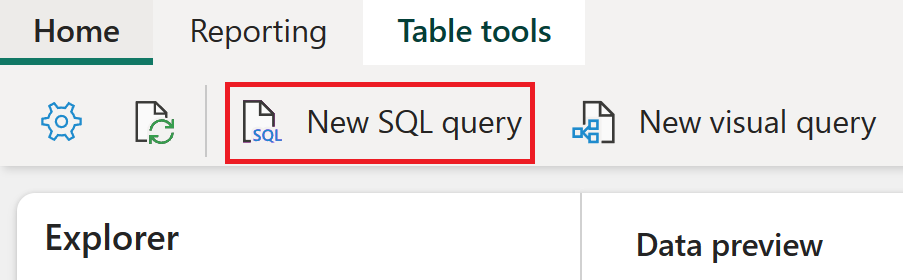
I frågeredigeraren kopierar och klistrar du in eller skriver frågan nedan för att beräkna det totala försäljningsbeloppet efter månadsnummer i fallande ordning. När du har angett det väljer du Kör för att visa resultat.
SELECT MONTH(DateKey) as "MonthNumber", SUM(SalesAmount) as "TotalSalesAmount" FROM FactOnlineSales GROUP BY MONTH(DateKey)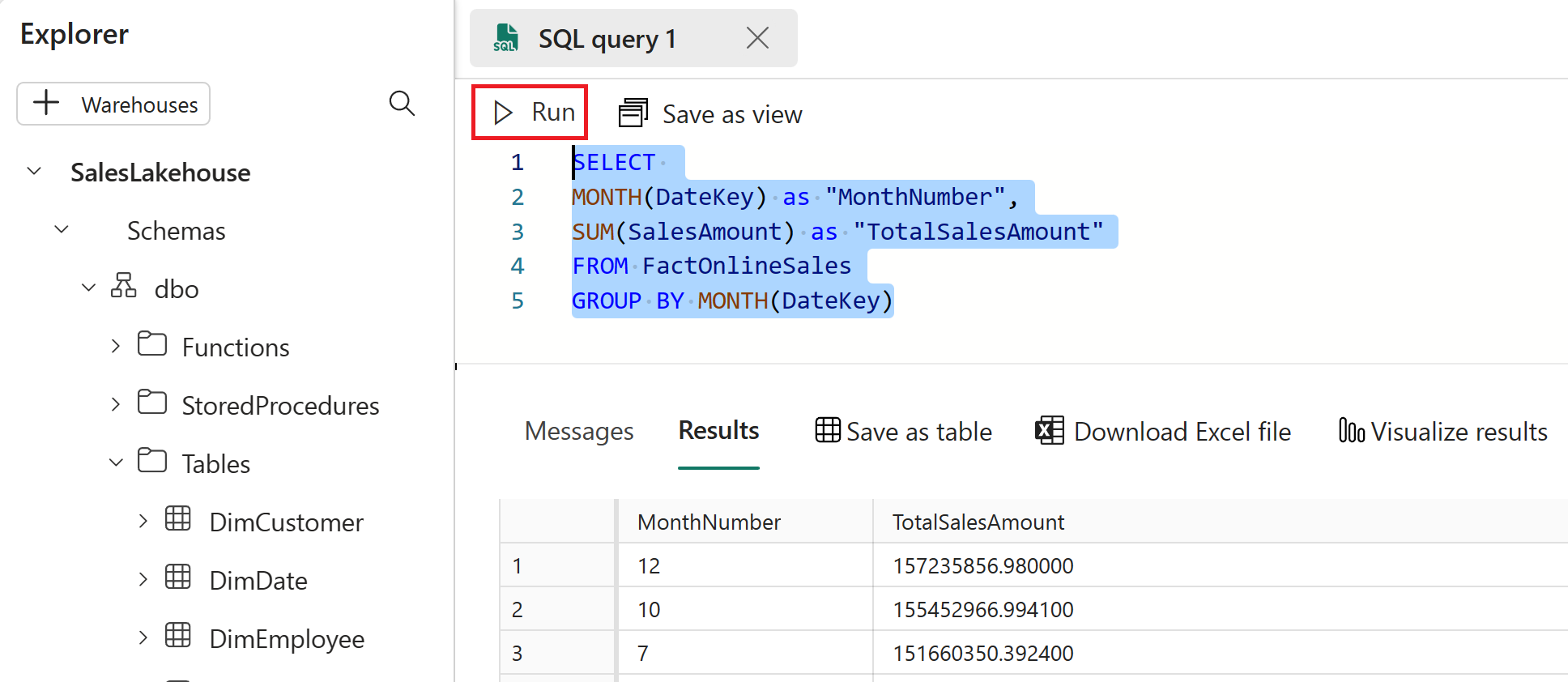
Markera den fullständiga frågetexten och välj Spara som vy.
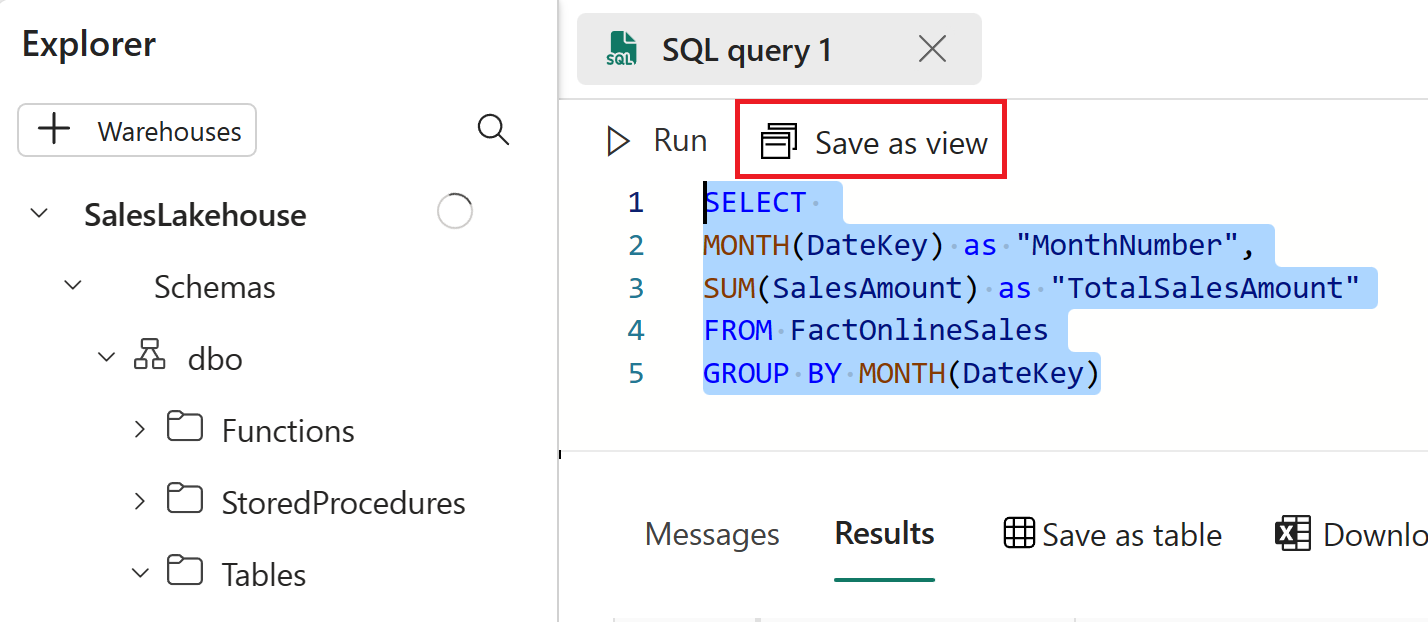
I fönstret Spara som anger du Visningsnamn till TotalSalesByMonth och väljer sedan OK.
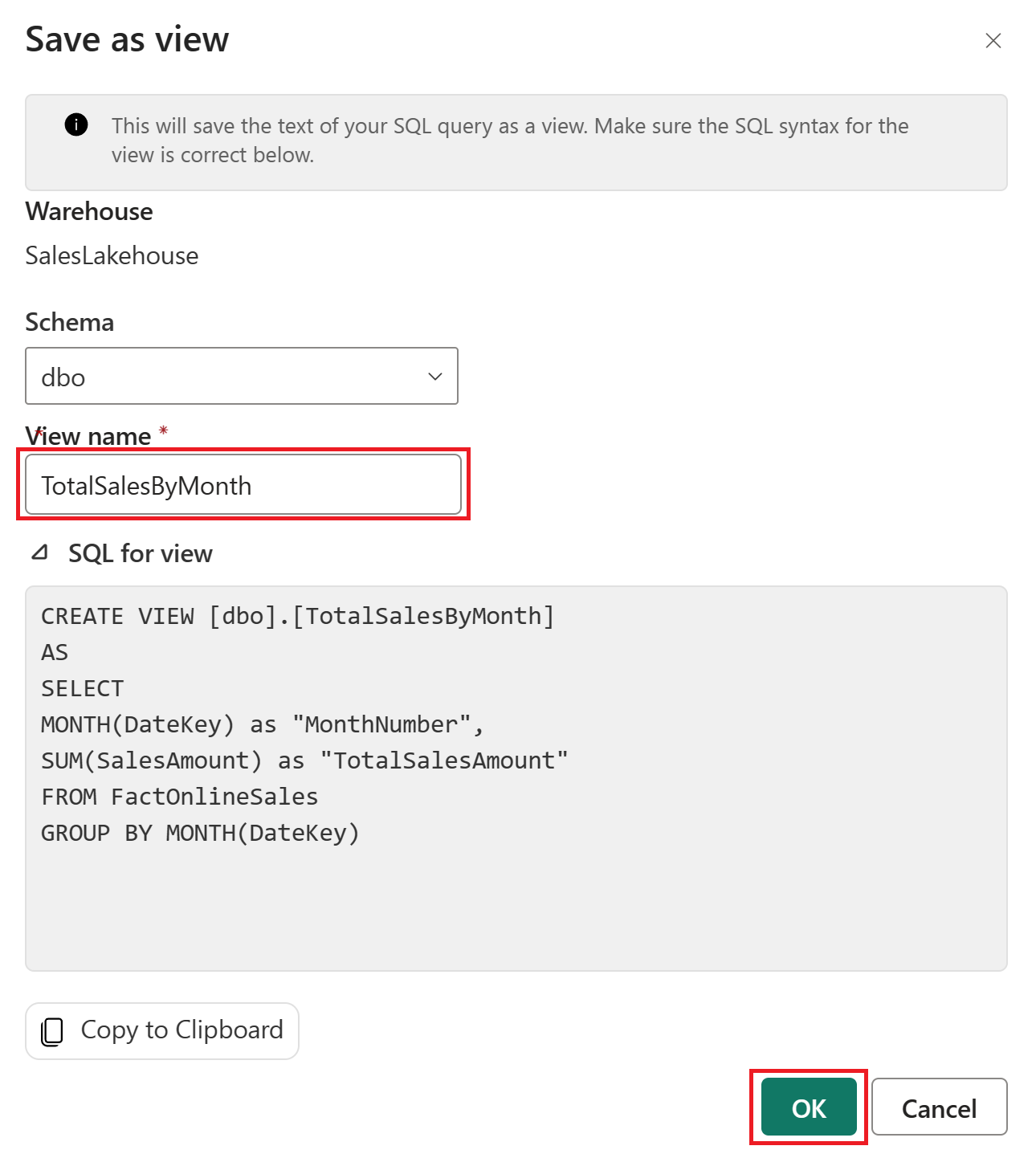
I Utforskaren expanderar du avsnittet Vyer och väljer TotalSalesByMonth för att visa resultatet i förhandsversionen av Data.
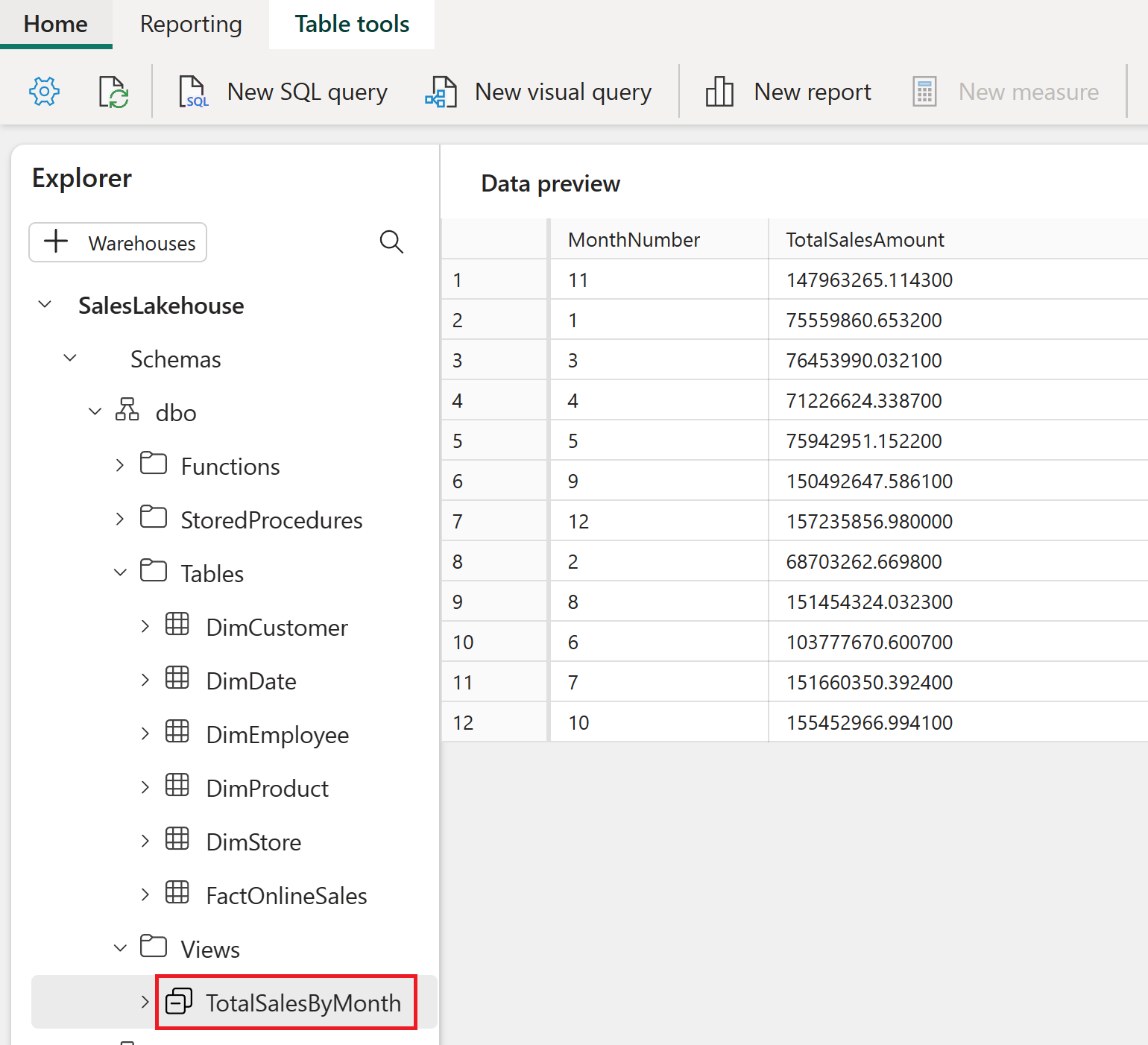
När du är klar med att utforska SQL-slutpunktsredigeraren kan du gå vidare till nästa avsnitt i självstudien genom att gå tillbaka till din arbetsyta.
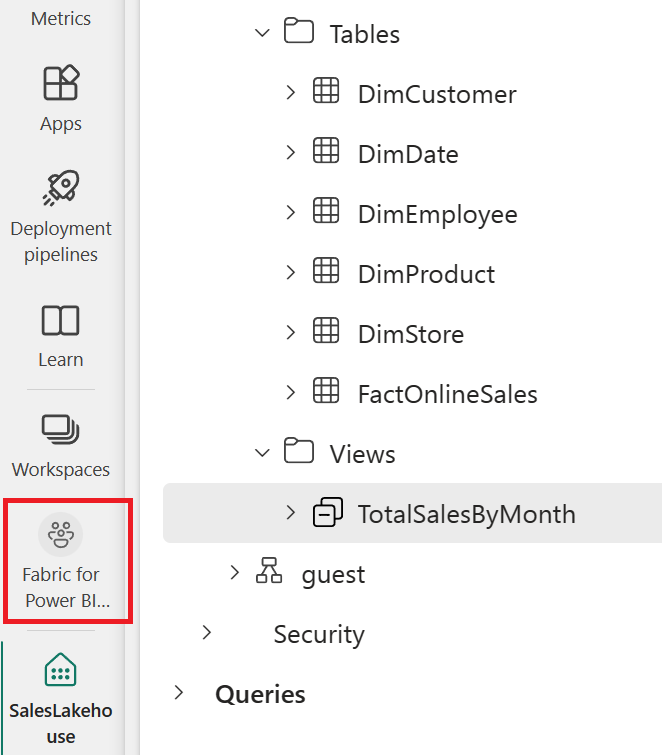
Skapa en rapport automatiskt
Nu när du har modellerat dina data är det dags att visualisera och utforska dina data med snabb skapande.
Hovra över objekttypen Datauppsättning (standard) och objektnamnet SalesLakehouse i arbetsytevyn. Välj ellipserna ( ... ) och välj Skapa rapport automatiskt.
En rapport genereras automatiskt åt dig och uppdateras dynamiskt baserat på kolumnval i fönstret Dina data .
- Den visade rapporten kan skilja sig från bilden nedan.
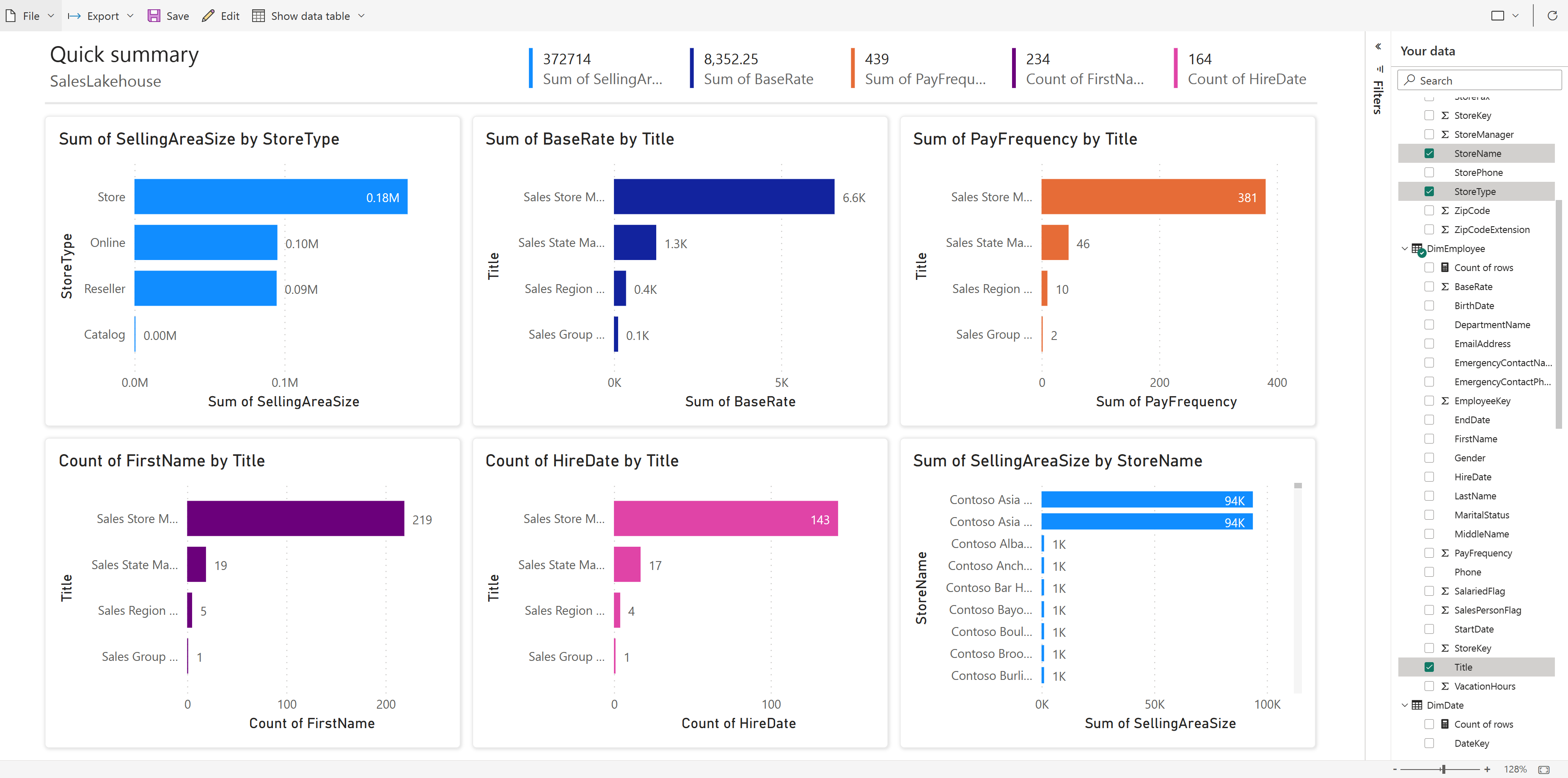
Välj Spara i menyfliksområdet för att spara en kopia på den aktuella arbetsytan
- Om du vill ange den fullständiga visuella redigeringsupplevelsen kan du välja Redigera i menyfliksområdet.

I dialogrutan Spara rapporten skriver du Försäljningssammanfattning i fältet Ange ett namn för rapporten . Välj Spara när det är klart.
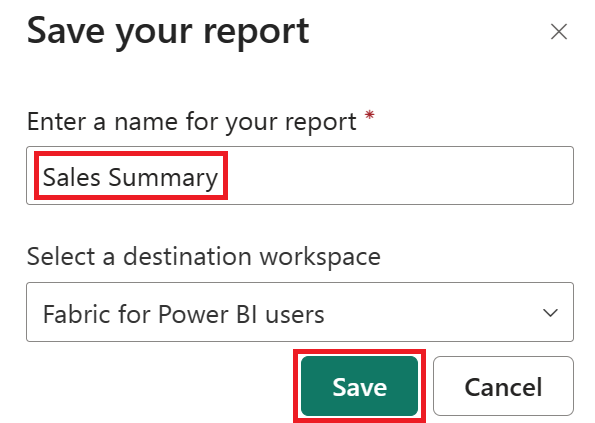
Du kan lära dig mer om snabbskapande.
Relaterat innehåll
Grattis till att du har slutfört självstudien! Om du har skapat en arbetsyta för självstudien kan du välja att ta bort den nu. Du kan också ta bort de enskilda objekt som skapades under självstudien.
Vi hoppas att den här självstudien har visat hur Power BI-användare enkelt kan ge insikter om data i valfri skala med Microsoft Fabric.
Feedback
Kommer snart: Under hela 2024 kommer vi att fasa ut GitHub-problem som feedbackmekanism för innehåll och ersätta det med ett nytt feedbacksystem. Mer information finns i: https://aka.ms/ContentUserFeedback.
Skicka och visa feedback för



