Tabeller, matriser och listor i Power BI Report Builder
GÄLLER FÖR: Power BI Report Builder
Power BI Desktop
I Report Builder är tabeller, matriser och listor dataregioner som visar sidnumrerade rapportdata i celler som är ordnade i rader och kolumner. Cellerna innehåller vanligtvis data som text, datum och siffror, men de kan också innehålla mätare, diagram eller rapportobjekt som bilder. Tillsammans kallas tabeller, matriser och listor ofta för tablix-dataregioner .
Följande bild visar enkla rapporter med en tabell, matris eller lista.
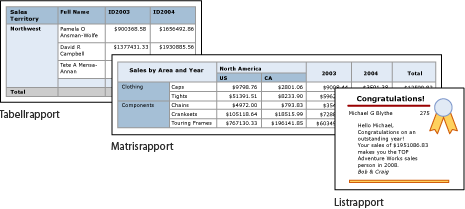
Tabell-, matris- och listmallarna bygger på tablix-dataområdet, som är ett flexibelt rutnät som kan visa data i celler. I tabell- och matrismallarna ordnas cellerna i rader och kolumner. Eftersom mallar är varianter av den underliggande allmänna tablix-dataregionen kan du visa data i kombination med mallformat och ändra tabellen, matrisen eller listan så att de innehåller funktionerna i en annan dataregion när du utvecklar rapporten. Om du till exempel lägger till en tabell och upptäcker att den inte uppfyller dina behov kan du lägga till kolumngrupper för att göra tabellen till en matris.
Tabell- och matrisdataregionerna kan visa komplexa datarelationer genom att inkludera kapslade tabeller, matriser, listor, diagram och mätare. Tabeller och matriser har en tabelllayout och deras data kommer från en enda datauppsättning som bygger på en enda datakälla. Den viktigaste skillnaden mellan tabeller och matriser är att tabeller endast kan innehålla radgrupper, medan matriser har radgrupper och kolumngrupper.
Listor är lite annorlunda. De stöder en layout i fritt format som kan innehålla flera peer-tabeller eller matriser, var och en med hjälp av data från en annan datauppsättning. Listor kan också användas för formulär, till exempel fakturor.
Tabeller
Använd en tabell för att visa informationsdata, ordna data i radgrupper eller båda. Tabellmallen innehåller tre kolumner med en tabellrubrikrad och en informationsrad för data. Följande bild visar den inledande tabellmallen som valts på designytan:
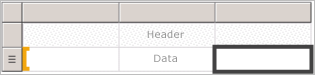
Du kan gruppera data efter ett enda fält, efter flera fält eller genom att skriva ett eget uttryck. Du kan skapa kapslade grupper eller oberoende, intilliggande grupper och visa aggregerade värden för grupperade data eller lägga till summor i grupper. Om tabellen till exempel har en radgrupp med namnet Kategori kan du lägga till en delsumma för varje grupp samt en totalsumma för rapporten. För att förbättra utseendet på tabellen och markera data som du vill framhäva kan du sammanfoga celler och tillämpa formatering på data- och tabellrubriker.
Du kan först dölja detaljer eller grupperade data och inkludera växlingsknappar för detaljnivå så att en användare interaktivt kan välja hur mycket data som ska visas.
Matriser
Använd en matris för att visa aggregerade datasammanfattningar, grupperade i rader och kolumner, ungefär som en pivottabell eller korsflik. Antalet rader och kolumner för grupper bestäms av antalet unika värden för varje rad- och kolumngrupper. Följande bild visar den inledande matrismallen som valts på designytan:
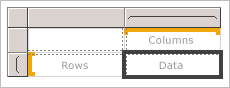
Du kan gruppera data efter flera fält eller uttryck i rad- och kolumngrupper. När rapportdata och dataregioner kombineras vid körningen växer en matris vågrätt och lodrätt på sidan när kolumner för kolumngrupper och rader för radgrupper läggs till. Matriscellerna visar aggregeringsvärden som är begränsade till skärningspunkten för de rad- och kolumngrupper som cellen tillhör. Om matrisen till exempel har en radgrupp (kategori) och två kolumngrupper (område och år) som visar summan av försäljningen, visar rapporten två celler med försäljningssummor för varje värde i gruppen Kategori. Omfånget för cellerna vid de två skärningspunkterna är: Kategori och Område samt Kategori och År. Matrisen kan innehålla kapslade och intilliggande grupper. Kapslade grupper har en överordnad-underordnad relation och angränsande grupper har en peer-relation. Du kan lägga till delsummor för alla nivåer av kapslade rad- och kolumngrupper i matrisen.
Om du vill göra matrisdata mer läsbara och markera de data som du vill framhäva kan du sammanfoga celler eller dela vågrätt och lodrätt och tillämpa formatering på data- och grupprubriker.
Du kan också inkludera växlingsknappar för detaljnivå som initialt döljer informationsdata. Användaren kan sedan klicka på växlarna för att visa mer eller mindre information efter behov.
Listor
Använd en lista för att skapa en fri formulärlayout. Du är inte begränsad till en rutnätslayout, men kan placera fält fritt i listan. Du kan använda en lista för att utforma ett formulär för att visa många datauppsättningsfält eller som en container för att visa flera dataregioner sida vid sida för grupperade data. Du kan till exempel definiera en grupp för en lista. lägg till en tabell, ett diagram och en bild. och visa värden i tabell- och grafisk form för varje gruppvärde, som du kan göra för en anställd eller patientpost.
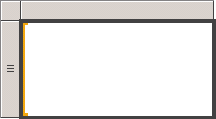
Förbereda data
Tabell-, matris- och listdataregioner visar data från en datauppsättning. Du kan förbereda data i frågan som hämtar data för datamängden eller genom att ange egenskaper i tabellen, matrisen eller listan.
Frågespråk som Transact-SQL, som du kan använda för att hämta data för rapportdatauppsättningarna, kan förbereda data genom att använda filter för att endast inkludera en delmängd av data, ersätta null-värden eller tomma värden med konstanter som gör rapporten mer läsbar samt sortera och gruppera data.
Om du väljer att förbereda data i tabellen, matrisen eller listdataområdet i en rapport anger du egenskaper för dataområdet eller cellerna i dataregionen. Om du vill filtrera eller sortera data anger du egenskaperna för dataregionen. Om du till exempel vill sortera data anger du de kolumner som ska sorteras efter och sorteringsriktningen. Om du vill ange ett alternativt värde för ett fält anger du värdena för celltexten som visar fältet. Om du till exempel vill visa ett tomt fält när ett fält är tomt eller null använder du ett uttryck för att ange värdet.
Skapa och konfigurera en tabell, matris eller lista
När du lägger till tabeller eller matriser i rapporten kan du använda tabell- och matrisguiden eller skapa dem manuellt från de mallar som Report Builder tillhandahåller. Listor skapas manuellt från listmallen.
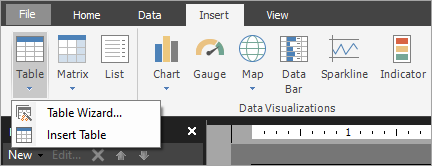
Guiden vägleder dig genom stegen för att snabbt skapa och konfigurera en tabell eller matris. När du har slutfört guiden eller om du skapar tablix-dataregionerna från grunden kan du konfigurera och förfina dem ytterligare. Dialogrutorna, som är tillgängliga från högerklicksmenyerna i dataregionerna, gör det enkelt att ange de vanligaste egenskaperna för sidbrytningar, repeterbarhet och synlighet för sidhuvuden och sidfötter, visningsalternativ, filter och sortering. Men tablix-dataregionen innehåller en mängd ytterligare egenskaper, som du bara kan ange i fönstret Egenskaper i Report Builder. Om du till exempel vill visa ett meddelande när datauppsättningen för en tabell, matris eller lista är tom, anger du meddelandetexten i egenskapen NoRowsMessage tablix i fönstret Egenskaper.
Ändra mellan tablix-mallar
Du begränsas inte av det första valet av tablix-mall. När du lägger till grupper, summor och etiketter kanske du vill ändra tablix-designen. Du kan till exempel börja med en tabell och sedan ta bort informationsraden och lägga till kolumngrupper.
Du kan fortsätta att utveckla en tabell, matris eller lista genom att lägga till valfri tablix-funktion. Tablix-funktioner omfattar visning av informationsdata eller aggregeringar för grupperade data på rader och kolumner. Du kan skapa kapslade grupper, oberoende intilliggande grupper eller rekursiva grupper. Du kan filtrera och sortera grupperade data och enkelt kombinera grupper genom att inkludera flera grupputtryck i en gruppdefinition
Du kan också lägga till summor för en grupp eller totalsummor för dataregionen. Du kan dölja rader eller kolumner för att förenkla en rapport och låta användaren växla visning av dolda data, som i en detaljgranskningsrapport.
Relaterat innehåll
Feedback
Kommer snart: Under hela 2024 kommer vi att fasa ut GitHub-problem som feedbackmekanism för innehåll och ersätta det med ett nytt feedbacksystem. Mer information finns i: https://aka.ms/ContentUserFeedback.
Skicka och visa feedback för