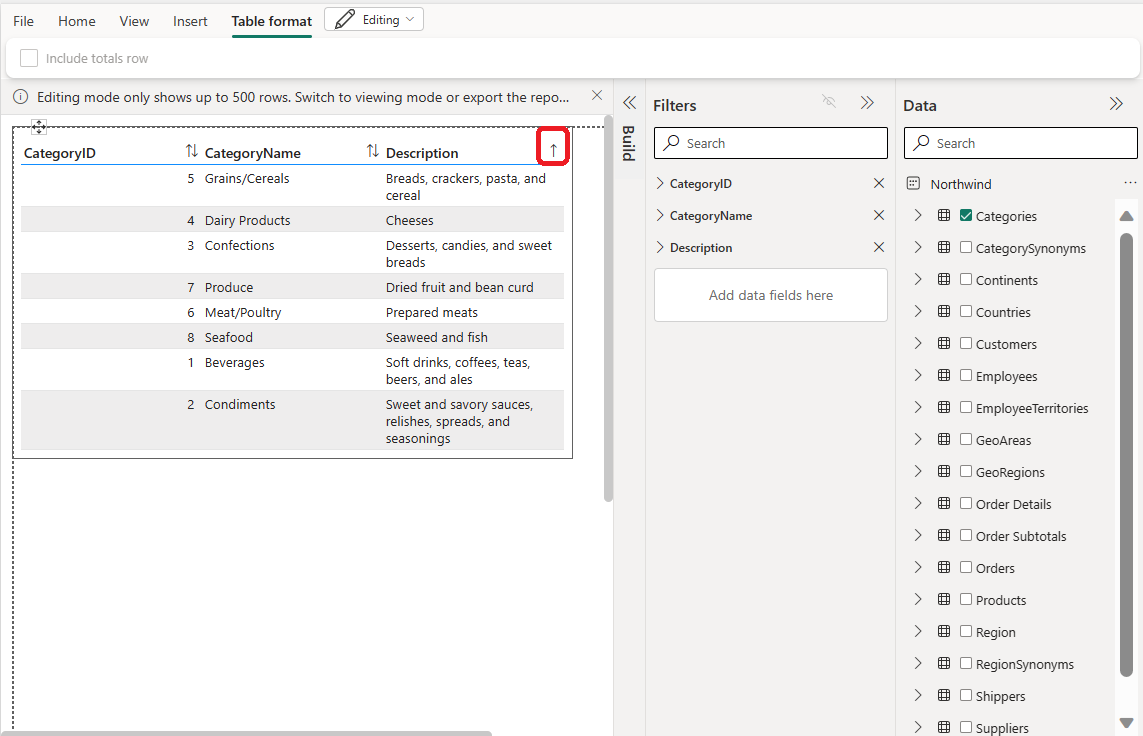Skapa sidnumrerade rapporter som du kan exportera i Power BI-tjänst
GÄLLER FÖR: Power BI-tjänst
Power BI Report Builder
Power BI Desktop
I den här artikeln får du lära dig hur du skapar en sidnumrerad rapport med alla data från power BI-semantikmodellen och sedan exporterar den. Med funktionen kan du snabbt skapa en sidnumrerad rapport på webben och använda formatering. Du kan sedan exportera den med hjälp av de omfattande exportfunktionerna i sidnumrerade rapporter, som behåller den tillämpade formateringen och formateringen.
Du kan använda funktionen för att skapa sidnumrerade rapporter på valfri arbetsyta i Power BI-tjänst, inklusive arbetsytor som inte finns i en Power BI Premium-kapacitet.
Förutsättningar
Se avsnittet Förutsättningar i Kom igång med att skapa sidnumrerade rapporter i Power BI-tjänst.
Kom igång
Se artikeln Kom igång med att skapa sidnumrerade rapporter i Power BI-tjänst för alla sätt du kan komma igång med att skapa sidnumrerade rapporter i Power BI-tjänst.
Oavsett vilket sätt du börjar på öppnas den nya sidnumrerade rapporten onlineredigering.
Skapa en tabell
Om du vill skapa din första tabell väljer du fältnamn i fönstret Data till höger. Det här fönstret ger dig en tabell- och kolumnbaserad vy över den valda datamängden. När du hittar en kolumn som du vill lägga till i tabellen väljer du kolumnen eller drar den till avsnittet Värden i fönstret Skapa .
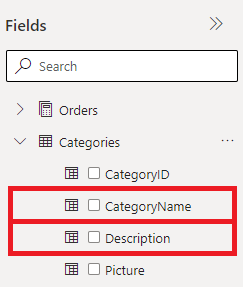
Ge redigeraren en stund för att köra en ny fråga på datauppsättningen. Den formaterade tabellen visas i visningsprogrammet för sidnumrerade rapporter till vänster på sidan.
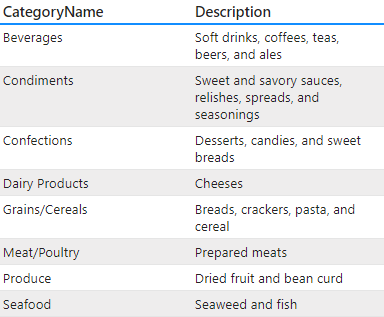
Det här visningsprogrammet visar en förhandsversion av din sidnumrerade rapport som inte har sparats. Använd det här fönstret för att se till att allt i rapporten ser bra ut innan du redigerar eller sparar rapporten.
Om kolumnerna är i fel ordning i fönstret Skapa behöver du inte oroa dig. Du kan enkelt ordna om kolumnerna i kolumnerna i fönstret Skapa genom att dra kolumnerna i önskad ordning.
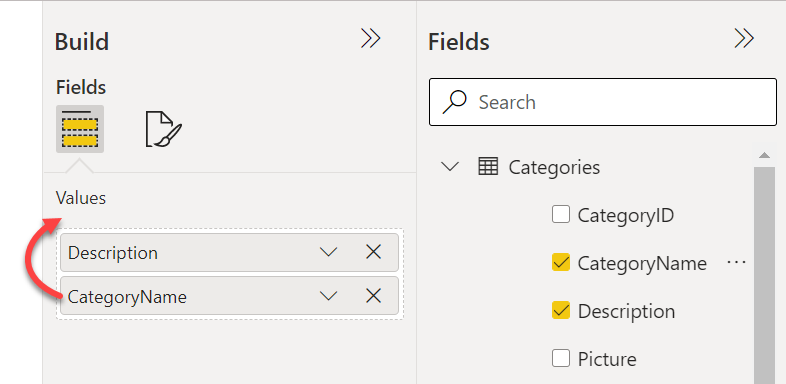
När du väljer ett fält använder vi standarduppsättningen för fältet. Du kan ändra aggregeringsbeteendet. Välj pilen bredvid fältobjektet i fönstret Skapa .
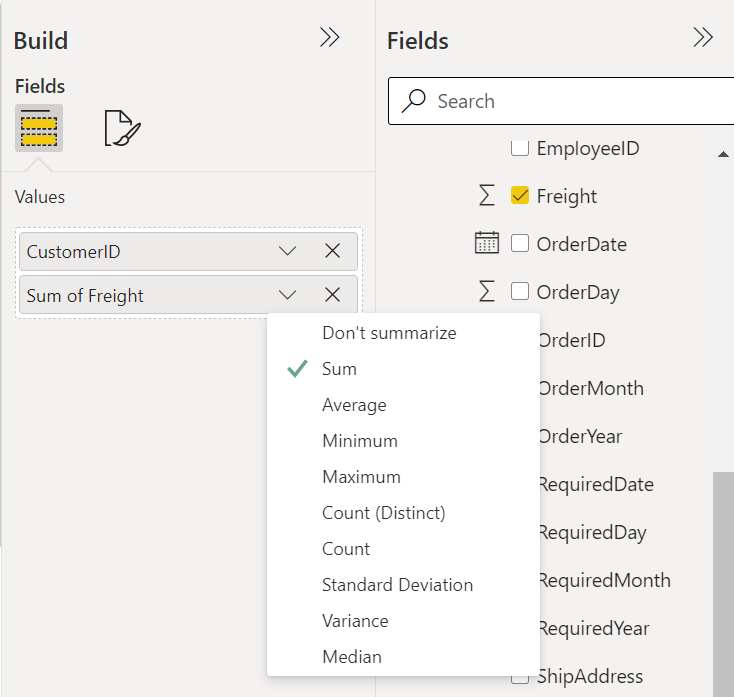
Formatera tabellen
Nu när du har de kolumner du vill ha kan du formatera tabellen med hjälp av de inbyggda formatalternativen.
I fönstret Skapa väljer du fliken Format .
Välj listrutepilen i rutan Format och experimentera med tillgängliga formatmallar.
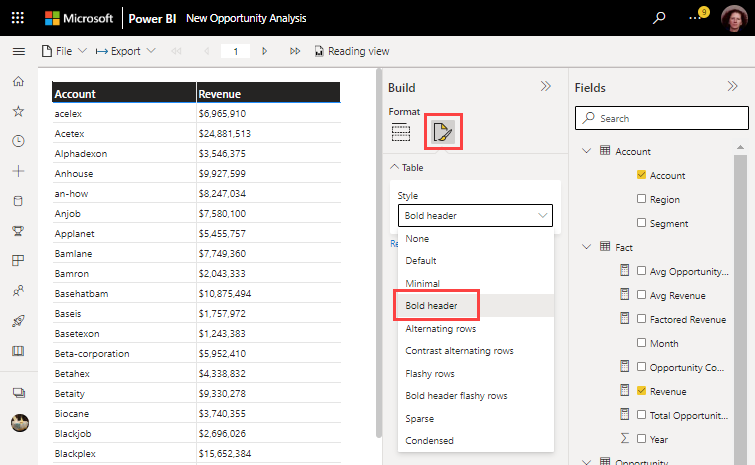
Om du vill ändra kolumnbredden hovrar du över kanten på en kolumnrubrik och drar den dubbelriktade pilen som visas.
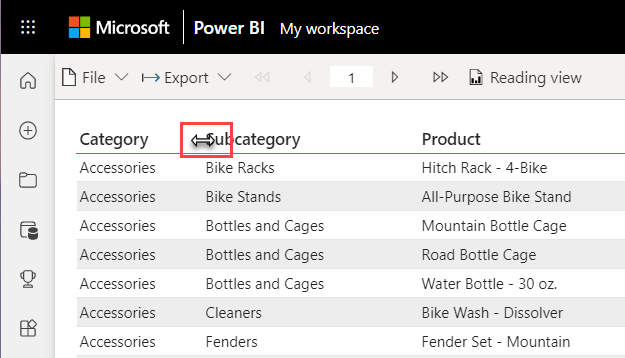
Om du vill redigera texten i en kolumnrubrik väljer du den rubrik som du vill redigera och gör ändringarna.
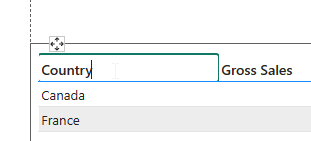
Om du vill sortera tabellen i en kolumn väljer du sorteringsikonen i kolumnrubriken.
När du har sorterat den visas pilikonen som visar sorteringens riktning i kolumnen.
Kommentar
Om du vill återgå till att använda den ursprungliga kolumnrubriken baserat på datakällan tar du bort och lägger till fältet igen i fönstret Data .
När du exporterar till CSV återspeglas inte kolumnnamnet som har bytt namn. Mer information finns i dataåtergivningsformat.
Redigera en sidnumrerad rapport
Om du navigerar till en sidnumrerad rapport som du har skapat online kan du redigera rapporten i det sidnumrerade rapportvisningsprogrammet. Det här alternativet är tillgängligt i verktygsfältet ovanför visningsprogrammet.

Det här alternativet tar dig tillbaka till onlineredigeraren, där du kan göra ändringar i rapporten.
Kommentar
Knappen Redigera är inte samma som knappen Redigera på Arkiv-menyn . Knappen Redigera öppnar Power BI Report Builder i stället. Om du redigerar den här rapporten i Report Builder kan du inte redigera den online längre.
Lägga till bilder i den sidnumrerade rapporten
För alla sidnumrerade rapporter som du skapar online kan du infoga bilder i det övre avsnittet i rapporten för att märka eller beskriva dina formaterade tabelldata.
Lägga till ett bildobjekt
Om du vill lägga till en bild i rapporten väljer du Infoga och sedan Bild.
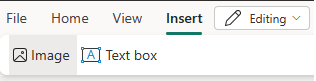
Kommentar
För närvarande kan du bara infoga externa bilder som är tillgängliga via Internet utan att behöva autentisering.
Bilder infogas överst på den första sidan i rapporten.
När du har infogat bilden kan du använda fliken Bildformat för att ange en alternativ text för bilden, ange alternativ för utfyllnad eller ange visningsstorleksalternativet.
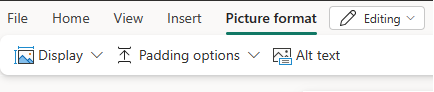
Mer information om externa bilder finns i Lägg till externa bilder i sidnumrerade rapporter.
Lägg till text i den sidnumrerade rapporten
För alla sidnumrerade rapporter som du skapar online kan du infoga textrutor i det övre avsnittet i rapporten till varumärke, rubrik eller beskriva dina formaterade tabelldata nedan.
Lägg till en textruta och börja skriva
Om du vill lägga till en textruta i rapporten väljer du Infoga och sedan Textruta.
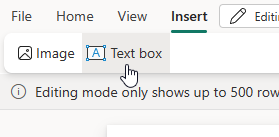
Textrutor infogas längst upp till vänster på den första sidan i rapporten.
Kommentar
När du infogar en ny textruta eller markerar en textruta redigerar du omedelbart texten i textrutan.
Börja skriva i textrutan.
Markera, flytta och ändra storlek på textrutor
Om du vill markera en textruta hovrar du över en textruta och en textrutedisposition visas. Markera den textruta som du hovrar över i textrutan.
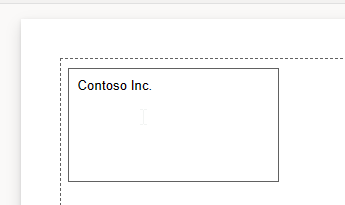
Om du vill flytta en markerad textruta markerar du och drar flyttindikatorn i textrutans disposition.
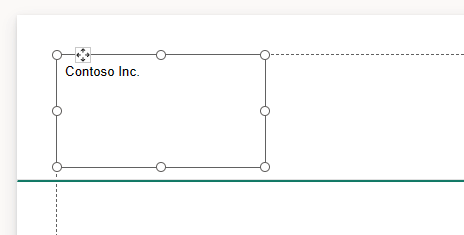
Kommentar
Du kan också markera själva textrutan, inte texten i den, genom att trycka på ESC. Använd sedan piltangenterna för att flytta en markerad textruta vågrätt eller lodrätt.
Om du vill ändra storlek på en textruta markerar du själva textrutan och markerar och drar sedan alla storlekshandtag. Du kan också trycka på SKIFT + piltangenterna för att ändra storlek vågrätt eller lodrätt.
Kommentar
Text som inte får plats i textrutans område visas bara när textrutan är markerad. Text utanför textrutan visas inte i rapportens slutgiltiga design. Ändra storlek på textrutan för att visa den text som du vill ska visas.
Formatera och formatera text i en textruta
När du har valt en textruta visas fliken Textruteformat . På den här fliken kan du formatera teckensnittsstilen, inklusive teckensnitt, färg, storlek och textdekoration som fetstil, kursiv stil och understrykning.
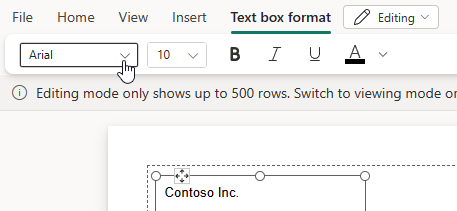
Du kan formatera teckensnittsformat på tecken- och radnivå när du redigerar textrutan. Eller markera textrutan för att markera all text och formatera all text i textrutan samtidigt.
Ta bort en textruta
Om du vill ta bort en textruta högerklickar du på en textruta och väljer Ta bort. Du kan också trycka på DELETE med en markerad textruta.
Arbeta med avsnitt
När du lägger till objekt i en sidnumrerad rapport visas en avsnittsrad på den första sidan som separerar text- eller bildobjekten från den formaterade datatabellen. Området ovanför avsnittsraden är där objekt läggs till. Området nedan är den plats där den formaterade datatabellen läggs till.
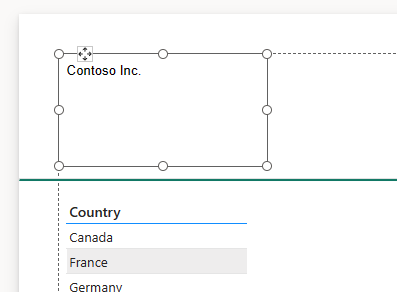
Kommentar
Avsnittsraden visar bara när text- eller bildobjekt finns.
Om du vill flytta text- eller bildobjekt längre ned på sidan flyttar du ned avsnittsraden. Flytta upp avsnittsraden genom att flytta upp objekten. Textobjekt markeras när avsnittsraden flyttas.
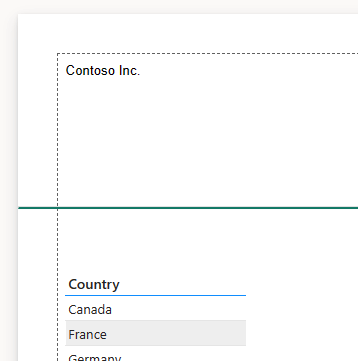
Kommentar
Om du vill lämna plats för början av den formaterade datatabellen kan du inte flytta avsnittsraden längst ned på den första sidan.
Sidmarginalerna och avsnittsavgränsarens synlighet kan inaktiveras genom att gå till Visa och välja Dölj marginal och/eller Dölj avsnittsavdelare.

Kommentar
Sidmarginalerna och avsnittsraden är designhjälpare när du redigerar den sidnumrerade rapporten. De sparas inte i rapporten och visas inte i exporterade rapporter eller i läsvyn.
Överväganden och begränsningar när du arbetar med text
- Precis som med andra objekt i en rapport kan du bara välja en textruta i taget.
- Textrutor kan inte dupliceras eller kopieras och klistras in. Du kan markera, kopiera och klistra in text i textrutor.
- Du kan bara placera textrutor ovanför avsnittsraden inom gränserna för utskriftslayouten, även om webblayout är markerad.
- Textrutor kan överlappa varandra. Det går inte att ändra textrutelagerordningen. Den senast tillagda textrutan är överst.
- När du anger text i en textruta som är större än textruteområdet kan du inte välja det nedre storlekshandtaget. Använd storlekshandtagen i det nedre hörnet eller andra storlekshandtag för att ändra storlek på området.
Exportera rapporten
Du kan exportera tabellen före eller efter att du har sparat den. Sidnumrerade rapporter har omfattande exportfunktioner till något av de format som stöds, vilket bevarar fullständig återgivning. Den exporterade rapporten sparas i standardmappen Nedladdningar.
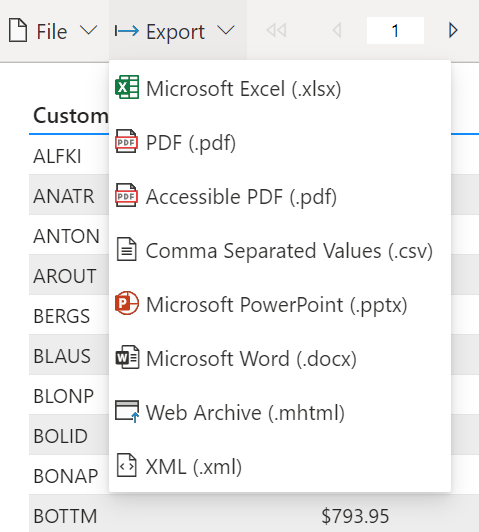
Spara rapporten
Du kan spara rapporten på valfri arbetsyta.
Spara, ladda ned eller skriv ut rapporten på Arkiv-menyn .
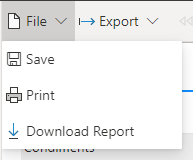
I Spara rapporten ger du rapporten ett namn och väljer en arbetsyta.
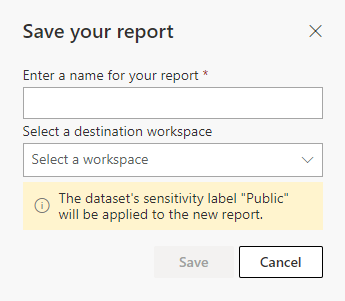
När du har sparat rapporten visas ett meddelande om att rapporten lyckades eller misslyckades längst upp till höger i redigeraren.
- Om det redan finns en rapport där du har valt att spara frågar den dig om du vill skriva över den befintliga rapporten.
- Om det lyckas visas en länk till rapporten. Du kan antingen följa den här länken eller fortsätta redigera.
När du har sparat rapporten kan du förhandsgranska den. Välj Läsvy i det övre fältet i redigeraren. Du lämnar redigeringsprogrammet och anger den normala sidnumrerade rapportvisningsupplevelsen.
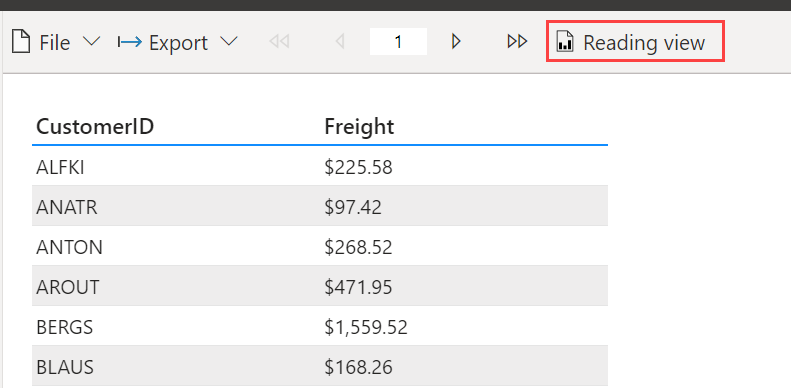
Kommentar
Om du inte har sparat rapporten ännu, eller om du har gjort ändringar som inte har sparats, får du en uppmaning om att spara eller ignorera ändringarna innan du går till läsvyn.
Beaktanden och begränsningar
- Du kan skapa en sidnumrerad rapport på valfri arbetsyta.
- Du kan inte skapa en sidnumrerad rapport från Power BI-semantiska modeller baserat på en live-anslutning.
- Onlineredigeraren replikerar inte alla befintliga Power BI Report Builder-funktioner.
Relaterat innehåll
Feedback
Kommer snart: Under hela 2024 kommer vi att fasa ut GitHub-problem som feedbackmekanism för innehåll och ersätta det med ett nytt feedbacksystem. Mer information finns i: https://aka.ms/ContentUserFeedback.
Skicka och visa feedback för