Formatera filter i Power BI-rapporter
GÄLLER FÖR: Power BI Desktop-Power BI-tjänst
Du har kontroll över design och funktioner för rapportfilter. I den här artikeln beskrivs hur du kan formatera fönstret Filter så att det ser ut som resten av rapporten. Du kan låsa och till och med dölja filter.

Det första steget är att lägga till filter i rapporten. Som rapportdesigner finns det sedan många sätt att formatera fönstret Filter:
- Lägg till och ta bort fält som ska filtreras.
- Ändra filterstatusen.
- Formatera och anpassa fönstret Filter så att det visas som en del av rapporten.
- Definiera om Filter-fönstret är öppet eller minimerat som standard när en användare öppnar rapporten.
- Dölja hela fönstret Filter eller vissa filter som du inte vill att rapportanvändarna ska se.
- Styra och till och med bokmärka synlighet och öppet och minimerat tillstånd för filterfönstret.
- Lås filter som du inte vill att användarna ska kunna redigera.
Användare kan hovra över alla visuella objekt för att se en skrivskyddad lista över filter eller utsnitt som påverkar det visuella objektet.
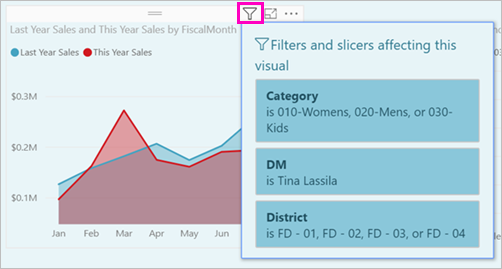
Läs mer om hur rapportläsare använder filter i rapportläsningsläge.
Skapa fönstret Filter
Som standard formateras fönstret Filter baserat på dina aktuella rapportinställningar. I fönstret Filter konfigurerar du vilka filter som ska inkluderas och uppdatera befintliga filter. Fönstret Filter ser likadan ut för rapportkonsumenterna när du publicerar rapporten.
När du lägger till ett visuellt objekt på en rapportarbetsyta lägger Power BI automatiskt till ett filter i fönstret Filter för varje fält i det visuella objektet.
Om du vill skapa fönstret Filter drar du andra intressanta fält till fönstret Filter, antingen som filter på visualisering, sida eller rapportnivå.
Visa eller dölj fönstret Filter
Dölj fönstret Filter i läsläge
Om du inte vill att rapportläsarna ska se fönstret Filter väljer du ögonikonen bredvid Filter.

Dölj fönstret Filter när du redigerar
Du kan dölja fönstret Filter när du redigerar rapporten när du behöver extra utrymme.
- På fliken Visa kan du med filter visa eller dölja fönstret Filter.

Den här inställningen döljer endast fönstret Filter i Power BI Desktop. Det finns ingen motsvarighet i redigeringsläget i Power BI-tjänst.
Låsa eller dölja filter
Du kan låsa eller dölja enskilda filterkort. Om du låser ett filter kan rapportkonsumenterna se men inte ändra det. Om du döljer filtret kan de inte ens se det. Att dölja filterkort är vanligtvis användbart om du behöver dölja datarensningsfilter som exkluderar nullvärden eller oväntade värden.
I fönstret Filter väljer eller avmarkerar du ikonerna Lås filter eller Dölj filter i ett filterkort.

När du aktiverar och inaktiverar de här inställningarna i fönstret Filter visas ändringarna som återspeglas i rapporten. Dolda filter visas inte i popup-filterlistan för ett visuellt objekt.
Du kan också konfigurera filterfönstrets tillstånd så att det flödar med dina rapportbokmärken. Fönstrets tillstånd för att öppna, stänga och visa är alla bokmärkesbara.
Formatera fönstret Filter
En stor del av filterupplevelsen är att du kan formatera fönstret Filter så att det matchar rapportens utseende och känsla. Du kan också formatera fönstret Filter på olika sätt för varje sida i rapporten. Här är element som du kan formatera:
- Bakgrundsfärg
- Bakgrundstransparens
- Kantlinje på eller av
- Kantlinjefärg
- Rubrik och rubrikteckensnitt, färg och textstorlek
Du kan också formatera dessa element för filterkort, beroende på om de tillämpas (anges till något) eller är tillgängliga (avmarkerade):
- Bakgrundsfärg
- Bakgrundstransparens
- Kantlinje: på eller av
- Kantlinjefärg
- Teckensnitt, färg och textstorlek
- Färg på indataruta
Formatera fönstret Filter och kort
I rapporten väljer du själva rapporten eller bakgrunden (bakgrundsbild) och väljer sedan Format i fönstret Visualiseringar.
Du ser alternativ för att formatera rapportsidan, skrivbordsunderlägget och fönstret Filter och Filterkort.
Expandera fönstret Filter för att ange färg för bakgrund, ikon och vänster kantlinje för att komplettera rapportsidan.

Expandera Filterkort för att ange standardfärg och tillämpad färg och kantlinje. Om du gör tillgängliga och använda kort olika färger är det uppenbart vilka filter som tillämpas.

Tema för filterfönstret
Nu kan du ändra standardinställningarna för fönstret Filter med temafilen. Här är ett exempel på ett temafragment för att komma igång:
"outspacePane": [{
"backgroundColor": {
"solid": {
"color": "#0000ff"
}
},
"foregroundColor": {
"solid": {
"color": "#00ff00"
}
},
"transparency": 50,
"titleSize": 35,
"headerSize": 8,
"fontFamily": "Georgia",
"border": true,
"borderColor": {
"solid": {
"color": "#ff0000"
}
}
}
], "filterCard": [{
"$id": "Applied",
"transparency": 0,
"backgroundColor": {
"solid": {
"color": "#ff0000"
}
},
"foregroundColor": {
"solid": {
"color": "#45f442"
}
},
"textSize": 30,
"fontFamily": "Arial",
"border": true,
"borderColor": {
"solid": {
"color": "#ffffff"
}
},
"inputBoxColor": {
"solid": {
"color": "#C8C8C8"
}
}
}, {
"$id": "Available",
"transparency": 40,
"backgroundColor": {
"solid": {
"color": "#00ff00"
}
},
"foregroundColor": {
"solid": {
"color": "#ffffff"
}
},
"textSize": 10,
"fontFamily": "Times New Roman",
"border": true,
"borderColor": {
"solid": {
"color": "#123456"
}
},
"inputBoxColor": {
"solid": {
"color": "#777777"
}
}
}
]
Sortera fönstret Filter
Anpassade sorteringsfunktioner är tillgängliga i fönstret Filter. När du skapar rapporten kan du dra och släppa filter för att ordna om dem i valfri ordning.

Standardsorteringsordningen för filter är alfabetisk. Om du vill starta anpassat sorteringsläge drar du alla filter till en ny position. Du kan bara ändra ordning på filter på den nivå som de gäller för. Du kan till exempel ändra ordningen på filter på visuell nivå i avsnittet på visuell nivå i fönstret Filter.
Förbättrad hjälpmedel för filterfönstret
Vi har förbättrat tangentbordsnavigering för fönstret Filter. Du kan ta en flik genom varje del av fönstret Filter och använda kontextnyckeln på tangentbordet eller Skift+F10 för att öppna snabbmenyn.

Byt namn på filter
När du redigerar fönstret Filter kan du dubbelklicka på rubriken för att redigera den. Det är användbart att byta namn om du vill uppdatera filterkortet så att det blir mer meningsfullt för slutanvändarna. Om du byter namn på filterkortet byter du inte namn på visningsnamnet för fältet i fältlistan. Om du byter namn på filterkortet ändras bara visningsnamnet som används i filterkortet.

Sök i filterfönstret
Med sökfunktionen i filterfönstret kan du söka i dina filterkort efter rubrik. Den här funktionen är användbar om du har flera olika filterkort i fönstret Filter och behöver hitta ett specifikt kort.

Du kan också formatera sökrutan på samma sätt som du kan formatera de andra elementen i fönstret Filter.

Medan sökfunktionen i filterfönstret är aktiverad som standard kan du också välja att aktivera eller inaktivera den genom att välja Aktivera sök efter filter i rapportinställningarna i dialogrutan Alternativ.
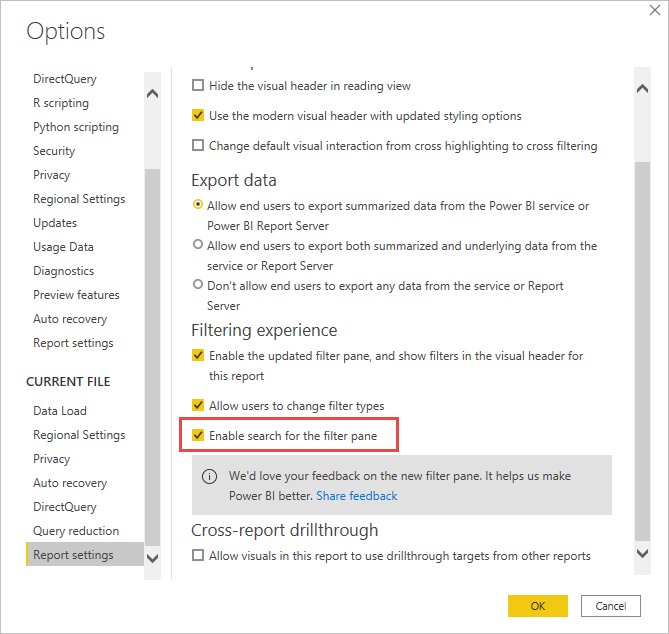
Begränsa ändringar till filtertyp
Under avsnittet Filtreringsupplevelsei Rapportinställningar kan du styra om användarna kan ändra filtertypen.

Tillåt att filter sparas
Som standard kan rapportläsarna spara filter för rapporten. Du kan välja att inte tillåta att de sparar filter.
I rapportinställningarna i dialogrutan Alternativ går du till Beständiga filter och väljer Tillåt inte att slutanvändarna sparar filter på den här filen i Power BI-tjänst.

Knappen Använd filter
I Power BI Desktop kan du lägga till en enda tillämpad knapp i filterfönstret, så att du och dina slutanvändare kan tillämpa alla filterändringar samtidigt. Att ha den här knappen är användbart om du vill skjuta upp tillämpningen av filterändringar. Du behöver bara vänta en gång när du är redo att tillämpa alla filterändringar på rapporten eller de visuella objekten.

Aktivera knappen Använd
Du kan ange den här funktionen på rapportnivå, endast i Power BI Desktop. Funktionen är dock inaktiverad som standard.
Gå till Filalternativ>och inställningar>Alternativ>Frågereduktion.
Välj Lägg till en enda använd knapp i filterfönstret för att tillämpa ändringar samtidigt.

Formatera knappen Använd
För närvarande kan du styra en del av formateringen för knappen Använd text för knappen. I fönstret Filter i fönstret Format anger du följande alternativ:
Under Text
- Teckensnittskontroll för teckensnittsfamilj
- Text- och ikonfärg styr textfärgen.
Under Rubrik
- Sidhuvudstextens storlek styr textstorleken.

Beaktanden och begränsningar
Publicera på webben visar inte fönstret Filter. Om du planerar att publicera en rapport på webben kan du lägga till utsnitt för filtrering i stället.
Relaterat innehåll
- Så här använder du rapportfilter
- Filter och markeringar i rapporter
- Olika typer av filter i Power BI
Har du fler frågor? Försök med Power BI Community
Feedback
Kommer snart: Under hela 2024 kommer vi att fasa ut GitHub-problem som feedbackmekanism för innehåll och ersätta det med ett nytt feedbacksystem. Mer information finns i: https://aka.ms/ContentUserFeedback.
Skicka och visa feedback för


