Skapa en Power BI-rapport för Power BI-rapportserver
Du kan lagra och hantera Power BI-rapporter lokalt i Power BI-rapportserver webbportalen, precis som du kan lagra Power BI-rapporter i molnet i Power BI-tjänst (https://powerbi.com). Du skapar och redigerar rapporter i Power BI Desktop och publicerar dem på webbportalen. Sedan kan rapportläsare i din organisation visa dem i en webbläsare eller i en Power BI-mobilapp på en mobil enhet.
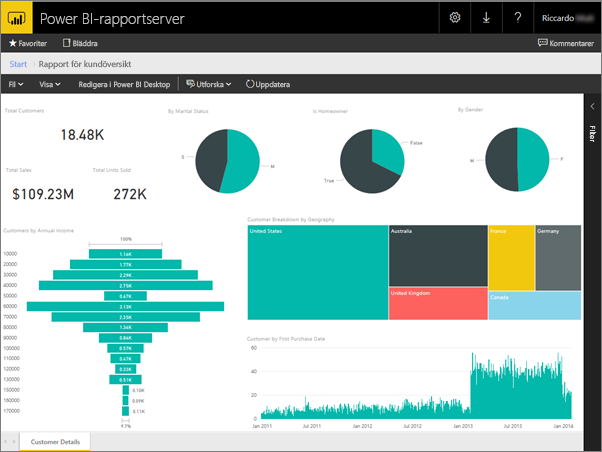
Här är fyra snabba steg för att komma igång.
Steg 1: Installera Power BI Desktop för Power BI-rapportserver
Om du redan har skapat Power BI-rapporter i Power BI Desktop är du nästan redo att skapa Power BI-rapporter för Power BI-rapportserver. Vi rekommenderar att du installerar versionen av Power BI Desktop för Power BI-rapportserver så att du vet att servern och appen alltid är synkroniserade. Du kan ha båda versionerna av Power BI Desktop på samma dator.
I rapportserverns webbportal väljer du nedladdningspilen >Power BI Desktop.
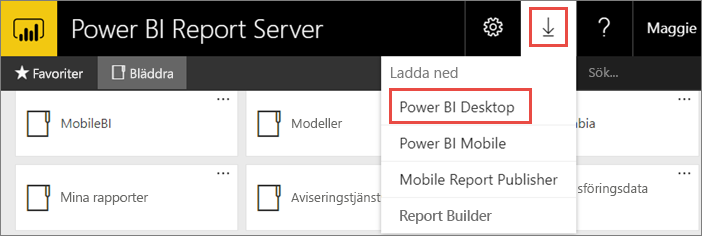
Eller gå till startsidan för Power BI-rapportserver och välj Avancerade nedladdningsalternativ.
På sidan Ladda ned center väljer du Ladda ned.
Välj:
PBIDesktopRS.msi (32-bitarsversionen) eller
PBIDesktopRS_x64.msi (64-bitarsversionen).
När du har laddat ned installationsprogrammet kör du installationsguiden för Power BI Desktop.
I slutet av installationen kontrollerar du Starta Power BI Desktop nu.
Den startar automatiskt och du är redo att gå. Du kan se att du har rätt version eftersom Power BI Desktop (januari 2021) finns i namnlisten.
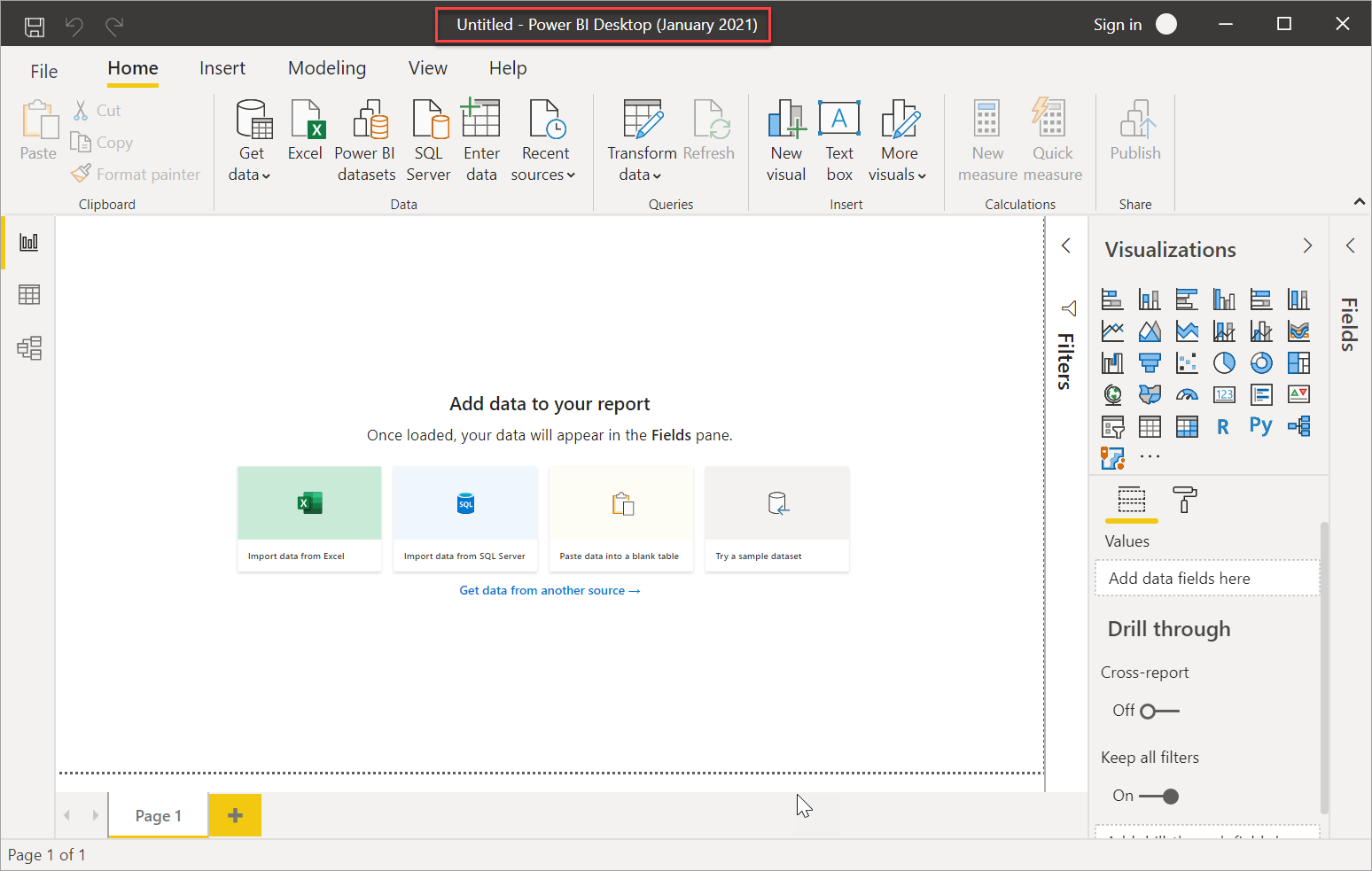
Om du inte är bekant med Power BI Desktop kan du titta på videorna på välkomstskärmen.
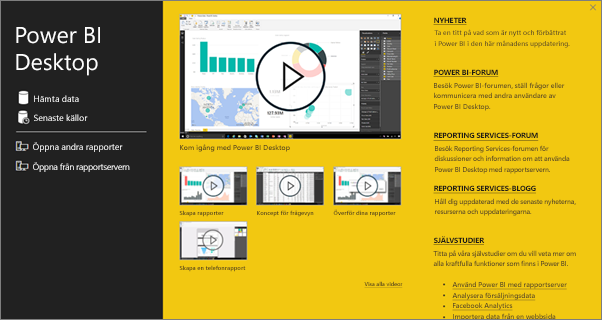
Steg 2: Välj en datakälla
Du kan ansluta till en mängd olika datakällor. Läs mer om att ansluta till datakällor.
På välkomstskärmen väljer du Hämta data.
Eller på fliken Start väljer du Hämta data.
Välj din datakälla – i det här exemplet Analysis Services.
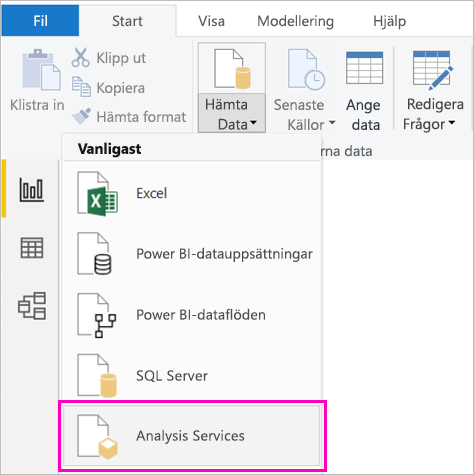
Fyll i Server, och valfritt, Databas. Kontrollera att Anslut live är valt >OK.
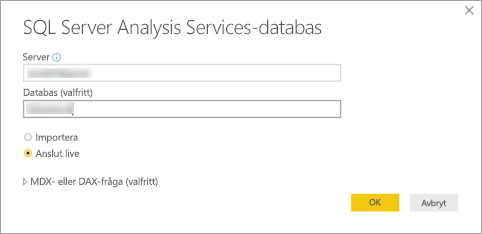
Välj den rapportserver där du ska spara dina rapporter.
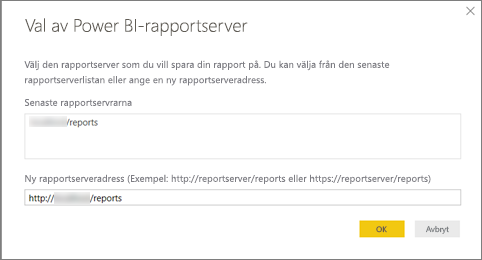
Steg 3: Utforma rapporten
Här är den roliga delen: Du får skapa visuella objekt som illustrerar dina data.
Du kan till exempel skapa ett trattdiagram med kunder och gruppvärden efter årsinkomst.
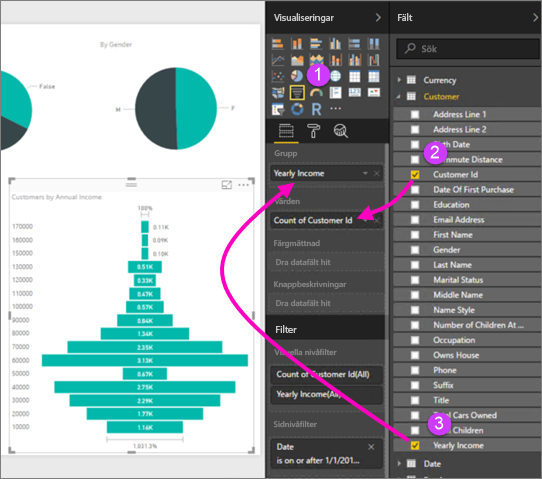
- I Visualiseringar väljer du Trattdiagram.
- Dra fältet så att det räknas till brunnen Värden . Om det inte är ett numeriskt fält gör Power BI Desktop det automatiskt till Ett antal av värdet.
- Dra fältet om du vill gruppera till brunnen Grupp .
Läs mycket mer om att utforma en Power BI-rapport.
Kommentar
Vissa visuella objekt, till exempel sidnumrerade visuella rapportobjekt, fungerar endast på Power BI-tjänst. Om du återger de här visuella objekten på Power BI-rapportserver visas felet "Det visuella objektet stöds inte".
Steg 4: Spara rapporten på rapportservern
När rapporten är klar sparar du den till den Power BI-rapportserver du valde i steg 2.
På Arkiv-menyn väljer du Spara som> Power BI-rapportserver.
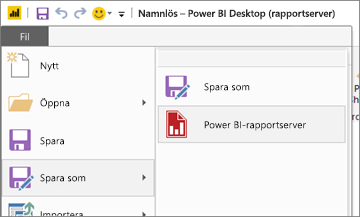
Nu kan du visa den i webbportalen.
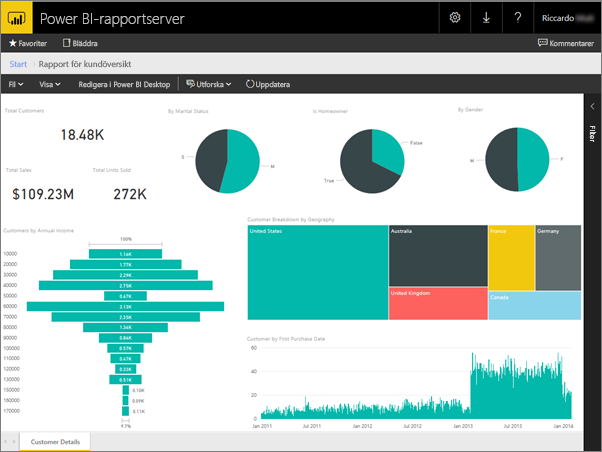
Kommentar
Om du väljer att redigera rapporten i framtiden kommer de rapportdata som du ser på skrivbordet alltid att vara cachelagrade data från när rapporten skapades från början. Om du vill visa de senaste data när du redigerar rapporten måste du uppdatera data i Power BI Desktop-programmet.
Relaterat innehåll
Power BI Desktop
Det finns så många bra resurser för att skapa rapporter i Power BI Desktop. Den här länken är en bra utgångspunkt.
- Kom igång med Power BI Desktop
- Guidad utbildning: Utforska Power BI Desktop
Power BI-rapportserver
Har du fler frågor? Prova att fråga Power BI Community
Feedback
Kommer snart: Under hela 2024 kommer vi att fasa ut GitHub-problem som feedbackmekanism för innehåll och ersätta det med ett nytt feedbacksystem. Mer information finns i: https://aka.ms/ContentUserFeedback.
Skicka och visa feedback för