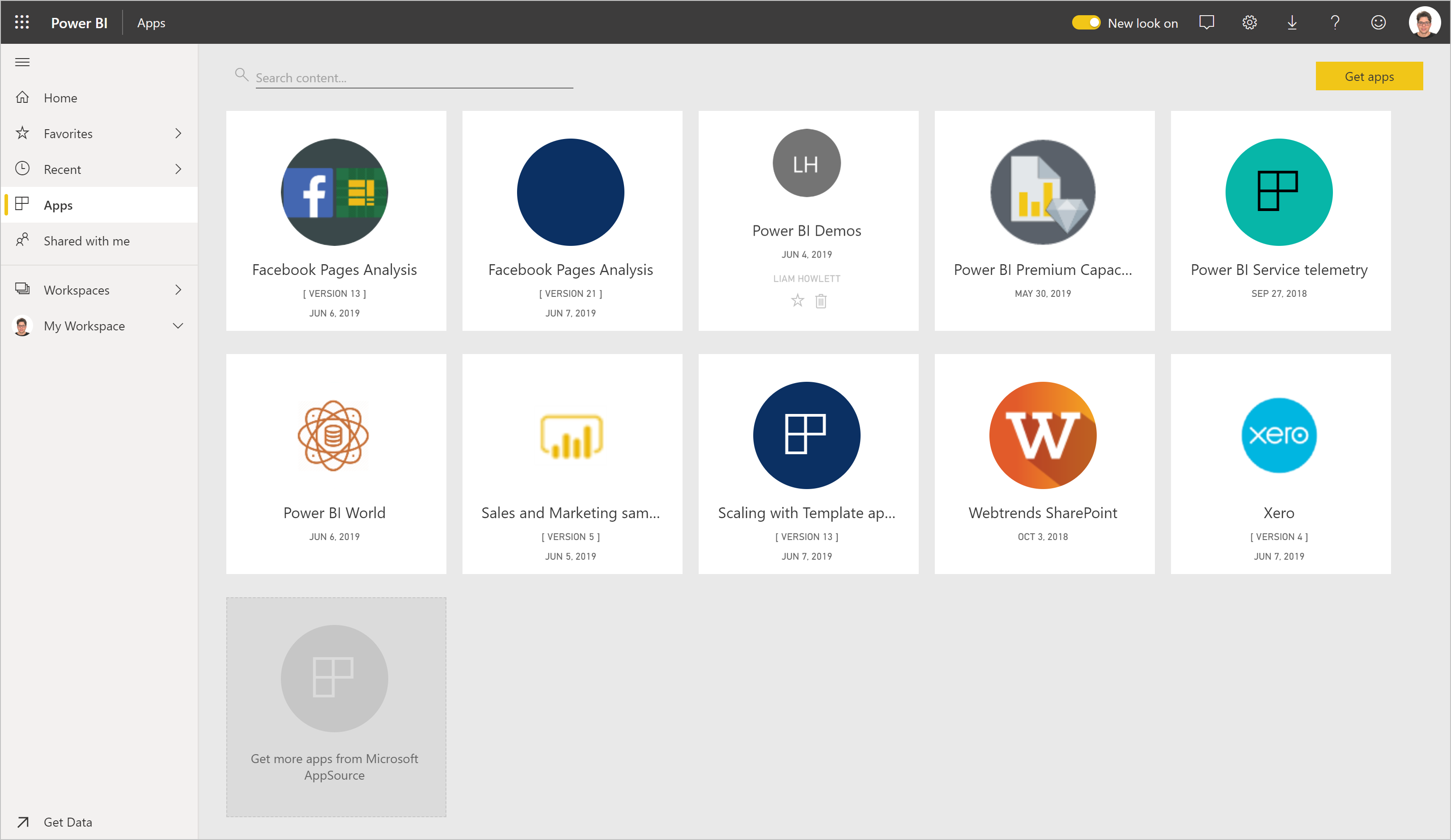Installera, dela och uppdatera mallappar i din organisation
Är du Power BI-analytiker? Här kan du lära dig mer om mallappar och hur du ansluter till många av de tjänster som du använder för att driva ditt företag, till exempel Salesforce, Microsoft Dynamics och Google Analytics. Du kan sedan ändra mallappens fördefinierade instrumentpanel och rapporter så att de passar organisationens behov och distribuera dem till dina kollegor som appar.
Om du är intresserad av att skapa mallappar själv för distribution utanför organisationen kan du läsa Skapa en mallapp i Power BI. Med lite eller ingen kodning kan Power BI-partner skapa Power BI-appar och göra dem tillgängliga för Power BI-kunder.
Förutsättningar
Om du vill installera, anpassa och distribuera en mallapp behöver du:
- En Power BI Pro-licens.
- Behörigheter för att installera mallappar i din klientorganisation.
- En giltig installationslänk för appen, som du får antingen från AppSource eller från appskapare.
- En god förtrogenhet med de grundläggande begreppen i Power BI.
Installera en mallapp
I navigeringsfönstret i Power BI-tjänst väljer du Appar>Hämta appar.
På marknadsplatsen för Power BI-appar som visas väljer du Mallappar. Alla mallappar som är tillgängliga i AppSource visas. Bläddra för att hitta mallappen du letar efter eller få en filtrerad markering med hjälp av sökrutan. Skriv en del av namnet på mallappen eller välj en kategori som ekonomi, analys eller marknadsföring för att hitta det objekt du letar efter.
När du hittar mallappen du letar efter väljer du den. Mallapperbjudandet visas. Välj Get It Now (Hämta nu).
I dialogrutan som visas väljer du Installera.

Appen installeras tillsammans med en arbetsyta med samma namn som har alla artefakter som behövs för ytterligare anpassning.
Kommentar
Om du använder en installationslänk för en app som inte finns med i AppSource, ber en valideringsdialogruta dig att bekräfta ditt val.
För att kunna installera en mallapp som inte finns med i AppSource kan du begära relevanta behörigheter från administratören. Mer information finns i mallappsinställningarna i Power BI-administratörsportalen.
När installationen är klar visas ett meddelande om att din nya app är klar.
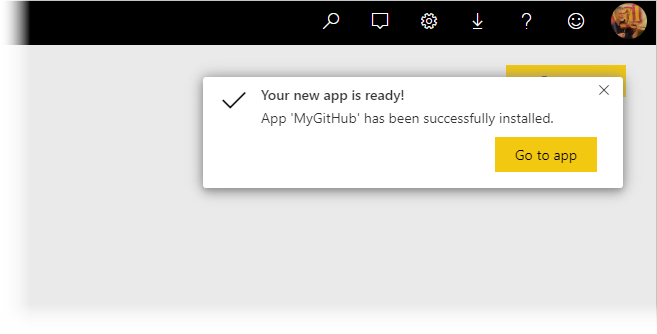
Anslut till data
Välj Gå till app.
Appen öppnas och visar exempeldata.
Välj Anslut din datalänk på banderollen överst på sidan.

Den här länken öppnar dialogrutan parametrar, där du ändrar datakällan från exempeldata till din egen datakälla (se kända begränsningar), följt av dialogrutan för autentiseringsmetod. Du kan behöva omdefiniera värdena i dessa dialogrutor. Mer information finns i dokumentationen för den specifika mallapp som du installerar.
När du har fyllt i anslutningsdialogrutorna startar anslutningsprocessen. En banderoll informerar dig om att data uppdateras och att du under tiden visar exempeldata.
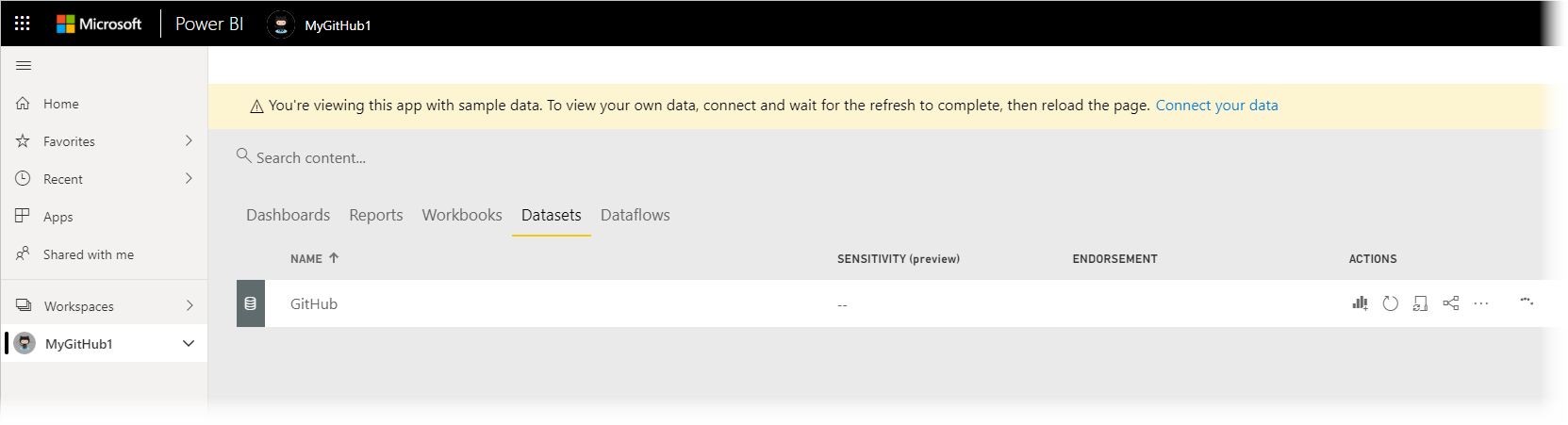
Dina rapportdata uppdateras automatiskt en gång om dagen, såvida du inte inaktiverade den här inställningen under inloggningsprocessen. Du kan också konfigurera ett eget uppdateringsschema för att hålla rapportdata uppdaterade om du vill.
Anpassa och dela appen
När du har anslutit till dina data och datauppdateringen är klar kan du anpassa alla rapporter och instrumentpaneler som appen innehåller, samt dela appen med dina kollegor. Kom dock ihåg att alla ändringar du gör skrivs över när du uppdaterar appen med en ny version, såvida du inte sparar de objekt som du har ändrat under olika namn. Se information om överskrivning.
Om du vill anpassa och dela din app väljer du pennikonen i det övre högra hörnet på sidan.

Information om hur du redigerar artefakter på arbetsytan finns i
När du är klar med att göra ändringar i artefakterna på arbetsytan är du redo att publicera och dela appen. Mer information finns i Publicera din app .
Uppdatera en mallapp
Då och då släpper mallappsskapare nya förbättrade versioner av sina mallappar, via AppSource, en direktlänk eller båda.
Om du ursprungligen laddade ned appen från AppSource, när en ny version av mallappen blir tillgänglig, får du ett meddelande på två sätt:
En uppdateringsbanderoll visas i Power BI-tjänst som informerar dig om att en ny appversion är tillgänglig.
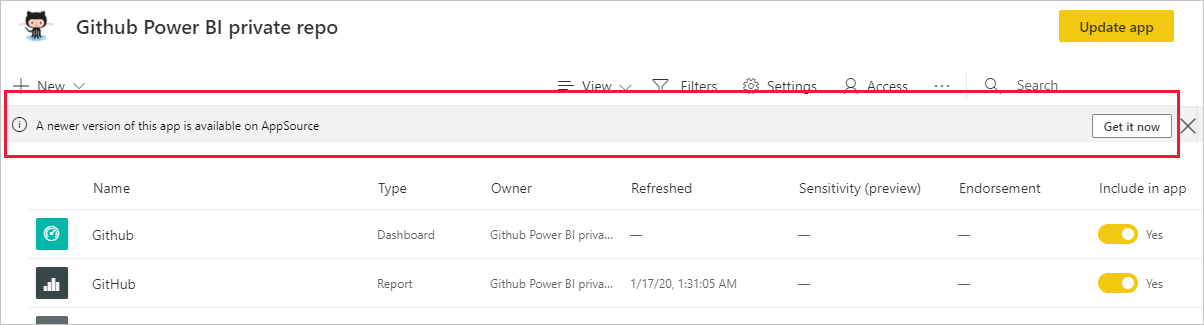
Du får ett meddelande i Power BI:s meddelandefönster.
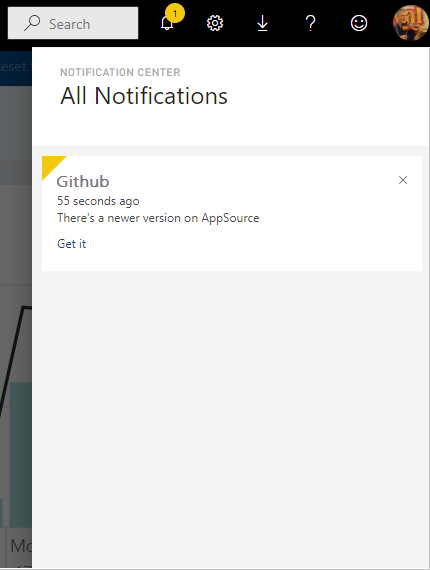
Kommentar
Om du ursprungligen fick appen via en direktlänk i stället för via AppSource är det enda sättet att veta när en ny version är tillgänglig att kontakta mallappens skapare.
Om du vill installera uppdateringen väljer du Hämta den på meddelandebanderollen eller i meddelandecentret eller letar upp appen igen i AppSource och väljer Hämta nu. Om du har en direktlänk för uppdateringen från mallappens skapare väljer du länken.
Du får frågan om hur du vill att uppdateringen ska påverka din app som är installerad.
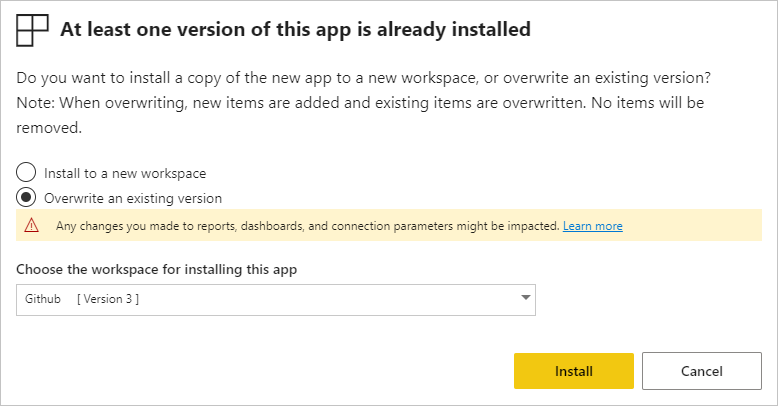
Uppdatera arbetsytan och appen: Uppdateringar både arbetsytan och appen och publicerar om appen till din organisation. Välj det här alternativet om du inte har ändrat appen eller dess innehåll och vill skriva över den gamla appen. Dina anslutningar kommer att återupprättas och den nya versionen av appen innehåller alla uppdaterade appanpassningar, till exempel appnamn, logotyp och navigering, samt de senaste förbättringarna av innehållet i utgivaren.
Uppdatera endast arbetsyteinnehåll utan att uppdatera appen: Uppdateringar rapporter, instrumentpaneler och semantisk modell på arbetsytan. När du har uppdaterat arbetsytan kan du välja vad du vill inkludera i appen och sedan måste du uppdatera appen för att publicera om den till din organisation med ändringarna.
Installera en annan kopia av appen till en ny arbetsyta: Installerar en ny version av arbetsytan och appen. Välj det här alternativet om du inte vill ändra din aktuella app.
Skriv över beteende
Om du skriver över uppdateras rapporter, instrumentpaneler och semantisk modell på arbetsytan, inte appen. Överskrivning ändrar inte appnavigering, konfiguration och behörigheter.
Om du väljer det andra alternativet när du har uppdaterat arbetsytan måste du uppdatera appen för att tillämpa ändringar från arbetsytan på appen.
Överskrivning behåller konfigurerade parametrar och autentisering. Efter uppdateringen startar en automatisk semantisk modelluppdatering. Under den här uppdateringen presenterar appen, rapporterna och instrumentpanelerna exempeldata.
Överskrivning visar alltid exempeldata tills uppdateringen är klar. Om mallappens författare har gjort ändringar i den semantiska modellen eller parametrarna ser användare av arbetsytan och appen inte de nya data förrän uppdateringen är klar. I stället ser de fortfarande exempeldata under den här tiden.
Om du skriver över tas aldrig nya rapporter eller instrumentpaneler som du har lagt till på arbetsytan bort. Den skriver bara över de ursprungliga rapporterna och instrumentpanelerna med ändringar från den ursprungliga författaren.
Viktigt!
Kom ihåg att uppdatera appen efter överskrivningen för att tillämpa ändringar på rapporter och instrumentpaneler för dina användare av organisationens appar.
Ta bort en mallapp
En installerad mallapp består av appen och dess associerade arbetsyta. Om du vill ta bort mallappen har du två alternativ:
Ta bort appen och dess associerade arbetsyta helt: Om du vill ta bort en mallapp och dess associerade arbetsyta helt går du till apppanelen på sidan Appar, väljer papperskorgsikonen och väljer sedan Ta bort i dialogrutan som visas.
Avpublicera appen: Det här alternativet tar bort appen men behåller den associerade arbetsytan. Det här alternativet är användbart om det finns anpassningar som du har gjort och vill behålla.
Så här avpubliceras appen:
Öppna appen.
Välj pennikonen redigera app för att öppna mallappens arbetsyta.
På arbetsytan för mallappen väljer du Fler alternativ (...) och sedan Avpublicera app.