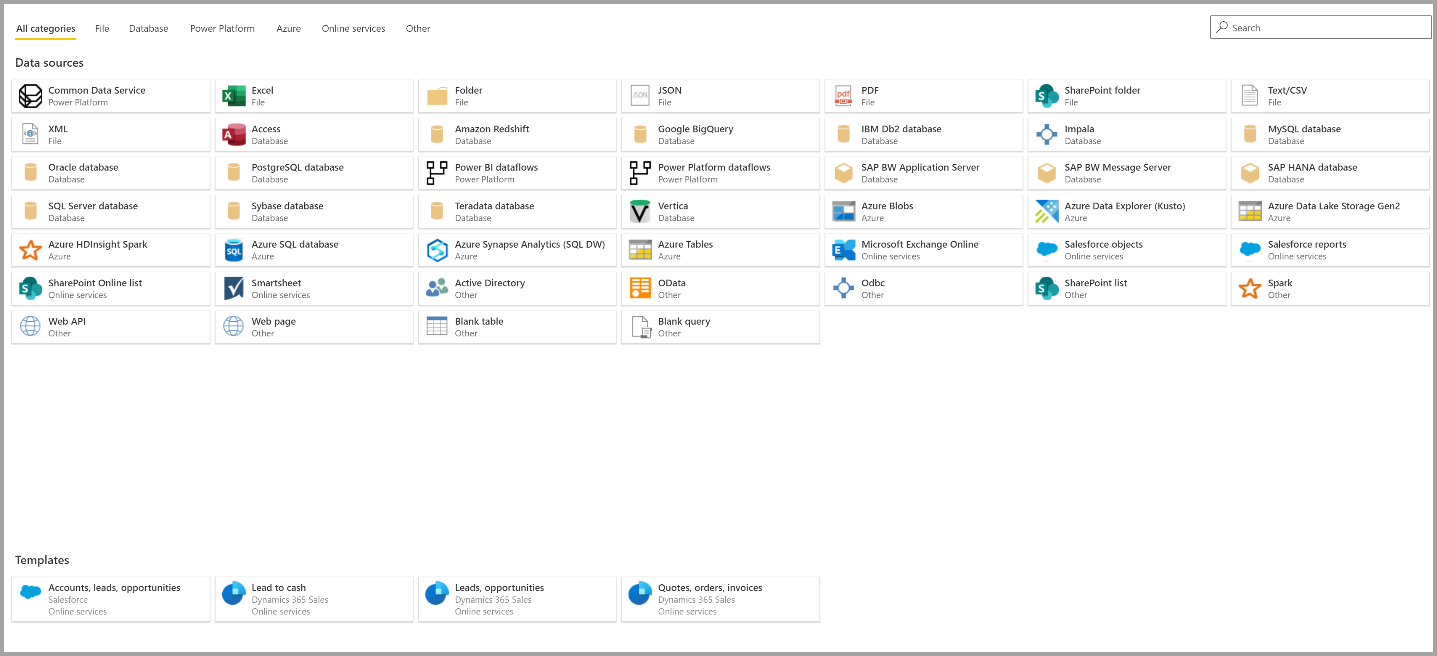Skapa ett dataflöde
Ett dataflöde är en samling tabeller som skapas och hanteras på arbetsytor i Power BI-tjänst. En tabell är en uppsättning kolumner som används för att lagra data, ungefär som en tabell i en databas. Du kan lägga till och redigera tabeller i ditt dataflöde och hantera datauppdateringsscheman direkt från arbetsytan där dataflödet skapades. Om du vill skapa ett dataflöde startar du Power BI-tjänsten i en webbläsare och väljer sedan en arbetsyta (dataflöden är inte tillgängliga i min-arbetsyta i Power BI-tjänsten) från navigeringsfönstret. Du kan också skapa en ny arbetsyta där du kan skapa ditt nya dataflöde.
Det finns flera sätt att skapa eller bygga ovanpå ett nytt dataflöde:
- Skapa ett dataflöde med hjälp av en ny källa
- Skapa ett dataflöde med hjälp av länkade tabeller
- Skapa ett dataflöde med hjälp av en CDM-mapp
- Skapa ett dataflöde med hjälp av import/export
I följande avsnitt beskrivs vart och ett av dessa sätt att skapa ett dataflöde i detalj.
Kommentar
Dataflöden kan skapas av användare på en Premium-arbetsyta, användare med en Pro-licens och användare med en PPU-licens (Premium Per User).
Skapa ett dataflöde med hjälp av en ny källa
Med alternativet Ny källa kan du definiera en ny tabell och ansluta till en ny datakälla.
Välj länken Hämta data... på skärmen eller välj en källa med Ny källa i menyfliksområdet.
När du väljer en datakälla uppmanas du att ange anslutningsinställningarna, inklusive det konto som ska användas när du ansluter till datakällan, enligt följande bild.
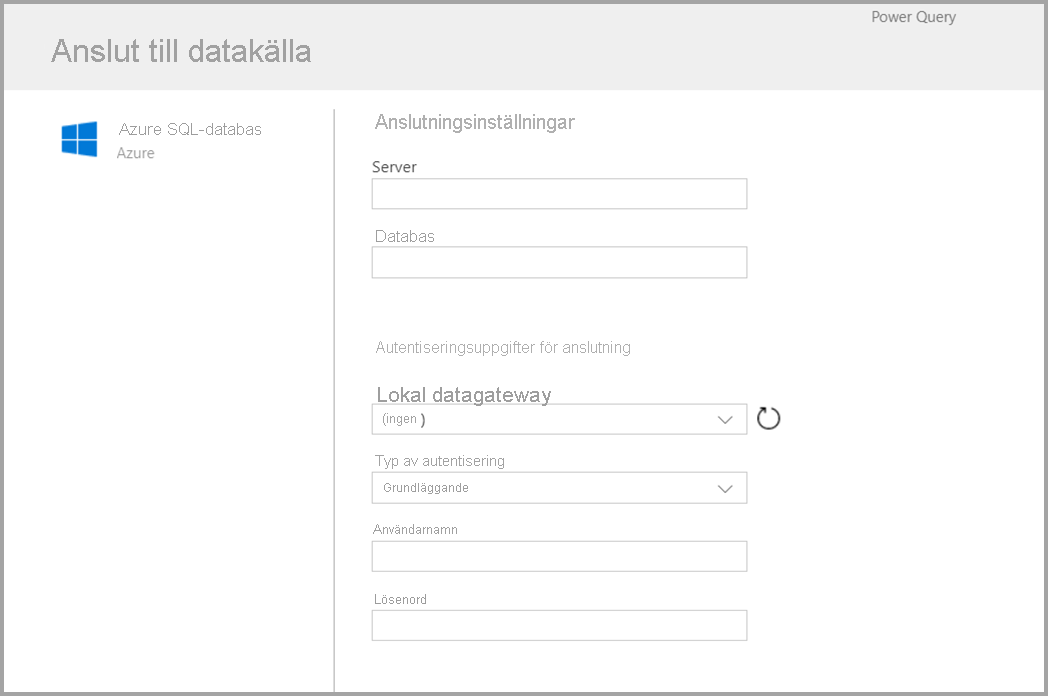
När du är ansluten kan du välja vilka data som ska användas för tabellen. När du väljer data och en källa återansluter Power BI till datakällan igen. Återanslutningen håller data i ditt dataflöde uppdaterade med den frekvens som du väljer senare i installationsprocessen.
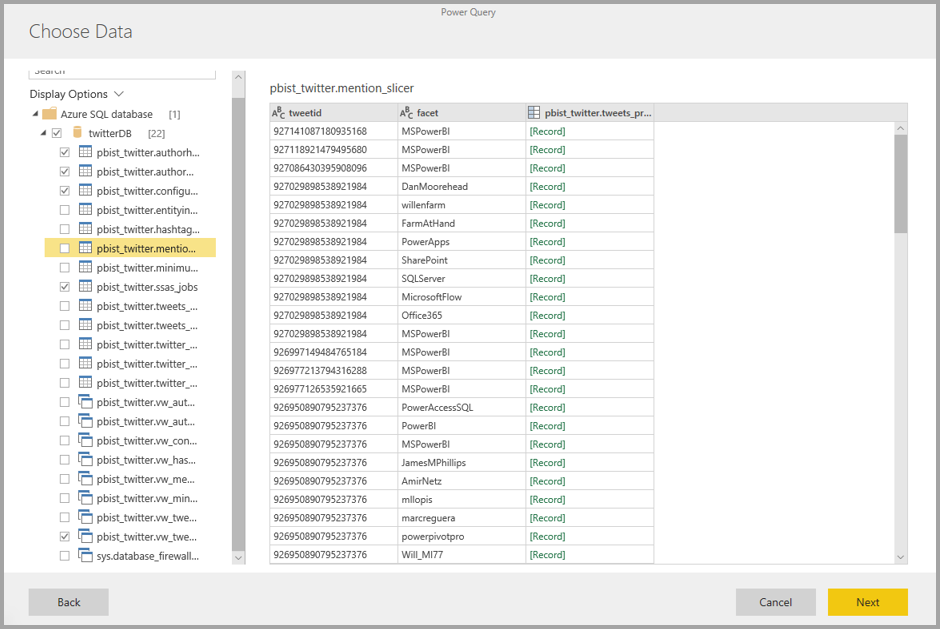
När du har valt data som ska användas i tabellen kan du använda dataflödesredigeraren för att forma eller transformera dessa data till det format som krävs för användning i ditt dataflöde.
Skapa ett dataflöde med hjälp av länkade tabeller
Genom att skapa ett dataflöde med hjälp av länkade tabeller kan du referera till en befintlig tabell, definierad i ett annat dataflöde, på ett skrivskyddat sätt. I följande lista beskrivs några av orsakerna till att du kan välja den här metoden:
Om du vill återanvända en tabell över flera dataflöden, till exempel en datumtabell eller en statisk uppslagstabell, bör du skapa en tabell en gång och sedan referera till den i de andra dataflödena.
Om du vill undvika att skapa flera uppdateringar till en datakälla är det bättre att använda länkade tabeller för att lagra data och fungera som en cache. På så sätt kan alla efterföljande konsumenter använda tabellen, vilket minskar belastningen på den underliggande datakällan.
Om du behöver utföra en sammanslagning mellan två tabeller.
Kommentar
Länkade tabeller är endast tillgängliga med Power BI Premium.
Skapa ett dataflöde med hjälp av en beräknad tabell
När du skapar ett dataflöde med hjälp av en beräknad tabell kan du referera till en länkad tabell och utföra åtgärder ovanpå den på ett skrivskyddat sätt. Resultatet är en ny tabell, som är en del av dataflödet. Det finns två sätt att konvertera en länkad tabell till en beräknad tabell. Du kan skapa en ny fråga från en sammanslagningsåtgärd. Eller om du vill redigera eller transformera tabellen kan du skapa en referens eller dubblett av tabellen.
Så här skapar du beräknade tabeller
När du har ett dataflöde med en lista över tabeller kan du utföra beräkningar på dessa tabeller. I redigeringsverktyget för dataflöden i Power BI-tjänst väljer du Redigera tabeller och högerklickar sedan på den tabell som du vill använda som grund för den beräknade tabellen och där du vill utföra beräkningar. I snabbmenyn väljer du Referens. För att tabellen ska vara berättigad som en beräknad tabell måste du markera alternativet Aktivera inläsning , som du ser i följande bild. Högerklicka på tabellen om du vill visa snabbmenyn.
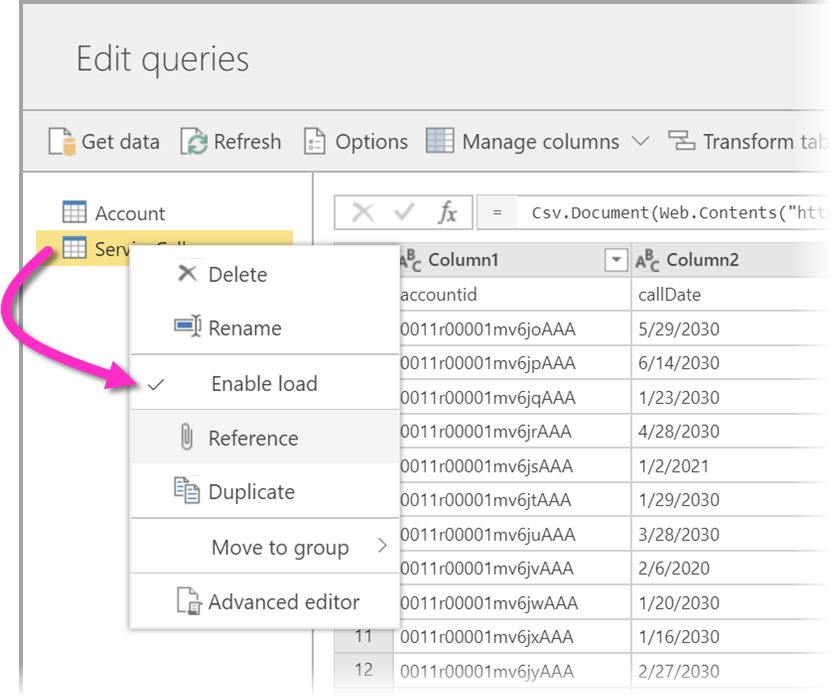
Genom att välja Aktivera inläsning skapar du en ny tabell där källan är den refererade tabellen. Ikonen ändras och visar den beräknade ikonen enligt följande bild.
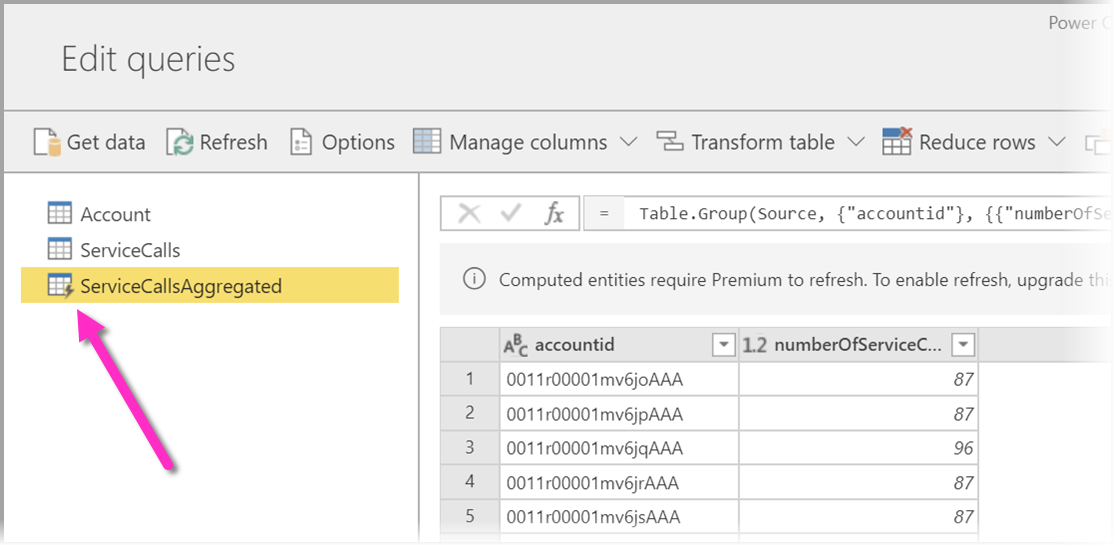
Alla omvandlingar som du utför i den här nyligen skapade tabellen körs på de data som redan finns i Power BI-dataflödeslagring. Det innebär att frågan inte körs mot den externa datakälla som data importerades från, som de data som hämtades från SQL-databasen. I stället utförs frågan på de data som finns i dataflödeslagringen.
Användningsexempel
Vilken typ av transformeringar kan utföras med beräknade tabeller? Alla omvandlingar som du vanligtvis anger med hjälp av användargränssnittet för transformering i Power BI, eller M-redigeraren, stöds alla när du utför lagringsberäkningar.
Tänk på följande exempel: du har en kontotabell som innehåller rådata för alla kunder från din Dynamics 365-prenumeration . Du har också ServiceCalls rådata från Service Center, med data från supportsamtalen som utfördes från det olika kontot varje dag på året.
Anta att du vill utöka tabellen Konto med data från ServiceCalls. Först måste du aggregera data från ServiceCalls för att beräkna antalet supportanrop som gjordes för varje konto under det senaste året.
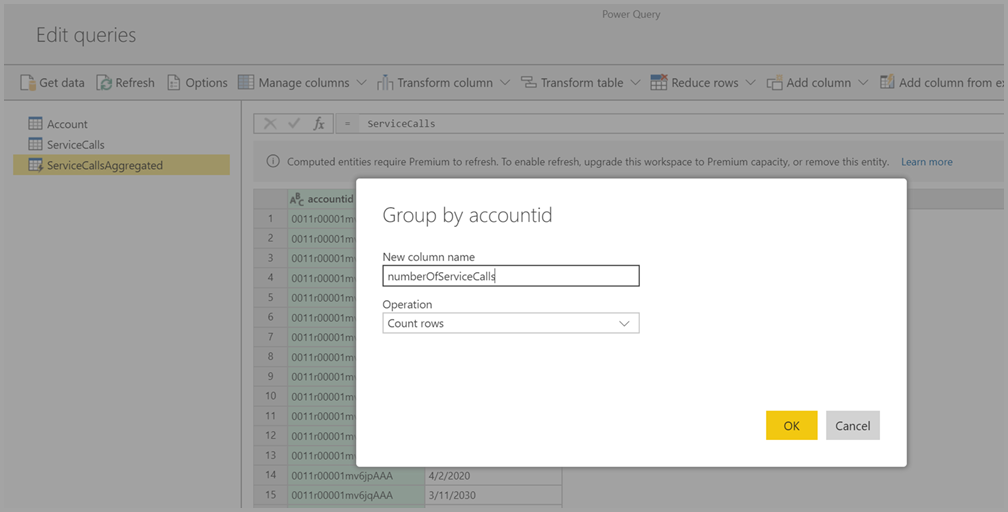
Sedan vill du slå samman tabellen Konto med tabellen ServiceCallsAggregated för att beräkna tabellen för utökat konto .
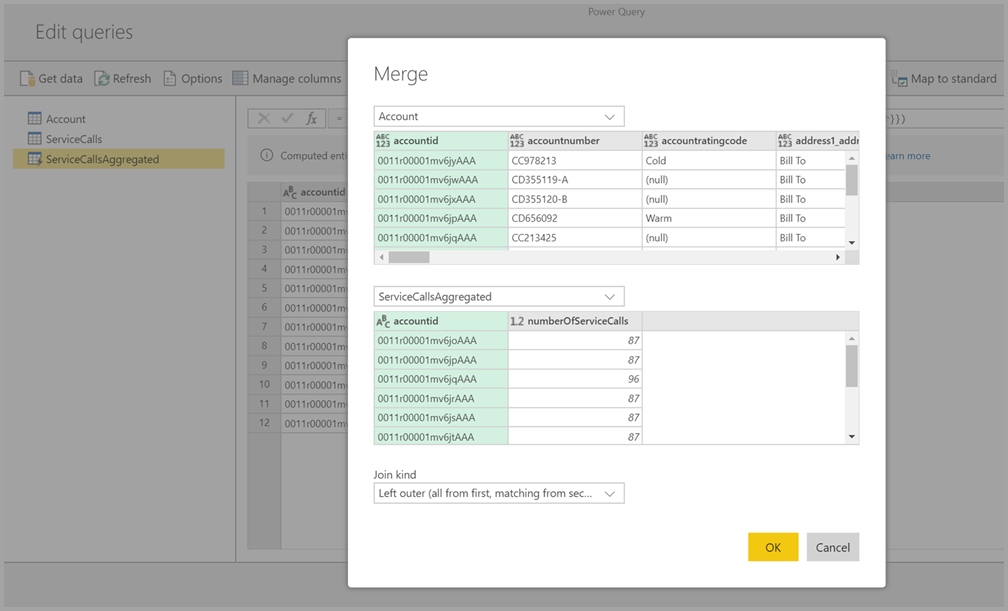
Och sedan kan du se resultatet, som visas som EnrichedAccount i följande bild.
Och det är allt – omvandlingen utförs på data i dataflödet som finns i din Power BI Premium-prenumeration, inte på källdata.
Kommentar
Beräknade tabeller är en premiumfunktion
Skapa ett dataflöde med hjälp av en CDM-mapp
När du skapar ett dataflöde från en CDM-mapp kan du referera till en tabell som skrivits av ett annat program i CDM-format (Common Data Model). Du uppmanas att ange den fullständiga sökvägen till CDM-formatfilen som lagras i ADLS Gen 2.
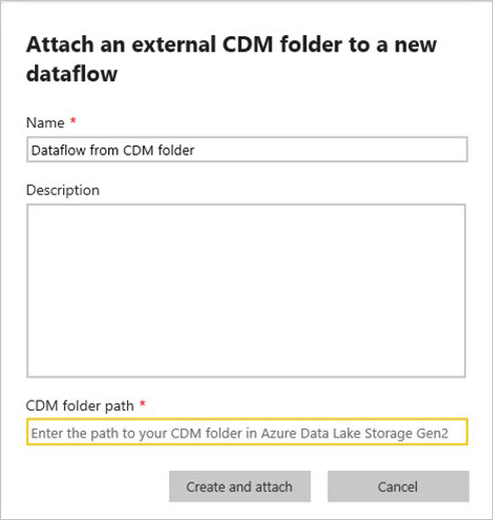
Det finns några krav för att skapa dataflöden från CDM-mappar, som beskrivs i följande lista:
ADLS Gen 2-kontot måste ha rätt behörigheter konfigurerade för att PBI ska få åtkomst till filen.
ADLS Gen 2-kontot måste vara tillgängligt för användaren som försöker skapa dataflödet.
URL:en måste vara en direkt filsökväg till JSON-filen och använda ADLS Gen 2-slutpunkten. blob.core stöds inte.
Skapa ett dataflöde med hjälp av import/export
När du skapar ett dataflöde med hjälp av import/export kan du importera ett dataflöde från en fil. Det här verktyget är användbart om du vill spara en dataflödeskopia offline eller flytta ett dataflöde från en arbetsyta till en annan.
Om du vill exportera ett dataflöde väljer du det dataflöde som du skapade och väljer menyalternativet Mer (ellipsen) för att expandera alternativen och väljer sedan Exportera .json. Du uppmanas att påbörja nedladdningen av dataflödet som representeras i CDM-format.
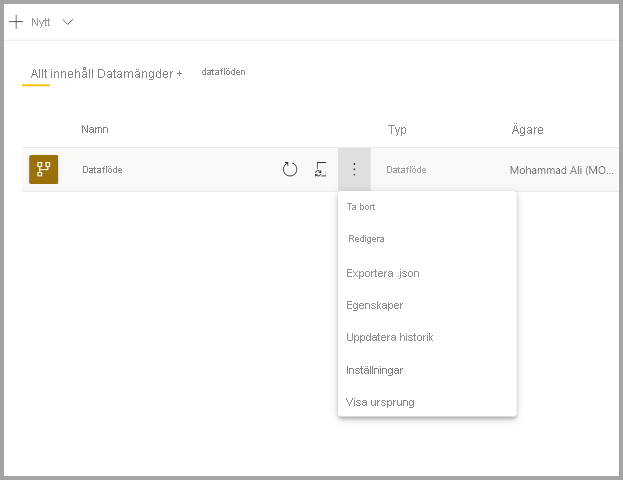
Om du vill importera ett dataflöde väljer du importrutan och laddar upp filen. Power BI skapar dataflödet åt dig och gör att du kan spara dataflödet som det är eller utföra andra transformeringar.
Relaterat innehåll
Genom att placera dina data i ett dataflöde kan du använda Power BI Desktop och Power BI-tjänst för att skapa semantiska modeller, rapporter, instrumentpaneler och appar. Dessa nya resurser kan ge dig insikter om dina affärsaktiviteter. Följande artiklar innehåller mer information om vanliga användningsscenarier för dataflöden: