Anteckning
Åtkomst till den här sidan kräver auktorisering. Du kan prova att logga in eller ändra kataloger.
Åtkomst till den här sidan kräver auktorisering. Du kan prova att ändra kataloger.
Den här artikeln riktar sig till datamodellerare som utvecklar import- eller sammansatta modeller i Power BI Desktop. Den introducerar och beskriver alternativet Automatisk datum/tid .
Automatisk datum/tid är ett datainläsningsalternativ i Power BI Desktop. Syftet med det här alternativet är att stödja praktisk tidsinformationsrapportering baserat på datumkolumner som läses in i en modell. Mer specifikt gör det möjligt för rapportförfattare som använder din datamodell att filtrera, gruppera och öka detaljnivån med hjälp av kalendertidsperioder (år, kvartal, månader och dagar). Det viktiga är att du inte uttryckligen behöver utveckla dessa tidsinformationsfunktioner.
När alternativet är aktiverat skapar Power BI Desktop en dold automatisk datum-/tidstabell för varje datumkolumn, förutsatt att alla följande villkor är uppfyllda:
- Tabelllagringsläget är Import
- Kolumndatatypen är datum eller datum/tid
- Kolumnen är inte "många"-sidan i en modellrelation
Hur det fungerar
Varje automatisk datum-/tidstabell är i själva verket en beräknad tabell som genererar rader med data med hjälp av funktionen DAX CALENDAR . Varje tabell innehåller också sex beräknade kolumner: Day, MonthNo, Month, QuarterNo, Quarter och Year.
Kommentar
Power BI översätter och formaterar kolumnnamn och värden enligt modellspråket. Om modellen till exempel skapades med hjälp av engelska visas fortfarande månadsnamn och så vidare på engelska, även om den visas med en koreansk klient.
Power BI Desktop skapar också en relation mellan den automatiska datum-/tidstabellens datumkolumn och modellens datumkolumn.
Den automatiska datum-/tidstabellen innehåller fullständiga kalenderår som omfattar alla datumvärden som lagras i modellens datumkolumn. Om det tidigaste värdet i en datumkolumn till exempel är 20 mars 2016 och det senaste värdet är 23 oktober 2019 innehåller tabellen 1 461 rader. Den representerar en rad för varje datum under de fyra kalenderåren 2016 till 2019. När Power BI uppdaterar modellen uppdateras även varje automatisk datum-/tidstabell. På så sätt innehåller modellen alltid datum som omfattar datumkolumnvärdena.
Om det var möjligt att se raderna i en automatisk datum-/tidstabell skulle de se ut ungefär som i följande exempel. Exemplet visar sju kolumner med 10 rader data från 1 januari 2019 till 10 januari 2019.
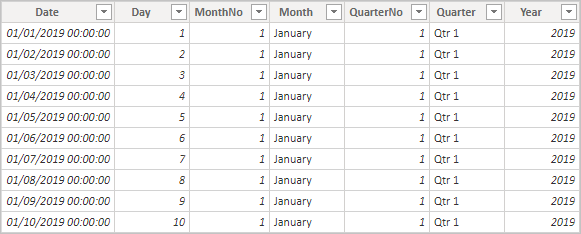
Visar sju kolumner: Date, Day, MonthNo, Month, QuarterNo, Quarter och Year. Visar 10 rader med data som beskriver datum från 1 januari 2019 till 10 januari 2019.
Kommentar
Automatiska datum-/tidstabeller är permanent dolda, även från modellerare. De visas inte i fönstret Fält eller modellvydiagrammet och dess rader visas inte i tabellvyn. Tabellen och dess kolumn kan inte heller refereras direkt av DAX-uttryck.
Dessutom går det inte att arbeta med dem när du använder Analysera i Excel eller ansluter till modellen med hjälp av icke-Power BI-rapportdesigners.
Tabellen definierar också en hierarki som ger visuella objekt en ökad detaljnivå genom nivåerna år, kvartal, månad och dag.
Om det var möjligt att se en automatisk datum-/tidstabell i modellvydiagrammet skulle det se ut som följande tabeller med relaterade kolumner markerade:
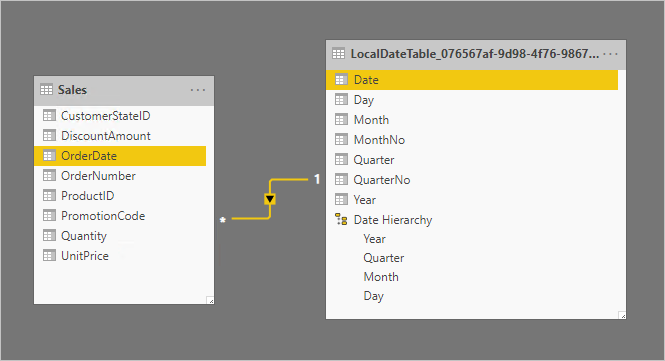
Tabellerna är relaterade baserat på kolumnen OrderDate i tabellen Sales och kolumnen LocalDateTime table Date. LocalDateTime definierar sju kolumner: Datum, Dag, Månad, MonthNo, Quarter, QuarterNo, Year och en enda hierarki. Hierarkin heter Datumhierarki och består av fyra nivåer: År, Kvartal, Månad och Dag.
Arbeta med automatiskt datum/tid
När det finns en automatisk datum-/tidstabell för en datumkolumn (och kolumnen är synlig) hittar rapportförfattarna inte den kolumnen som ett fält i fönstret Fält . I stället hittar de ett expanderbart objekt som har namnet på datumkolumnen. Du kan enkelt identifiera den eftersom den är prydd med en kalenderikon. När rapportförfattare expanderar kalenderobjektet hittar de en hierarki med namnet Datumhierarki. När de har expanderat hierarkin hittar de fyra nivåer: År, Kvartal, Månad och Dag.
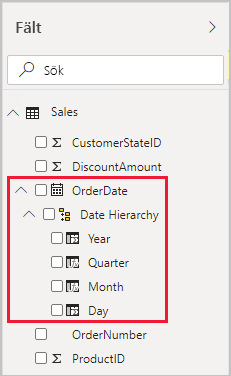
Den innehåller ett OrderDate-fält som pryds av kalenderikonen. Den expanderas öppen och innehåller en hierarki med namnet Datumhierarki. Den expanderas också och innehåller fyra nivåer: År, Kvartal, Månad och Dag.
Den automatiska datum-/tidsgenererade hierarkin kan användas för att konfigurera ett visuellt objekt på exakt samma sätt som vanliga hierarkier kan användas. Visuella objekt kan konfigureras med hjälp av hela hierarkin för datumhierarkin eller specifika nivåer i hierarkin.
Det finns dock en tillagd funktion som inte stöds av vanliga hierarkier. När den automatiska datum-/tidshierarkin – eller en nivå från hierarkin – läggs till i en visuell brunn kan rapportförfattare växla mellan att använda hierarkin eller datumkolumnen. Den här metoden är lämplig för vissa visuella objekt, när allt de behöver är datumkolumnen, inte hierarkin och dess nivåer. De börjar med att konfigurera det visuella fältet (högerklicka på det visuella fältet eller välj nedåtpilen) och sedan genom att använda snabbmenyn för att växla mellan datumkolumnen eller datumhierarkin.
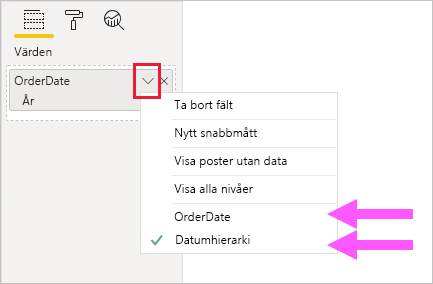
Den öppna snabbmenyn visar två alternativ som gör att växlingen kan använda kolumnen OrderDate eller datumhierarkin.
Slutligen kan modellberäkningar, skrivna i DAX, referera till en datumkolumn direkt eller indirekt de dolda kolumnerna för automatisk datum/tid-tabell.
Formler som skrivits i Power BI Desktop kan referera till en datumkolumn på vanligt sätt. Kolumnerna för automatisk datum/tid-tabell måste dock refereras med hjälp av en särskild utökad syntax. Du börjar med att först referera till datumkolumnen och sedan följa den efter en punkt (.). Med det automatiska formelfältet kan du välja en kolumn från den automatiska datum-/tidstabellen.
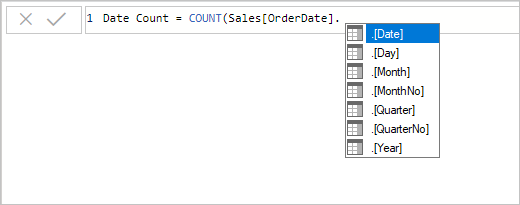
Formeln hittills läser Date Count = COUNT(Sales[OrderDate]. och en lista med automatisk komplettering visar alla sju kolumnerna från den dolda automatiska datum-/tidstabellen. Dessa kolumner är: Datum, Dag, Månad, MånadNo, Kvartal, KvartalNo och År.
I Power BI Desktop kan ett giltigt måttuttryck läsa:
Date Count = COUNT(Sales[OrderDate].[Date])
Kommentar
Även om det här måttuttrycket är giltigt i Power BI Desktop är det inte rätt DAX-syntax. Internt transponerar Power BI Desktop ditt uttryck för att referera till den sanna (dolda) automatiska datum-/tidstabellkolumnen.
Konfigurera automatiskt datum/tid-alternativ
Automatiskt datum/tid kan konfigureras globalt eller för den aktuella filen. Det globala alternativet gäller för nya Power BI Desktop-filer och kan aktiveras eller inaktiveras när som helst. För en ny installation av Power BI Desktop är båda alternativen standard på på.
Det aktuella filalternativet kan också aktiveras eller inaktiveras när som helst. När aktiverad skapas automatiska datum-/tidstabeller. När de är inaktiverade tas alla automatiska datum-/tidstabeller bort från modellen.
Varning
Var försiktig när du inaktiverar det aktuella filalternativet eftersom det tar bort de automatiska datum-/tidstabellerna. Se till att åtgärda eventuella brutna rapportfilter eller visuella objekt som har konfigurerats för att använda dem.
I Power BI Desktop väljer > och väljer sedan sidan Global eller Aktuell fil. På båda sidor finns alternativet i avsnittet Tidsinformation .
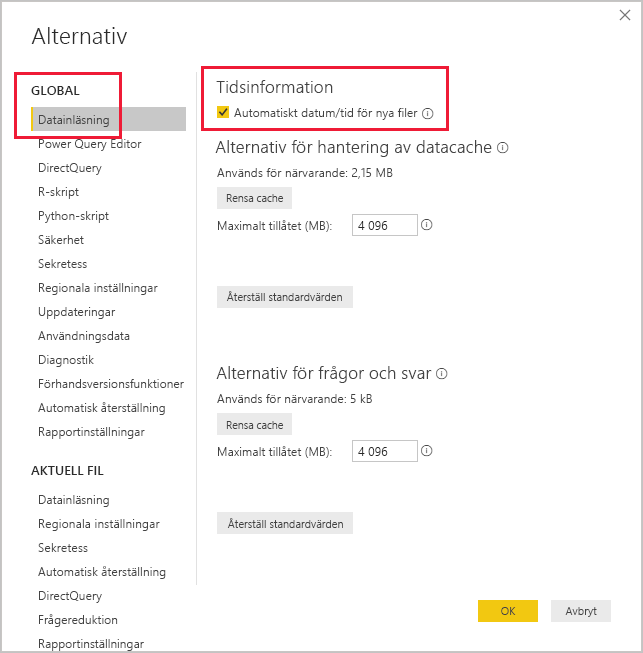
Sidan Datainläsning från gruppen GLOBAL är markerad. I avsnittet Tidsinformation kontrolleras alternativet Automatiskt datum/tid för nya filer.
Relaterat innehåll
Mer information om den här artikeln finns i följande resurser: