Anteckning
Åtkomst till den här sidan kräver auktorisering. Du kan prova att logga in eller ändra kataloger.
Åtkomst till den här sidan kräver auktorisering. Du kan prova att ändra kataloger.
I Power BI Desktop kan du kategorisera data i en kolumn, så att Power BI Desktop vet hur värden ska behandlas i visuella objekt i en rapport. Du kan också kategorisera en kolumn som streckkod. Sedan kan du låta någon i din organisation genomsöka en streckkod på en produkt med hjälp av Power BI-mobilappen på deras iOS- eller Android-enhet. Med den här streckkoden kan de se alla rapporter som innehåller den. När de öppnar rapporten filtreras den automatiskt till de data som är relaterade till den streckkoden.
Kategorisera streckkodsdata
Förutsatt att du har en rapport som innehåller streckkoder:
Växla till Tabellvy i Power BI Desktop.
Välj den kolumn som innehåller streckkodsdata. Se listan av stödda streckkodsformat i följande avsnitt.
På fliken Kolumnverktyg väljer du Datakategori>Streckkod.
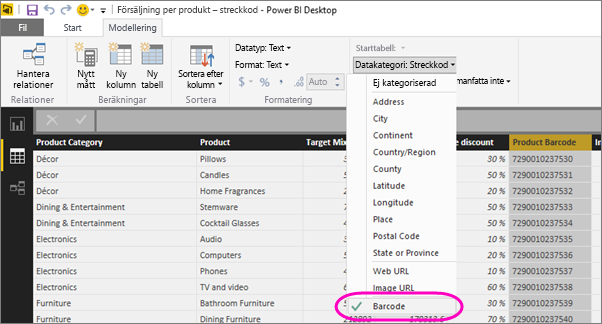
Varning
Kategorisera inte fler än en kolumn i alla datatabeller i en rapport som Streckkod. Mobilapparna stöder endast streckkodsfiltrering för rapporter som bara har en streckkodskolumn i alla rapportdatatabeller. Om en rapport har mer än en streckkodskolumn sker ingen filtrering.
I rapportvyn lägger du till streckkodsfältet i de visuella objekt som du vill filtrera efter streckkoden.
Spara rapporten och publicera den till Power BI-tjänsten.
Nu när du öppnar skannern på Power BI-apparna för iOS- och Android-enheter kan du skanna en streckkod. Sedan kan du se den här rapporten i listan över rapporter som har streckkoder. När du öppnar rapporten filtreras de visuella objekten efter den produktstreckkod som du skannade.
Streckkodsformat som stöds
Power BI identifierar dessa streckkodsformat om du kan tagga dem i en Power BI-rapport:
- UPCE-kod
- Code39Code
- A39Mod43Code
- EAN-13-kod
- EAN8-kod
- 93Code
- 128Code
- PDF417-kod
- Interfolierad 2 av 5-kod
- ITF14-kod