Självstudie: Skapa egna mått i Power BI Desktop
Med hjälp av mått kan du skapa några av de mest kraftfulla dataanalyslösningarna i Power BI Desktop. Mått hjälper dig genom att utföra beräkningar på dina data när du interagerar med dina rapporter. Den här självstudien vägleder dig genom att förstå mått och skapa egna grundläggande mått i Power BI Desktop.
Förutsättningar
Den här självstudien är avsedd för Power BI-användare som redan är bekanta med att använda Power BI Desktop för att skapa mer avancerade modeller. Du bör redan vara bekant med att använda Hämta data och Power Query-redigeraren för att importera data, arbeta med flera relaterade tabeller och lägga till fält på rapportarbetsytan. Om du inte har använt Power BI Desktop tidigare bör du kolla in Kom igång med Power BI Desktop.
I den här självstudien används Contoso Sales Sample for Power BI Desktop-filen , som innehåller onlineförsäljningsdata från det fiktiva företaget Contoso. Eftersom dessa data importeras från en databas kan du inte ansluta till datakällan eller visa dem i Power Query-redigeraren. Ladda ned och extrahera filen på datorn.
Automatiska mått
När Power BI Desktop skapar ett mått skapas det oftast automatiskt. Följ dessa steg om du vill se hur Power BI Desktop skapar ett mått:
I Power BI Desktop väljer du Öppna fil>, bläddrar till contosos försäljningsexempel för Filen Power BI Desktop.pbix och väljer sedan Öppna.
I fönstret Fält expanderar du tabellen Sales. Markera sedan kryssrutan bredvid fältet SalesAmount eller dra SalesAmount till rapportarbetsytan.
En ny kolumndiagramvisualisering visas som visar summan av alla värden i kolumnen SalesAmount i tabellen Sales.
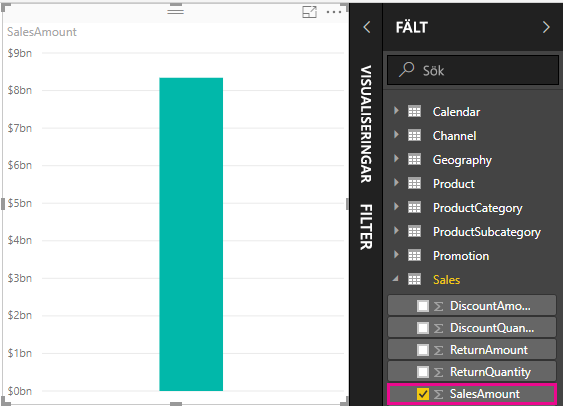
Valfritt fält (kolumn) i fönstret Fält med en sigmaikon
 är numeriskt och dess värden kan aggregeras. I stället för att visa en tabell med många värden (2 000 000 rader för SalesAmount) skapar och beräknar Power BI Desktop automatiskt ett mått för att aggregera data om den identifierar en numerisk datatyp. Summa är standardaggregering för en numerisk datatyp, men du kan enkelt använda olika sammansättningar som medelvärde eller antal. Att förstå aggregeringar är grundläggande för att förstå mått, eftersom varje mått utför någon typ av aggregering.
är numeriskt och dess värden kan aggregeras. I stället för att visa en tabell med många värden (2 000 000 rader för SalesAmount) skapar och beräknar Power BI Desktop automatiskt ett mått för att aggregera data om den identifierar en numerisk datatyp. Summa är standardaggregering för en numerisk datatyp, men du kan enkelt använda olika sammansättningar som medelvärde eller antal. Att förstå aggregeringar är grundläggande för att förstå mått, eftersom varje mått utför någon typ av aggregering.
Följ dessa steg om du vill ändra diagramaggregeringen:
Välj visualiseringen SalesAmount på rapportarbetsytan.
I området Värden i fönstret Visualiseringar väljer du nedåtpilen till höger om SalesAmount.
På menyn som visas väljer du Genomsnitt.
Visualiseringen ändras till ett genomsnitt av alla försäljningsvärden i fältet SalesAmount .
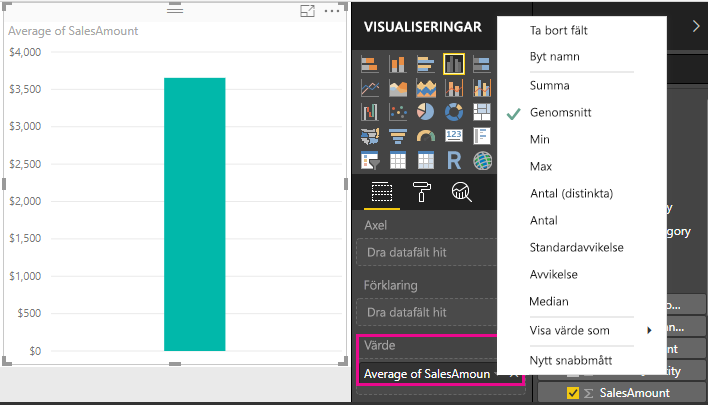
Beroende på vilket resultat du vill ha kan du ändra typen av aggregering. Alla typer av aggregeringar gäller dock inte för alla numeriska datatyper. För fältet SalesAmount är till exempel Sum och Average användbara, och Minimum och Maximum har också sin plats. Count är dock inte meningsfullt för fältet SalesAmount , eftersom även om dess värden är numeriska är de verkligen valuta.
Värden som beräknas från mått ändras som svar på dina interaktioner med rapporten. Om du till exempel drar fältet RegionCountryName från tabellen Geografi till ditt befintliga SalesAmount-diagram ändras det för att visa de genomsnittliga försäljningsbeloppen för varje land/region.
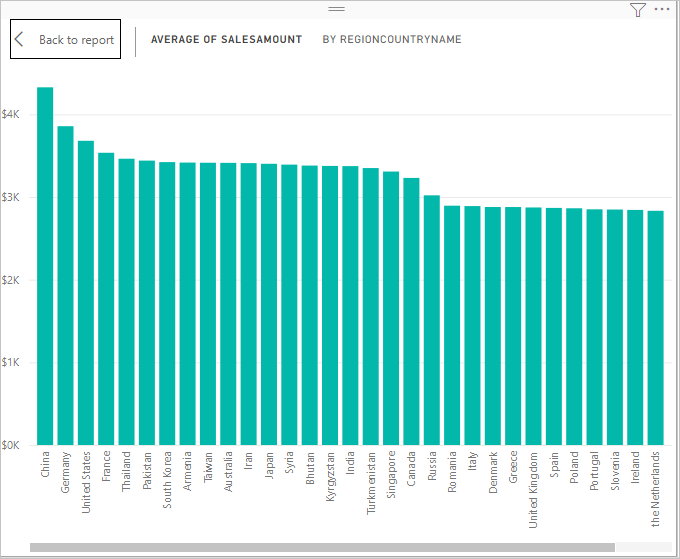
När resultatet av ett mått ändras på grund av en interaktion med rapporten har du påverkat måttets kontext. Varje gång du interagerar med dina rapportvisualiseringar ändrar du kontexten där ett mått beräknar och visar resultatet.
Skapa och använda egna mått
I de flesta fall beräknar och returnerar Power BI Desktop automatiskt värden enligt de typer av fält och sammansättningar som du väljer. Men i vissa fall kanske du vill skapa egna mått för att utföra mer komplexa, unika beräkningar. Med Power BI Desktop kan du skapa egna mått med formelspråket Data Analysis Expressions (DAX).
DAX-formler använder många av samma funktioner, operatorer och syntax som Excel-formler. DAX-funktioner är dock utformade för att fungera med relationsdata och utföra mer dynamiska beräkningar när du interagerar med dina rapporter. Det finns över 200 DAX-funktioner som gör allt från enkla aggregeringar som summa och medelvärde till mer komplexa statistiska funktioner och filtreringsfunktioner. Det finns många resurser som hjälper dig att lära dig mer om DAX. När du är klar med den här självstudien kan du läsa grunderna i DAX i Power BI Desktop.
När du skapar ett eget mått kallas det för ett modellmått och läggs till i listan Fält för den tabell du väljer. Vissa fördelar med modellmått är att du kan namnge dem vad du vill, vilket gör dem mer identifierbara. Du kan använda dem som argument i andra DAX-uttryck och du kan få dem att utföra komplexa beräkningar snabbt.
Snabbmått
Många vanliga beräkningar är tillgängliga som snabbmått, som skriver DAX-formler åt dig baserat på dina indata i ett fönster. Dessa snabba, kraftfulla beräkningar är också bra för att lära sig DAX eller seeding dina egna anpassade mått.
Skapa ett snabbmått med någon av följande metoder:
I en tabell i fönstret Fält högerklickar eller väljer du Fler alternativ (...) och väljer sedan Nytt snabbmått i listan.
Under Beräkningar på fliken Start i menyfliksområdet Power BI Desktop väljer du Nytt snabbmått.
Mer information om hur du skapar och använder snabbmått finns i Använda snabbmått.
Skapa ett mått
Anta att du vill analysera din nettoförsäljning genom att subtrahera rabatter och returnera från totala försäljningsbelopp. För den kontext som finns i visualiseringen behöver du ett mått som subtraherar summan av DiscountAmount och ReturnAmount från summan av SalesAmount. Det finns inget fält för Nettoförsäljning i listan Fält , men du har byggstenarna för att skapa ett eget mått för att beräkna nettoförsäljningen.
Följ dessa steg för att skapa ett mått:
I fönstret Fält högerklickar du på tabellen Försäljning eller hovrar över tabellen och väljer Fler alternativ (...).
På menyn som visas väljer du Nytt mått.
Den här åtgärden sparar ditt nya mått i tabellen Försäljning , där det är lätt att hitta.
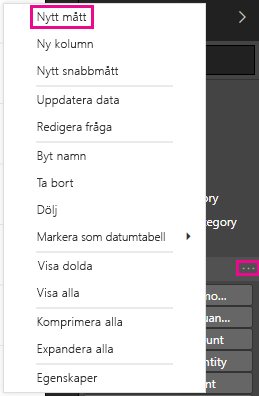
Du kan också skapa ett nytt mått genom att välja Nytt mått i gruppen Beräkningar på fliken Start i menyfliksområdet Power BI Desktop.
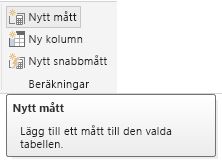
Dricks
När du skapar ett mått från menyfliksområdet kan du skapa det i någon av dina tabeller, men det är lättare att hitta om du skapar det där du planerar att använda det. I det här fallet väljer du tabellen Försäljning först för att göra den aktiv och väljer sedan Nytt mått.
Formelfältet visas längst upp på rapportarbetsytan, där du kan byta namn på måttet och ange en DAX-formel.
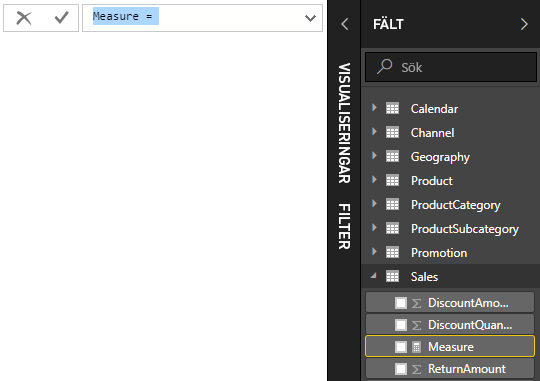
Som standard heter varje nytt mått Mått. Om du inte byter namn på det får nya mått namnet Mått 2, Mått 3 och så vidare. Eftersom vi vill att det här måttet ska vara mer identifierbart markerar du Mått i formelfältet och ändrar det sedan till Nettoförsäljning.
Börja ange formeln. Efter likhetstecknet börjar du med att skriva Summa. När du skriver visas en listruta med alla DAX-funktioner som börjar med de bokstäver du skriver. Rulla nedåt om det behövs för att välja SUM i listan och tryck sedan på Retur.
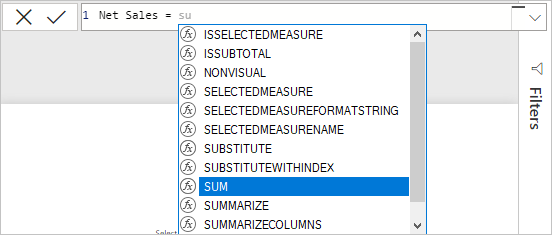
En inledande parentes visas, tillsammans med en listruta med förslag på tillgängliga kolumner som du kan skicka till funktionen SUM.
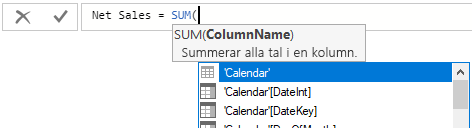
Uttryck visas alltid mellan inledande och avslutande parenteser. I det här exemplet innehåller uttrycket ett enda argument som ska skickas till funktionen SUM: kolumnen SalesAmount . Börja skriva SalesAmount tills Sales (SalesAmount) är det enda värdet som finns kvar i listan.
Kolumnnamnet som föregås av tabellnamnet kallas kolumnens fullständigt kvalificerade namn. Fullständigt kvalificerade kolumnnamn gör dina formler lättare att läsa.
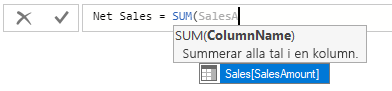
Välj Försäljning[SalesAmount] i listan och ange sedan en avslutande parentes.
Dricks
Syntaxfel orsakas oftast av en saknad eller felplacerad avslutande parentes.
Subtrahera de andra två kolumnerna i formeln:
a. Efter den avslutande parentesen för det första uttrycket skriver du ett blanksteg, en minusoperator (-) och sedan ett annat blanksteg.
b. Ange en annan SUM-funktion och börja skriva DiscountAmount tills du kan välja kolumnen Sales[DiscountAmount] som argument. Lägg till en avslutande parentes.
c. Skriv ett blanksteg, en minusoperator, ett blanksteg, en annan SUM-funktion med Sales[ReturnAmount] som argument och sedan en avslutande parentes.

Tryck på Retur eller välj Incheckning (bockmarkeringsikon) i formelfältet för att slutföra och verifiera formeln.
Det verifierade net sales-måttet är nu redo att användas i tabellen Försäljning i fönstret Fält .
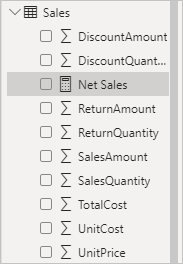
Om du får slut på utrymme för att ange en formel eller vill ha den på separata linjer väljer du nedåtpilen till höger i formelfältet för att ge mer utrymme.
Nedåtpilen förvandlas till en uppåtpil och en stor ruta visas.
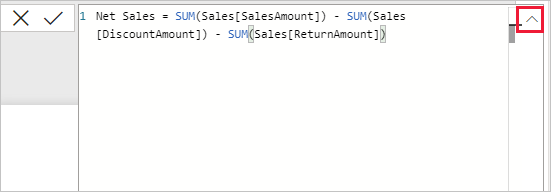
Avgränsa delar av formeln genom att trycka på Alt + Retur för separata rader eller trycka på Tabb för att lägga till tabbavstånd.

Använd måttet i rapporten
Lägg till ditt nya Net Sales-mått på rapportarbetsytan och beräkna nettoförsäljningen för de andra fält som du lägger till i rapporten.
Så här tittar du på nettoförsäljningen per land/region:
Välj måttet Nettoförsäljning från tabellen Försäljning eller dra det till rapportarbetsytan.
Välj fältet RegionCountryName från tabellen Geografi eller dra det till diagrammet Net Sales .
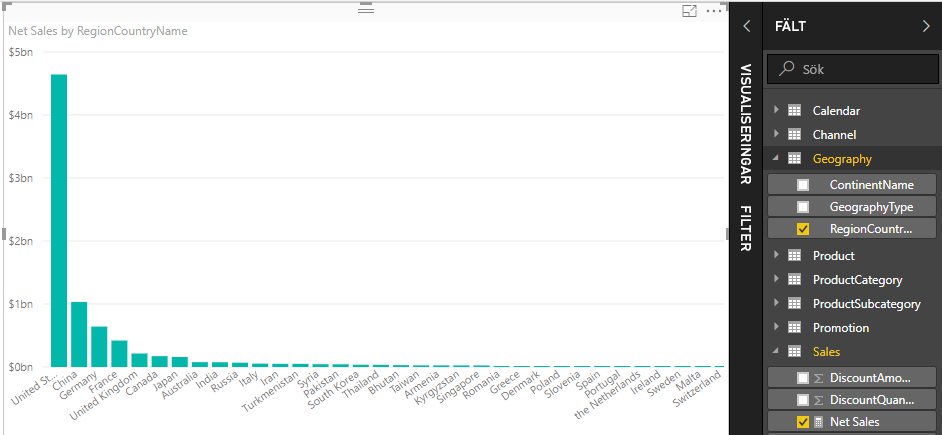
Om du vill se skillnaden mellan nettoförsäljning och total försäljning per land/region väljer du fältet SalesAmount eller drar det till diagrammet.
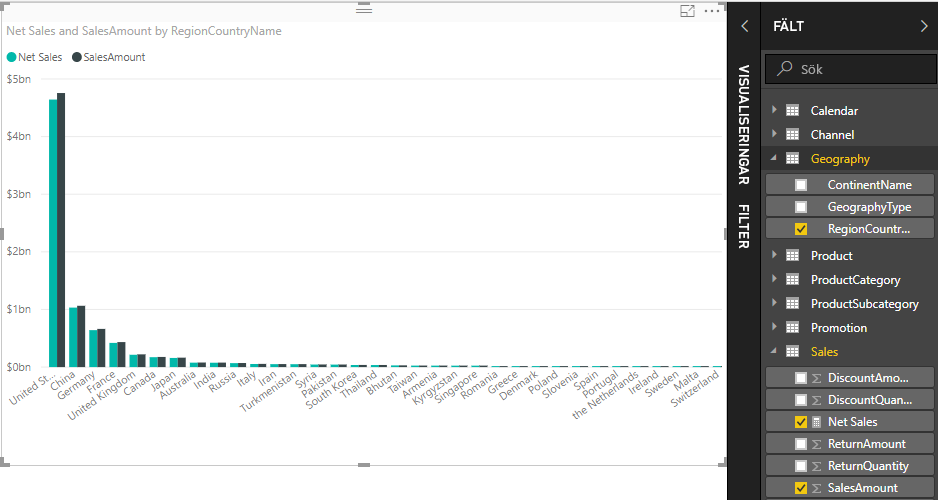
Diagrammet använder nu två mått: SalesAmount, som Power BI summerade automatiskt, och måttet Net Sales , som du skapade manuellt. Varje mått beräknades i kontexten för ett annat fält, RegionCountryName.
Använd måttet med ett utsnitt
Lägg till ett utsnitt för att ytterligare filtrera nettoförsäljnings- och försäljningsbelopp efter kalenderår:
Välj ett tomt område bredvid diagrammet. I fönstret Visualiseringar väljer du tabellvisualiseringen .
Den här åtgärden skapar en tom tabellvisualisering på rapportarbetsytan.
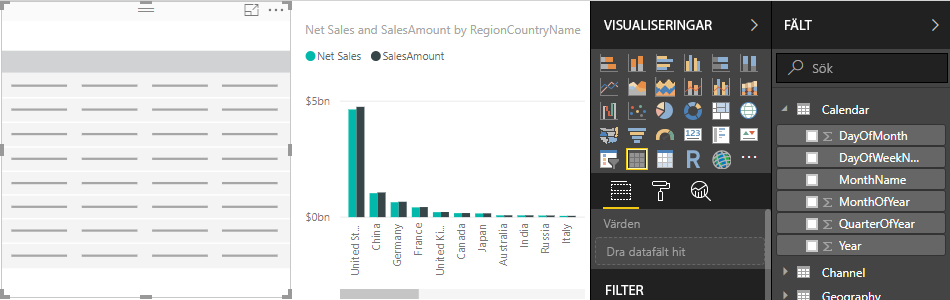
Dra fältet År från tabellen Kalender till den nya tomma tabellvisualiseringen.
Eftersom Year är ett numeriskt fält summerar Power BI Desktop sina värden. Den här sammanfattningen fungerar inte lika bra som en aggregering. Vi tar itu med det i nästa steg.
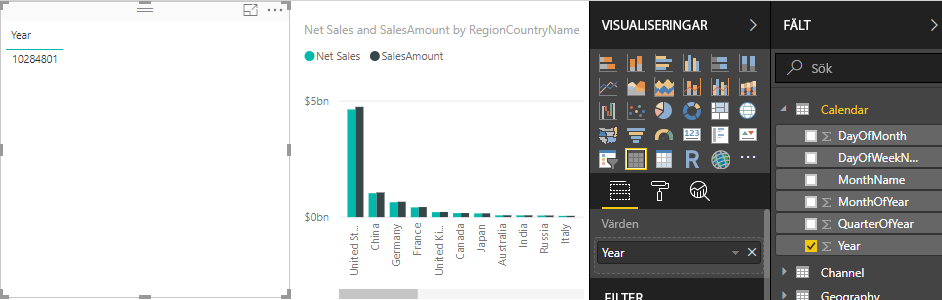
I rutan Värden i fönstret Visualiseringar väljer du nedåtpilen bredvid År och väljer sedan Sammanfatta inte i listan. Tabellen visar nu enskilda år.
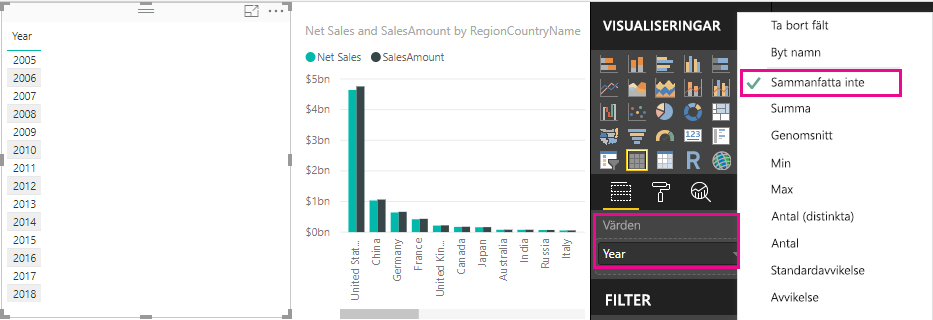
Välj utsnittsikonen i fönstret Visualiseringar för att konvertera tabellen till ett utsnitt. Om visualiseringen visar ett skjutreglage i stället för en lista väljer du Lista från nedåtpilen i skjutreglaget.
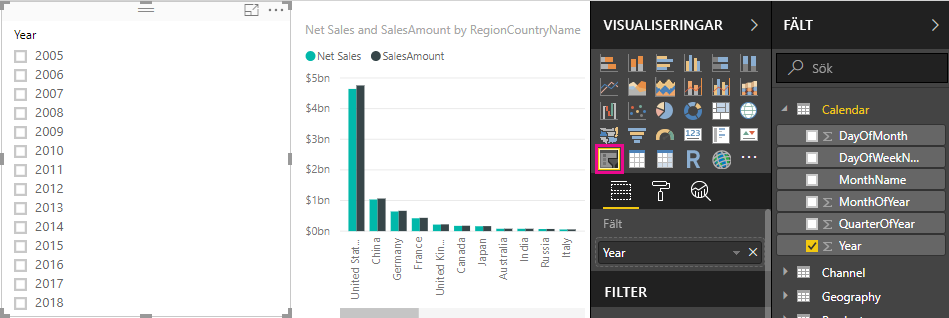
Välj valfritt värde i utsnittet Year (År) för att filtrera diagrammet Net Sales and Sales Amount by RegionCountryName (Nettoförsäljning och Försäljningsbelopp efter RegionCountryName ). Måtten Net Sales och SalesAmount beräknar om och visar resultat i kontexten för det valda fältet År .
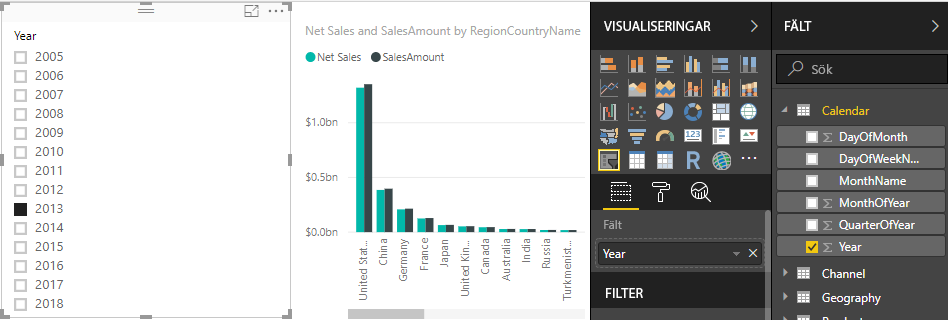
Använda måttet i ett annat mått
Anta att du vill ta reda på vilka produkter som har det högsta nettoförsäljningsbeloppet per såld enhet. Du behöver ett mått som dividerar nettoförsäljningen med antalet sålda enheter. Skapa ett nytt mått som delar resultatet av ditt Net Sales-mått med summan av Sales[SalesQuantity].
I fönstret Fält skapar du ett nytt mått med namnet Nettoförsäljning per enhet i tabellen Försäljning .
I formelfältet börjar du skriva Net Sales. Förslagslistan visar vad du kan lägga till. Välj [Net Sales].
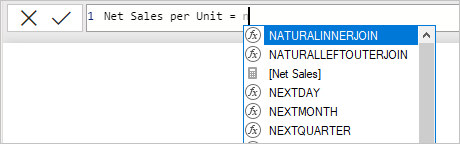
Du kan också referera till mått genom att bara skriva en inledande hakparentes ([). Förslagslistan visar endast mått som ska läggas till i formeln.
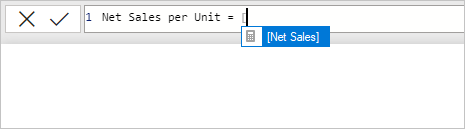
Ange ett blanksteg, en dividera operator (/), ett annat blanksteg, en SUM-funktion och skriv sedan Quantity. Förslagslistan visar alla kolumner med Kvantitet i namnet. Välj Försäljning[SalesQuantity], skriv den avslutande parentesen och tryck på RETUR eller välj Incheckning (bockikon) för att verifiera formeln.
Den resulterande formeln bör visas som:
Net Sales per Unit = [Net Sales] / SUM(Sales[SalesQuantity])Välj måttet Nettoförsäljning per enhet från tabellen Försäljning eller dra det till ett tomt område på rapportarbetsytan.
Diagrammet visar nettoförsäljningsbeloppet per enhet för alla sålda produkter. Det här diagrammet är inte informativt. Vi tar itu med det i nästa steg.
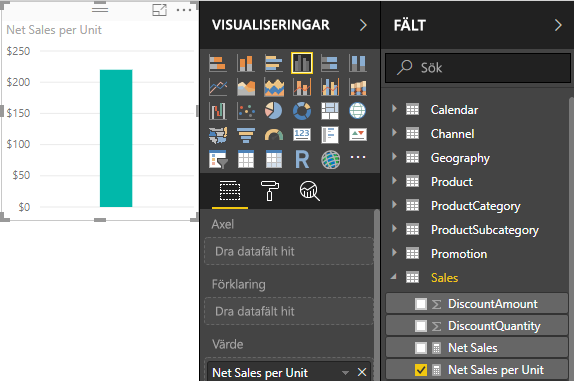
För ett annat utseende ändrar du diagramvisualiseringstypen till Trädkarta.
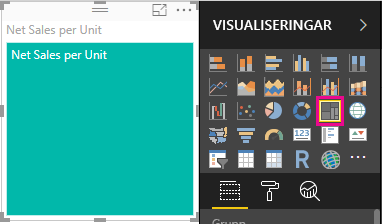
Välj fältet Produktkategori eller dra det till trädkartan eller fältet Grupp i fönstret Visualiseringar . Nu har du några bra info!
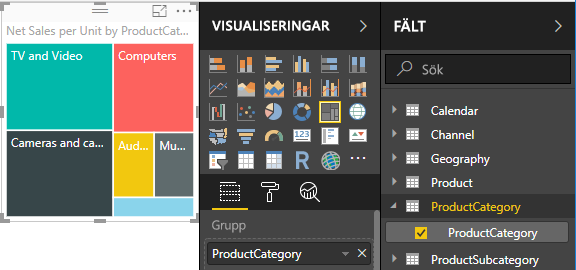
Prova att ta bort fältet ProductCategory och dra fältet ProductName till diagrammet i stället.
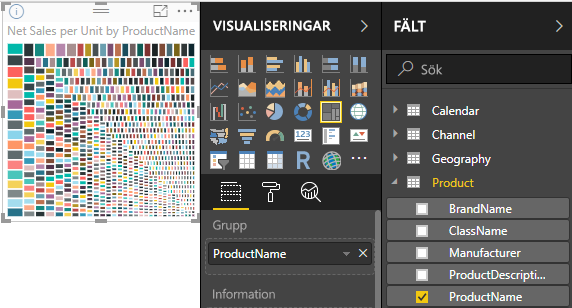
Okej, nu spelar vi bara, men du måste erkänna att det är coolt! Experimentera med andra sätt att filtrera och formatera visualiseringen.
Det här har du lärt dig
Mått ger dig kraften att få de insikter du vill ha från dina data. Du har lärt dig hur du skapar mått med hjälp av formelfältet, namnger dem vad som passar bäst och hittar och väljer rätt formelelement med hjälp av DAX-förslagslistorna. Du har också introducerats i kontexten, där resultatet av beräkningar i mått ändras enligt andra fält eller andra uttryck i formeln.
Relaterat innehåll
Mer information om snabbmått för Power BI Desktop, som innehåller många vanliga måttberäkningar åt dig, finns i Använda snabbmått för vanliga beräkningar.
Om du vill ta en djupare titt på DAX-formler och skapa några mer avancerade mått kan du läsa grunderna i Learn DAX i Power BI Desktop. Den här artikeln fokuserar på grundläggande begrepp i DAX, till exempel syntax, funktioner och en mer ingående förståelse av kontexten.
Se till att lägga till DAX-referensen (Data Analysis Expressions) till dina favoriter. Den här referensen innehåller detaljerad information om DAX-syntax, operatorer och över 200 DAX-funktioner.
Andra artiklar av intresse: