Händelser
Power BI DataViz World Championships
14 feb. 16 - 31 mars 16
Med 4 chanser att komma in kan du vinna ett konferenspaket och ta dig till LIVE Grand Finale i Las Vegas
Läs merDen här webbläsaren stöds inte längre.
Uppgradera till Microsoft Edge och dra nytta av de senaste funktionerna och säkerhetsuppdateringarna, samt teknisk support.
GÄLLER FÖR: Power BI Desktop-Power BI-tjänst
Med det relativa datumutsnittet eller det relativa datumfiltret kan du tillämpa tidsbaserade filter på valfri datumkolumn i datamodellen. Du kan till exempel använda det relativa datumutsnittet för att endast visa försäljningsdata från de senaste 30 dagarna (eller månaden, kalendermånaderna och så vidare). När du uppdaterar data tillämpar den relativa tidsperioden automatiskt lämplig relativ datumbegränsning.
Om du vill dela rapporten med en Power BI-kollega måste du båda ha individuella Power BI Pro licenser eller så måste rapporten sparas i Premium-kapacitet.
Du kan använda det relativa datum utsnittet precis som andra utsnitt. Skapa ett visuellt utsnitt för rapporten och välj sedan ett datumvärde för värdet Fält . I följande bild valde vi fältet Datum .
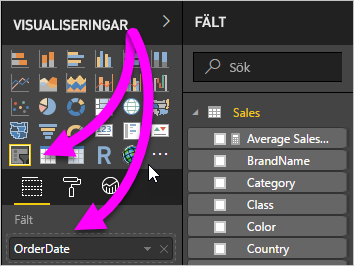
Välj utsnittet och ändra formatmallen till relativt datum i fönstret Format under Alternativ för visualiseringar>utsnittsinställningar.>
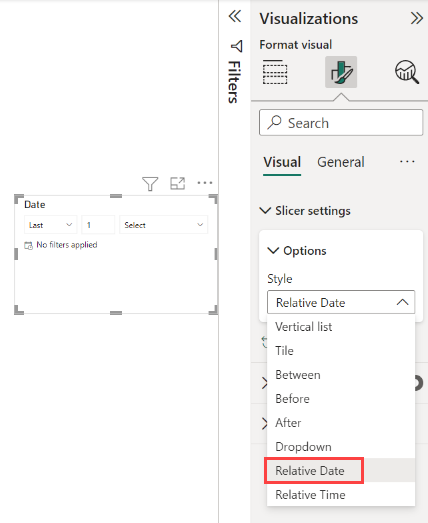
Du kan sedan välja inställningarna i datum utsnitten.
För den första inställningen har du följande alternativ:

I den andra inställningen (mitten) i det relativa datum utsnittet anger du ett tal för att definiera det relativa datumintervallet.

I den tredje inställningen väljer du datummätningen. Du har följande alternativ:

Om du väljer Månader i den listan och anger 2 i mitteninställningen, så här händer följande:
Om idag är den 20 juli:
Om du valde Månader (kalender) skulle de visuella objekt som är begränsade som jämförelse visa data från 1 maj till 30 juni (de senaste två fullständiga kalendermånaderna).
Du kan också skapa ett relativt datumintervallfilter för rapportsidan eller hela rapporten. Det gör du genom att dra ett datumfält från fönstret Fält till brunnen Filter på den här sidan eller filter på alla sidor i fönstret Filter :
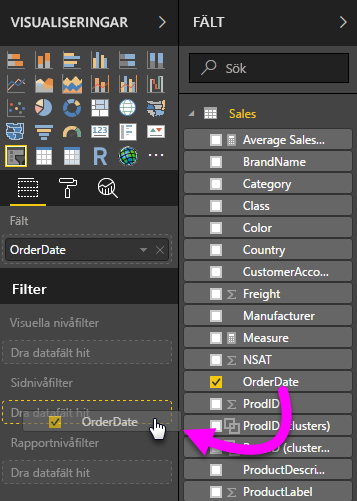
Väl där kan du ändra det relativa datumintervallet. Det liknar hur du kan anpassa det relativa datum utsnittet. Välj Relativt datum i listrutan Filtertyp .
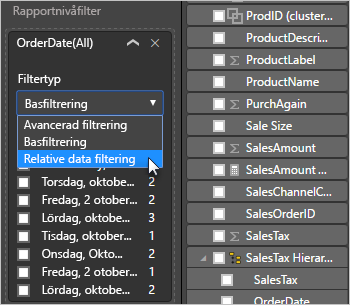
När du har valt Relativt datum visas tre avsnitt som ska ändras under Visa objekt när värdet, inklusive en numerisk mittruta, precis som utsnittet.
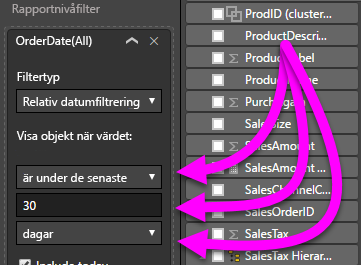
Följande överväganden och begränsningar gäller för närvarande för utsnittet och filtret för relativt datumintervall.
Händelser
Power BI DataViz World Championships
14 feb. 16 - 31 mars 16
Med 4 chanser att komma in kan du vinna ett konferenspaket och ta dig till LIVE Grand Finale i Las Vegas
Läs merUtbildning
Modul
Konfigurera Power BI-rapportfilter - Training
Rapportfiltrering är ett komplext ämne eftersom det finns många tekniker för att filtrera en Microsoft Power BI-rapport. Men med komplexitet kommer kontroll, så att du kan utforma rapporter som uppfyller krav och förväntningar.
Certifiering
Microsoft-certifierad: Power BI-dataanalytikerassociate - Certifications
Demonstrera metoder och metodtips som överensstämmer med affärs- och tekniska krav för modellering, visualisering och analys av data med Microsoft Power BI.
Dokumentation
Skapa ett numeriskt eller datumintervalls utsnitt i Power BI - Power BI
Lär dig hur du använder ett utsnitt för att begränsa till numeriska intervall eller datumintervall i Power BI Desktop och Power BI-tjänst.
Skapa ett relativt tidssnitt eller filter i Power BI - Power BI
Lär dig hur du använder ett utsnitt eller filter för att begränsa relativa tidsintervall i Power BI.
Skapa ett dynamiskt utsnitt som du kan ändra storlek på i Power BI - Power BI
Lär dig hur du skapar ett dynamiskt utsnitt som du kan ändra storlek på så att det passar din rapport.