Skapa och använda det sidnumrerade visuella rapportobjektet
GÄLLER FÖR: Power BI Report Builder
Power BI-tjänst
Power BI Desktop
I den här artikeln får du lära dig hur du använder det sidnumrerade rapportobjektet för Power BI-rapporter. Med det här interna visuella Power BI-objektet kan du återge alla sidnumrerade rapporter som du har laddat upp till tjänsten i en Power BI-rapport.
Det här visuella objektet ger kraften i sidnumrerade rapporter till dina Power BI-rapporter. Du kan mappa fält från power BI-semantikmodellen som ska användas som parametervärden för det sidnumrerade visuella rapportobjektet. Möjligheten att mappa fält ger en helt interaktiv upplevelse som alla andra visuella objekt.
Det sidnumrerade visuella rapportobjektet är utformat för att integrera en sidnumrerad rapport med andra visuella objekt i en Power BI-rapport. Det möjliggör stora dataexporter, detaljgranskningar och generering av dokument. Om du migrerar sidnumrerat rapportinnehåll lokalt eller upptäcker att det sidnumrerade rapportobjektet är det enda elementet på en sida kan du överväga att använda den sidnumrerade rapporten direkt.
Skapa ett sidnumrerat rapportobjekt
Öppna din Power BI-rapport i Power BI Desktop eller i Power BI-tjänst. Om i Power BI-tjänst väljer du Redigera.
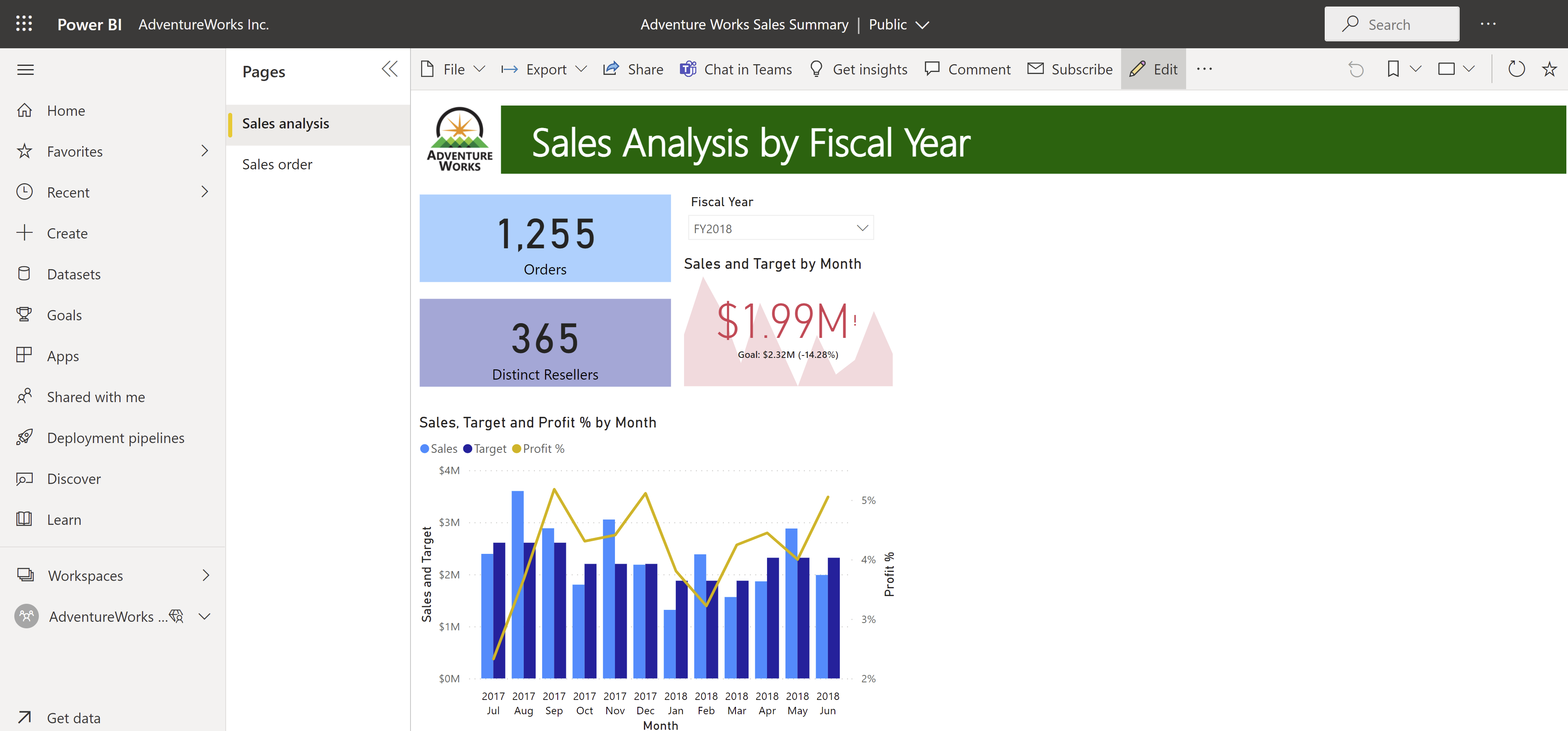
Välj Sidnumrerad rapport i fönstret Visualiseringar.
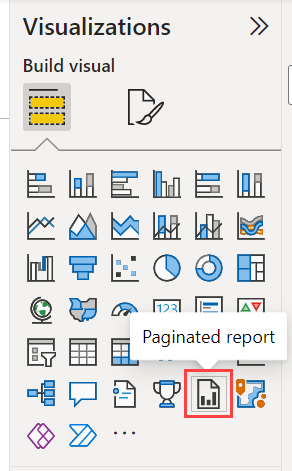
Välj Anslut till rapport.
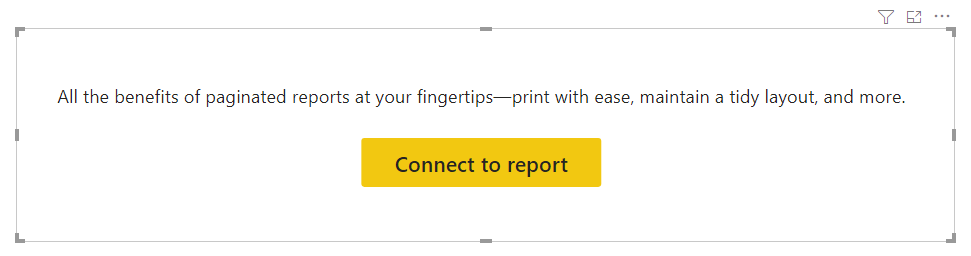
Sök efter och välj en befintlig sidnumrerad rapport som sparats i Power BI-tjänst.
Välj Ange parametrar.
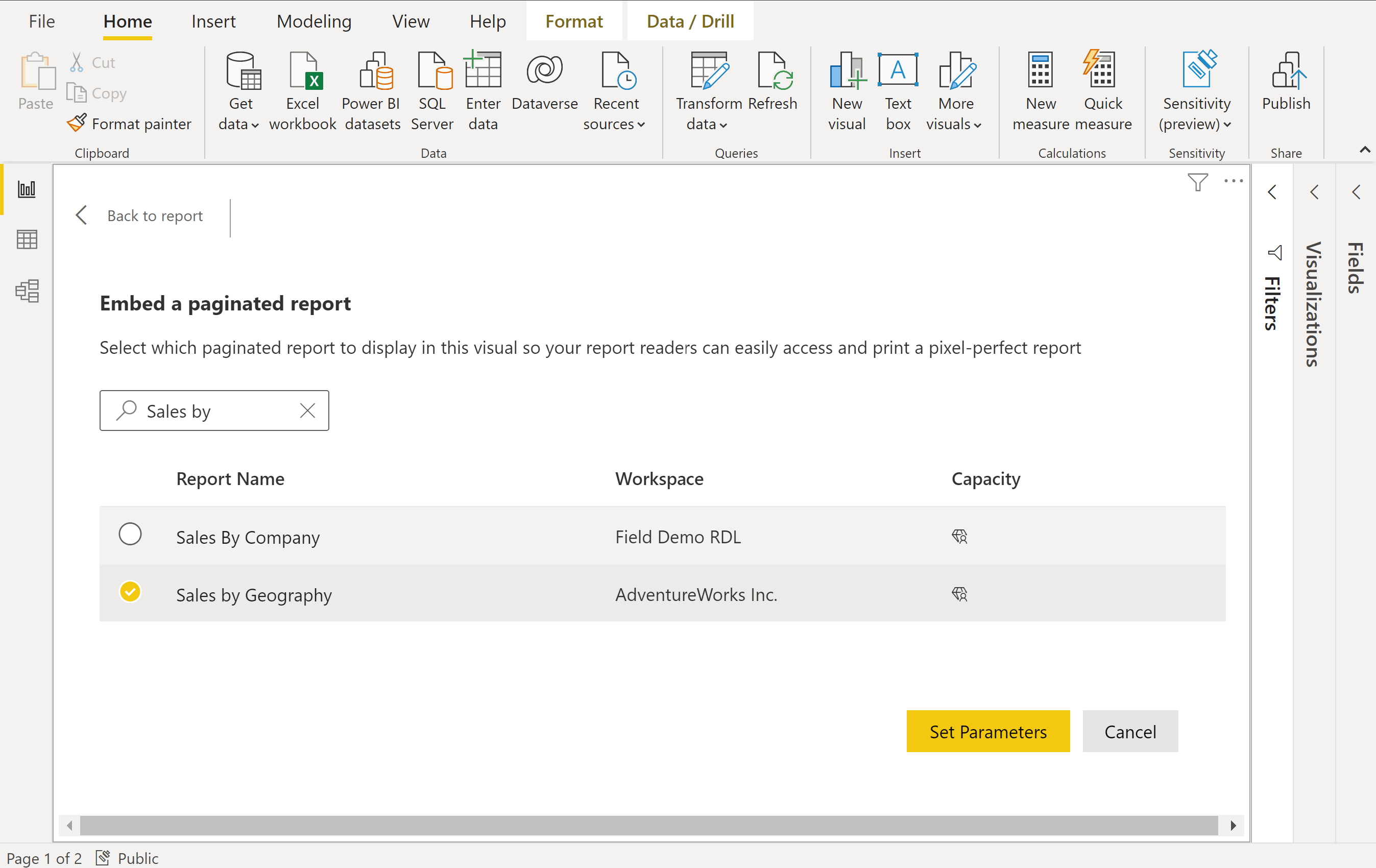
Du har två alternativ för att mappa sidnumrerade rapportparametrar:
Du kan binda den sidnumrerade rapportparametern till Power BI-fält:
a. Dra power BI-fältet till fältet Parametrar i fönstret Visualiseringar.
b. Välj det här fältet på den nedrullningsbara menyn. Välj Se rapport.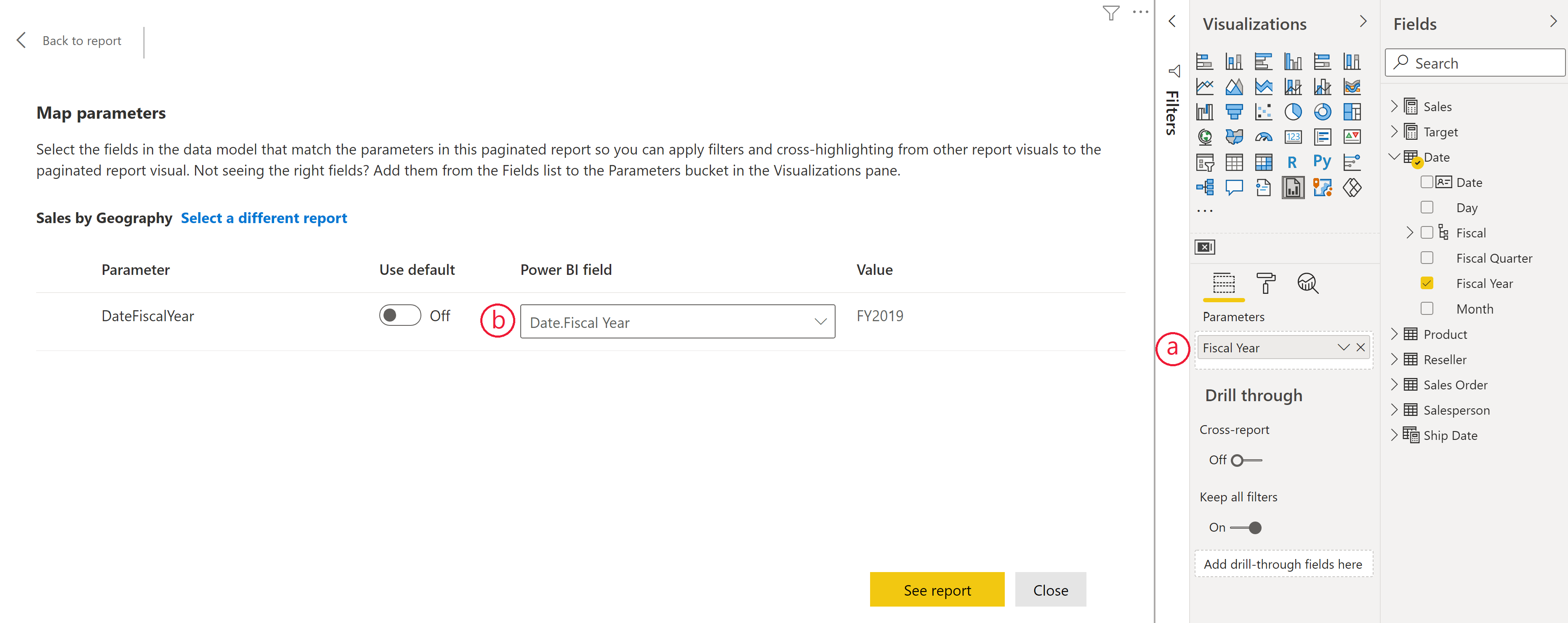
Eller välj att använda standardparametern för den sidnumrerade rapporten, om rapportförfattaren har angett någon.
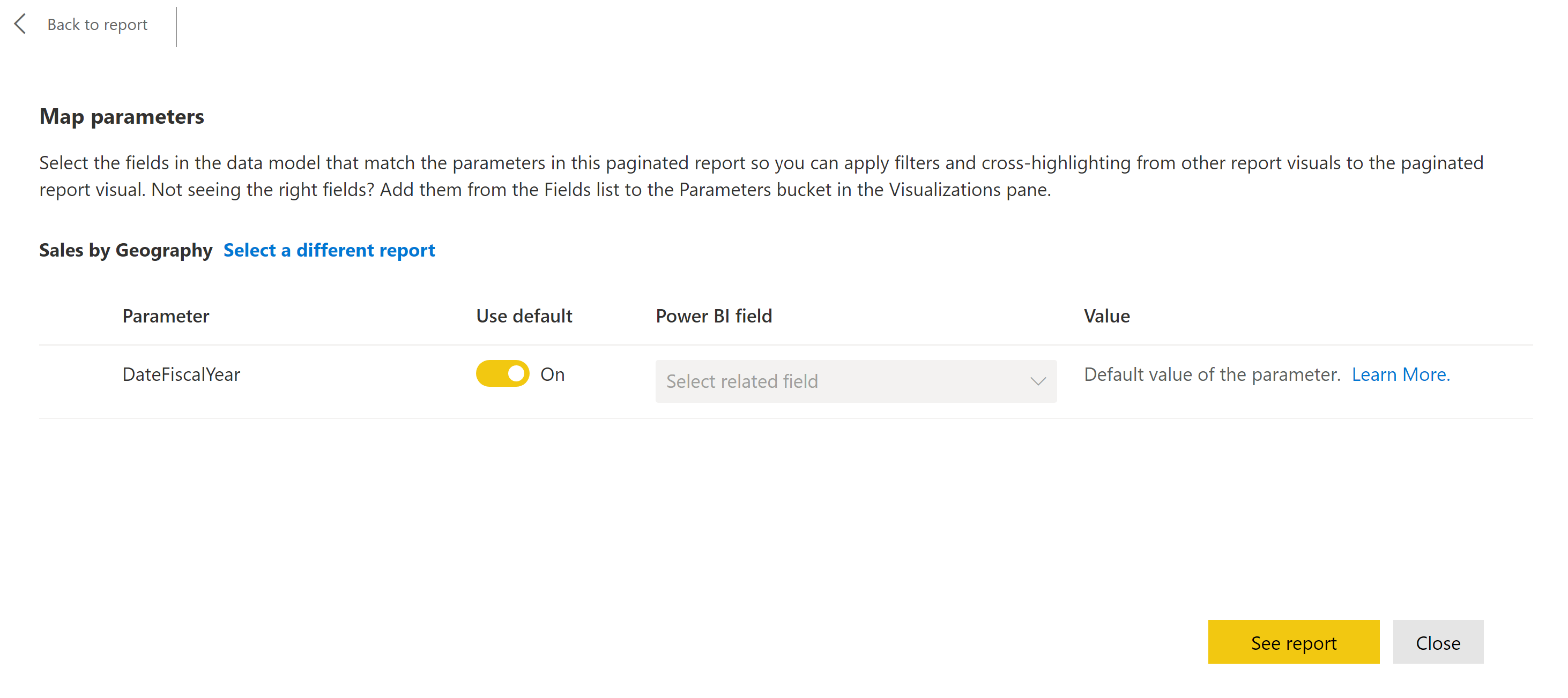
Nu renderas den sidnumrerade rapporten i Power BI-rapporten.

Om du gör ändringar i Power BI-tjänst väljer du Spara för att spara ändringarna. Om du gör ändringar i Power BI Desktop väljer du Publicera och väljer sedan en arbetsyta i en Premium-kapacitet för att publicera din Power BI-rapport till Power BI-tjänst.
Kommentar
Vi rekommenderar att du sparar Power BI-rapporten med det sidnumrerade rapportobjektet på samma arbetsyta som den sidnumrerade rapporten. Detta säkerställer att läsare med åtkomst till Power BI-rapporten också har åtkomst till den sidnumrerade rapporten, vilket krävs för att det sidnumrerade visuella rapportobjektet ska kunna återges.
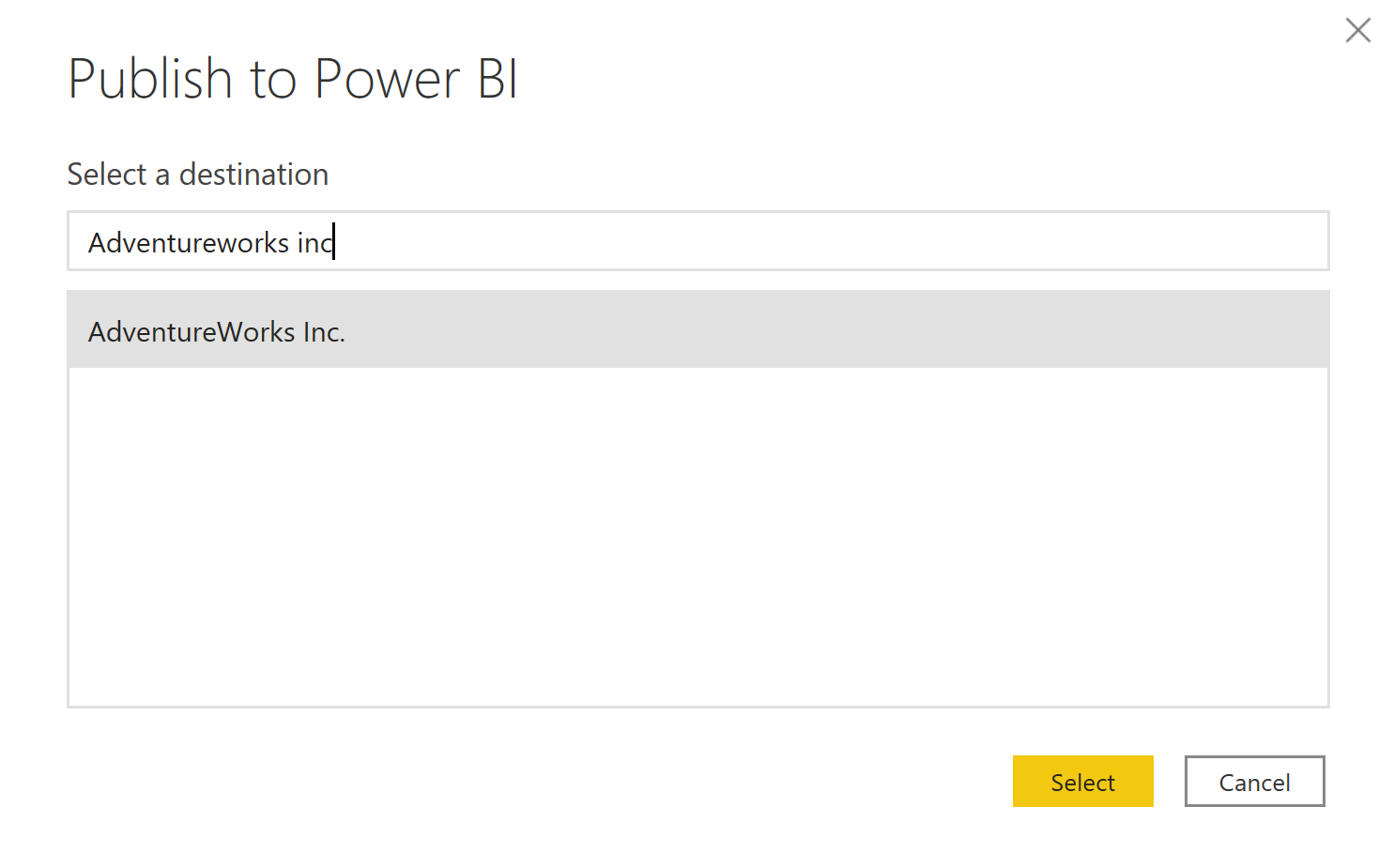
Korsfiltrering
Du kan aktivera korsfiltrering mellan det sidnumrerade visuella rapportobjektet och andra visuella objekt i Power BI-rapporten: Mappa dina sidnumrerade rapportparametrar till fält i Power BI-rapporten. Om du har andra visuella objekt som påverkar det Power BI-fält som du har valt för parametervärdena uppdateras det sidnumrerade visuella rapportobjektet när du interagerar med dessa visuella objekt.
Om du till exempel väljer Räkenskapsår FY2018 i det visuella utsnittsobjektet uppdateras det sidnumrerade rapportobjektet automatiskt för att visa försäljning för FY2018, eftersom Power BI-fältet för räkenskapsåret mappas till parametern sidnumrerad rapport för räkenskapsåret.
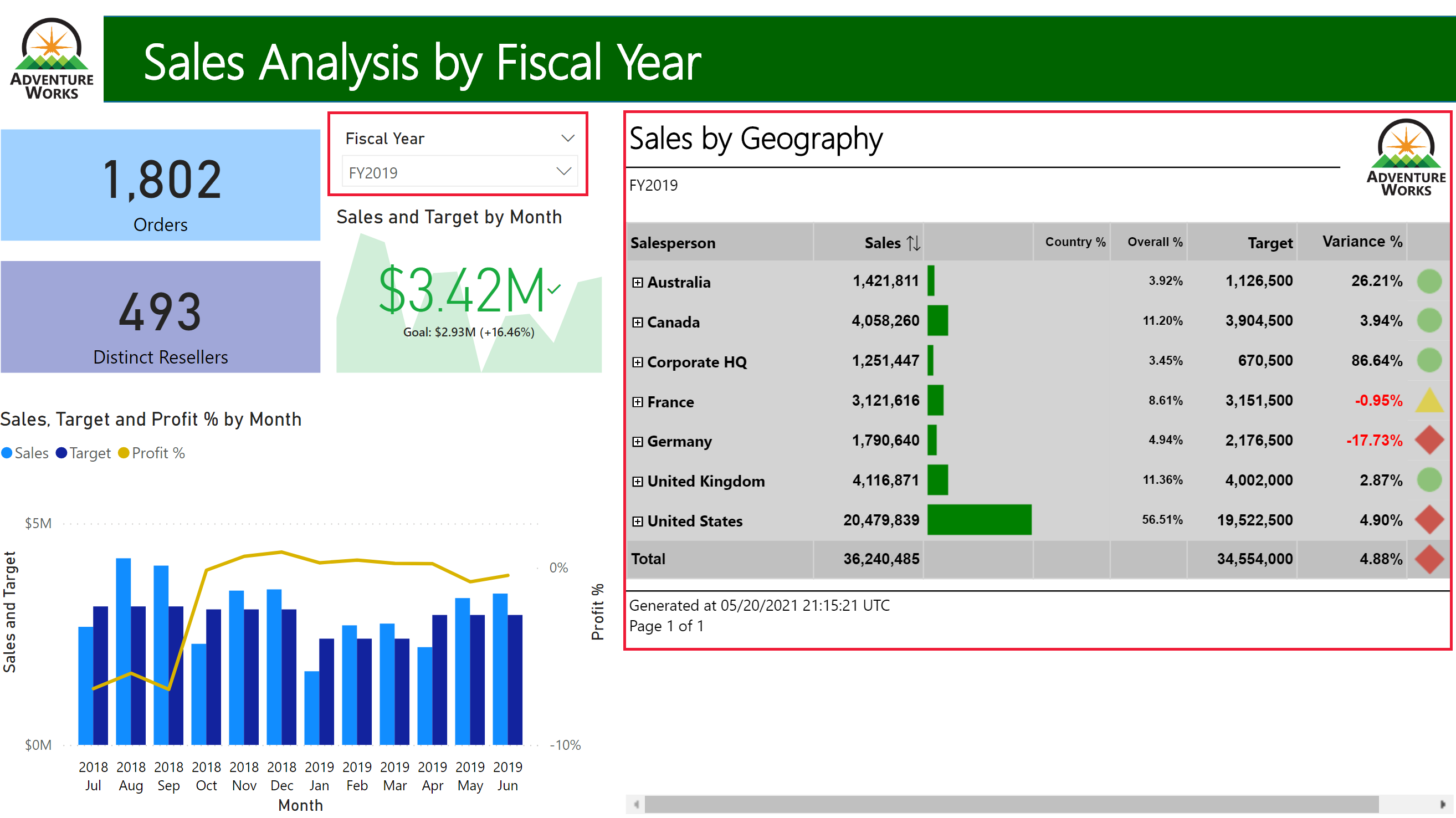
Aktivera verktygsfältet
I fönstret Format kan du visa eller dölja verktygsfältet i det sidnumrerade visuella rapportobjektet. Med verktygsfältet synligt kan rapportläsare enkelt exportera den sidnumrerade rapporten inifrån Power BI-rapporten med hjälp av knapp för sidnumrerad rapport , exportera verktygsfältet. Sidnumrerade rapporter stöder export till följande format: Excel, PDF, Tillgänglig PDF, CSV, PowerPoint, Word, MHTML och XML. Visuella Power BI-standardrapporter medför en begränsning på 150 000 rader när du använder alternativet Exportera data . Med det sidnumrerade visuella rapportobjektet kan du däremot exportera upp till 1 000 000 rader till Excel med hjälp av knappen Exportera i verktygsfältet och behålla all formatering i den sidnumrerade rapporten.

Du kan också visa parametrar i verktygsfältet. I fönstret Format aktiverar du Parametrar . Med det här alternativet aktiverat kan du välja och tillämpa parametrar från verktygsfältet för sidnumrerade rapporter.
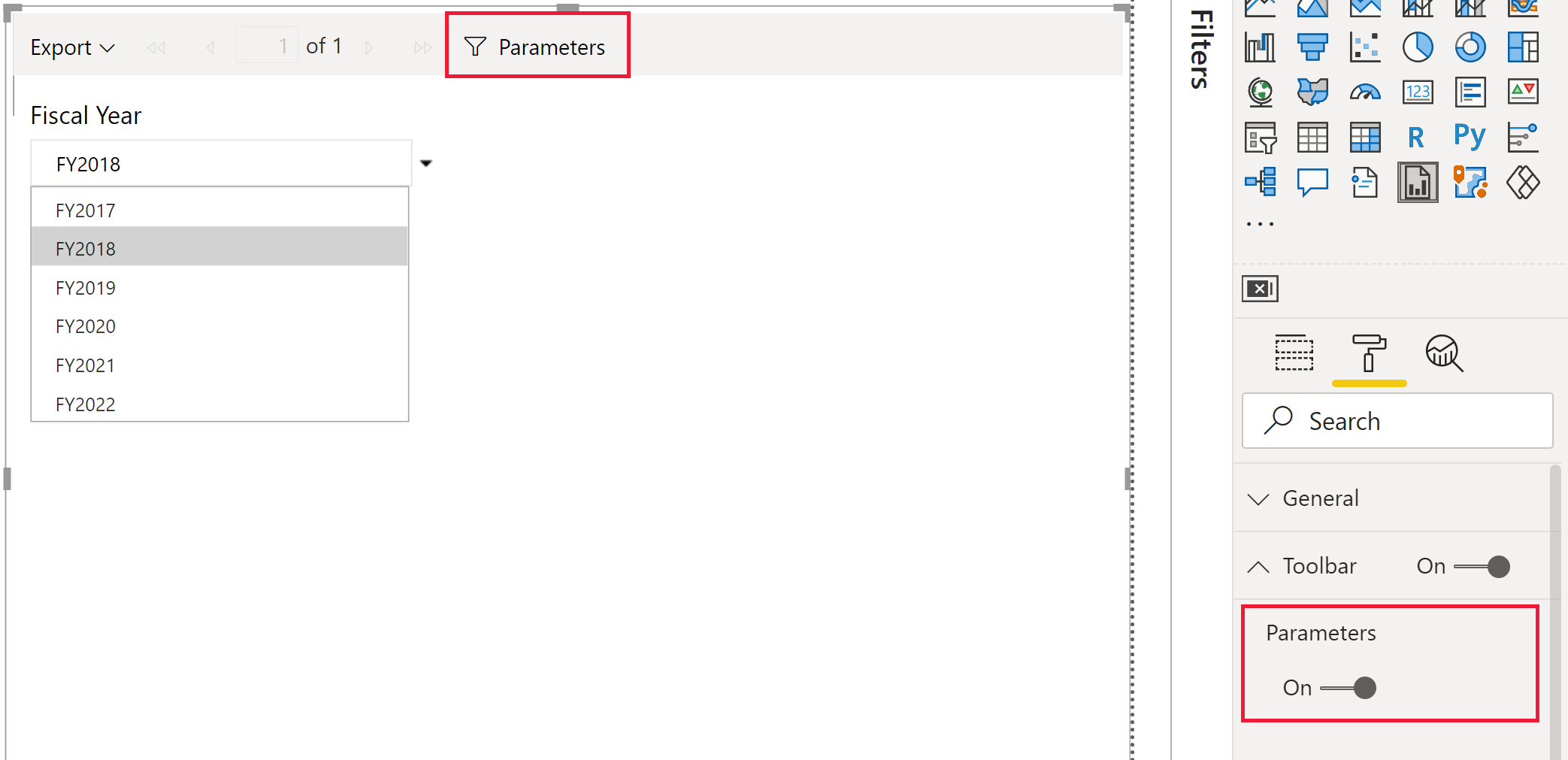
Tillämpa filter automatiskt
Du kan bestämma om rapportfilter ska tillämpas automatiskt på det sidnumrerade visuella rapportobjektet eller inte. Som standard är alternativet Tillämpa filter automatiskt inaktiverat. När alternativet är inaktiverat förblir det sidnumrerade visuella rapportobjektet oförändrat när du justerar filter i Power BI-rapporten. Om du aktiverar Filter för automatisk användning uppdateras det sidnumrerade rapportobjektet automatiskt när du tillämpar filter eller uppdaterar andra visuella objekt som påverkar det fält som du har valt för parametervärdet.
- Välj det sidnumrerade rapportobjektet. I fönstret Format aktiverar du Filter för automatisk tillämpning .
Beaktanden och begränsningar
- När du ansluter fält till en sidnumrerad rapportparameter kontrollerar du om fältvärdena används som de är, med andra ord Sammanfatta inte eller som aggregeringar (till exempel Summa, Genomsnitt och så vidare). Du kan använda alternativet Visa som en tabell från snabbmenyn i det sidnumrerade visuella rapportobjektet för att se de faktiska värden som skickas till sidnumrerade rapporter under körningen.
- Du kan mappa ett aggregeringsfält i Power BI, till exempel Sum, Average, Minimum eller Maximum till en sidnumrerad rapportparameter. Om du gör det bör du överväga om den sidnumrerade rapportparametern är en parameter med ett värde eller flera värden. Om du mappar till en parameter med ett enda värde används aggregeringsvärdet. Om du mappar till en parameter med flera värden mappas aggregeringsvärdena per rad till parametern.
- När du bäddar in en Power BI-rapport som innehåller ett sidnumrerat rapportobjekt med hjälp av metoden embed for your customers (bädda in för dina kunder ) behöver du ett tjänsthuvudnamn och en inbäddningstoken för flera resurser enligt beskrivningen i Bädda in en Power BI-rapport som innehåller ett sidnumrerat rapportobjekt.
- När du lägger till en Power BI-rapport som innehåller ett sidnumrerat rapportobjekt i en Power BI-app måste du inkludera den sidnumrerade rapporten i appen samt alla underrapporter och målrapporter för visning av detaljerad information som det visuella rapportobjektet är beroende av. Om din app inte har målgrupper eller om den sidnumrerade rapport som refereras av det visuella objektet finns på en annan arbetsyta, måste appanvändarna ha minst visningsrollåtkomst till den sidnumrerade rapportarbetsytan för att kunna visa den sidnumrerade rapporten i det visuella objektet. Om du vill hålla sidnumrerad rapport dold från Power BI-appens navigeringsmeny läser du Tillåt åtkomst till dolt innehåll.
- Det sidnumrerade visuella rapportobjektet stöds inte för Power BI-rapportprenumeration eller export. Du kan öppna själva den underliggande sidnumrerade rapporten och skapa en prenumeration på den, enligt beskrivningen i Prenumerera på sidnumrerade rapporter.
- Det sidnumrerade visuella rapportobjektet har en inbyggd dataminskningsgräns på 30 000 värden på grund av maximalt 30 000 visuella Power BI-objekt. Om ett fält som används i det visuella objektet innehåller mer än 30 000 värden, startar en algoritm för dataminskning och släpper raderna som ligger över gränsen. Därför kan den sidnumrerade rapporten visa felaktiga resultat på grund av saknade data från rapportparametrar. Du kan undvika detta genom att försöka använda filter för att filtrera bort onödiga värden eller mappa rapportparametrarna till fält med färre värden.
- Varaktigheten för den sidnumrerade rapportsessionen begränsas av förfallotiden för din åtkomsttoken. För närvarande finns det inget stöd för att automatiskt uppdatera token. När sessionen har upphört att gälla uppmanas du i en dialogruta att uppdatera det visuella objektet och starta en ny återgivningssession.
- Sidnumrerade rapportobjekt uppdateras inte som en del av distributionspipelines. Som en lösning här redigerar du Power BI-rapporten i målet för att uppdatera det sidnumrerade rapportobjektet så att den sidnumrerade rapporten används på målarbetsytan.
Använda en Power BI-semantisk modell med en datumparameter
Kommentar
Med versioner av Power BI Report Builder 15.7.01704.0001 och senare kan du använda datumparametrar med det sidnumrerade visuella rapportobjektet utan att behöva följa dessa nästa steg. Ladda ned den senaste versionen av Power BI Report Builder.
När du använder en Power BI-semantisk modell som datakälla för din sidnumrerade rapport och konfigurerar en datumparameter i frågan som sedan automatiskt genererar parametertabellen och parametern, misslyckas parametern i en sidnumrerad rapportparameter. Den sidnumrerade rapporten behandlar parametern visuellt som ett textfält och matchar inte Power BI-datumfältet. Du har tre alternativ för att kringgå:
- Från samma Power BI-datakälla skapar du en ny datauppsättning med endast datumvärdena. Använd den här datauppsättningen som tillgängliga värden för parametern och ange parameterns datatyp som Datum/tid.
- Ändra DAX-frågetexten manuellt i den automatiskt genererade datamängden för att ta bort den del som anger att parametern ska vara ett textvärde.
- Ändra power BI-semantikmodellen med Power Query för att lägga till en kolumn som formaterar datumfältet som ett textfält.
Relaterat innehåll
- Vad är sidnumrerade rapporter i Power BI?
- Självstudie: Skapa en sidnumrerad rapport och ladda upp den till Power BI-tjänst
- Power BI-sidnumrerade rapporter i en dag-kurs
Har du fler frågor? Försök med Power BI Community