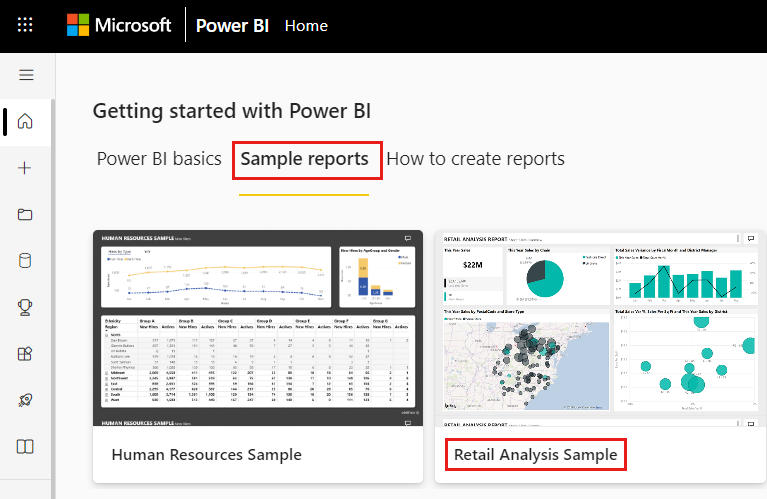Anteckning
Åtkomst till den här sidan kräver auktorisering. Du kan prova att logga in eller ändra kataloger.
Åtkomst till den här sidan kräver auktorisering. Du kan prova att ändra kataloger.
GÄLLER FÖR: Power BI Desktop-Power BI-tjänst
I Power BI är ett kombinationsdiagram en enda visualisering som kombinerar ett linjediagram och ett stapeldiagram. Genom att kombinera de två diagrammen till ett kan du göra en snabbare jämförelse av data.
Kombinationsdiagram kan ha en eller två Y-axlar.
När du ska använda ett kombinationsdiagram
Kombinationsdiagram är ett bra val:
- när du har ett linjediagram och ett stapeldiagram med samma X-axel.
- för att jämföra flera mått med olika värdeintervall.
- för att illustrera korrelationen mellan två mått i en visualisering.
- för att kontrollera om ett mått uppfyller det mål som definierats av ett annat mått
- för att spara arbetsyteutrymme.
Så här skapar du ett kombinationsdiagram
Kommentar
Att dela rapporten med en Power BI-kollega kräver att du båda har enskilda Power BI Pro licenser eller att rapporten sparas i Premium-kapacitet.
Om du vill följa med använder du PBIX-exempelfilen Retail Analysis.
I det övre vänstra avsnittet i menyraden väljer du Arkiv>Öppna rapport.
Hitta din kopia av PBIX-filen Exempel på detaljhandelsanalys.
Öppna PBIX-filen Exempel på detaljhandelsanalys i rapportvyn.

Välj
 för att lägga till en ny sida.
för att lägga till en ny sida.
Skapa ett grundläggande kombinationsdiagram med en axel
Börja på en tom rapportsida och skapa ett kolumndiagram som visar årets försäljning och bruttomarginal per månad.
a. I fönstret Fält väljer du Försäljning>det här årets försäljningsvärde.>
b. Välj Försäljnings>bruttomarginal i år och dra den till Y-axelns brunn.
c. Välj Time>FiscalMonth och dra den till X-axelns brunn.

Den nya visualiseringen liknar den här.

I det övre högra hörnet i det visuella objektet väljer du ellipsen Fler alternativ (...) och väljer Sortera axel>FiscalMonth.
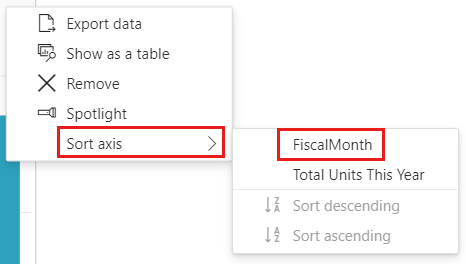
Välj ellipsen igen och välj Sortera axel>Sortera stigande.
Konvertera kolumndiagrammet till ett kombinationsdiagram. Det finns två kombinationsdiagram: Linje- och staplad kolumn och rad och klustrad kolumn. När kolumndiagrammet är markerat väljer du linje- och klustrat stapeldiagram i fönstret Visualiseringar.

Dra Försäljning>Förra årets försäljning från fönstret Fält till bucketen Rad y-axel.

Kombinationsdiagrammet bör se ut ungefär så här:

Skapa ett kombinationsdiagram med två axlar
I den här uppgiften jämför vi bruttomarginal och försäljning.
Skapa ett nytt linjediagram som spårar bruttomarginal förra året % efter FiscalMonth.
Välj ellipsen för att sortera den efter FiscalMonth, välj sedan ellipsen igen och välj Sortera axel>Sortera stigande.
I januari var GM% 35%, nådde en topp på 45% i april, sjönk i juli och nådde sin topp igen i augusti. Kommer vi att se ett liknande mönster i försäljningen förra året och i år?

Lägg till Årets försäljningsvärde> och Förra årets försäljning i linjediagrammet. Skalan för bruttomarginal förra året % är mycket mindre än försäljningsskalan, vilket gör det svårt att jämföra.

Om du vill göra det visuella objektet enklare att läsa och tolka konverterar du linjediagrammet till ett linjediagram och ett stående stapeldiagram.
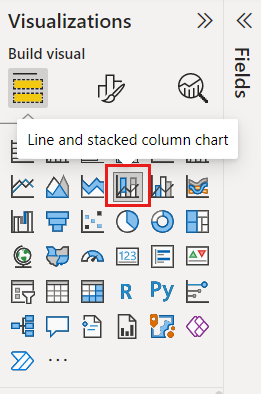
Dra bruttomarginal förra året % från Kolumn y-axel till Rad y-axel.
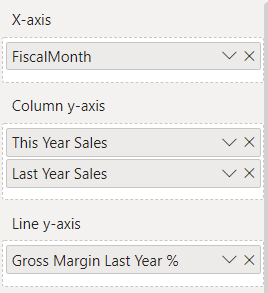
Power BI skapar två axlar, vilket gör att semantiska modeller kan skalas på olika sätt. till vänster mäter försäljningsdollar och rätt måttprocent. Och vi ser svaret på vår fråga: ja, vi ser ett liknande mönster.
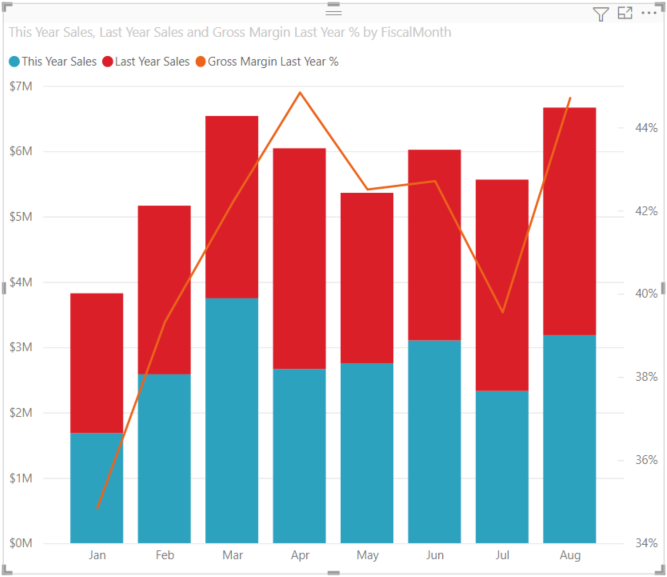
Lägga till rubriker i axlarna
Välj penselikonen
 för att öppna formateringsfönstret.
för att öppna formateringsfönstret.Ställ in Y-axeln på På och välj sedan nedåtpilen för att expandera alternativen för Y-axeln .
Ange visningsenheter för Y-axelns>värden>till Miljoner.
Ange Y-axelns>rubrik till På och ange sedan Formatmall till Visa endast rubrik

Ange Sekundär y-axel till På för att visa alternativ för formatering av linjediagramdelen i kombinationsdiagrammet.

Under Sekundär y-axel anger du Rubrik till På.
Kombinationsdiagrammet visar nu dubbla axlar, båda med rubriker.

Du kan också ändra textteckensnitt, storlek och färg och ange andra formateringsalternativ för att förbättra diagrammets visning och läsbarhet.
Härifrån kanske du vill:
- Lägg till kombinationsdiagrammet som en panel på instrumentpanelen.
- Spara rapporten.
- Gör rapporten mer tillgänglig för personer med funktionshinder.
Korsmarkering och korsfiltrering
Om du markerar en kolumn eller rad i ett kombinationsdiagram korsmarkeras och korsfiltrerar de andra visualiseringarna på rapportsidan och vice versa. Använd visuella interaktioner för att ändra det här standardbeteendet.
Beaktanden och begränsningar
- Den sekundära y-axeln (radvärden) visar eller döljer automatiskt som standard om dess dataområde överlappar den primära y-axeln (kolumnvärden). Om du vill tvinga fram eller dölja den sekundära y-axeln växlar du växlingsknappen på den översta nivån till "På" eller "Av" på formateringskortet "Sekundär y-axel" för att åsidosätta det här automatiska beteendet.
- Dataetiketterna kanske eller kanske inte visas, beroende på storleken på kombinationsdiagrammet. Om du inte ser dataetiketter ändrar du storlek på kombinationsdiagrammet.