Anteckning
Åtkomst till den här sidan kräver auktorisering. Du kan prova att logga in eller ändra kataloger.
Åtkomst till den här sidan kräver auktorisering. Du kan prova att ändra kataloger.
GÄLLER FÖR: Power BI Desktop-Power BI-tjänst
Den smarta narrativa visualiseringen hjälper dig att ge en snabb textsammanfattning av visuella objekt och rapporter. Det ger relevanta innovativa insikter som du kan anpassa.
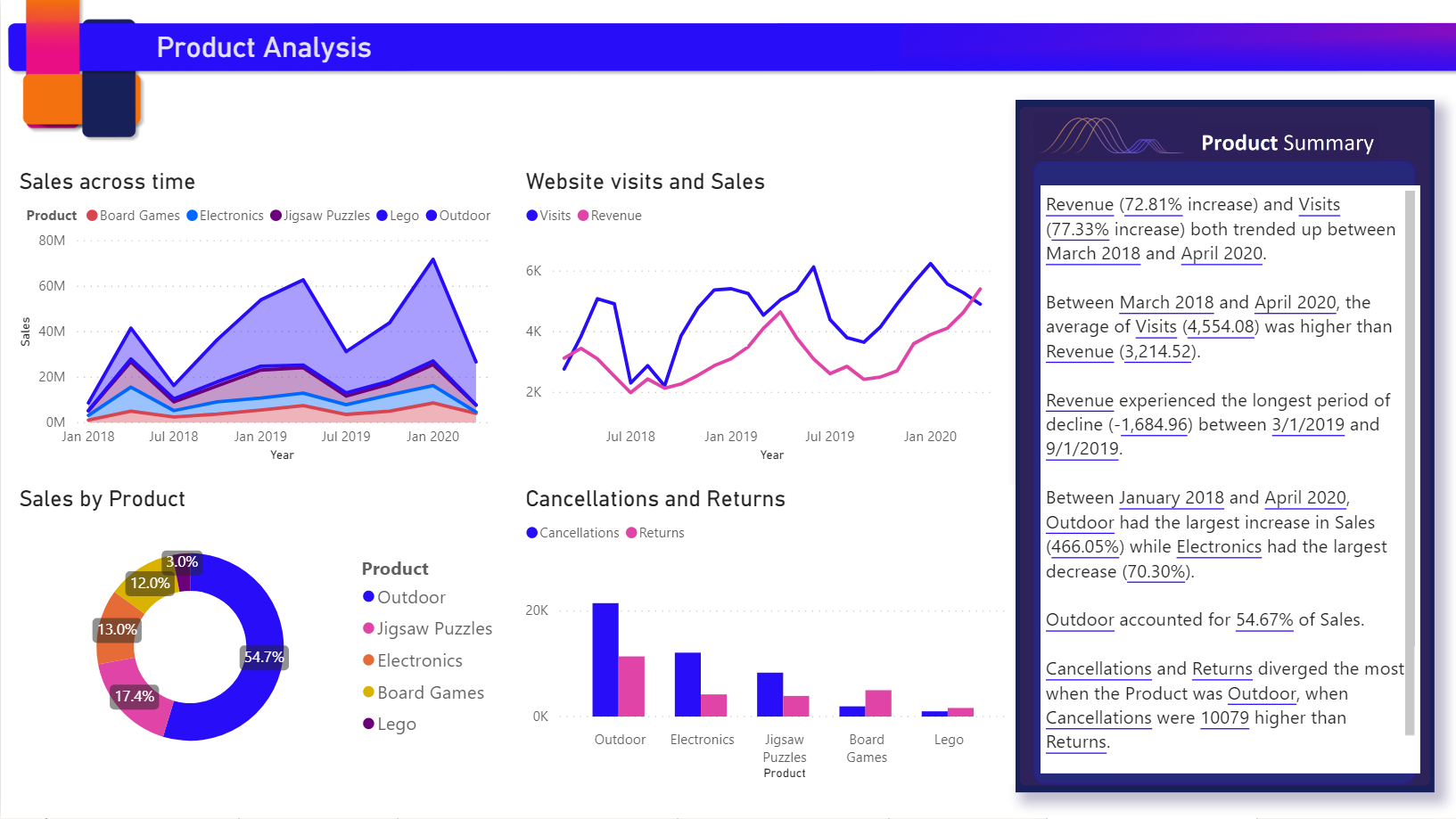
Använd smarta narrativsammanfattningar i dina rapporter för att ta itu med viktiga lärdomar, peka på trender och redigera språket och formatet för en specifik målgrupp. När du lägger till en Live Power BI-rapportsida i PowerPoint, i stället för att klistra in en skärmbild av rapportens viktigaste lärdomar, kan du lägga till berättelser som uppdateras med varje uppdatering. Målgruppen kan använda sammanfattningarna för att förstå data, komma till viktiga punkter snabbare och förklara data för andra.
I den här artikeln beskrivs hur du lägger till:
- En smart berättelse för en sida
- En smart berättelse för ett visuellt objekt
- En smart berättarikon för ett visuellt objekt
Titta på videon
Se hur Justyna visar hur du använder smarta berättelser och provar sedan själv med hjälp av exempelfilen under videon.
Kommentar
Den här videon kan använda tidigare versioner av Power BI Desktop eller Power BI-tjänst.
Kom igång
Om du vill följa med i Power BI Desktop laddar du ned exempeldatauppsättningen onlineförsäljningsscenario.
Om du vill följa med i Power BI-tjänst laddar du ned exemplet. Gå till arbetsytan där du vill spara exemplet och välj Ladda upp. Om du vill skapa en smart berättelse för en sida eller för ett visuellt objekt måste du öppna exemplet i redigeringsläge.
Smart berättelse för en sida
På sidan Produkter i rapporten ser du att den redan har ett visuellt visuellt smart narrativobjekt. Du kan återskapa den.
Ta bort det visuella objektet för smarta berättelser.
Välj rapportarbetsytan och välj sedan ikonen Smart narrativ i fönstret Visualiseringar för att automatiskt generera en sammanfattning.

Du ser en berättelse som baseras på alla visuella objekt på sidan. I exempelfilen kan till exempel smarta berättelser automatiskt generera en sammanfattning av rapportens visuella objekt som hanterar intäkter, webbplatsbesök och försäljning. Power BI analyserar automatiskt trender för att visa att både intäkter och besök har ökat. Den beräknar till och med tillväxt, vilket i det här fallet är 72 procent.
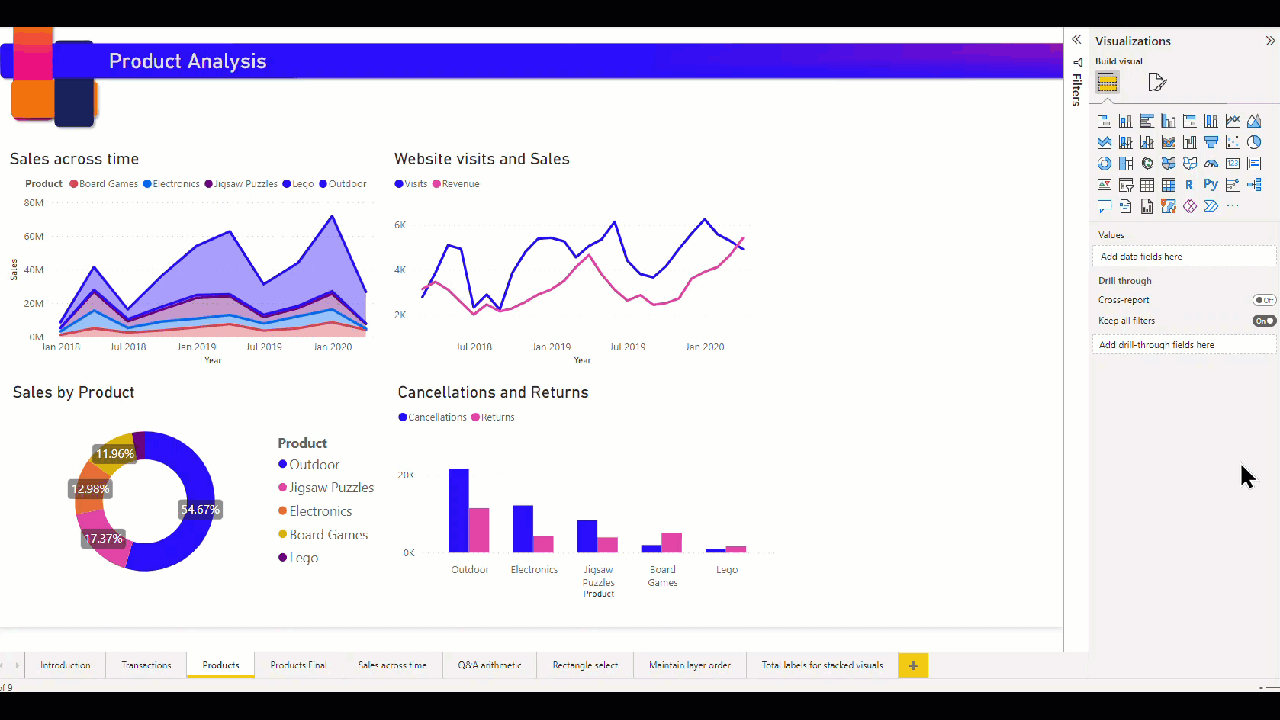
Smart berättelse för ett visuellt objekt
- Högerklicka på det visuella objektet och välj Sammanfatta.
- Du kan välja att fästa sammanfattningen på rapportsidan.
Sidan Transaktioner i exempelfilen innehåller till exempel en sammanfattning av punktdiagrammet som visar olika transaktioner. Power BI analyserar data och visar vilken stad eller region som har högst intäkter per transaktion och det högsta antalet transaktioner. Den smarta berättelsen visar också det förväntade intervallet med värden för dessa mått. Du ser att de flesta städer producerar mindre än 45 USD per transaktion och har färre än 10 transaktioner.
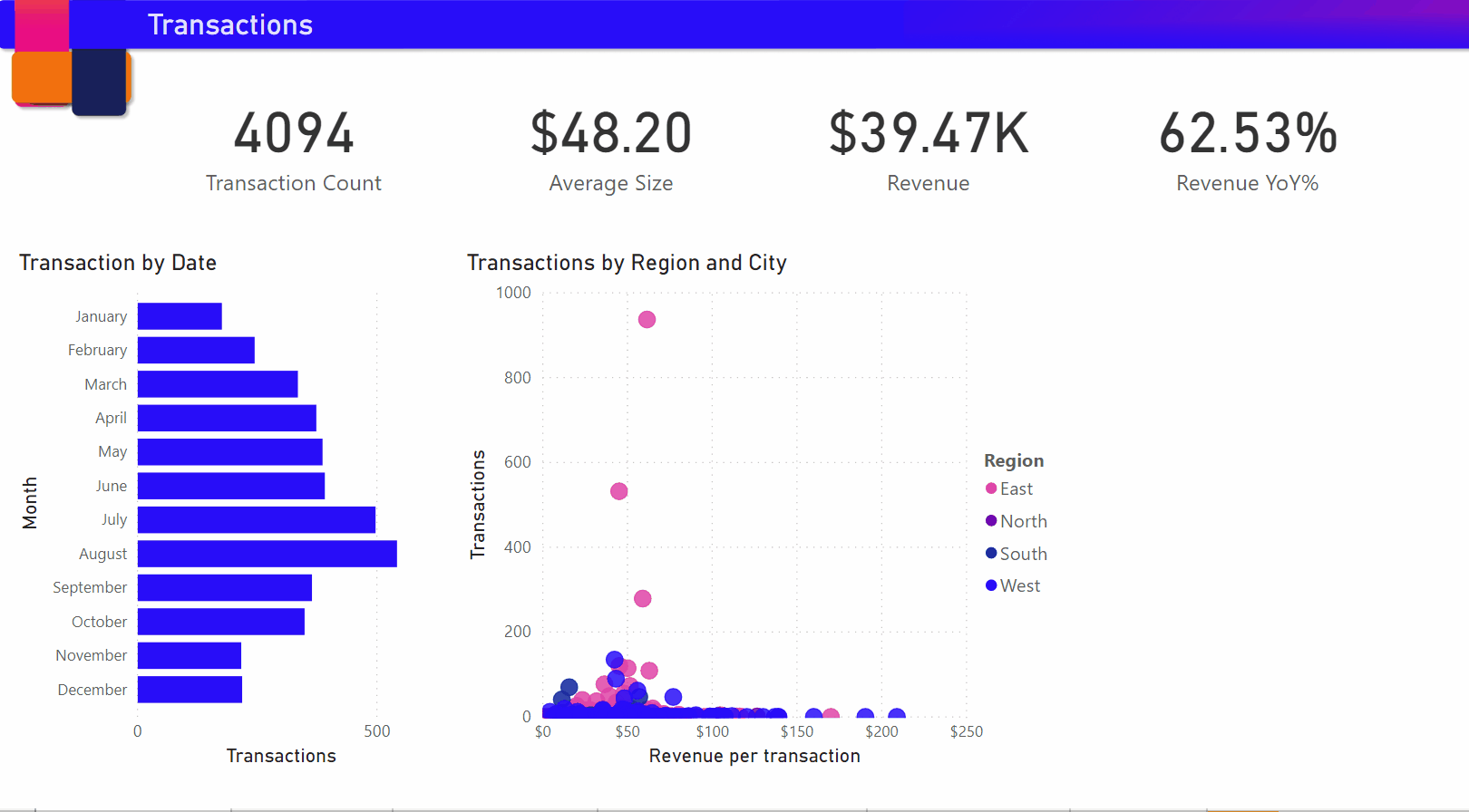
Redigera sammanfattningen
Den smarta narrativa sammanfattningen är mycket anpassningsbar. Du kan redigera eller lägga till den befintliga texten med hjälp av textrutekommandona. Du kan till exempel göra texten fet eller ändra dess färg.

Om du vill anpassa sammanfattningen eller lägga till dina egna insikter använder du dynamiska värden. Du kan mappa text till befintliga fält och mått eller använda naturligt språk för att definiera ett nytt mått för att mappa till text. Om du till exempel vill lägga till information om antalet returnerade objekt i exempelfilen lägger du till ett värde.
När du skriver ett värdenamn kan du välja från en lista med förslag som du gör i ett visuellt Q&A-objekt. Förutom att ställa frågor om dina data i ett visuellt Q&A-objekt kan du nu skapa egna beräkningar utan att ens använda DAX (Data Analysis Expressions).
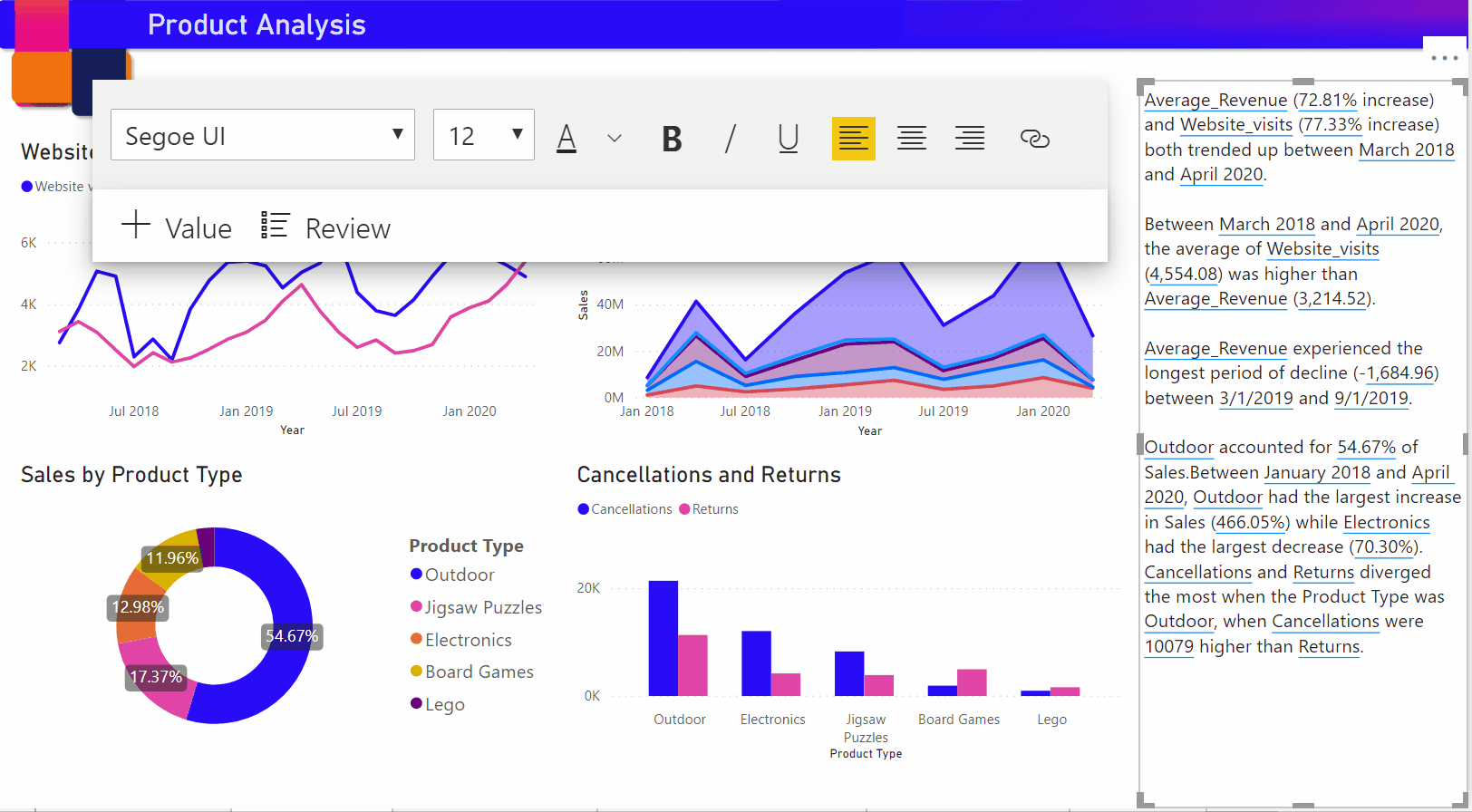
Du kan också formatera dynamiska värden. I exempelfilen kan du till exempel visa värden som valuta, ange decimaler och välja en avgränsare för tusentals.
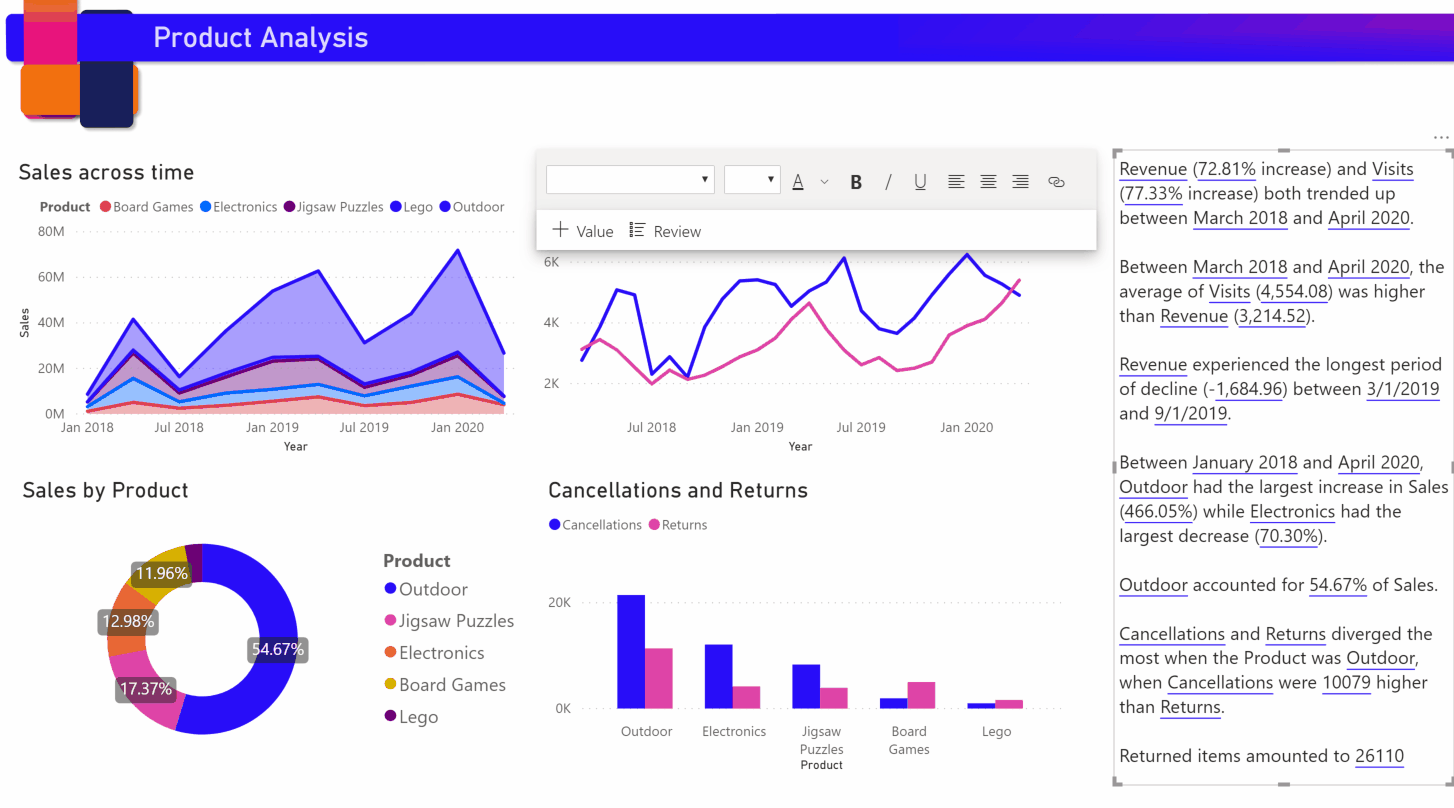
Om du vill formatera ett dynamiskt värde väljer du värdet i sammanfattningen för att se dina redigeringsalternativ på fliken Granska . Eller i textrutan bredvid det värde som du vill redigera väljer du redigeringsknappen.
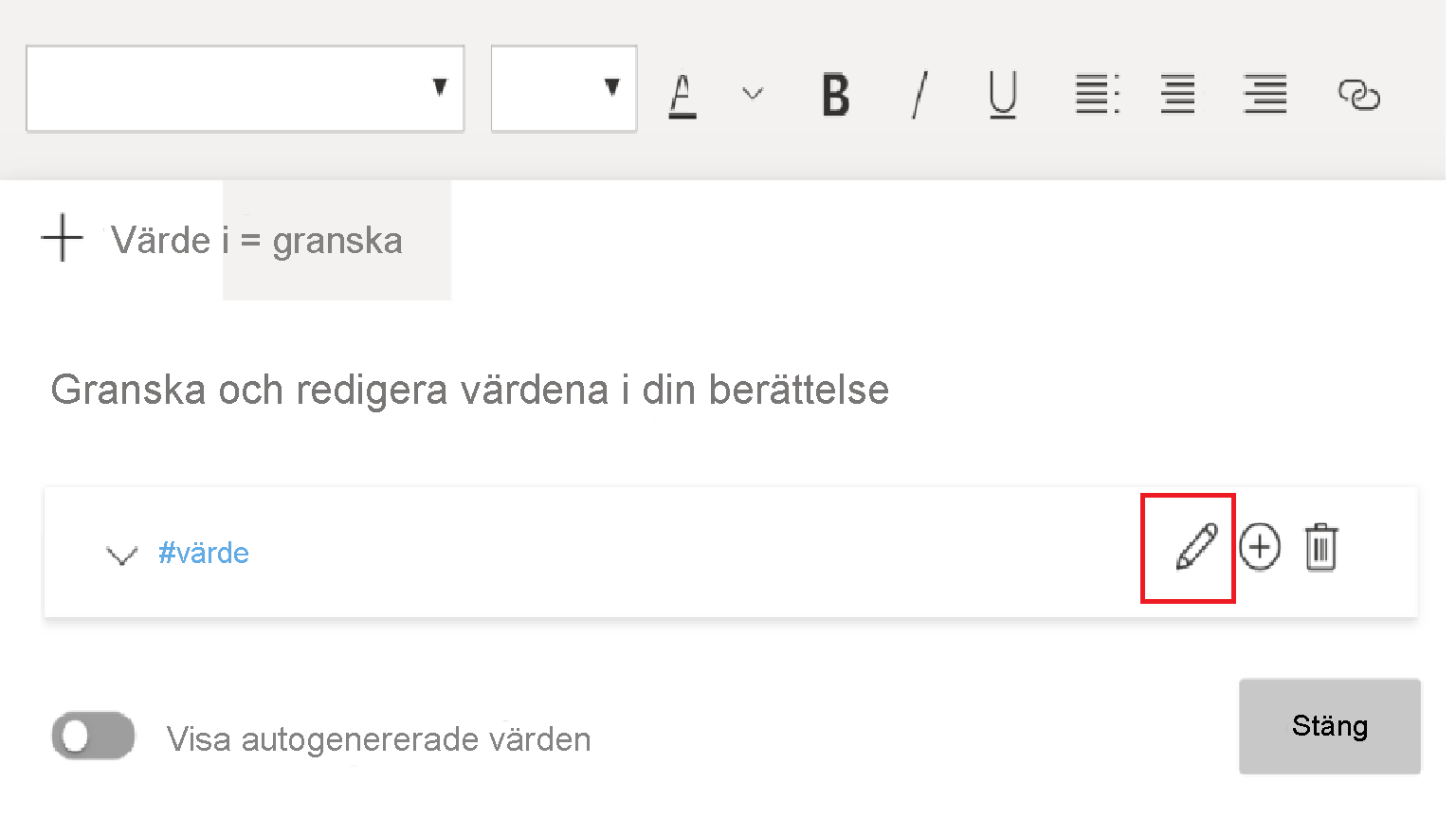
Du kan också använda fliken Granska för att granska, ta bort eller återanvända tidigare definierade värden. Välj plustecknet (+) för att infoga värdet i sammanfattningen. Du kan också visa automatiskt genererade värden genom att aktivera alternativet längst ned på fliken Granska .
Ibland visas en dold sammanfattningssymbol i den smarta berättelsen. Det anger att aktuella data och filter inte ger något resultat för värdet. En sammanfattning är tom när inga insikter är tillgängliga. I exempelfilens linjediagram kan till exempel en sammanfattning av höga och låga värden vara tom när diagrammets linje är platt. Men sammanfattningen kan visas under andra villkor. Dolda sammanfattningssymboler visas bara när du försöker redigera en sammanfattning.

Visuella interaktioner
En sammanfattning är dynamisk. Den uppdaterar automatiskt den genererade texten och dynamiska värden när du korsfiltrerar. Om du till exempel väljer elektronikprodukter i exempelfilens ringdiagram korsfiltreras resten av rapporten och sammanfattningen korsfiltrerad för att fokusera på elektronikprodukterna.
I det här fallet har besök och intäkter olika trender, så sammanfattningstexten uppdateras för att återspegla trenderna. Värdet för antal returer som vi har lagt till uppdateras till 4 196 USD. Tomma sammanfattningar kan uppdateras när du korsfiltrerar.
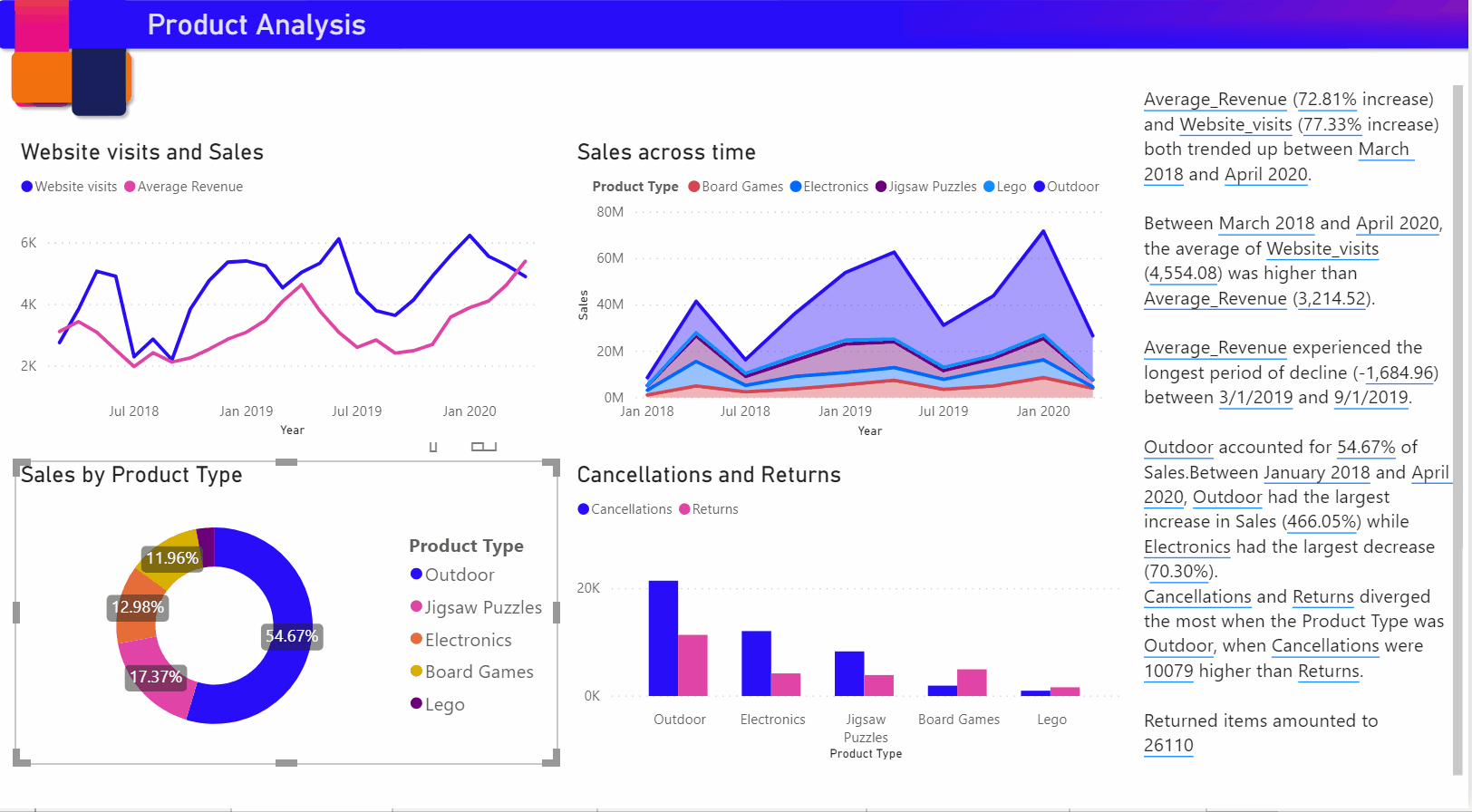
Du kan också göra mer avancerad filtrering. I exempelfilen tittar du till exempel på det visuella objektet för trender för flera produkter. Om du bara är intresserad av en trend för ett visst kvartal väljer du relevanta datapunkter för att uppdatera sammanfattningen för den trenden.
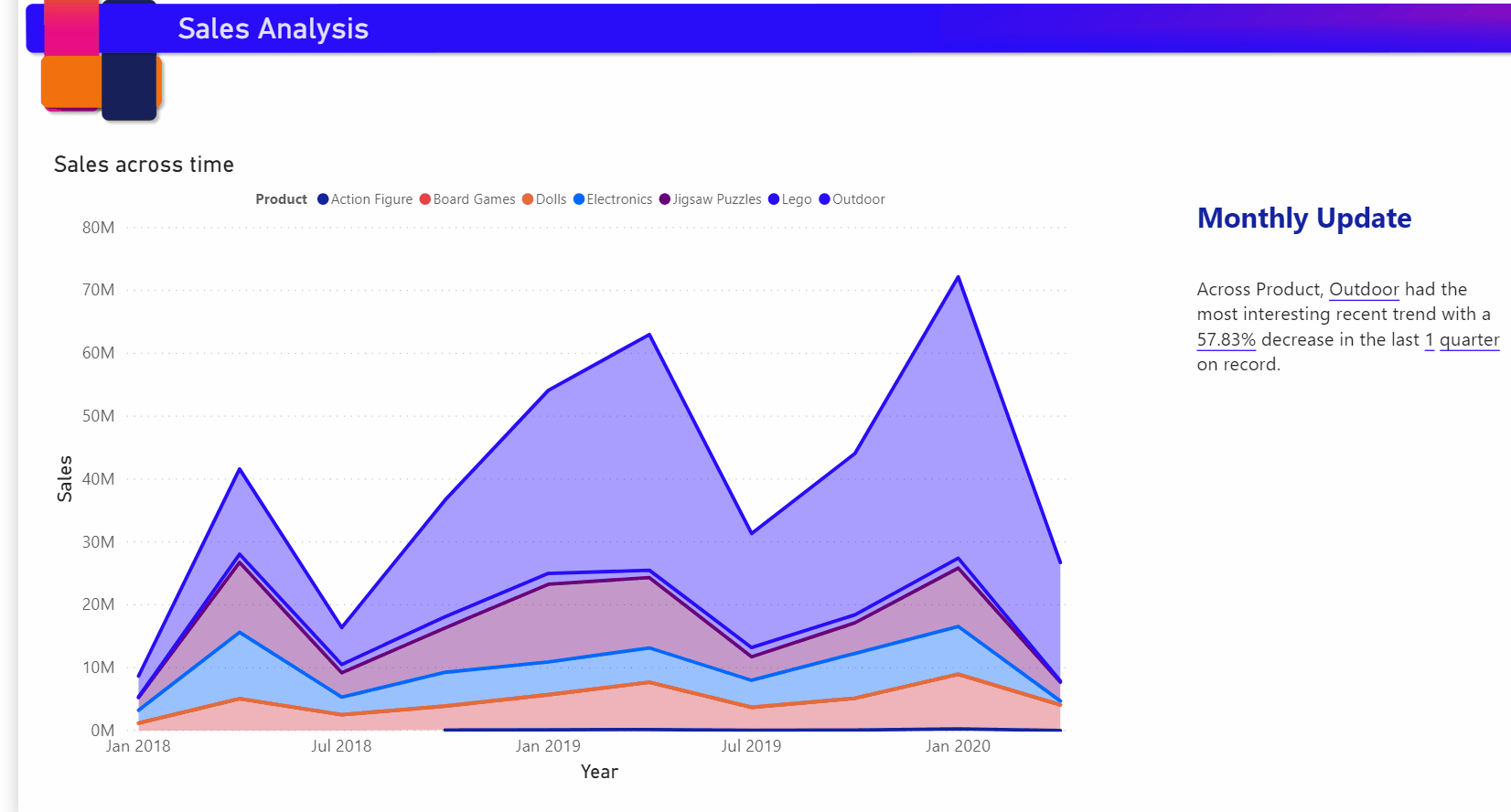
Det finns en gräns för hur många sammanfattningar som kan genereras så att Smarta narrativ väljer de mest intressanta sakerna att sammanfatta om det visuella objektet. Smarta narrativ genererar upp till fyra sammanfattningar per visuellt objekt och upp till 16 per sida. De sammanfattningar som genereras för en sida beror på platsen och storleken på visuella objekt och undviker att generera samma typ av sammanfattningar för olika visuella objekt. Därför kan sammanfattning av bara det visuella objektet generera fler sammanfattningar som inte finns när hela sidan sammanfattas.
Lägga till en smart narrativikon i ett visuellt objekt
Du kan lägga till en valfri ikon i rubriken för ett visuellt objekt som utlöser en sammanfattning på begäran av det visuella innehållet. Lägg till den i hjälpmedelssyfte för att meddela resultat till all hjälpmedelsteknik. Du kan aktivera den i fönstret Format för enskilda visuella objekt eller lägga till den i din anpassade temafil för de visuella typer som du väljer.
Välj ett visuellt objekt och välj Allmänt i fönstret Format.
Expandera avsnittet Rubrikikoner, expandera sedan avsnittet Ikoner och ange Smart narrativ till På.
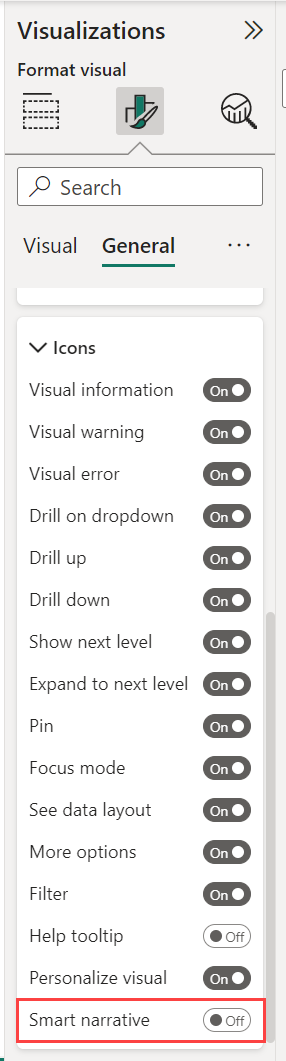
När rapportläsarna hovra över det visuella objektet kan de se och välja ikonen Smart narrativ för att visa en textförklaring av det visuella objektet. Till skillnad från de andra smarta berättelserna kan de inte fästa den här berättelsen på rapporten.
![]()
Beaktanden och begränsningar
Funktionen för smarta berättelser stöder inte följande funktioner:
- Fästa på en instrumentpanel
- Använda dynamiska värden och villkorsstyrd formatering (till exempel databunden rubrik)
- Publicera på webben
- Power BI-rapportserver
- Lokala Analysis Services
- Live-anslutning till Azure Analysis Services eller SQL Server Analysis Services
- MultiDimensional Analysis Services-datakällor
- Visuella viktiga påverkare med ett kategoriskt mått eller ett osummat numeriskt fält som "Analysera" fält från en tabell:
- som innehåller mer än en primärnyckel
- utan primärnyckel och mått eller aggregeringar som "Förklara efter"-fält
- Mappa visuellt objekt med icke-aggregerad latitud eller longitud
- Flerradskort med fler än tre kategoriska fält
- Kort med icke-numeriska mått
- Tabeller, matriser, visuella R-objekt eller visuella Python-objekt, anpassade visuella objekt
- Sammanfattningar av visuella objekt vars kolumner grupperas efter andra kolumner och för visuella objekt som bygger på ett datagruppsfält
- Korsfiltrering av ett visuellt objekt
- Byta namn på dynamiska värden eller redigera automatiskt genererade dynamiska värden
- Sammanfattningar av visuella objekt som innehåller direktberäkningar som QnA-aritmetiska, komplexa mått som procentandel av totalsumman och mått från tilläggsscheman.
- Beräkningsgrupper