Aktivera Azure-lagring
Integrering av Azure Storage för Power Pages låter dig utnyttja Azures större fillagringskapacitet med hjälp av samma gränssnitt och med samma användarupplevelse som för filbilagor i standardutförande. Den här funktionen stöds för webbfiler, grundläggande formulär och flerstegsformulär.
Aktivera Azure Blob Storage för grundläggande formulär eller flerstegsformulär
Du måste skapa ett lagringskonto med resurshanteraren som distributionsmodell. Mer information finns i: Skapa ett Azure Storage-konto.
När lagringskontot har körts lägger du till rollbaserade behörigheter i appen i Azure:
- Logga in på Azure Portal där lagringskontot skapades.
- Gå till Resursgrupper och välj resursgruppen, som innehåller lagringskontot.
- VäljAccess Control (IAM)>Lägg till>Lägg till rolltilldelning.
- Välj rollen Läsare och sedan VäljNästa .
- VäljAnvändare , grupp eller tjänstens huvudnamn och välj sedan Välj medlemmar.
- På höger sida Välj du portalapplikationen genom att söka efter ditt webbplatsnamn och sedan Välj Välj knappen. Programmets namn är i formatet
Portals-<site name>där det<site name>är namnet på din Power Pages webbplats. - VäljGranska + tilldela>Granska + tilldela.
- Gå till lagringskontot och väljAccess Control (IAM)>Lägg till>Lägg till rolltilldelning.
- Välj den Storage Blob Data deltagareoch sedan väljNästa .
- VäljAnvändare , grupp eller tjänstens huvudnamn och välj sedan Välj medlemmar.
- På höger sida Välj du portalapplikationen genom att söka efter ditt webbplatsnamn och sedan Välj Välj knappen.
- VäljGranska + tilldela>Granska + tilldela.
Power Pages Kräv vissa globala inställningar som talar om för programmet hur du hittar ditt lagringskonto.
Azure Storage-integrering fungerar bara med Notes som konfigurerats i metadata för grundläggande formulär. Azure Blob som lagring används inte om du använder portalkommentarer som kan konfigureras med hjälp av tidslinjen. Även om Portalkommentarer också tillhandahåller möjligheter för filer att överföras som bifogade filer, lagras dessa filer i Microsoft Dataverse.
Kommentar
- Du måste aktivera bifogade filer för tabellen i Microsoft Dataverse först innan du kan använda den här funktionen. Läs mer i Skapa en tabell.
- Den maximala uppladdningsstorleken per fil är 10 GB.
Konfigurera grundläggande formulär eller flerstegsformulär
Om du vill visa och lägga till bilagor som lagras i Azure i grundläggande formulär och flerstegsformulär på din webbplats måstedu konfigurera anteckningar som bilagor.
Därefter kan du lägga till bifogade filer till poster på webbsidor.
Bilagor som laddas upp via webbplatsen lagras i Azure.
Om du vill visa och komma åt bilagor i en modellbaserad app (inklusive Dynamics 365-appar) måste du lägga till en webbresurs för att möjliggöra uppladdning av bilagor till Azure Storage.
Ange en lagringsbehållare
Om du inte redan har en Azure Blob-container i ditt lagringskonto måste du lägga till en med hjälp av Azure Portal.
Så här anger du lagringsbehållaren för ett formulär:
- Öppna Power Pages designstudion och gå till arbetsytan Sidor .
- Välj en sida som innehåller formuläret som använder Azure Storage för bifogade filer.
- Välj formuläret och sedan Välj formuläret.
- Välj Bilagor.
- För Lagring av bifogade filer välj du Azure Blob Storage.
- Ange värden för namnet på Azure Storage-kontot och namnet på Azure-containern .
Aktivera Azure Blob Storage för webbfiler
Om du vill aktivera Azure Blob Storage för webbfiler följer du dessa steg för att lägga till en CORS-regel och lägga till webbplatsinställningar.
Lägga till en CORS-regel
Du måste lägga till CORS-regeln (Cross-Origin Resource Sharing) på ditt Azure Storage-konto på följande sätt, annars visas den vanliga ikonen för bifogade filer i stället för molnikonen:
-
Tillåtna ursprung: Ange din domän. Till exempel:
https://contoso.crm.dynamics.com
Se till att det tillåtna ursprunget inte har någon avslutande inställning/. Exempelvis ärhttps://contoso.crm.dynamics.com/inte korrekt. - Tillåtna verb: GET, PUT, DELETE, HEAD, POST
- Tillåtna rubriker: Ange de begärandehuvuden som ursprungsdomänen kan ange för CORS-begäran. Exempel, x-ms-meta-data*, x-ms-meta-target* eller * för att tillåta alla.
- Exponerade rubriker: Ange de svar huvuden som kan skickas i svaret på CORS-begäran och exponeras av webbläsaren för begäranutfärdaren. Till exempel x-ms-meta-* eller * tillåta alla.
- Maximal ålder (sekunder): Ange den längsta tid som en webbläsare ska cachelagra den preliminära OPTIONS-förfrågan. Exempel: 200.
CORS-regelexempel:
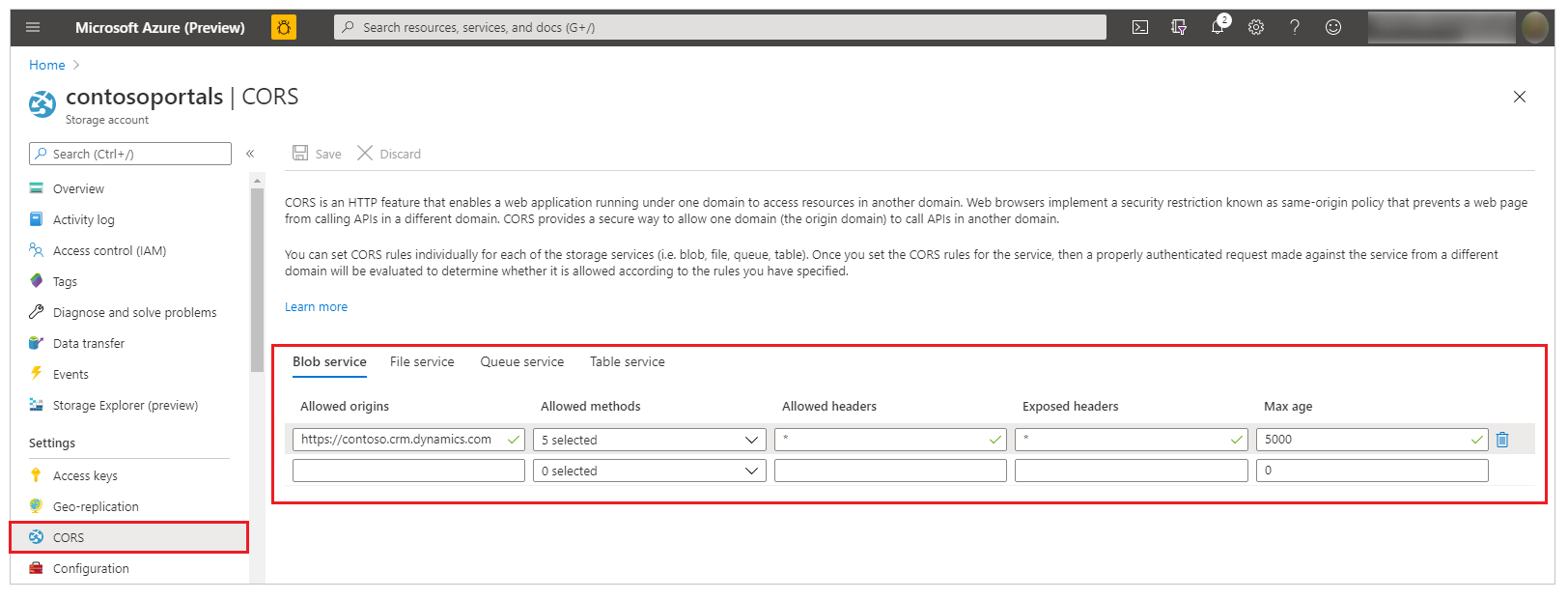
Mer information: CORS-stöd för Azure Storage Services.
Lägg till webbplatsinställningar
Lägg till följande webbplatsinställningar från Portaler>Webbplatsinställningar. Läs mer i Hantera inställningar förportalwebbplats.
| Name | Värde |
|---|---|
| WebFiles/CloudStorageAccount | Ange samma anslutningssträng i enlighet inställningen FileStorage/CloudStorageAccount. |
| WebFiles/StorageLocation | AzureBlobStorage |