Lägg till en bild
Använd bildkomponenten för att lägga till bilder på portalsidan.
För att lägga till en bild:
Öppna designstudion för att redigera innehåll och komponenter på din sida.
Välj den sida du vill redigera.
Välj det avsnitt som du vill lägga till bildkomponenten i.
Håll markören över ett redigerbart arbetsyteområde och markera sedan ikonen Bild från komponentpanelen.
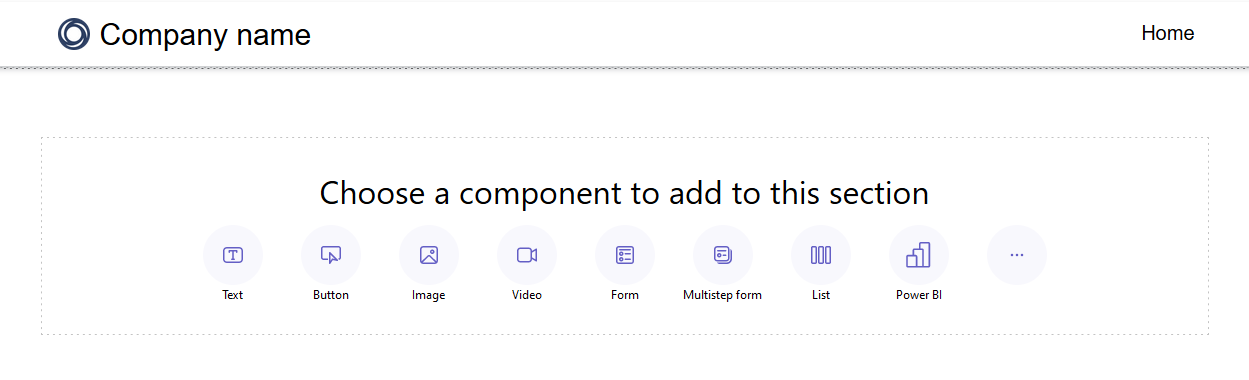
Du kan nu överföra en bild, använda en extern URL eller använda mallbilder (om tillgängliga).
Alternativ Description Överför bild Välj det här alternativet om du vill välja en befintlig bild eller ladda upp en ny. Om du vill välja en tidigare uppladdad bild väljer du den i listan Välj bild. För att ladda upp en ny bild väljer du Ladda upp bild. Alla uppladdade bilder tas med i bildbiblioteket, som du kan välja igen i listan Välj bild. Extern URL Välj det här alternativet om du vill ladda upp en bild från en extern URL. Ange URL: en i fältet Extern URL. Endast skyddade länkar accepteras – med andra ord är https:// obligatoriskt. Om du har lagrade bilder i nätverket för innehållsleverans kan du ange länken i det här fältet.
Formatera en bild
För att formatera bilden, välj denna för att visa en meny med redigeringsalternativ:
- Välj en ny bild
- Konfiguration justeringen
- Lägg till en länk till bilden
- Få tillgång till fler alternativ
- Duplicera bilden, flytta den uppåt, flytta den nedåt eller ta bort den

Tips!
Power Fx är nu tillgänglig för användning med olika Power Pages komponenter, inklusive bilder. Kan Power Fx användas för att dynamiskt ange värden baserat på resultatet av ett uttryck. Mer information finns i Använd Power Fx i Power Pages (förhandsversion).
Lägg till en länk till bilden
För att lägga till en länk till bilden:
- Välj länkikonen från redigeringsalternativen ovanför bilden.
- Välj en alternativknapp för att Länka till en URL eller Länka till en sida.
- Om du länkar till en URL fyller du i textfältet.
- Om du länkar till en sida markerar du sidan i listrutan.
- Välj knappen OK.
När länken har skapats kan du markera länkikonen för att redigera eller ta bort länken.
Justera bildstorleken
Alternativ för att justera storleken på bilden finns under Fler alternativ. För att komma åt dessa alternativ:
- Välj kugghjulsikonen från redigeringsalternativen ovanför bilden om du vill öppna fönstret Fler alternativ.
- Uppdatera fälten höjd och bredd.
- Välj knappen OK.
Lägg till alt text till en bild
- Välj kugghjulsikonen från redigeringsalternativen ovanför bilden om du vill öppna fönstret Fler alternativ.
- Uppdatera alt textfältet.
- Välj knappen OK.
Lagra bilder i Power Pages designstudio
Som standard lagras bilder i Power Pages webbplatser under startsidan.
Ändra bildens lagringsplats
Så här ändrar du platsen där dina bilder ska lagras
Markera bildknappen för en bildkomponent.
Välj Avancerade alternativ längst ned till vänster i dialogrutan Lägg till en bild.
Välj den sida där alla nyligen uppdaterade bilder ska lagras under.
Dricks
- Detta gäller endast för nyligen uppdaterade bilder. Om du vill ändra den överordnade sidan för en befintlig bild överför du bilden på ny sida efter att du har ändrat inställningen.
- Om du vill förhindra direkt åtkomst till bilder kan du lagra dem under en begränsad sida och ställa in bildfilerna på att ärver sidans behörigheter. Mer information: Sidbehörigheter i Power Pages
Visa bildens lagringsplats
Så här visar du den överordnade sidan för dina bilder i designstudion
- Markera bildknappen för en bildkomponent.
- Leta upp den överordnade ålder i rutnäts- eller listvyn.