Självstudier: Lägg till en sida på din Power Pages-webbplats
I den här självstudien lär du dig hur du lägger till en sida på Power Pages-webbplatsen. Du kan använda den här sidan för att visa statiskt innehåll för din publik, till exempel text eller bilder, eller använda den för att tillåta webbplatsbesökarna att interagera med information Dataverse via listor och formulär.
I den här självstudien lär du dig att:
- Lägga till en ny sida på en webbplats
- Lägga till och ändra innehåll på sidan
- Flytta sidan i webbplatsöversikten
Förutsättningar
- En prenumeration på eller utvärdering av Power Pages. Skapa en Power Pages-utvärdering här.
- En Power Pages-webbplats har skapats. Skapa en Power Pages-webbplats.
Skapa en sida med en tom layout
I de här stegen skapar du en sida med en tom layout. I takt med att du lär dig mer om Power Pages kan du använda andra layouter eller till och med skapa egna layouter.
Denna video innehåller en översikt över stegen för att skapa en sida från en tom layout.
Gå till Power Pages.
Välj Redigera på den webbplats där du vill lägga till en sida. Om du ännu inte har någon webbplats skapar du en webbplats innan du går vidare.
Välj sidor och sedan Välj + Sida i det övre vänstra hörnet.
VäljAndra sätt att lägga till en sida.
Ange ett namn på sidan och välj sidlayouten Börja från tom.
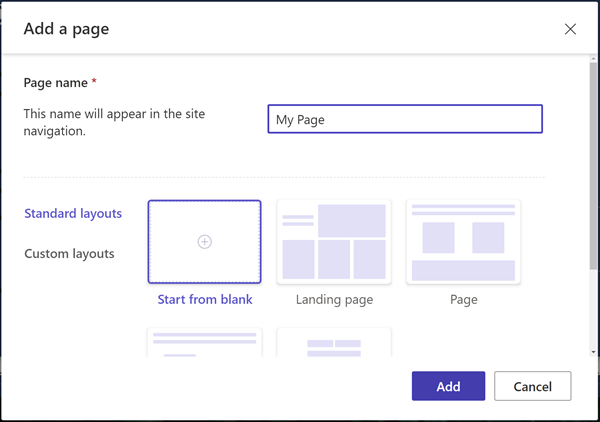
Välj Lägg till.
Efter en kort stund bör du se en tom sida med ett urval komponenter som ska läggas till i avsnittet.
Utforma sidan och lägg till innehåll
Välj ikonen Text.
Ange ett namn på sidan (till exempel Min sida).
- Ändra stilen till Rubrik 1
- Markera ikonen B om du vill göra texten fet.
- Justera justeringen så att texten visas i mitten
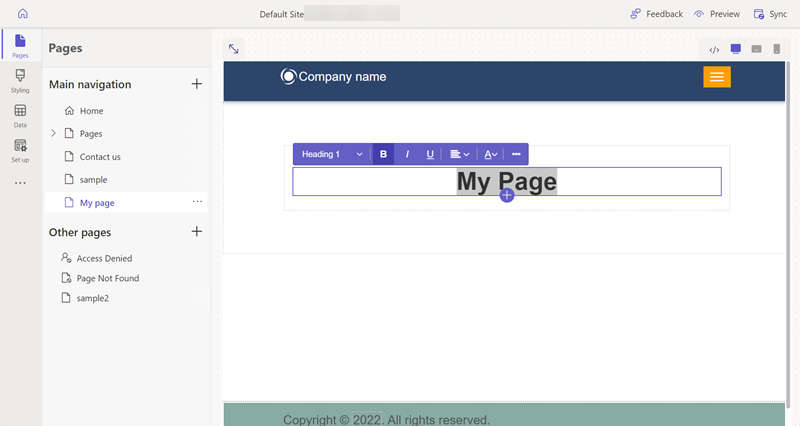
Under texten väljer du ikonen + och ikonen Avstånd för att lägga till avståndskomponenten.
Under avståndet väljer du ikonen + och ikonen Text för att lägga till en ytterligare textruta.
Lägg till text i textrutan. Experimentera med design och färger.
Välj ikonen + nedanför texten och lägg till ytterligare avstånd.
Välj komponetnen Knapp.
Konfigurera följande information för knappen:
- Knappetikett: Kontakta oss
- Välj Länk till en sida
- Välj sidan Kontakta oss i listrutan.
- Välj OK.
- Centrera knappen med hjälp av egenskapsmenyn
Markera hela avsnittet och välj Bakgrund i egenskapsmenyn och ändra avsnittets bakgrundsfärg.
Experimentera genom att lägga till avsnitt, komponenter och färger på sidan.
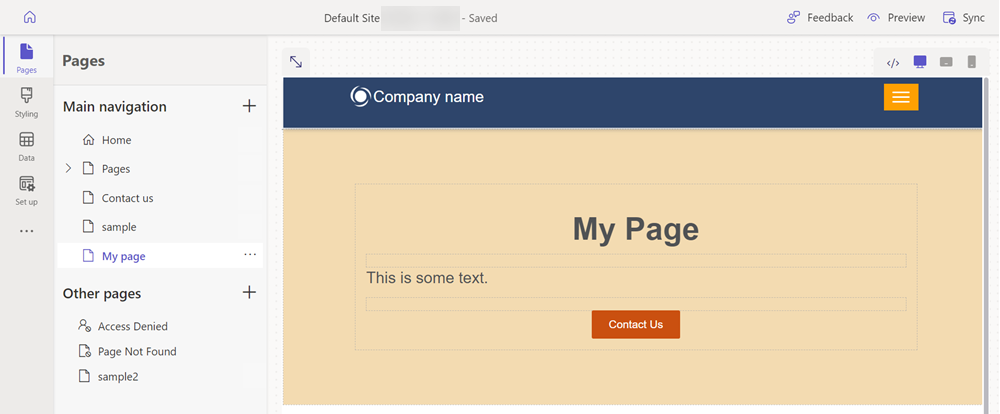
Förhandsgranska sidan
Du kan när som helst förhandsgranska hur sidan kommer att se ut på webbplatsen.
Välj Förhandsversion i designstudions huvudmeny.
Välj Stationär om sidan ska visas i webbläsaren, eller också kan du visa sidan på din mobila enhet genom att skanna QR-koden.
Flytta sidan i webbplatsöversikten
Om du lägger till sidan i Huvudnavigeringen läggs ett menyalternativ till. Sidan kan flyttas till en annan plats i den övergripande webbplatshierarkin med hjälp av designstudion.
Detta videoklipp ger en översikt över stegen för att flytta en sida i webbplatsöversikten.
Under Huvudnavigering väljer du ellipsikonen ( ...) och väljer sedan Flytta till andra sidor.
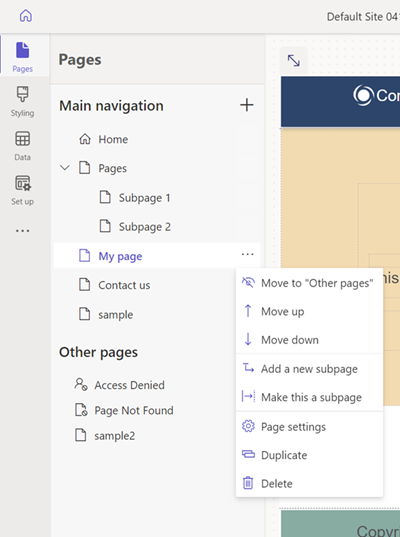
Sidan ska nu visas i avsnittet Andra sidor. Om du nu förhandsgranskar sidan märker du att det inte finns något menyalternativ för sidan.
Under Andra sidor markerar du din sida på nytt och väljer sedan Flytta till "Huvudnavigering".
Välj sidan och sedan ellipsen ( ...), och flytta sidan uppåt och nedåt i hierarkin med alternativen Flytta upp och Flytta ned.
Flytta sidan under länken Sidor. Välj alternativet Gör detta till en undersida om du vill skapa en undersida till sidan Sidor.
förhandsversion av sidan och notera hur din sida är en underlänk under sidor och även hur URL:en återspeglar att den här sidan nu är en undersida.
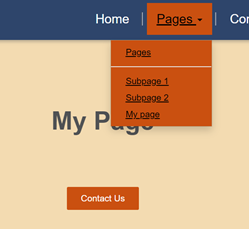
Se även
Nästa steg
Gå vidare till nästa artikel för att lära dig hur du använder formatmallar på din webbplats.