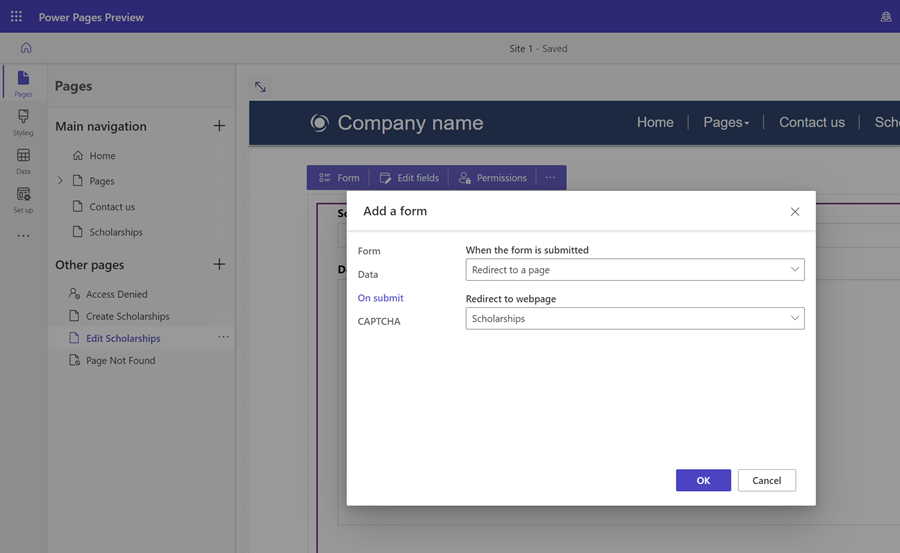Självstudier: Skapa, uppdatera och läsa Dataverse-information på sidor
Möjligheten att interagera dynamiskt med Microsoft Dataverse är en av huvudfunktionerna i Power Pages. Användare som besöker en webbplats kan exempelvis visa en lista med program, registrera underordnade, schemalägga ett möte eller söka byggtillstånd. Informationen som spåras i Dataverse kan nås av andra Power Platform-tjänster som till exempel Power Apps, Power Automate eller Power BI.
I denna självstudie bygger du ett webbprogram i Power Pages i vilket användarna kan skapa, läsa och uppdatera Dataverse-poster. Du kan använda webbplatsen som grundval för att bygga egna Dataverse-baserade webbplatser.
Titta på den här videon (inget ljud) för att se poster som skapats och uppdaterats på en sida:
I den här självstudien lär du dig att:
- Skapa en Dataverse-tabell
- Skapa en Dataverse-vy
- Skapa ett Dataverse-formulär
- Konfigurera tabellbehörigheter så att du kan läsa, skapa och uppdatera poster
- Lägg till en lista på sidan
- Lägg till en sida med ett formulär för att skapa poster
- Lägg till en sida med ett formulär för att visa/redigera poster
- Uppdatera listan så att du kan navigera till sidor för att skapa poster och visa/redigera poster
Förutsättningar
- En prenumeration på eller utvärdering av Power Pages. Skapa en Power Pages-utvärdering här.
- En Power Pages-webbplats har skapats. Skapa en Power Pages-webbplats.
Skapa en Dataverse-tabell
I det här avsnittet använder du arbetsytan Data för att skapa en Dataverse-tabell. En tabell används för att lagra information om specifika objekt. Ett stipendium, ett program eller ett företag är några exempel på tabeller. En tabell består av en serie kolumner. En kolumn är en specifik informationsartikel om objektet, till exempel namn, beskrivning, programdatum eller ett valbart valternativ som exempelvis färg.
Använd stegen nedan om du vill skapa en tabell och kolumner med hjälp av arbetsytan Data.
Gå till Power Pages.
Välj ikonen Data i vänster navigering om du vill gå till arbetsytan Data.
Välj den nya tabellen (+) till höger om rubriken Tabeller på denna webbplats.
Ge den nya tabellen ett lämpligt namn.
Välj Skapa för att skapa tabellen i Dataverse.
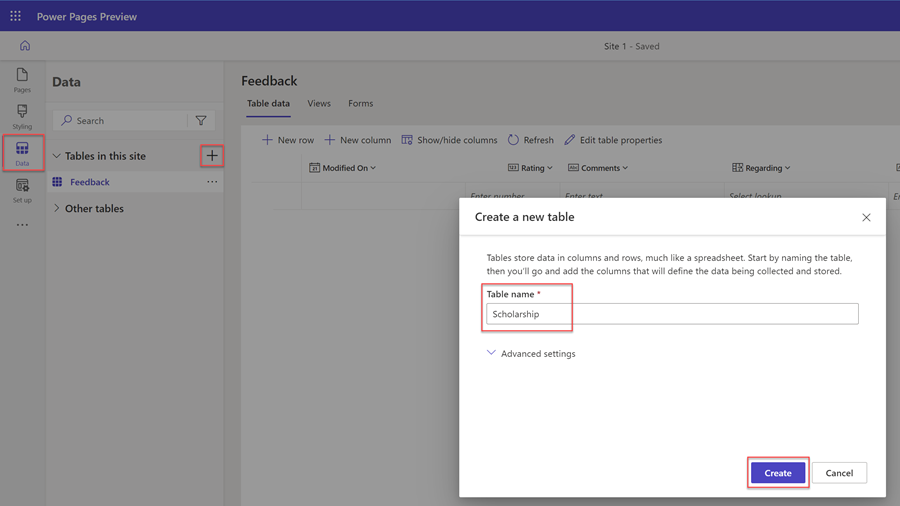
Om du vill lägga till en kolumn i tabellen väljer du + Ny kolumn. Ange ett visningsnamn, välj Datatyp och välj eventuella ytterligare alternativ. Välj Spara.
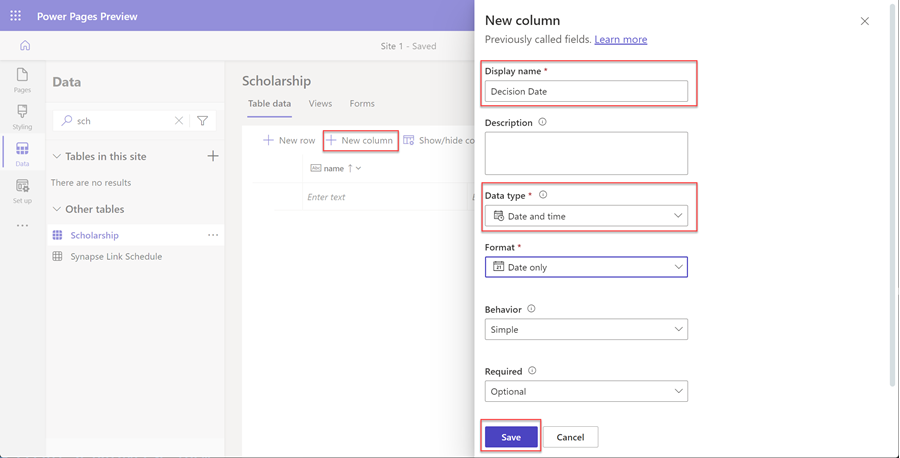
Upprepa föregående steg tills alla kolumner som krävs för tabellen har skapats.
Skapa en Dataverse-vy
En Dataverse-vy är en typ av fråga som visar specifika rader och kolumner med data från en Dataverse-tabell. När du skapar en vy anger du vissa villkor, till exempel vilka kolumner som ska visas, hur posterna sorteras och hur raderna filtreras (du kanske endast vill visa poster som har vissa villkor, till exempel händelser där händelsedatumet inträffar i framtiden).
Vyn används för att konfigurera en lista på en webbsida.
I det här avsnittet använder du arbetsytan Data för att skapa en Dataverse-vy.
I arbetsytan Data väljer du tabellen i listan över tabeller där du vill skapa en ny vy.
Välj fliken Vyer.
Välj Ny vy.
Ange namnet på din vy och – som tillval – en beskrivning.
Välj Skapa.
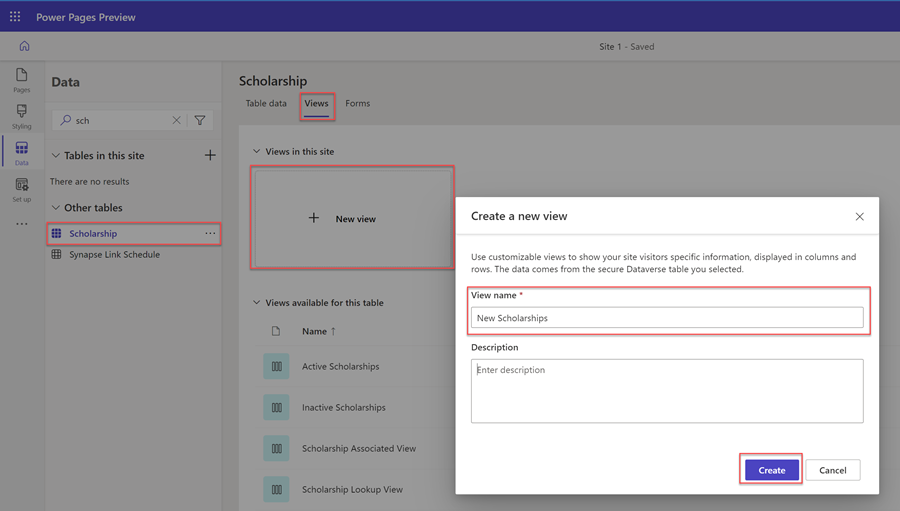
Vydesignern visas. Du kan lägga till kolumner i vyn och justera bredden.
Du kan välja att sortera efter specifika tabellkolumner i avsnittet Sortera efter ... i den utfällbara panelen till höger.
Du kan också välja att konfigurera specifika alternativ för radfiltrering genom att välja Redigera filter ... i avsnittet Filtrera efter på den utfällbara panelen till höger.
När du är klar med konfigurationen av vyn väljer du Spara och sedan Publicera vyn.
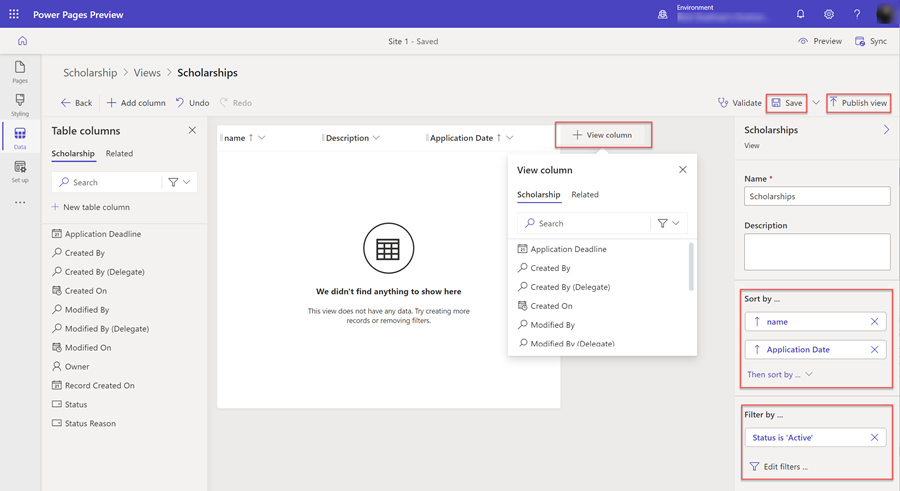
Skapa ett Dataverse-formulär
Ett Dataverse-formulär tillhandahåller en yta som visar en uppsättning av specifika kolumner (fält) från en tabell som ska användas som underlag för slutanvändare att lägga till, läsa eller uppdatera enskilda poster.
Formuläret Dataverse används för att konfigurera en formulärkomponent på en webbsida.
I det här avsnittet använder du arbetsytan Data för att skapa ett Dataverse-formulär.
I arbetsytan Data väljer du tabellen i listan över tabeller där du vill skapa ett nytt formulär.
Välj fliken Formulär.
Välj Nytt formulär.
Ange namnet på ditt formulär och – som tillval – en beskrivning.
Välj Skapa.
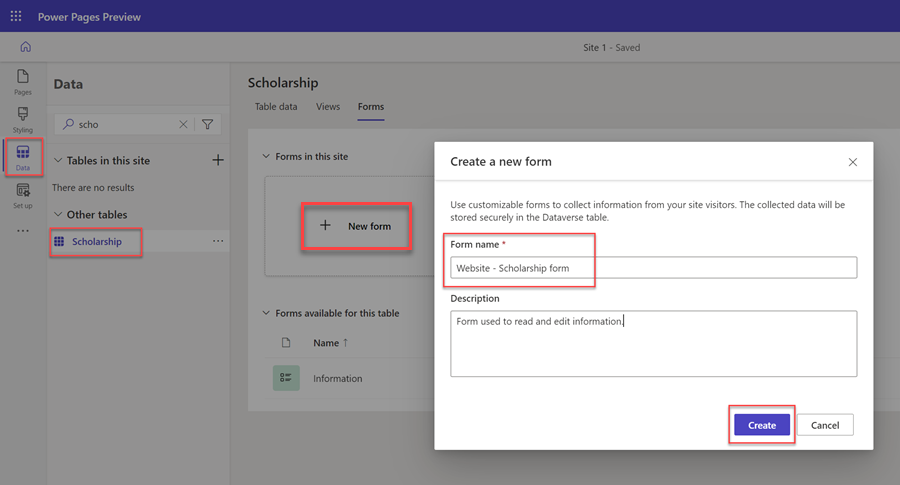
Dataverse-formulärdesignern visas. Med det här verktyget kan du utforma och konfigurera olika aspekter av formuläret:
- Om du väljer + Lägg till fält visas listan med tabellkolumner, och du kan dra och släppa dem på formulärets arbetsyta.
- Formulärets arbetsyta låter dig ordna fälten.
- Med den utfällbara egenskapspanelen till höger kan du konfigurera olika alternativ för det markerade formuläret, flikar, avsnitt och fält, till exempel antal kolumner per avsnitt, bredd och höjd för fält, etikettnamn och andra aspekter.
Kommentar
Vissa fält (till exempel Ägare visas inte på en webbsida).
När du är klar med konfigurationen av formuläret väljer du Spara och sedan Publicera formulär.
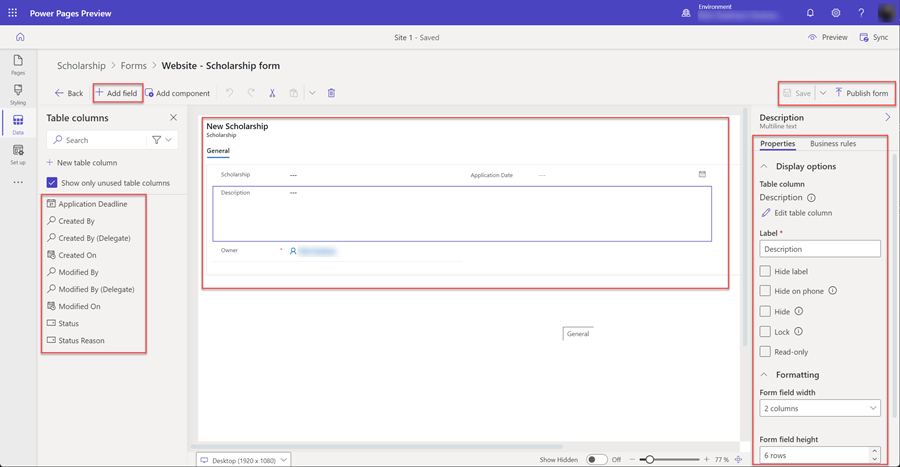
Konfigurera tabellbehörigheter
Som standard har inte webbplatsanvändare åtkomst till att visa, skapa eller redigera poster. Du måste konfigurera särskilda tabellbehörigheter och tilldela webbroller. För att säkerställa att dina data förblir skyddade och säkra bör du endast ge åtkomst till specifika användare av webbplatsen.
I det här avsnittet använder du arbetsytan Konfigurera för att skapa en tabellbehörighet och tilldela webbroller.
Välj arbetsyteikonen Konfigurera.
Under Säkerhet väljer du Tabellbehörigheter.
Välj + Ny behörighet.
Ett utfällt avsnitt visas. Ange ett Namn på tabellbehörigheten.
Välj den Tabell för vilken du vill konfigurera behörigheter.
Välj en lämplig Åtkomsttyp beroende på hur du vill ange relationen mellan posterna till den inloggade användaren. I den här självstudien ger vi åtkomst till alla webbplatsbesökare, så vi väljer Global. Överväg andra alternativ när du bygger webbplatser.
Välj alternativen Behörighet utifrån hur du vill att användarna ska interagera med dessa data. I den här självstudien väljer vi Läsa, Skriva, Skapa och Ta bort. Överväg att begränsa dessa alternativ när du bygger egna webbplatser.
Välj + Lägg till roller och välj de webbroller du vill tilldela denna tabellbehörighet. I den här självstudien väljer vi rollerna Anonyma användare och Autentiserade användare. Överväg att skapa anpassade webbroller och tilldela specifika användare när du bygger egna webbplatser.
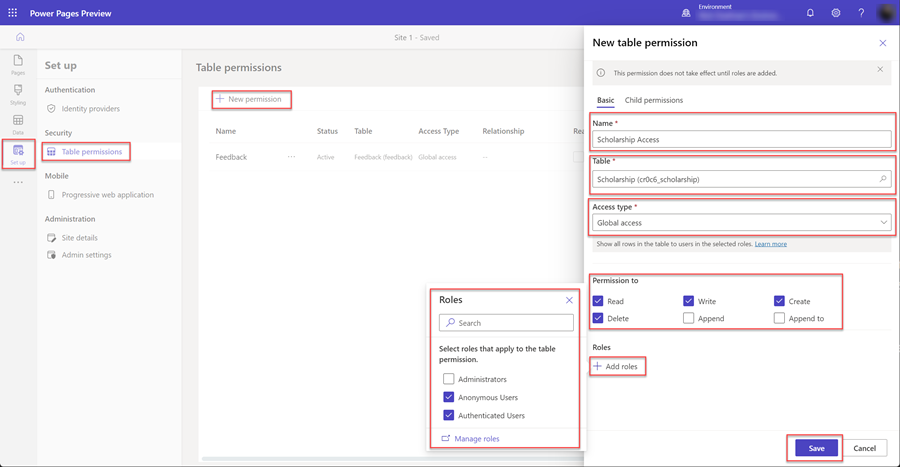
Klicka på Spara för att spara tabellbehörigheten.
Lägg till sidor på din webbplats
Du måste skapa sidor på webbplatsen för att kunna interagera med Dataverse-poster.
I den här självstudien skapar vi tre sidor;
- En sida där en lista med Dataverse-poster visas.
- En sida för att skapa nya poster.
- En sida för att visa och uppdatera befintliga poster.
Lägga till en lista på en sida
Om du lägger till en listkomponent på en webbsida kan användare söka, bläddra bland och välja bland en lista med poster som är lagrade i Dataverse.
I det här avsnittet använder du arbetsytan Sidor för att skapa en sida med en listkomponent.
Välj arbetsyteikonen Sidor.
Välj + till höger om huvudnavigeringen.
Ge webbsidan ett lämpligt namn.
I Standardlayouter väljer du layouten Börja från tom och väljer sedan Lägg till.
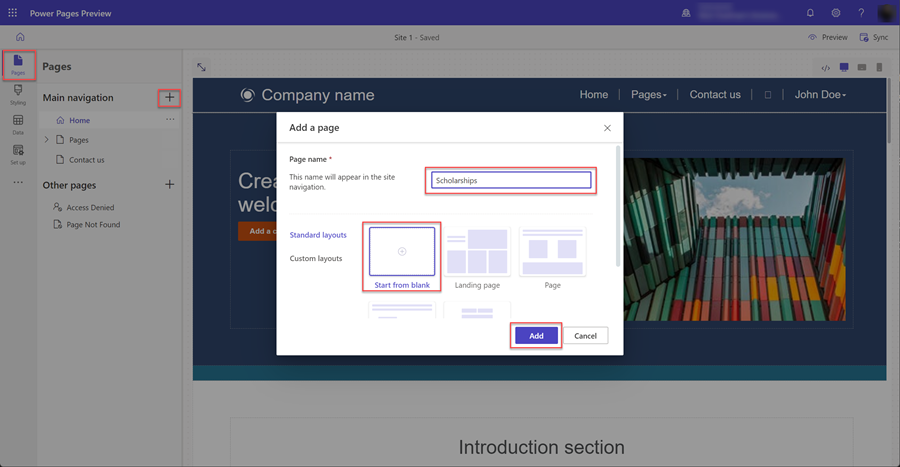
När den nya sidan visas, visas en lista med komponenter som du kan lägga till på den nya sidan. Välj komponenten Lista.
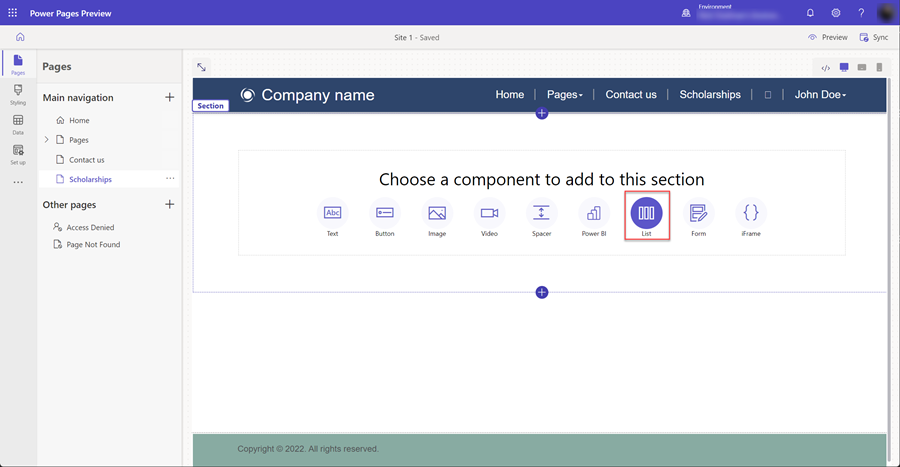
Fönstret Lägg till en lista visas.
- Välj tabell.
- Välj en eller flera Dataverse-vyer.
- Behåll standardnamnet eller ge listan ett nytt namn.
- Välj OK.
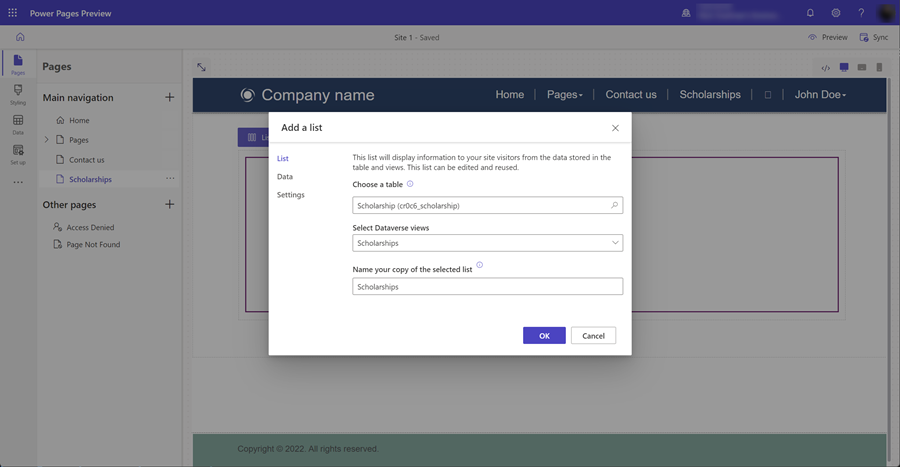
Den tomma listan visas på sidan.
Lägg till en sida med ett formulär för att skapa poster
Om du lägger till en formulärkomponent på en sida som konfigurerats för att infoga data kan användare skapa nya poster i Dataverse. En formulärkomponent på en sida baseras på Dataverse- formuläret som skapas i dataarbetsytan.
I det här avsnittet använder du arbetsytan Sidor för att skapa en sida med en formulärkomponent som konfigurerats att infoga nya poster.
Välj arbetsyteikonen Sidor.
Välj ikonen ... till höger om webbsidan du tidigare skapade för att innehålla listkomponenten. I den utfällbara menyn som visas väljer du Lägg till en ny undersida.
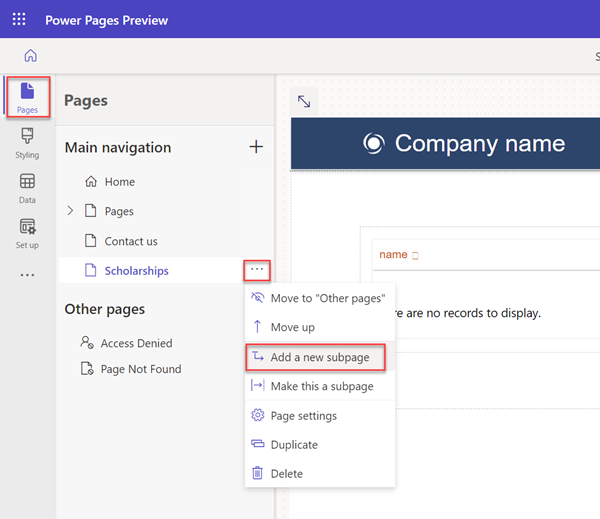
Ge sidan ett lämpligt namn (till exempel Skapa post) och välj sidlayouten Börja från tom.
När den nya sidan visas, visas en lista med komponenter som du kan lägga till på den nya sidan. Välj komponenten Formulär.
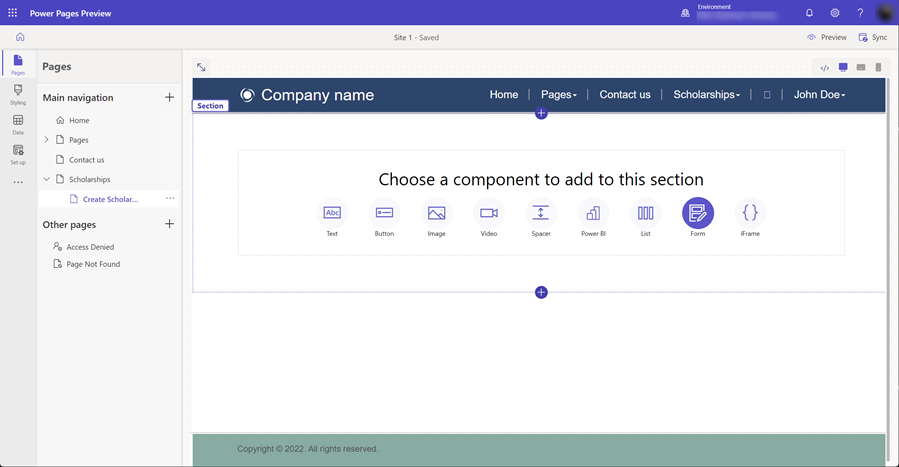
Fönstret Lägg till ett formulär visas. Välj + Nytt formulär.
Du måste sedan konfigurera formuläret.
- Välj Dataverse-tabellen för ditt formulär.
- Välj det Dataverse-formulär som ska användas som layout för formulärkomponenten på sidan.
- Lämna standardkomponenten eller ge formulärkomponenten ett namn (till exempel skapa en post).
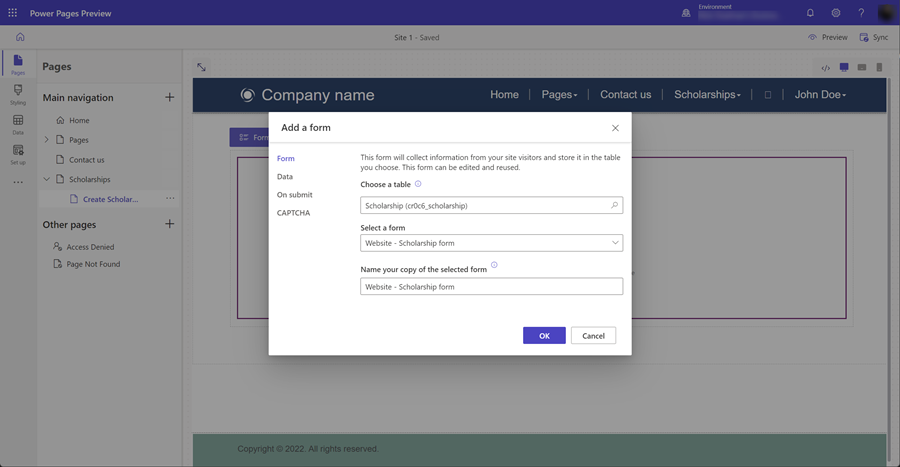
Du kan konfigurera andra egenskaper för formulärkomponent. I avsnittet Data, ser till att alternativet Data från detta formulär har ställts in på Skapar en ny post. Du kan konfigurera andra alternativ, t.ex. att stänga av eller aktivera CAPTCHA eller att konfigurera navigeringen när formuläret skickas.
Välj Spara.
Vi tar bort den nya sidan från huvudsidesnavigeringen. Vi lägger till ett alternativ för att skapa poster på sidan med listkomponenten. Välj ... och Flytta till "Övriga sidor".
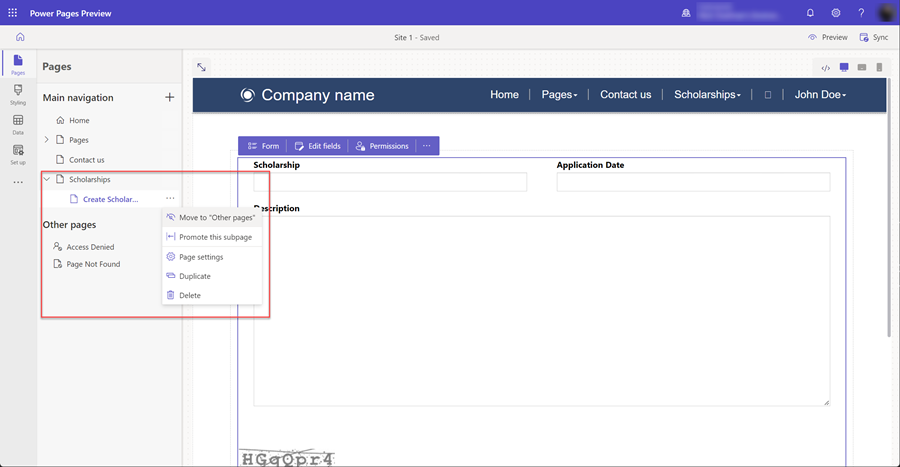
Lägg till en sida med ett formulär för att visa/redigera poster
Samtidigt som vi skapar nya poster vill vi också att våra användare ska kunna redigera befintliga poster. Vi använder åter en formulärkomponent på en sida, men i stället konfigurerad att redigera poster i Dataverse.
Vi lägger åter till en ny webbsida och lägger till en formulärkomponent på samma sätt som i föregående steg.
I det här avsnittet använder du arbetsytan Sidor för att skapa en sida med en formulärkomponent och konfigurerar den att redigera befintliga poster.
Välj arbetsyteikonen Sidor.
Markera ikonen + (lägg till webbsida) till höger om avsnittet Andra sidor. Ge sidan ett lämpligt namn och använd layouten Börja från tom.
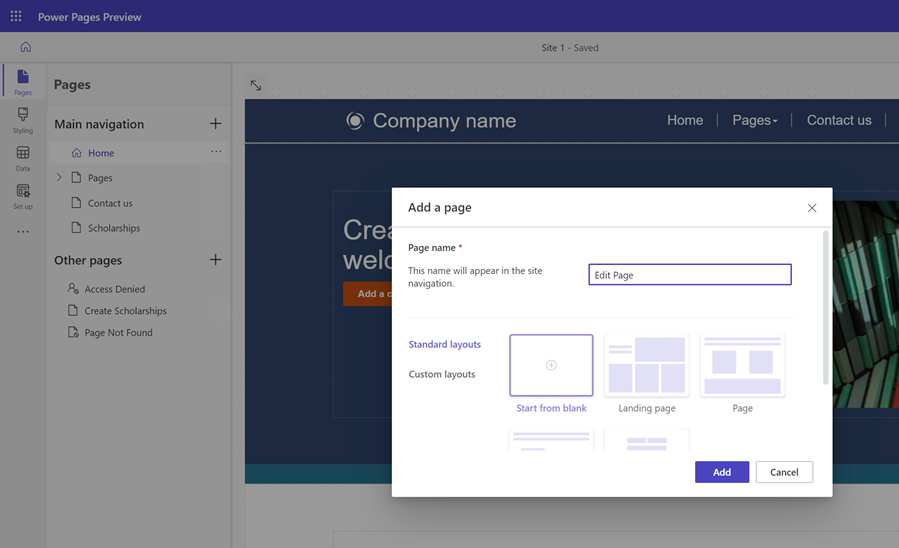
Sidan visas. Välj det alternativ för Formulär som visas för att öppna fönstret Lägg till ett formulär.
Välj alternativet + Nytt formulär.
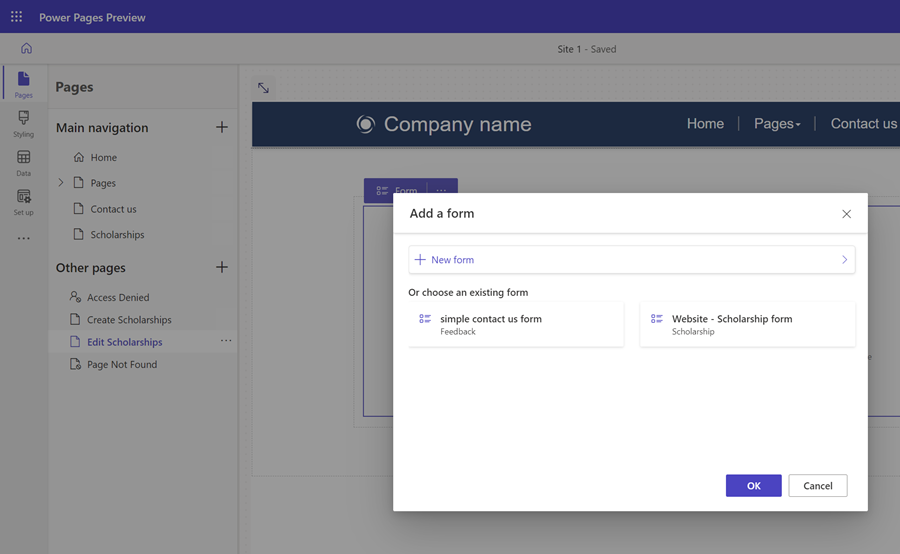
Du måste sedan konfigurera formuläret med liknande alternativ som komponenten Inforga formulär.
- Välj Dataverse-tabellen för ditt formulär.
- Välj det Dataverse-formulär som ska användas som layout för formulärkomponenten på sidan.
- Lämna standardkomponenten eller ge formulärkomponenten ett namn (till exempel Redigera post).
Du kan konfigurera andra egenskaper för formulärkomponent. I avsnittet Data ser du till att alternativet Data från detta formulär har ställts in på Uppdaterar en befintlig post. Du kan konfigurera andra alternativ, t.ex. att stänga av eller aktivera CAPTCHA eller att konfigurera navigeringen när formuläret skickas.
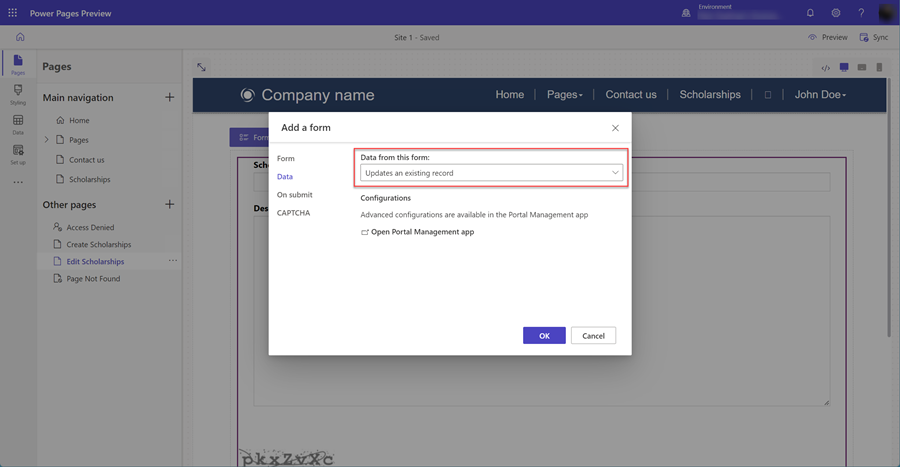
Välj OK.
Uppdatera listan så att du kan navigera till sidor för att skapa poster och visa/redigera poster
Nu när sidorna med formulärkomponenter har skapats måste vi konfigurera sidan med listkomponenten för att kunna navigera till sidor för såväl skapande som redigering.
I det här avsnittet använder du arbetsytan Sidor för att konfigurera listkomponenten så att den kan skapa nya poster, samt även konfigurera listan så att en användare kan välja på en post i listan och navigera till en redigeringssida.
Välj arbetsyteikonen Sidor.
Markera sidan med listkomponenten.
Markera listkomponenten på sidan och välj knappen Lista. så öppnas fönstret Lägg till en lista.
Välj fliken Data.
Välj alternativet Skapa en ny post.
Under Måltyp väljer du Webbsida och sedan webbsidan med den formulärkomponent som konfigurerats för att skapa poster.
Välj alternativet Visa information.
Under Måltyp väljer du Webbsida och sedan webbsidan med den formulärkomponent som konfigurerats för att redigera och visa poster.
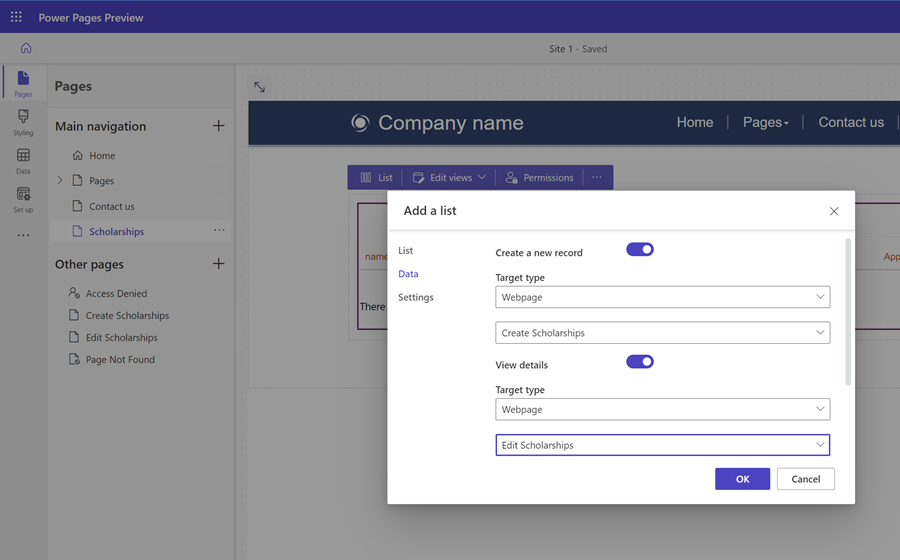
Välj OK.
Testa webbplatsen
I designstudion väljer du Förhandsversion och sedan Stationär för att förhandsgranska webbplatsen.
Skapa några nya poster. När du har en lista med poster markerar du den första kolumnen i listan för att öppna en sida där du kan redigera posten.
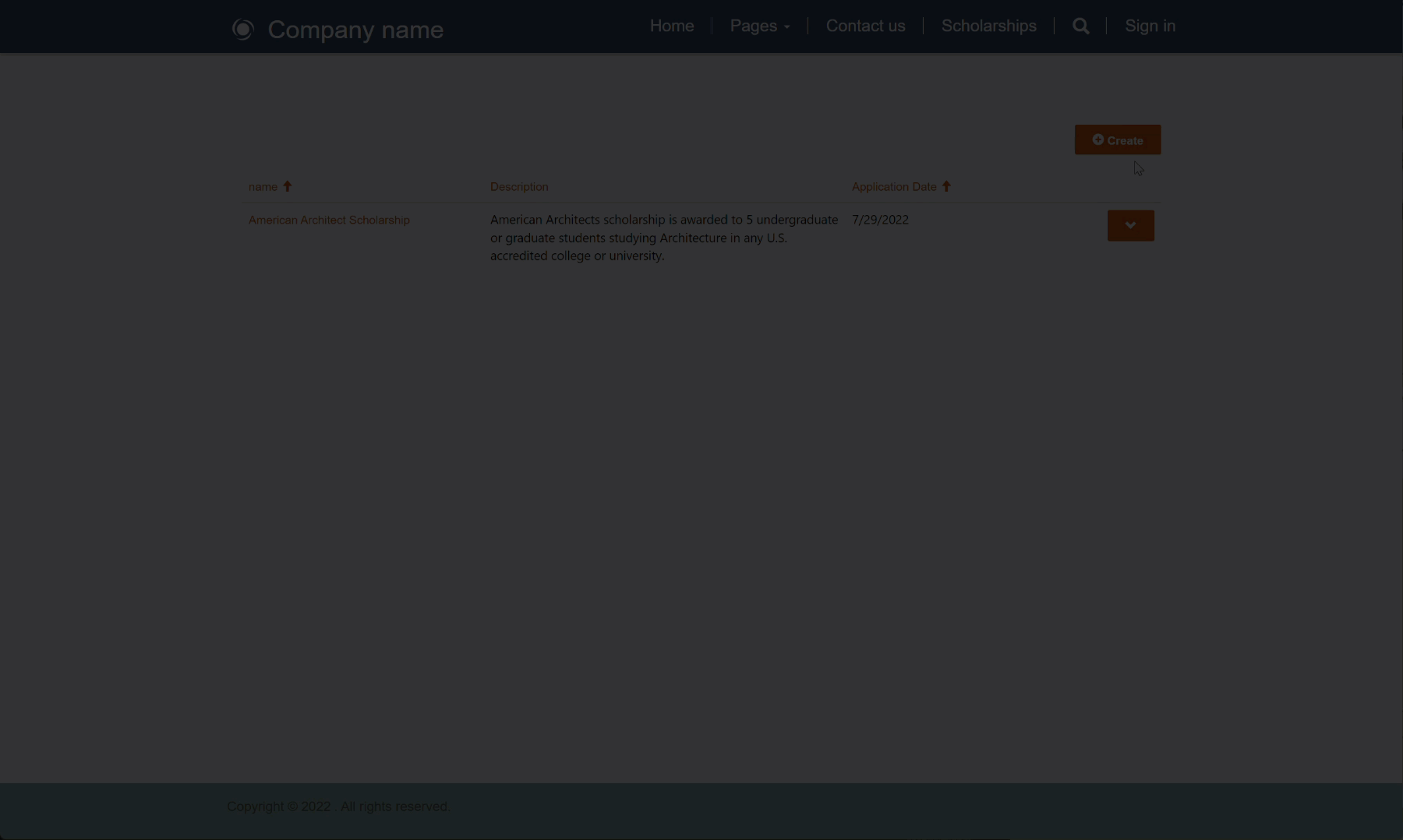
Extra förbättringar
Om du vill göra webbplatsen mer praktisk för slutanvändarna och minska navigeringen kan du konfigurera formuläret så att detta istället omdirigerar tillbaka till listsidan i stället för ett meddelande. Beroende på webbplats kanske du vill inaktivera CAPTCHA.